Cách đánh số trang trong Powerpoint và cách xóa cực nhanh
Cách đánh số trang trong Powerpoint cho tất cả slide, cho một slide bất kỳ, cách xóa và tùy chỉnh số trang.

Contents
Cách đánh số trang trong Powerpoint cho tất cả slide
Thông thường không nhiều người dùng chú trọng đến cách đánh số trang trong Powerpoint cho các slide. Tuy nhiên không phải ngẫu nhiên mà phần mềm này lại được tích hợp công cụ đánh số trang. Thực tế thì khi đã nắm được cách này, việc thiết kế, chỉnh sửa cũng như trình chiếu về sau chắc chắn sẽ trở nên dễ dàng hơn rất nhiều. Đây chính là mục đích chính của thao tác này.
Để thực hiện cách đánh số trang trong Powerpoint cho tất cả các slide, bạn đơn giản chỉ cần:
Bước 1: Trước hết, hãy mở lên file trình chiếu PowerPoint bạn cần đánh số trang.
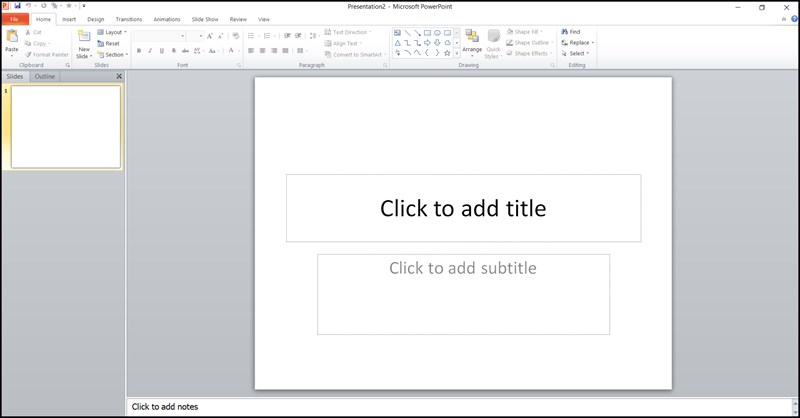 Bước 2: Bấm vào tab Insert trên thanh công cụ => chọn mục Header & Footer như trong hình minh họa phía dưới.
Bước 2: Bấm vào tab Insert trên thanh công cụ => chọn mục Header & Footer như trong hình minh họa phía dưới.
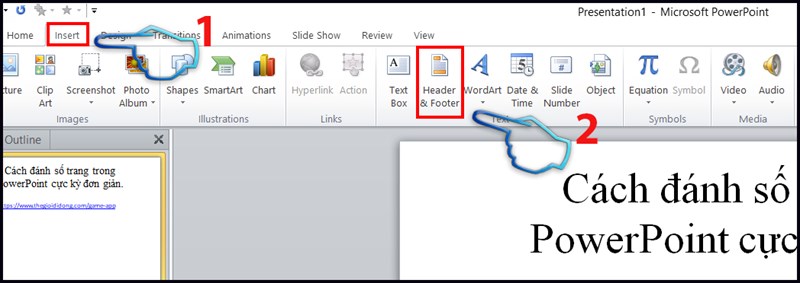 Bước 3: Lúc này, một cửa sổ mới hiện ra => bấm chọn vào tab Slide trong cửa sổ này => bấm chuột để đánh dấu tích chọn vào ô Slide number để tiến hành tạo số trang cho các slide PowerPoint.
Bước 3: Lúc này, một cửa sổ mới hiện ra => bấm chọn vào tab Slide trong cửa sổ này => bấm chuột để đánh dấu tích chọn vào ô Slide number để tiến hành tạo số trang cho các slide PowerPoint.
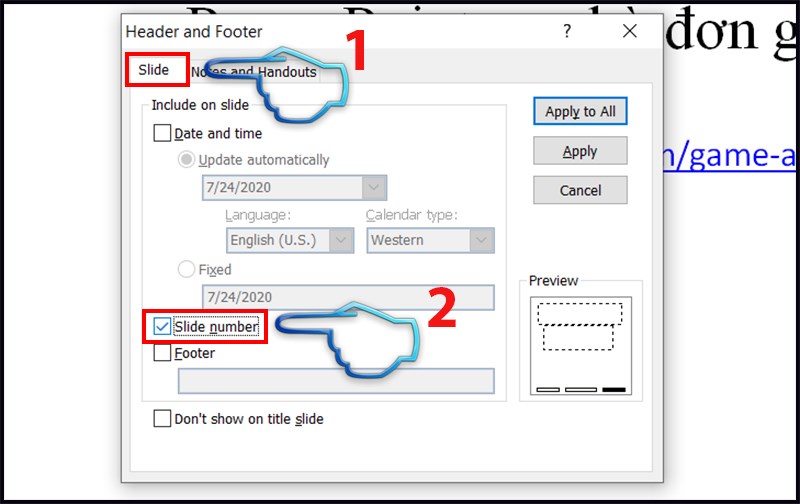 Bước 4: Nếu bạn chỉ muốn tạo số trang cho duy nhất một slide hiện tại, hãy bấm vào nút Apply. Còn trường hợp bạn cần tạo số trang cho toàn bộ các slide trong file PowerPoint hiện tại, hãy bấm vào nút Apply to All.
Bước 4: Nếu bạn chỉ muốn tạo số trang cho duy nhất một slide hiện tại, hãy bấm vào nút Apply. Còn trường hợp bạn cần tạo số trang cho toàn bộ các slide trong file PowerPoint hiện tại, hãy bấm vào nút Apply to All.
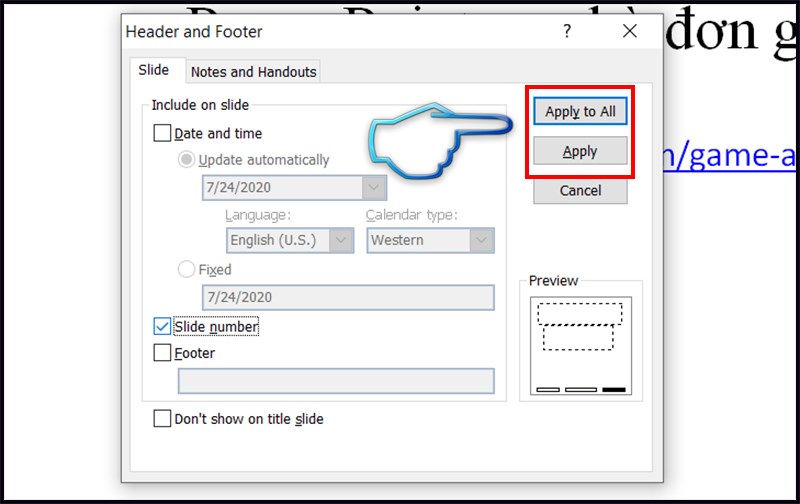 Bước 5: Cuối cùng, nếu muốn bạn có thể thực hiện chỉnh sửa kích cỡ cũng như màu sắc của số trang. Đây chỉ là một bước phụ trong khi thực hiện cách đánh số trang trong PowerPoint, do đó nếu tùy chọn mặc định cho số trang đã hoàn toàn phù hợp với yêu cầu của bạn, bạn có thể bỏ qua bước này.
Bước 5: Cuối cùng, nếu muốn bạn có thể thực hiện chỉnh sửa kích cỡ cũng như màu sắc của số trang. Đây chỉ là một bước phụ trong khi thực hiện cách đánh số trang trong PowerPoint, do đó nếu tùy chọn mặc định cho số trang đã hoàn toàn phù hợp với yêu cầu của bạn, bạn có thể bỏ qua bước này.
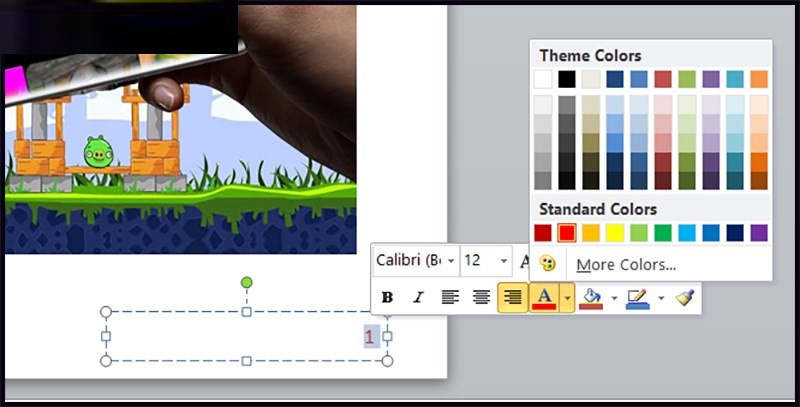
Đánh số trang trong Powerpoint cho slide bất kỳ
Thông thường trong Word hay Powerpoint, việc đánh số trang thường được bắt đầu từ số thứ tự 1 ở slide đầu tiên của file. Tuy nhiên nếu muốn bạn vẫn có thể thay đổi việc đánh số từ một trang bất kỳ mình muốn. Thao tác này sẽ rất có ích cho người dùng có ý đồ đánh số trang riêng để phục vụ việc trình chiếu sau này. Cách thực hiện chi tiết như sau:
Bước 1: Trước hết, hãy mở lên file trình chiếu PowerPoint bạn cần đánh số trang => bấm vào tab Design.
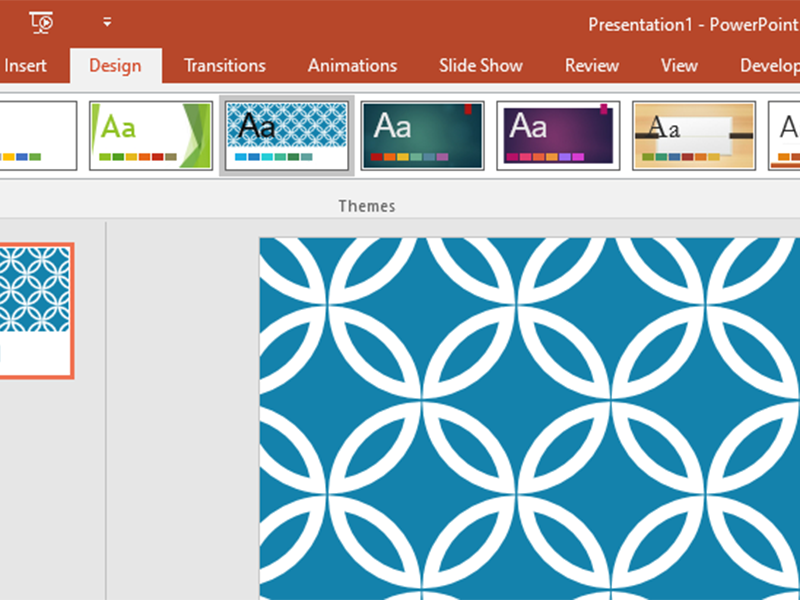 Bước 2: Bấm vào mục Slide size => chọn tiếp mục Custom Slide Size.
Bước 2: Bấm vào mục Slide size => chọn tiếp mục Custom Slide Size.
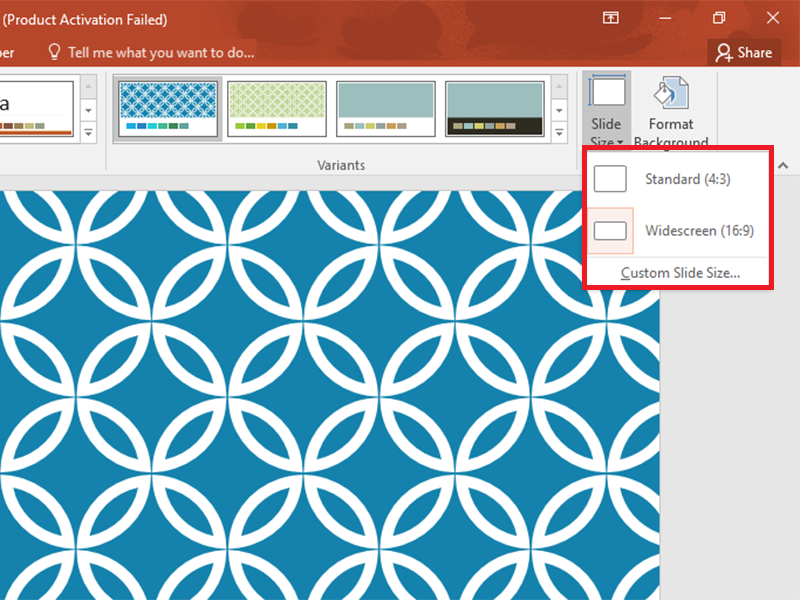 Bước 3: Lúc này bạn sẽ thấy hộp thoại Slide Size hiện ra cho phép bạn thực hiện tùy chỉnh lại số trang cho slide => trong mục Number slides, hãy nhập vào số trang bất kỳ bạn muốn bắt đầu đánh số trang, chẳng hạn như trong ví dụ sau chúng mình chuyển sang số 3 cho trang slide đầu tiên => cuối cùng bấm chọn nút OK để áp dụng các thiết lập vừa rồi.
Bước 3: Lúc này bạn sẽ thấy hộp thoại Slide Size hiện ra cho phép bạn thực hiện tùy chỉnh lại số trang cho slide => trong mục Number slides, hãy nhập vào số trang bất kỳ bạn muốn bắt đầu đánh số trang, chẳng hạn như trong ví dụ sau chúng mình chuyển sang số 3 cho trang slide đầu tiên => cuối cùng bấm chọn nút OK để áp dụng các thiết lập vừa rồi.
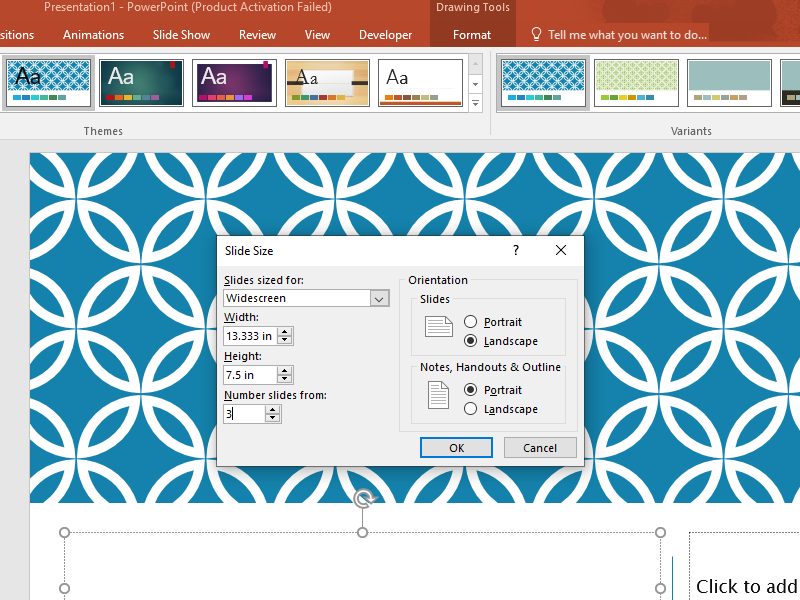
Cách xóa số trang trong PowerPoint
Sau khi đã thực hiện thành công cách đánh số trang trong Powerpoint, nếu muốn xóa số trang đã tạo (hoặc xóa số trang mà người khác đã tạo), bạn đơn giản chỉ cần thông qua một vài bước như sau:
Bước 1: Trước hết, hãy mở lên file trình chiếu PowerPoint bạn cần xoá số trang => bấm vào tab Insert trên thanh công cụ => chọn mục Header & Footer.
Bước 2: Sau đó cửa sổ tùy chọn Header and Footer sẽ mở ra => bấm chuột để bỏ dấu tích ở ô Slide Number.
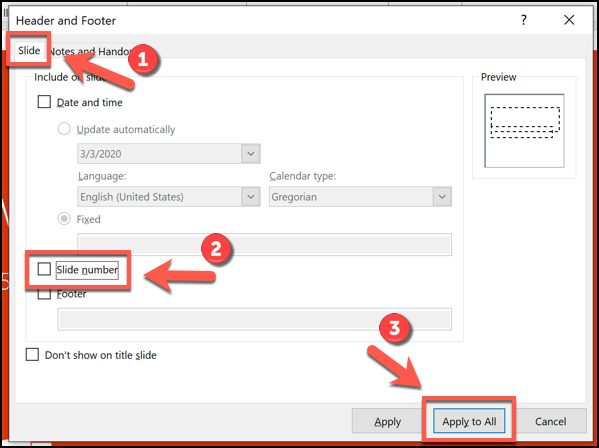 Note: Bấm vào nút Apply để hoàn thành việc xóa số trang trong slide bạn đang chọn, hoặc bấm vào nút Apply All nếu bạn cần xoá đi toàn bộ số trang đang có trong slide.
Note: Bấm vào nút Apply để hoàn thành việc xóa số trang trong slide bạn đang chọn, hoặc bấm vào nút Apply All nếu bạn cần xoá đi toàn bộ số trang đang có trong slide.
Hướng dẫn tùy chỉnh số trang slide PowerPoint
Nếu muốn tùy chỉnh lại số trang slide trong Powerpoint, bạn có thể tận dụng tiện ích của công cụ Slide Master để tiến hành thay đổi định dạng kích thước, font chữ hoặc vị trí của số trang.
Bước 1: Đầu tiên bấm vào tab View trên thanh công cụ => chọn mục Slide Master.
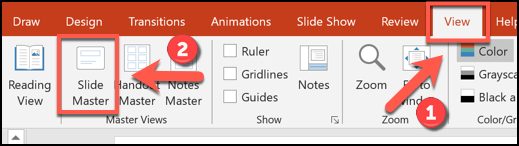 Bước 2: Sau đó bạn sẽ thấy một ô văn bản hiện ra tại chính số thứ tự trang đã được tạo trên slide => thực hiện việc di chuyển ô văn bản này để có thể thay đổi vị trí của số trang trong slide.
Bước 2: Sau đó bạn sẽ thấy một ô văn bản hiện ra tại chính số thứ tự trang đã được tạo trên slide => thực hiện việc di chuyển ô văn bản này để có thể thay đổi vị trí của số trang trong slide.
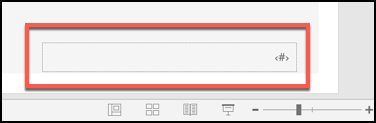 Bước 3: Trong mục Font và Paragraphs ở tab Home trên thanh công cụ, bạn có thể thực hiện điều chỉnh kiểu chữ, chữ in đậm, in nghiêng…
Bước 3: Trong mục Font và Paragraphs ở tab Home trên thanh công cụ, bạn có thể thực hiện điều chỉnh kiểu chữ, chữ in đậm, in nghiêng…
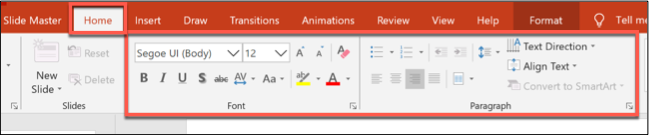 Bước 4: Quay trở lại tab Slide Master trên thanh công cụ => chọn nút Close Master View để áp dụng những thay đổi trên.
Bước 4: Quay trở lại tab Slide Master trên thanh công cụ => chọn nút Close Master View để áp dụng những thay đổi trên.
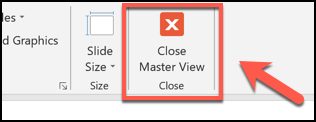 Vậy là trong bài viết trên, chúng mình đã chia sẻ đến bạn cách đánh số trang trong Powerpoint và mở rộng ra là cách xoá và tùy chỉnh số trang đã tạo. Hy vọng rằng bạn có thể áp dụng chúng một cách linh hoạt trong quá trình làm việc để đạt hiệu quả tối ưu. Cuối cùng, nếu thích bài viết, đừng quên bấm theo dõi trang ngay để liên tục cập nhật thêm nhiều thủ thuật MS Office thú vị khác bạn nhé!
Vậy là trong bài viết trên, chúng mình đã chia sẻ đến bạn cách đánh số trang trong Powerpoint và mở rộng ra là cách xoá và tùy chỉnh số trang đã tạo. Hy vọng rằng bạn có thể áp dụng chúng một cách linh hoạt trong quá trình làm việc để đạt hiệu quả tối ưu. Cuối cùng, nếu thích bài viết, đừng quên bấm theo dõi trang ngay để liên tục cập nhật thêm nhiều thủ thuật MS Office thú vị khác bạn nhé!
Định dạng trang in trong Word 2010 cần đặc biệt lưu ý
Cách làm sơ đồ tư duy trên PowerPoint đẹp cực sáng tạo
Cách lọc số điện thoại trong Excel với 4 cách cực chi tiết
Cách chèn hình chìm trong PowerPoint 2010 thông dụng nhất
Cách copy bảng từ Word sang Excel offline và online
Copy sheet trong Excel với 5 cách đơn giản nhất hiện nay
Chèn ký tự trong Word bằng nhiều cách cực đa dạng
