Lỗi Font chữ trong Word do đâu và cách sửa lỗi như nào?
Lỗi Font chữ trong Word do đâu và xảy ra vào khi nào, cách sửa lỗi Font chữ trong Word với trình gõ tiếng Việt và bằng bộ cài đặt phông tiếng Việt.

Contents
Lỗi Font chữ trong Word do đâu và xảy ra và khi nào?
Trong ứng dụng soạn thảo Word, chỉ có duy nhất một bộ font chữ và có hỗ trợ cho tiếng Việt đã được cài sẵn ở trong máy của bạn. Chẳng hạn như là bộ Font chữ quốc dân được dùng nhiều nhất như là Times New Roman, Arial, Calibri hỗ trợ khá tốt khi chúng ta gõ tiếng Việt.
Nếu như có file tài liệu dùng bộ Font khác 1 trong 3 Font chữ ở trên không được cài sẵn ở trong máy của bạn, tại đây các bạn sẽ mở file tài liệu ở trên máy của bạn, lỗi Font chữ trong Word xảy ra là do máy của bạn thiếu bộ font chữ đang sử dụng ở trong file tài liệu.
Để có thể khắc phục được lỗi đó, bạn hãy tải về và cài bộ Font chữ mà file tài liệu đó đang dùng ở trên máy của bạn và điều này lại khá phức tạp cho những ai không thành thạo máy tính.
Ngoài ra, khi các bạn tải file tài liệu ở trên mạng về máy, và chính điều này cũng là nguyên nhân khiến cho bạn gặp phải lỗi font chữ trong Word, bởi vì có rất nhiều bộ font chữ được thiết kế bởi những nhà thiết kế để phục vụ vào những công việc hoặc là phải trả một khoản tiền để có thể dùng được bộ font chữ đó.
Không chỉ như vậy, mà phiên bản của phần mềm soạn thảo Microsoft Word cũng là nguyên nhân khiến chúng ta gặp lỗi font chữ. Có thể gặp phải khi chúng ta đang soạn thảo ở trên phiên bản Microsoft Word 2010 và gửi file đó cho một ai đó đang sử dụng phiên bản Word 2007.
Thế nhưng vẫn có cách sửa lỗi Font chữ trong Word mà các bạn đã gặp phải, hãy tham khảo và thực hiện những cách được chia sẻ dưới đây, xem xem cách nào sẽ giúp cho bạn xử lý được vấn đề mà các bạn đang gặp ở trong file tài liệu của bạn. Cách đầu tiên khắc phục lỗi đó chính là dùng phần mềm Unikey để có thể khắc phục được lỗi này một cách nhanh chóng và hiệu quả nhất.
Khắc phục lỗi Font chữ trong Word với trình gõ tiếng Việt
Đối với cách này, các bạn không phải tìm hiểu xem file tài liệu đang gặp lỗi Font chữ trong Word đang dùng bộ phông chữ nào. Không chỉ thế, ứng dụng Unikey là một ứng dụng phổ biến và được nhiều người ở Việt Nam tải về và cài đặt ở trên máy tính của chính mình.
Các thao tác được thực hiện như sau:
Bước 1: Đầu tiên, các bạn phải mở file tài liệu gặp phải lỗi Font chữ trong Word.
Bước 2: Thực hiện bôi đen những đoạn văn bản gặp lỗi Font chữ, nếu như toàn bộ văn bản bị lỗi thì hãy nhấn phím tắt Ctrl + A để bôi đen toàn bộ văn bản. Nhấn tiếp vào phím tắt Ctrl + C để thực hiện copy văn bản vào trong bộ nhớ tạm.
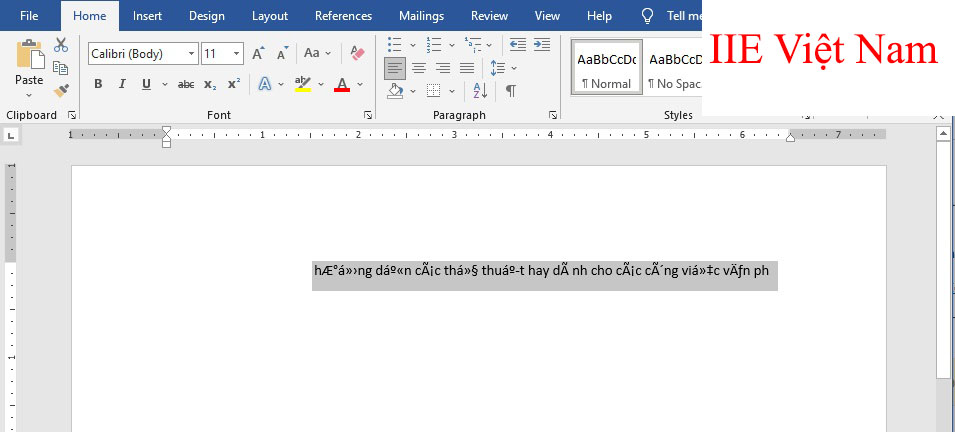
Bước 3: Tại thanh Taskbar của Windows, click chuột phải chọn vào biểu tượng hình ô vuông có hình chữ E hoặc là chữ V, rồi chọn vào Chuyển mã nhanh.
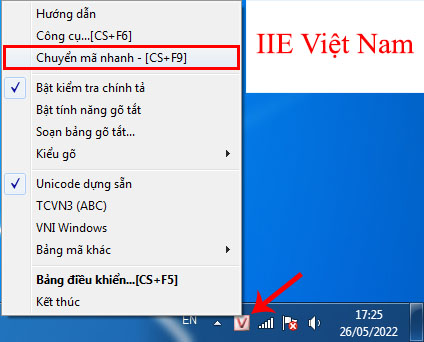
- Hoặc các bạn có thể dùng Chuyển mã… để có thể đảo bảng mã cho phông chữ tiếng Việt. Tích chọn vào Tự tìm bảng mã nguồn. Rồi nhấn vào nút Tìm bảng mã nguồn của văn bản trong Clipboard để cho Unikey tìm kiếm bảng mã cho Font chữ đang sử dụng trong tài liệu.
- Thay đổi lựa chọn ở mục Đích sang là Unicode, bởi vì Unicode là bảng mã thông dụng nhất hiện nay và được hệ điều hành Windows hỗ trợ cho phông tiến Việt.
- Nhấn vào Chuyển mã để thực hiện chuyển định dạng mã phông và lưu vào trong bộ nhớ tạm.
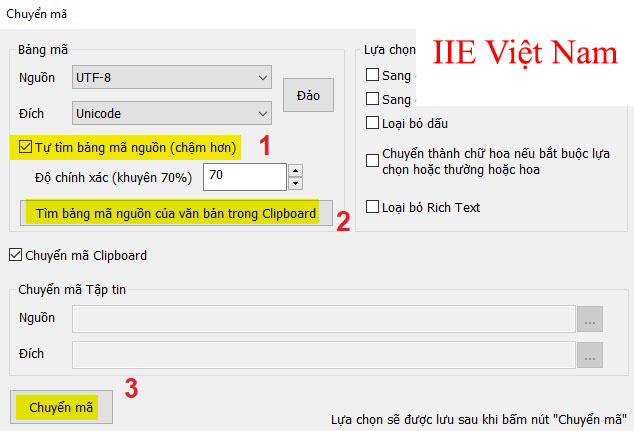
Bước 4: Quay lại ứng dụng Word, tại đây bạn hãy xóa toàn bộ đoạn văn bản bị lỗi Font đi rồi nhấn vào phím tắt Ctrl + V để thực hiện dán toàn bộ đoạn văn bản vừa thực hiện chuyển đổi mã qua dạng Unicode.
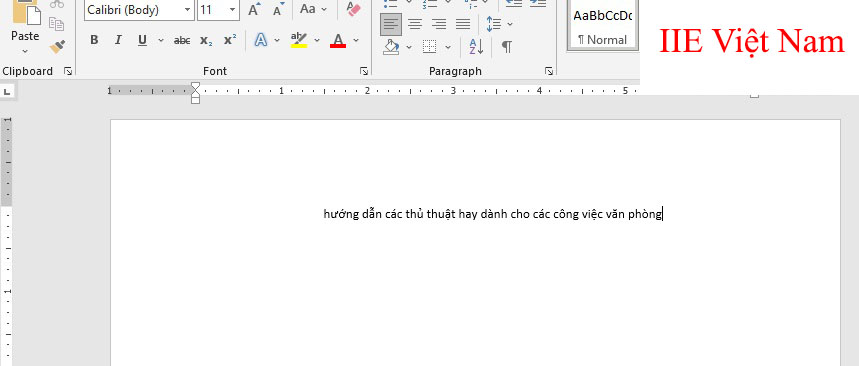
Nếu như, cách ở trên không sửa được lỗi Font chữ trong Word mà các bạn đang gặp phải. Thì hãy thử thực hiện cách tiếp theo sau đây để xem có sửa được lỗi không nhé.
Khắc phục lỗi Font chữ trong Windows bằng bộ cài đặt font chữ tiếng Việt
Đối với việc máy của bạn không được cài nhiều Font chữ cũng được xem là một sự thiết sót khi mà công việc yêu cầu phải thường xuyên làm việc với tài liệu. Nếu như cài thêm bộ cài đặt font chữ sẽ mang tới cho bạn lợi ích chính là giúp cho bạn có thêm những bộ font chữ tiếng Việt để có thể dùng trong tài liệu hoặc là mở file tài liệu của ai đó gửi cho bạn.
Bước 1: Đầu tiên, các bạn hãy vào đường link bên dưới để tải bộ Font chữ có hỗ trợ tiếng Việt.
Hoặc là các bạn có thể tìm kiếm ở trên Google Font và tải về những font chữ tiếng Việt mà bạn cần.
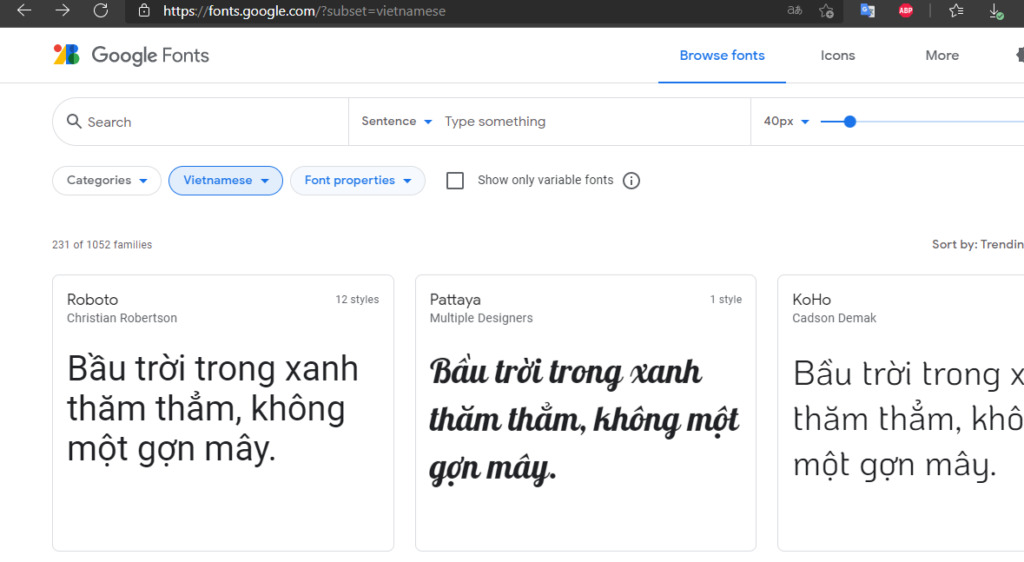
Bước 2: Tiêp theo, khi bạn đã hoàn tất tải về ở trong máy bạn sẽ có một file nén có tên là (Font tieng Viet day du.rar), lúc này bạn hãy click chuột phải chọn vào file và nhấn vào Extract Here để thực hiện giải nén file.
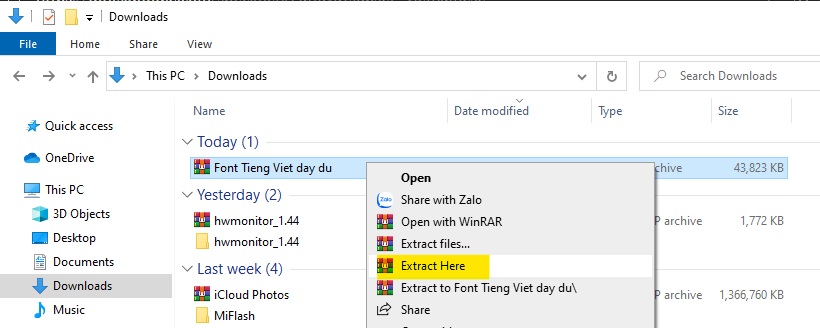
Bước 3: Sau khi đã giải nén hoàn tất, bạn sẽ có một thư mục có tên là Font tieng Viet day du, truy cập vào trong thư mục, tại đây bạn hãy nhấn Ctrl + A để lựa chọn toàn bộ font chữ và nhấp chuột phải chọn vào Install để thực hiện cài đặt toàn bộ Font có trong thư mục.
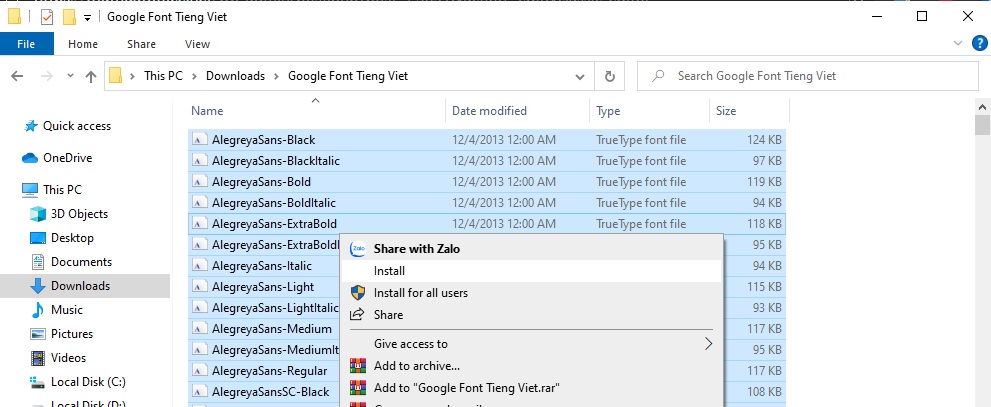
Bước 4: Đợi khoảng 1-2 phút để thực hiện cài đặt các font chữ vào máy của bạn. Sau đó bạn hãy mở lại file tài liệu gặp phải lỗi Font chữ trong Word để kiểm tra lại kết quả.
Ở bên trên chúng tôi đã chia sẻ tới các bạn 2 cách khắc phục lỗi Font chữ trong Word. Kể từ sau khi đọc xong bài viết này, các bạn sẽ không còn phải đau đầu, mỏi mắt đi tìm kiếm bộ font chữ mà file tài liệu đang dùng để cài vào máy của mình nữa.
Những điều này vẫn chưa thực sự hoàn hảo, vẫn có những trường hợp gặp phải lỗi Font chữ bởi những dạng font này là những bản mới được thiết kế hoặc chưa cập nhật.
Cuối cùng, nếu như bạn thấy bài viết lỗi Font chữ trong Word do đâu và cách sửa lỗi như nào? có ích hãy chia sẻ tới những người xung quanh để mọi người cùng tham khảo và thực hiện nhé. Và hãy nhớ theo dõi trang của chúng tôi để có thể cập nhật được thêm những bài viết hay và hữu ích khác nữa nhé. Chúc bạn thực hiện thành công!
Microsoft Office -Cách giảm dung lượng file Excel nhanh gọn dễ thực hiện
In nhiều file Word cùng lúc – Cách nào nhanh nhất?
Xóa comment trong Word – Hướng dẫn từng bước cực chi tiết
Di chuyển cột trong Excel với nhiều tùy chọn phổ biến nhất
Cách ghép 2 bài Powerpoint với 3 cách cực đơn giản
Liên kết slide trong Powerpoint bằng 2 cách thông dụng nhất
Cách chuyển CAD sang Word hiệu quả nhất hiện nay
