Làm vòng quay may mắn trong PowerPoint với 2 cách cực dễ
Làm vòng quay may mắn trong PowerPoint bằng thao tác cơ bản và cách tạo vòng quay trong PowerPoint nâng cao chi tiết nhất.

Bạn đang làm một bài thuyết trình cho bài giảng ở trên PowerPoint và muốn tạo ra một minigame cho học sinh, giúp học sinh giải trí và hiểu rõ hơn về bài giảng. Để có làm được điều này các bạn có thể lấy ý tưởng minigame là vòng quay may mắn với những câu hỏi và phần thưởng để tạo ra những giây phút vui vẻ, thư giãn giúp cho bài giảng trở lên sôi nổi, hấp dẫn hơn. Và để có thể làm vòng quay may mắn trong PowerPoint thì ngay sau đây chúng tôi sẽ hướng dẫn cho bạn các thao tác từ cơ bản đến nâng cao một cách chi tiết nhất.
Contents
Làm vòng quay may mắn trong PowerPoint với thao tác cơ bản
Sau đây chúng tôi sẽ hướng dẫn cho các bạn làm vòng quay may mắn trong PowerPoint đơn giản nhất. Các bạn có thể download những mẫu có sẵn đã được chúng tôi tổng hợp và chia sẻ tới các bạn hoặc là các bạn tự tạo vòng quay bằng thao tác làm vòng quay may mắn trong PowerPoint với cách làm nâng cao ở phía dưới của bài viết.
Chuẩn bị
Nếu như bạn muốn dùng những vòng quay đã được tạo sẵn thì hãy nhấn chuột phải rồi tải về máy những vòng quay may mắn ở bên dưới.
Mẫu 1:
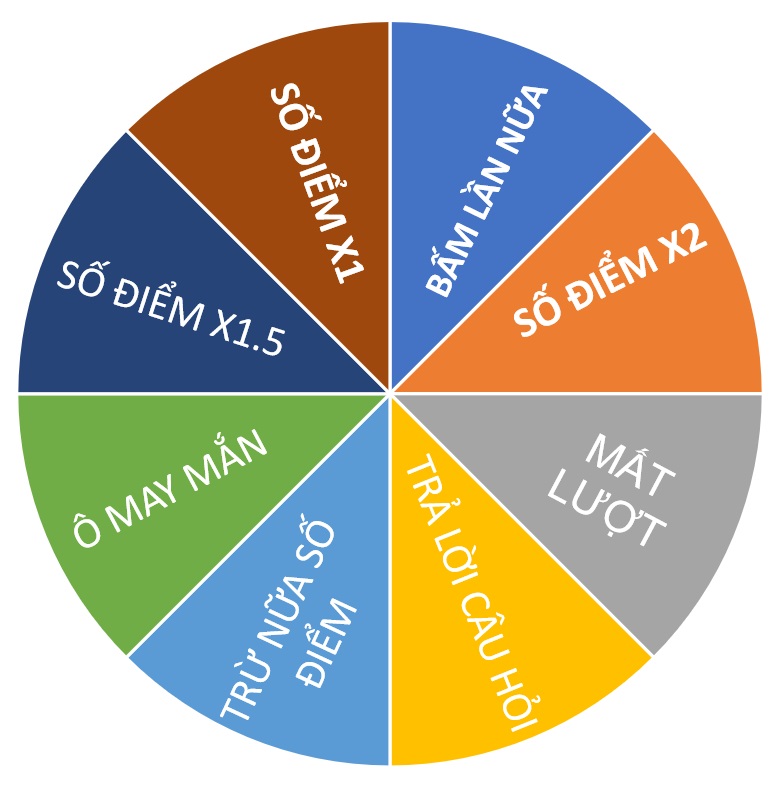
Mẫu 2:
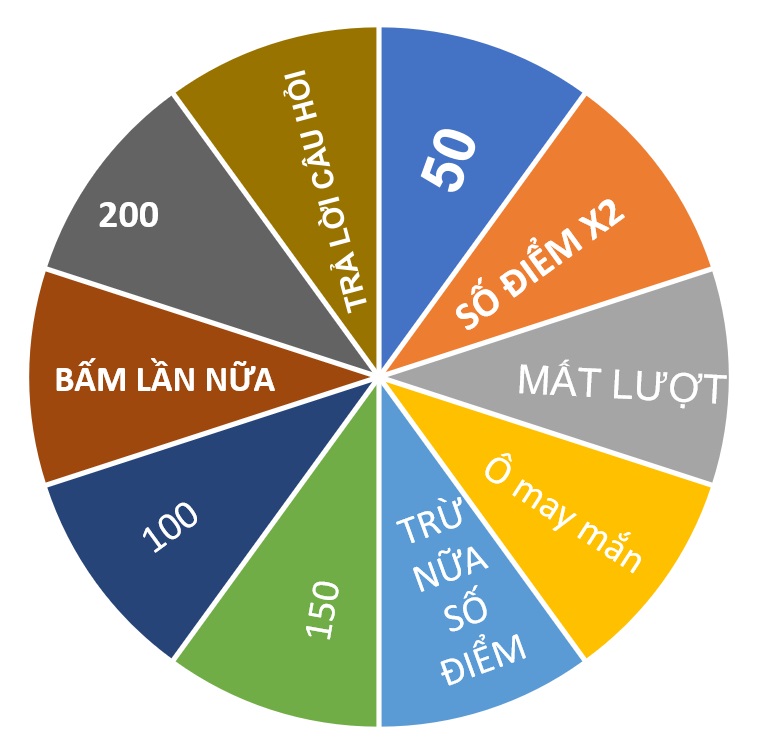
Mẫu 3:

Khi bạn đã chọn được mẫu vòng quay phù hợp rồi thì bạn hãy thực hiện tiếp các thao tác làm vòng quay may mắn trong PowerPoint đơn giản nhất ở bên dưới.
Hướng dẫn làm vòng quay may mắn trong PowerPoint
Khi bạn đã chọn được mẫu vòng quay thích hợp với bài giảng. Thì sau đây chúng ta sẽ thực hiện tạo chuyển động và cài đặt thời gian dừng vòng quay sau mỗi lần thực hiện thao tác quay.
Làm vòng quay may mắn trong PowerPoint sẽ được thực hiện theo những bước sau đây:
Bước 1: Đầu tiên tải về mẫu vòng ở bên trên hoặc là mẫu vòng quay bạn tìm được ở nơi khác.
Bước 2: Khởi động PowerPoint, rồi bạn mở bài thuyết trình cần làm vòng quay hoặc bạn tạo trang slide mới bằng cách (File => New => Blank => Presentation).
Bước 3: Tiếp theo bạn hãy xóa hết những khung có ở trên trang slide.

Bước 4: Nhấn vào tab Insert, chọn mũi tên xổ xuống ở mục Pictures, rồi chọn tiếp This Device… Một cửa sổ hộp thoại sẽ xuất hiện ở màn hình, lúc này bạn hãy truy cập vào vị trí lưu mẫu vòng quay may mắn được bạn tải về ở bên trên, nhấn chọn vào hình ảnh và nhấn Open để thêm vào trong slide hiện tại.

Bước 5: Nhấn vào ảnh vòng quay mà bạn đã thêm (các bạn có thể thực hiện di chuyển vị trí của vòng quay sang phải, trái hoặc là giữa bằng thao tác di chuyển con trỏ đến các cạnh viền, khi con trỏ biến thành hình dấu cộng với các mũi tên chỉ hướng thì bạn hãy nhấn giữ chuột trái để kéo đến vị trí mà bạn muốn).

Bước 6: Sau đó các bạn hãy thêm mũi tên vào vòng quay để tạo ra điểm dừng mỗi khi kết thúc vòng quay. Để chèn mũi tên bạn hãy chọn vào Insert rồi chọn vào Shapes hoặc là Icon để lựa chọn biểu tượng mũi tên.

Bước 7: Chọn vào tab Animations và lựa chọn hiệu ứng Spin ở phía trên màn hình, hoặc bạn nhấn vào Add Animations rồi chọn Spin.

Bước 8: Tiếp tục chọn vào Animation Pane ở tab Animations để bảng điều khiển hiệu ứng xuất hiện ở bên phải màn hình.

Bước 9: Tại hộp thoại Animation Pane, bạn hãy nhấn chuột phải vào trong hiệu ứng vừa thêm cho vòng quay lúc nãy (Hiệu ứng được đánh dấu ngôi sao màu vàng ở phía trước, ở trong hình minh họa của chúng tôi là Picture 4). Nhấn chuột phải chọn Timing…
- Thao tác này có vai trò rất quan trọng khi làm vòng quay may mắn trong PowerPoint, nếu như bạn chèn hiệu ứng sai hình thì vòng quay sẽ không được áp dụng hiệu ứng.
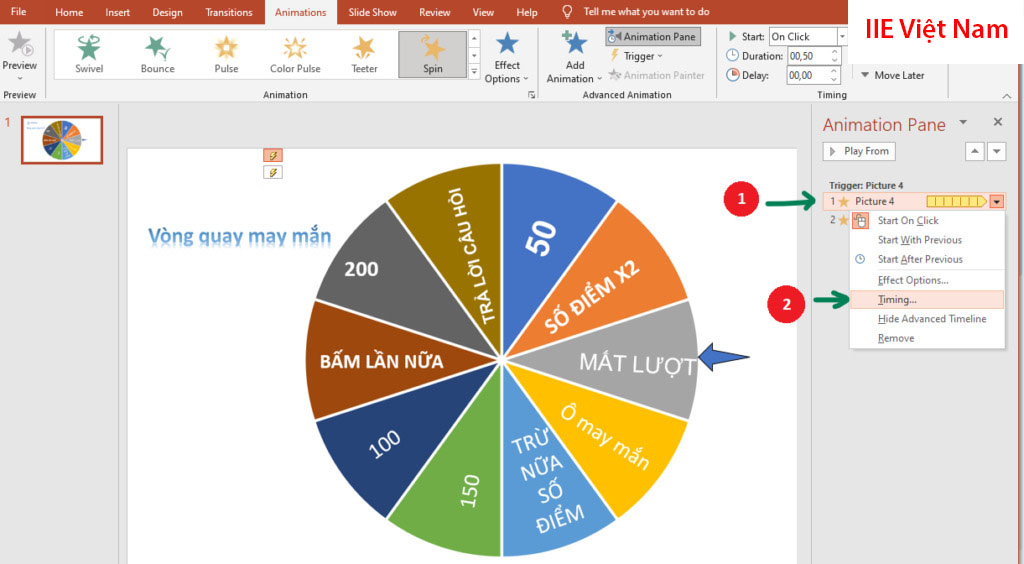
Bước 10: Hộp thoại Spin hiện ra trên màn hình, tại đây các bạn hãy điều chỉnh như sau Repeat sang Until Next Click (Lặp lại cho đến khi nhấp vào chuột), nhấn vào mục Triggers và tích vào Start effect on click on of rồi chọn ảnh vòng quay, tại đây chúng tôi chọn là Picture 4.
- Các bạn có thể cho tốc độ quay nhanh hơn với cách điều chỉnh Duration thấp xuống. Sau khi bạn đã hoàn thành xong hãy nhấn OK để hoàn tất.
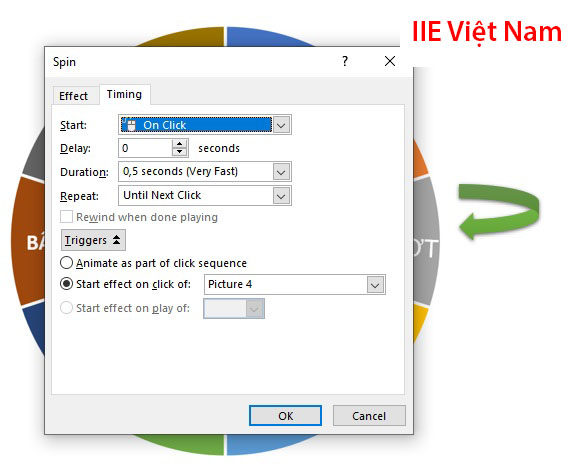
Bước 11: Lúc này bạn nhấn chọn lại vào vòng quay, rồi vào Animation => chọn Add Animation => Teeter để chèn hiệu ứng dùng. Sau đó nhấn chuột phải vào trong hiệu ứng ở hộp thoại Animation Pane rồi chọn Timing… Tại đây nhấn vào Triggers, tích vào Start effect on click of rồi chọn Picture 4 (Ở đây Picture 4 sẽ khác nhau dựa theo ảnh vòng quay mà bạn chèn vào).
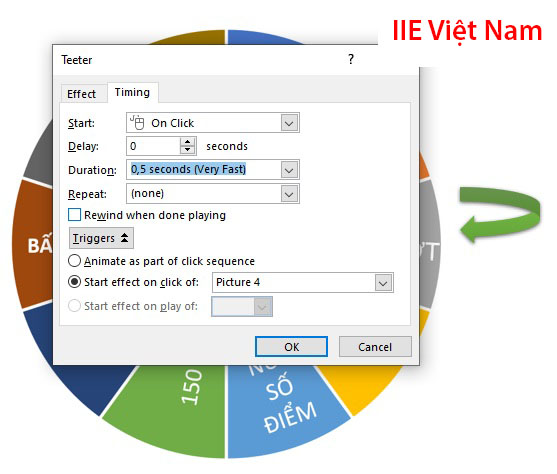
Sau khi bạn đã thực hiện các thao tác hướng dẫn làm vòng quay may mắn trong PowerPoint ở bên trên, các bạn hãy chạy thử xem vòng quay có hoạt động theo ý muốn của bạn chưa nhé.
Chạy thử
Để chạy thử thì bạn nhấn vào biểu tượng Slide Show ở góc dưới bên phải màn hình công cụ PowerPoint, nằm cạnh thanh phóng to/nhỏ màn hình.
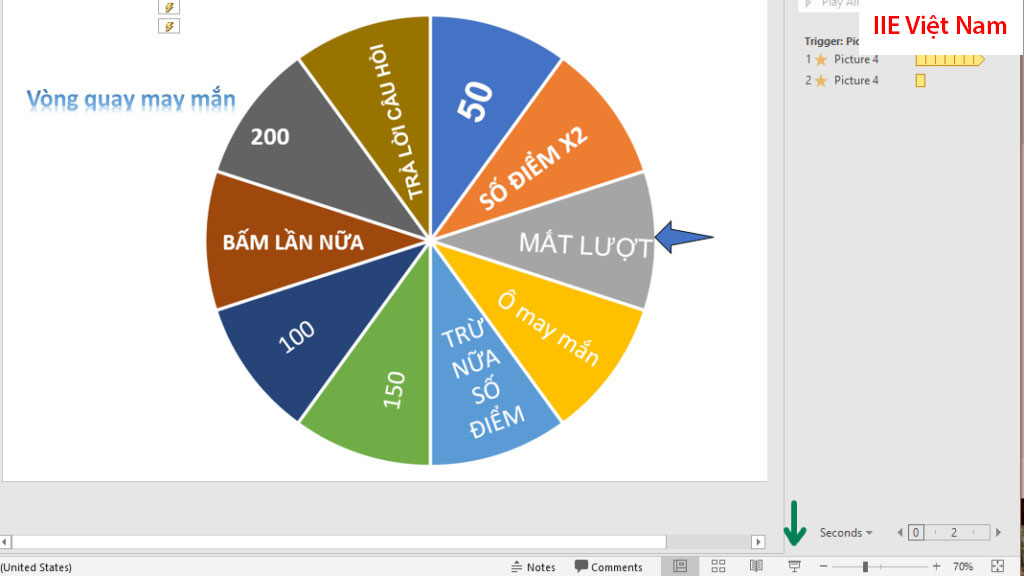
Tiếp theo bạn hãy nhấn chuột vào vòng quay để vòng quay bắt đầu quay, để có thể dừng lại bạn nhấn vào vòng xoay một lần nữa.
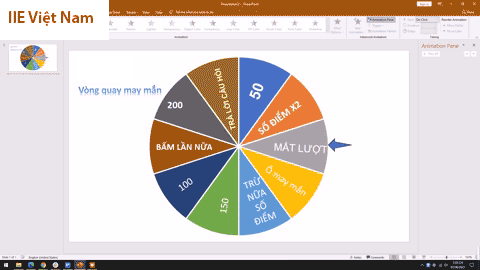
Làm vòng quay may mắn trong PowerPoint với thao tác nâng cao
Nếu như những mẫu vòng quay ở bên trên không thích hợp đối với bạn, vậy thì các bạn hãy theo dõi những thao tác làm vòng quay may mắn trong PowerPoint với thao tác nâng cao, phức tạp hơn ở bên dưới.
Đối với những bước làm vòng quay may mắn trong PowerPoint với thao tác nâng cao cũng khá giống với cách làm ở bên trên. Đầu tiên và là thao tác khác biệt đó chính là cần phải tự tạo ra một vòng quay cho riêng mình bằng những bước như sau.
Bước 1: Để có thể tạo ra hình tròn có chứa các nội dung mà bạn muốn thêm. Thì bạn hãy nhấn vào Insert, chọn vào Chart. Sau đó cửa sổ Insert Chart hiện ra, tại cột chứa các tùy chọn ở bên trái các bạn hãy chọn vào Pie rồi chọn vào hình tròn có kiểu mặt phẳng 2D rồi nhấn vào OK để chèn vào trong slide.

Bước 2: Tiếp theo bạn hãy nhập các nội dung mà bạn muốn xuất hiện ở cột đầu tiên, với cột thứ 2 thì bạn hãy điền toàn bộ là 1 để cho biểu đồ có khoảng cách giữa các ô bằng nhau. Khi bạn điền xong, hãy đóng cửa sổ vừa thực hiện đó lại.
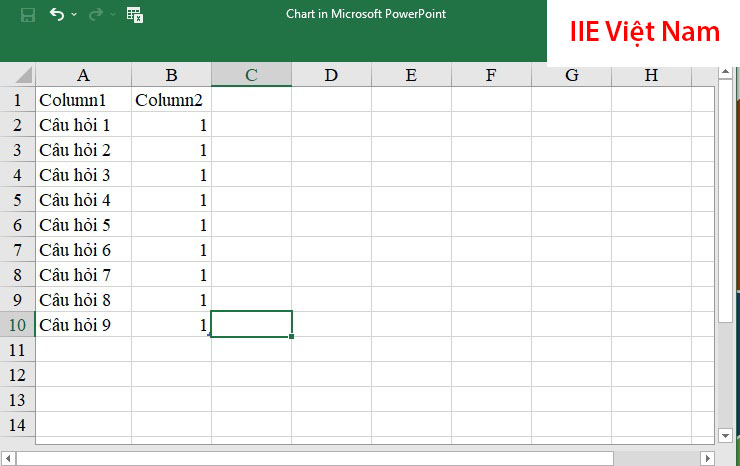
Bước 3: Sau đó một hình tròn sẽ được xuất hiện ở trên màn hình và các thông tin chú thích ở bên dưới không cần thiết với bạn thì bạn hãy thực hiện xóa chúng đi.

Bước 4: Tiếp đến bạn lại cho các thông tin đó hiện thị lại ở các ô trong hình tròn với thao tác như sau. Nhấn chọn Chart Tools Design => chọn Quick Layout => chọn vào Layout 5 để hiển thị các thông tin có trong cột đầu tiên mà bạn vừa nhập ở bên trên.

Bước 5: Thay đổi màu chữ và cỡ chữ để giúp cho dễ nhìn hơn bằng cách nhấn vào 1 trong các thông tin, rồi chọn vào Font và thực hiện thay đổi cỡ chữ và màu chữ ở trong bảng chọn vừa xuất hiện.
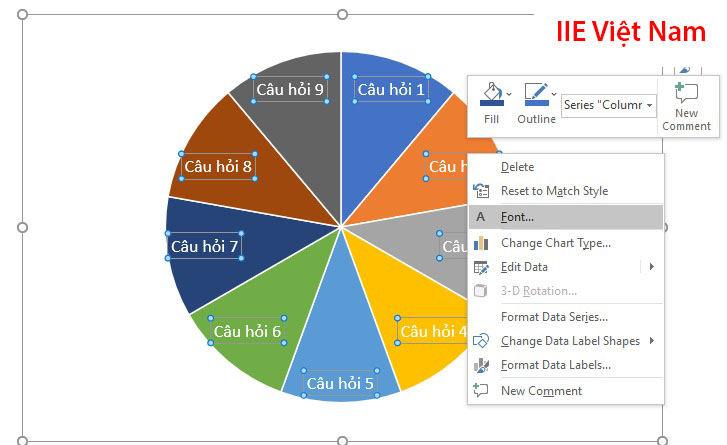
Sau khi bạn thực hiện xong các thao tác ở bên trên, những việc bạn cần làm tiếp theo đó chính là thực hiện lại những thao tác ở trong mục 2 của phần hướng dẫn làm vòng quay may mắn trong PowerPoint với thao tác cơ bản ở bên trên. Như vậy bằng những thao tác ở bên trên bạn đã có thể tạo ra một minigame với những câu hỏi và phần thường hấp dẫn để tạo ra không khí vui vẻ, sôi nổi hơn.
Nếu như bạn muốn tạo được hiệu ứng chậm dần khi thực hiện quay hoặc là chậm dần khi chuẩn bị dừng, thì thay vì dùng hiệu ứng Teeter các bạn hãy dùng hiệu ứng Spin và click chuột phải chọn hiệu ứng rồi chọn Effect Options… ở trong menu thả xuống. Tại đây bạn hãy chỉnh thời gian ở mục Smooth end thành 1 sec hoặc là 2 sec để giúp cho vòng quay chậm dần khi chuẩn bị dừng lại hẳn.

Cuối cùng với những hướng dẫn làm vòng quay may mắn trong PowerPoint ở bên trên, chúng tôi mong rằng các bạn có thể sẽ tạo được cho mình một minigame vòng quay may mắn dựa vào ý tưởng của chính bạn. Đây được xem là cách giúp cho bài giảng, bài thuyết trình trở lên hấp dẫn và sổi nổi hơn.
Nếu như bạn thấy bài viết hướng dẫn làm vòng quay may mắn trong PowerPoint ở trên hữu ích đối với bạn thì hãy chia sẻ tới mọi người xung quanh để họ cùng tham khảo và thực hiện. Hãy nhớ theo dõi chúng tôi để có thể cập nhật thêm những bài viết hay và thú vị khác nữa nhé.
Microsoft Office -File Word bị lỗi: Toàn bộ nguyên nhân và cách xử lý triệt để
File Word không in được: Nguyên nhân và cách xử lý
Cách làm flashcard bằng Word từ cơ bản đến nâng cao
Gạch ngang chữ trong Word cực dễ ai cũng làm được
Cách viết hoa trong Word với nhiều kiểu khác nhau
Lỗi Mathtype trong Word 2010 thường gặp và cách xử lý
Cách đưa Mathtype vào Word 2010 và cách sử dụng cơ bản
