In nhiều file Word cùng lúc – Cách nào nhanh nhất?
In nhiều file Word cùng lúc, cách gộp file để in cùng lúc, cách dùng phần mềm và dùng lệnh Visual Basic để in.
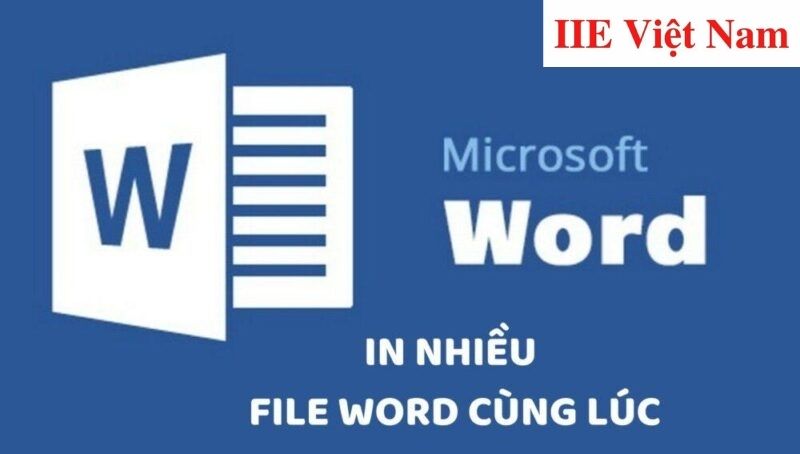
Contents
Khi nào cần in nhiều file Word cùng lúc?
Cách in nhiều file Word cùng lúc sẽ đặc biệt hữu ích trong trường hợp bạn có rất nhiều file Word riêng lẻ cần in, nhưng số lượng file lại lên đến hàng chục hay hàng trăm file. Nếu thực hiện thao tác in riêng lẻ, chắc chắn bạn sẽ tốn khá nhiều thời gian và chưa kể là còn có thể bỏ sót file nữa.
Như vậy nói tóm lại, trong trường hợp bạn không có nhiều thời gian để xử lý các file hoặc nếu đây là công việc bạn cần làm hàng ngày, việc tìm hiểu cách in nhiều file Word cùng lúc là cực kỳ cần thiết.
Cách gộp file Word để in nhiều file Word cùng lúc
Bạn có thể gộp các file thành một để in nhiều file Word cùng lúc giống như thao tác in hàng ngày vẫn làm. Cách thức thực hiện như sau:
Bước 1: Đầu tiên bạn hãy mở một file trống trong Word
Bước 2: Tại tab Insert trên thanh công cụ, bấm chọn mục Object nằm trong mục Text => click chuột để chọn Text from File => khi đó bạn sẽ thấy một hộp thoại hiện ra.
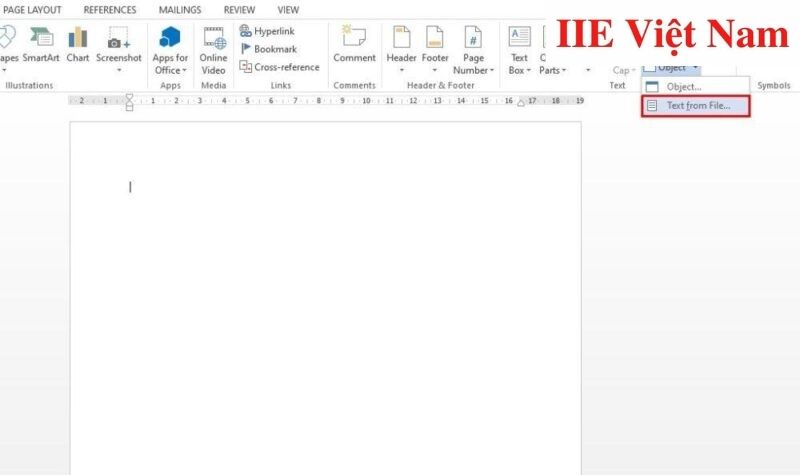 Bước 3: Lần lượt bấm chọn toàn bộ các file Word cần in nằm trong hộp thoại => bấm vào Insert. Giờ thì bạn sẽ thấy nội dung của các file Word riêng lẻ bạn đang cần in đều được hiển thị trong file trắng bạn đã mở ở bước 1.
Bước 3: Lần lượt bấm chọn toàn bộ các file Word cần in nằm trong hộp thoại => bấm vào Insert. Giờ thì bạn sẽ thấy nội dung của các file Word riêng lẻ bạn đang cần in đều được hiển thị trong file trắng bạn đã mở ở bước 1.
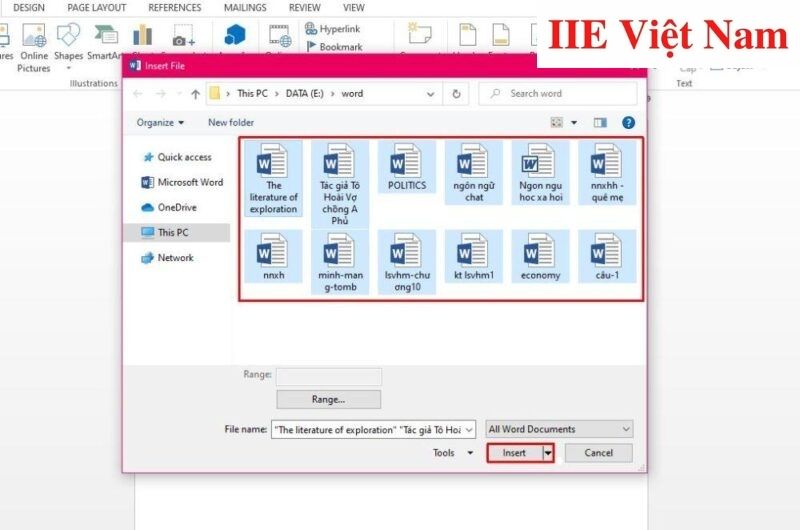 Bước 4: Sau khi đã kiểm tra và chỉnh sửa lại về mặt nội dung cũng như hình thức của file mới đang cần in, bấm chọn Print trong tab File (hoặc sử dụng tổ hợp phím Ctrl + P) để mở ra giao diện in.
Bước 4: Sau khi đã kiểm tra và chỉnh sửa lại về mặt nội dung cũng như hình thức của file mới đang cần in, bấm chọn Print trong tab File (hoặc sử dụng tổ hợp phím Ctrl + P) để mở ra giao diện in.
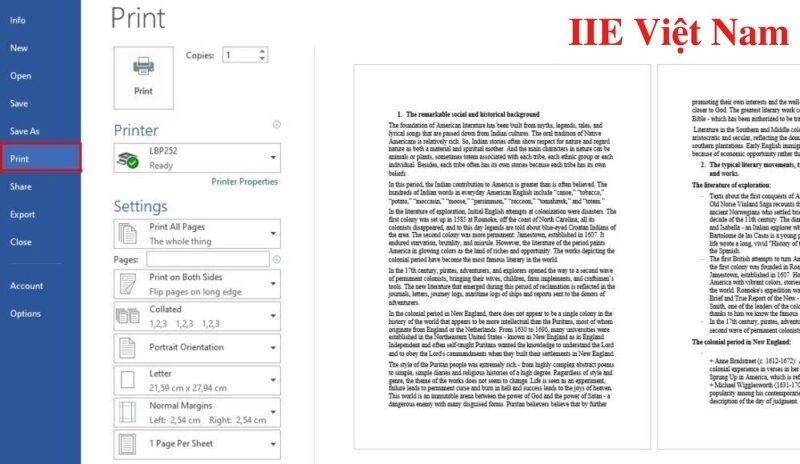 Bước 5: Cuối cùng, hãy thiết lập lại một số các yêu cầu về in khác, sau đó bấm chọn nút Print để tiến hành in văn bản.
Bước 5: Cuối cùng, hãy thiết lập lại một số các yêu cầu về in khác, sau đó bấm chọn nút Print để tiến hành in văn bản.
In nhiều file Word cùng lúc bằng phần mềm
Bên cạnh cách in nhiều file Word cùng lúc một cách trực tiếp, dưới đây chúng mình sẽ hướng dẫn bạn cách in bằng phần mềm MS Word Print Multiple Documents Software để thực hiện điều tương tự.
Bạn có thể download phần mềm này bằng cách bấm vào link: MS Word Print Multiple Documents Software
Hướng dẫn chi tiết in nhiều file Word cùng lúc bằng MS Word Print Multiple Documents Software:
Bước 1: Đầu tiên hãy tải và cài đặt phần mềm MS Word Print Multiple Documents Software về máy tính.
Bước 2: Sau đó, mở phần mềm MS Word Print Multiple Documents Software ra và bấm chọn Add Word File(s).
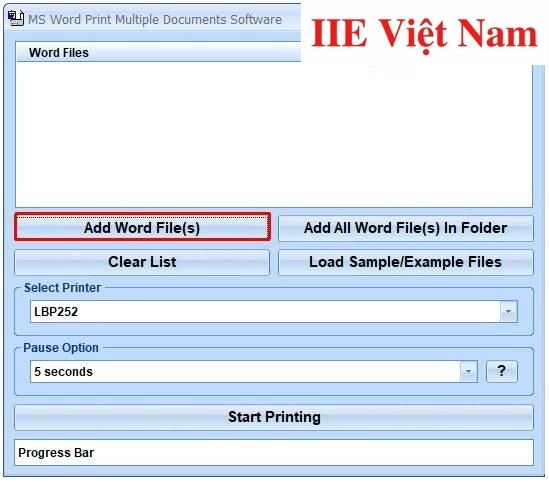 Bước 3: Khi đó hộp thoại Add Files(s) sẽ hiện ra, hãy bấm chọn toàn bộ những file Word rời rạc mà bạn đang cần in nhiều file Word cùng lúc => chọn Open.
Bước 3: Khi đó hộp thoại Add Files(s) sẽ hiện ra, hãy bấm chọn toàn bộ những file Word rời rạc mà bạn đang cần in nhiều file Word cùng lúc => chọn Open.
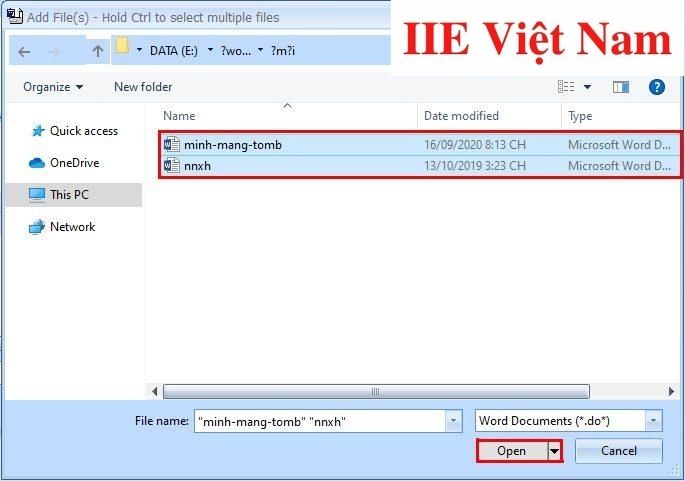 Trường hợp bạn muốn in theo thư mục, hãy bấm chuột vào Add All Word File(s) in Folder. Khi đó một hộp thoại mới sẽ hiện ra => tiến hành liệt kê tất cả các định dạng file có trong folder => chọn OK.
Trường hợp bạn muốn in theo thư mục, hãy bấm chuột vào Add All Word File(s) in Folder. Khi đó một hộp thoại mới sẽ hiện ra => tiến hành liệt kê tất cả các định dạng file có trong folder => chọn OK.
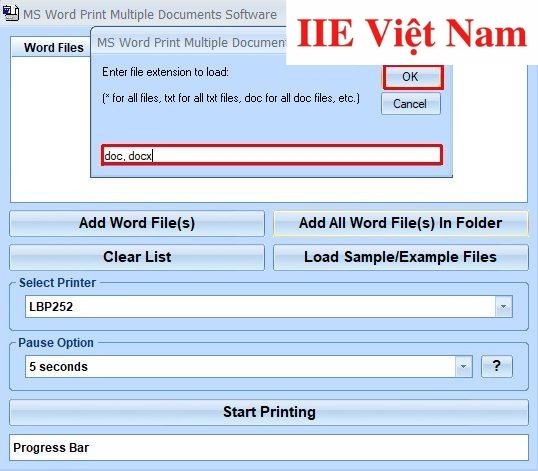 Tiếp đến hãy lựa chọn folder có chứa những file bạn đang muốn in nhiều file Word cùng lúc => nhấn OK.
Tiếp đến hãy lựa chọn folder có chứa những file bạn đang muốn in nhiều file Word cùng lúc => nhấn OK.
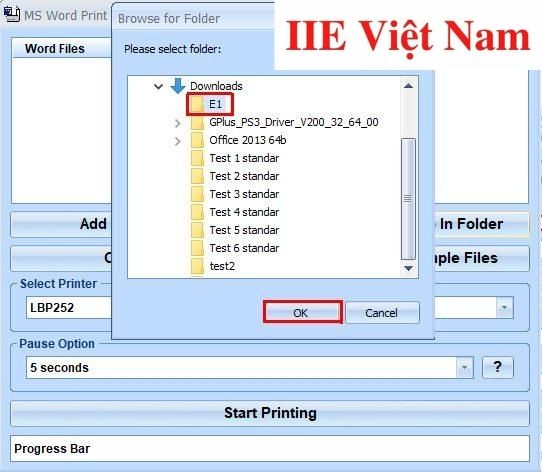 Bước 4: Cuối cùng, sau khi đã hoàn thành việc thiết lập lại các yêu cầu về in ấn trong mục Select Printer và Pause, bạn chỉ cần bấm chọn Start Printing để thực hiện in nhiều file Word cùng lúc là xong.
Bước 4: Cuối cùng, sau khi đã hoàn thành việc thiết lập lại các yêu cầu về in ấn trong mục Select Printer và Pause, bạn chỉ cần bấm chọn Start Printing để thực hiện in nhiều file Word cùng lúc là xong.
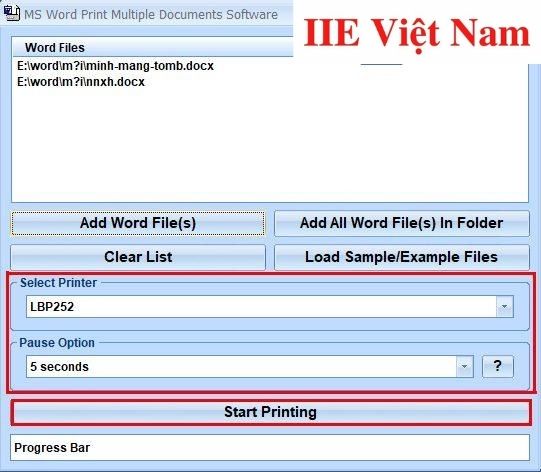 Vậy là chỉ với vài thao tác đơn giản, bạn đã hoàn tất việc in nhiều file Word cùng lúc dưới sự hỗ trợ đắc lực của phần mềm MS Word Print Multiple Documents Software rồi đấy.
Vậy là chỉ với vài thao tác đơn giản, bạn đã hoàn tất việc in nhiều file Word cùng lúc dưới sự hỗ trợ đắc lực của phần mềm MS Word Print Multiple Documents Software rồi đấy.
In nhiều file Word cùng lúc dùng lệnh Visual Basic
Ngoài cách trực tiếp gộp các file lại thành một hay dùng phần mềm, bạn cũng có thể lựa chọn cách in nhiều file Word cùng lúc bằng lệnh Visual Basic for Applications (VBA).
Bước 1: Đầu tiên hay đặt các file lẻ bạn đang cần in nhiều file Word cùng lúc vào trong cùng một thư mục. Lưu ý là các file Word này đều phải được đặt lệnh in khổ giấy và máy in trước rồi nhé. Ngoài ra thì cũng hãy đảm bảo bạn lưu lại tên thư mục và đường dẫn không dấu.
Bước 2: Sau đó hãy mở một trang Word trắng lên => mở tab Developer trên thanh công cụ bằng một trong hai cách dưới đây:
- Cách 1: Bấm chọn tab File trên thanh công cụ => chọn Option => chọn Customize Ribbon.
- Cách 2: Bấm chuột phải vào bất cứ vị trí nào trên thanh công cụ => chọn Customize the Ribbon.
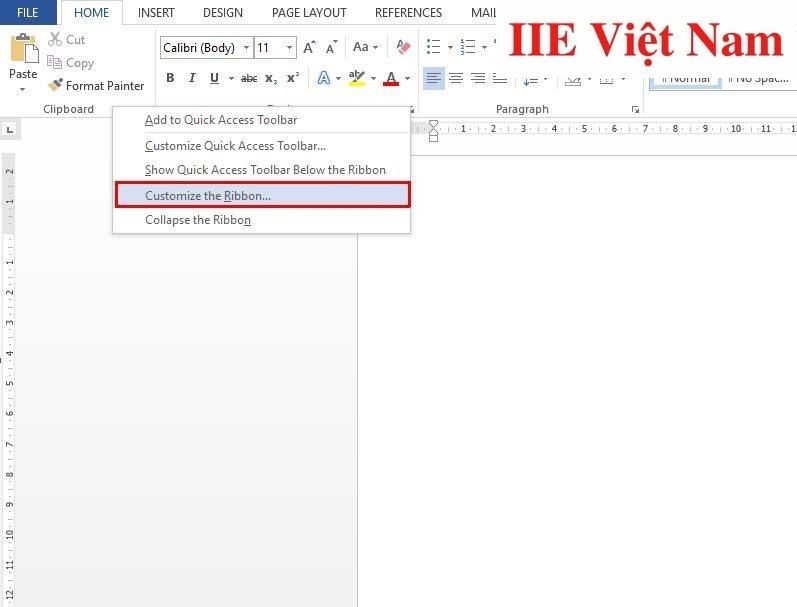 Khi cửa sổ Customize the Ribbon hiện ra, hãy chọn Developer => chọn OK.
Khi cửa sổ Customize the Ribbon hiện ra, hãy chọn Developer => chọn OK.
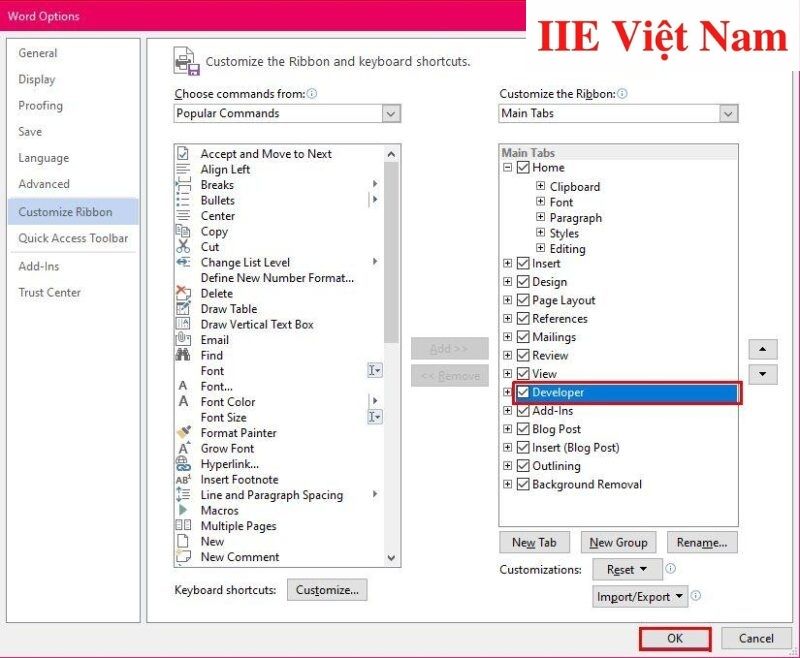 Bước 3: Bấm chọn tab Developer => chọn Visual Basic và bạn sẽ thấy một cửa sổ mới hiện ra => bấm chuột phải vào file ThisDocument và chọn Insert → Module.
Bước 3: Bấm chọn tab Developer => chọn Visual Basic và bạn sẽ thấy một cửa sổ mới hiện ra => bấm chuột phải vào file ThisDocument và chọn Insert → Module.
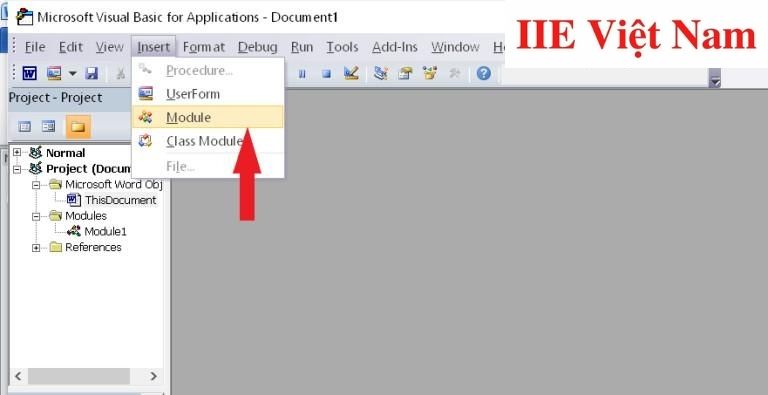 Bước 4: Tiến hành nhập đoạn Code VBA được in nghiêng sau đây vào cửa sổ hiện ra. Chú ý là tên file đã được nhập sẵn trong Code.
Bước 4: Tiến hành nhập đoạn Code VBA được in nghiêng sau đây vào cửa sổ hiện ra. Chú ý là tên file đã được nhập sẵn trong Code.
Sub ListDocNamesInFolder()
Dim sMyDir As String
Dim sDocName As String
”’Duong dan cua cac files
sMyDir = “C:\\My Documents\\”
sDocName = Dir(sMyDir & “*.DOC”)
While sDocName <> “”
”’In mot file.
Application.PrintOut FileName:=sMyDir & sDocName
”’Nhap ten cua file tiep theo.
sDocName = Dir()
Wend
End Sub
Bước 5: Cuối cùng chỉ cần bấm Save để lưu lại rồi thoát khỏi cửa sổ này là xong.
Vậy là trong bài viết trên, chúng mình đã giới thiệu đến bạn các cách in nhiều file Word cùng lúc hữu dụng nhất cho dân văn phòng. Hy vọng rằng những kiến thức này sẽ giúp bạn tiết kiệm được nhiều thời gian trong quá trình làm việc. Cuối cùng, nếu quan tâm đến các thủ thuật MS Office khác, đừng quên bấm theo dõi trang ngay bạn nhé!
Microsoft Office -
Xóa comment trong Word – Hướng dẫn từng bước cực chi tiết
Di chuyển cột trong Excel với nhiều tùy chọn phổ biến nhất
Cách ghép 2 bài Powerpoint với 3 cách cực đơn giản
Liên kết slide trong Powerpoint bằng 2 cách thông dụng nhất
Cách chuyển CAD sang Word hiệu quả nhất hiện nay
Khoảng cách giữa các đoạn trong Word – Hướng dẫn chỉnh sửa
Cách copy slide trong PowerPoint 2010 với 4 bước đơn giản

