Chia cột trong Word đầy đủ phiên bản 2007, 2010, 2013, 2016
Chia cột trong Word 2007, 2010, 2013 và 2016, cách định dạng bố cục khi chia cột trong Word.
Contents
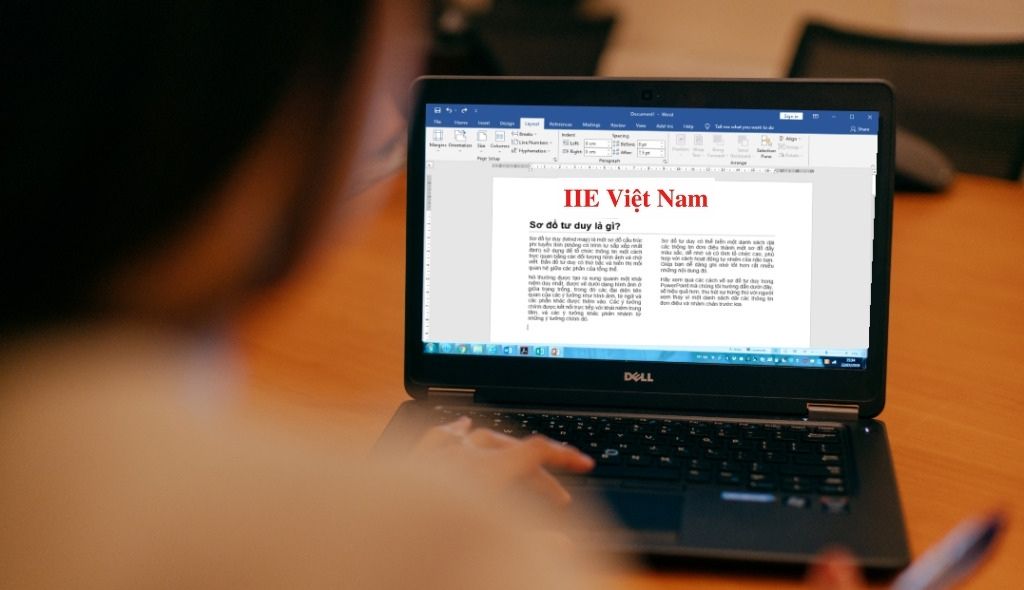 Chia cột trong Word 2007, 2010, 2013 và 2016
Chia cột trong Word 2007, 2010, 2013 và 2016
Để thực hiện chia cột trong Word (tức là tách hoặc chia văn bản thành 2 cột trong các file Word, bạn có thể thực hiện theo một trong hai cách.
- Cách thứ nhất là sử dụng nút lệnh Columns nằm trong nhóm lệnh Page Setup.
- Cách thứ hai sẽ được trình bày chi tiết hơn ở phần sau của bài viết.
Lưu ý rằng bạn có thể chia tách thành nhiều cột hơn, tùy vào số lượng bạn muốn.
Chia cột trong Word bằng nhóm lệnh Page Setup
Có một chức năng trong Microsoft Word có thể giúp bạn dễ dàng chia cột trong Word một cách nhanh chóng chỉ với một vài cú bấm chuột. Dưới đây là hướng dẫn chi tiết.
Hướng dẫn chia cột trong Word thành 2 cột đều nhau
Bước 1: Đầu tiên, hãy mở file tài liệu Word bạn cần chia đôi văn bản bằng phần mềm Microsoft Word.
Bước 2: Tiếp đến, hãy tìm đến trang có chứa đoạn văn bản bạn muốn tách thành 2 cột => bôi đen toàn bộ đoạn văn bản đó.
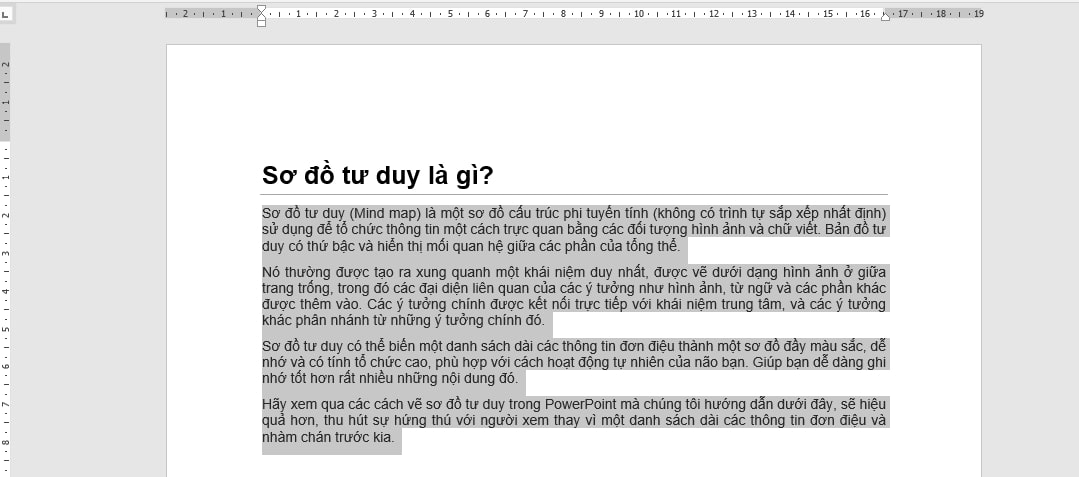 Bước 3: Tiếp theo, bấm chuyển sang tab Layout trên thanh công cụ Word (trong phiên bản Word 2003, hãy tìm mục Layout trong menu của tab Tools trên thanh công cụ).
Bước 3: Tiếp theo, bấm chuyển sang tab Layout trên thanh công cụ Word (trong phiên bản Word 2003, hãy tìm mục Layout trong menu của tab Tools trên thanh công cụ).
Bước 4: Bấm chọn nút lệnh Columns nằm trong nhóm lệnh Page Setup => bấm chọn Two trong menu xổ xuống nếu muốn chia văn bản đang bôi đen thành 2 cột có độ dài bằng nhau.
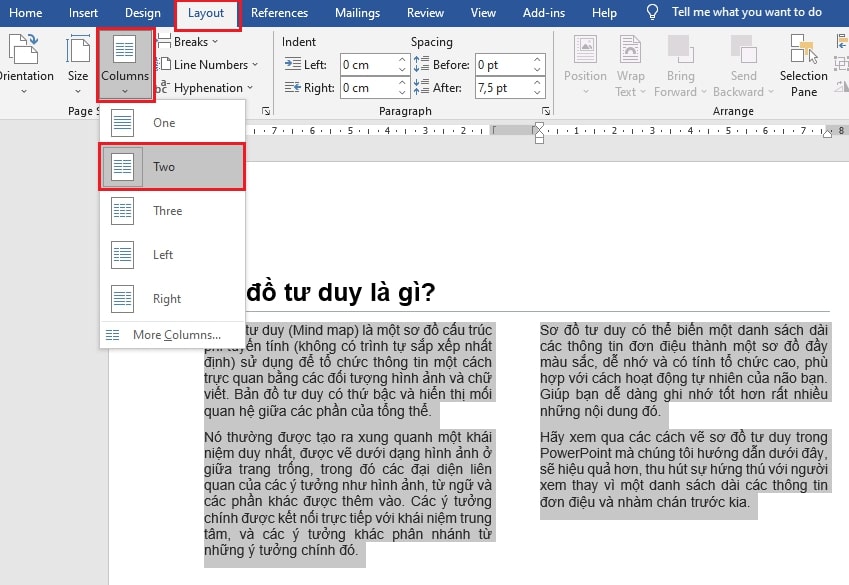 Hướng dẫn chia cột trong Word thành nhiều hơn 2 cột đều nhau
Hướng dẫn chia cột trong Word thành nhiều hơn 2 cột đều nhau
Tương tự như cách chia văn bản trong Word thành 2 cột đều nhau ở trên, bạn hoàn toàn có thể dựa theo hướng dẫn đó để tiến hành chia cột trong Word nhiều hơn 2 cột. Dưới đây là hướng dẫn chi tiết.
Bước 1: Đầu tiên hãy bôi đen đoạn văn bản bạn muốn chia tách thành nhiều cột.
Bước 2: Bấm chọn tab Layout trên thanh công cụ => bấm chọn nút Columns và bạn sẽ thấy một menu danh sách xuất hiện. Khi đó bạn sẽ có những lựa chọn như sau:
- Bấm chọn Three nếu muốn chia văn bản đang bôi đen thành 3 đoạn đều nhau.
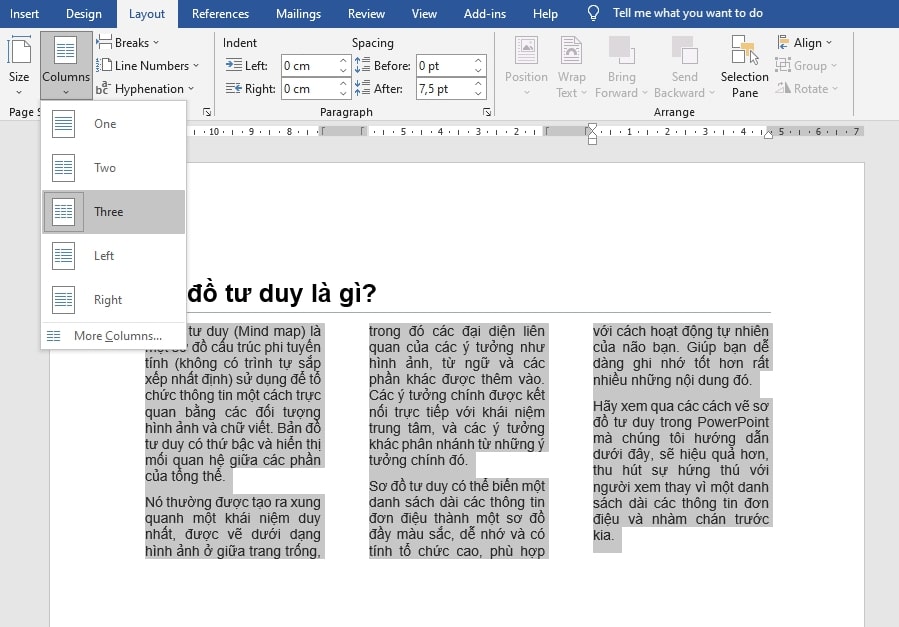 Bấm chọn Left hoặc chọn Right để tiến hành chia cột trong file Word với các bố cục độ rộng của 2 cột khác nhau (Nhiều hơn về phía bên trái nếu bạn chọn Left hoặc là nhiều hơn về phía bên phải nếu bấm chọn Right).
Bấm chọn Left hoặc chọn Right để tiến hành chia cột trong file Word với các bố cục độ rộng của 2 cột khác nhau (Nhiều hơn về phía bên trái nếu bạn chọn Left hoặc là nhiều hơn về phía bên phải nếu bấm chọn Right).-
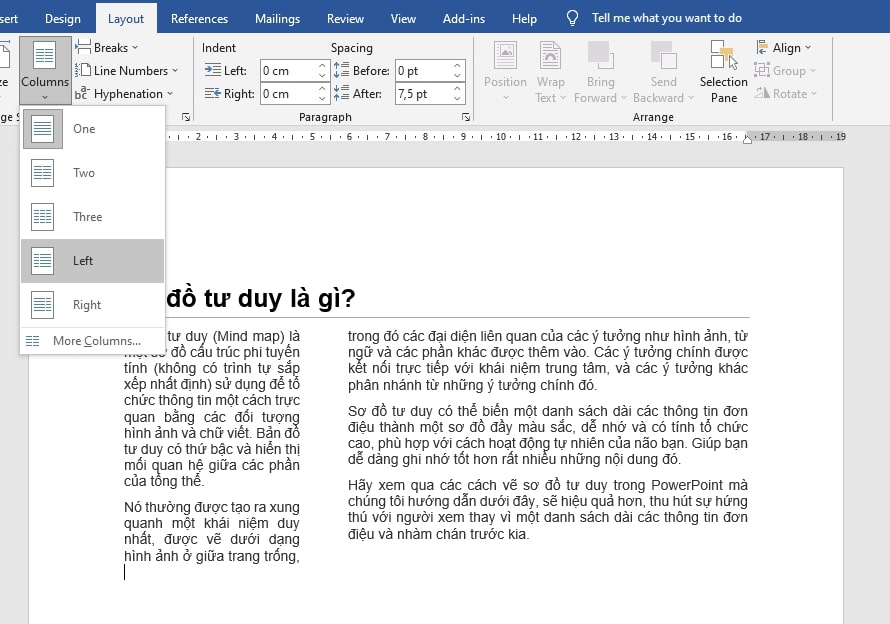 Trong trường hợp bạn muốn số cột được chia ra thành nhiều hơn nữa, hãy bấm chọn More Columns… => thay đổi con số tại dòng Number of columns thành số lượng cột bạn cần.
Trong trường hợp bạn muốn số cột được chia ra thành nhiều hơn nữa, hãy bấm chọn More Columns… => thay đổi con số tại dòng Number of columns thành số lượng cột bạn cần.
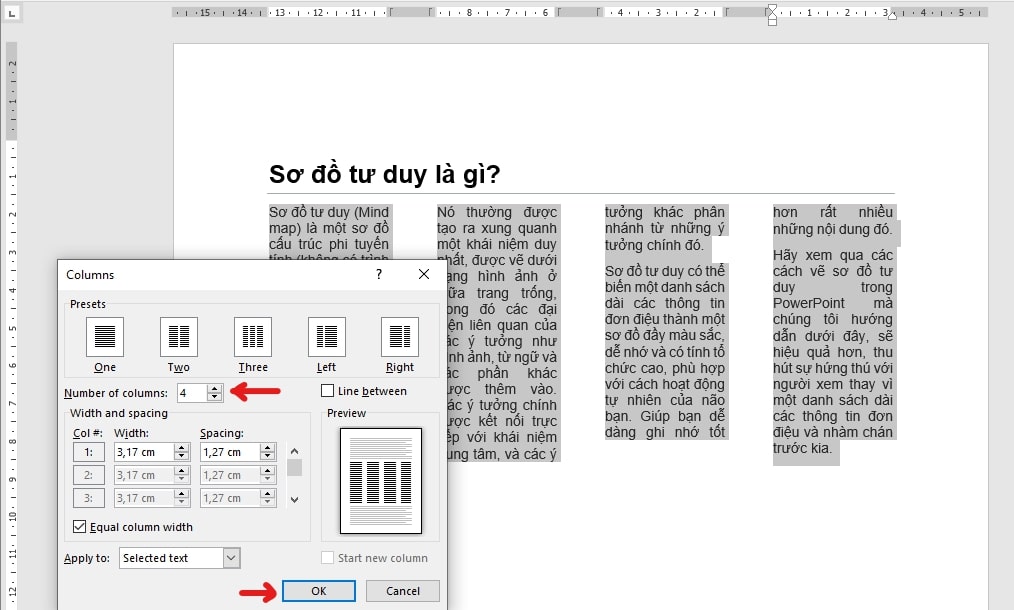 Bước 3: Cuối cùng, sau khi đã hoàn tất mọi thao tác trên, bấm chọn OK để áp dụng các thay đổi.
Bước 3: Cuối cùng, sau khi đã hoàn tất mọi thao tác trên, bấm chọn OK để áp dụng các thay đổi.
Chia cột trong Word bằng bảng
Với cách chia cột trong Word bằng bảng, về cơ bản các bước tiến hành sẽ có chút phức tạp hơn, đồng thời giữa hai đoạn văn bản được phân chia có thể sẽ có sự không đồng đều. Tuy nhiên sau khi thực hiện thành công, bạn sẽ thấy kết quả nhận được là hoàn toàn tương tự như kết quả từ cách chia cột trong Word với nhóm lệnh Page Setup ở trên.
Bước 1: Bấm chuột vào trang Word để đưa con trỏ chuột đến nơi bạn cần chèn 2 cột văn bản.
Bước 2: Bấm chọn tab Insert trên thanh công cụ => chọn nút Table => bấm chọn tạo bảng dữ liệu có kích thước là 2 x 1 (hoặc bạn có thể di chuột qua các dải ô vuông có sẵn và nhấn chuột chọn khi đã định vị được bảng gồm 1 hàng và 2 cột).
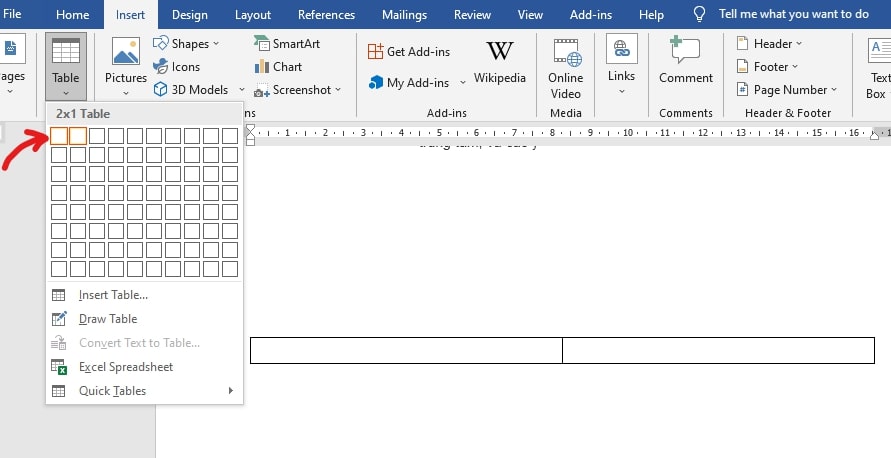 Bước 3: Tiến hành nhập văn bản bạn cần vào ô đầu tiên của cột vừa tạo như bình thường => nhập đoạn văn bản còn lại vào ô thứ 2 (hoặc bạn cũng có thể sao chép và dán những đoạn văn bạn cần phân chia cột vào các ô tương tứng trong bảng).
Bước 3: Tiến hành nhập văn bản bạn cần vào ô đầu tiên của cột vừa tạo như bình thường => nhập đoạn văn bản còn lại vào ô thứ 2 (hoặc bạn cũng có thể sao chép và dán những đoạn văn bạn cần phân chia cột vào các ô tương tứng trong bảng).
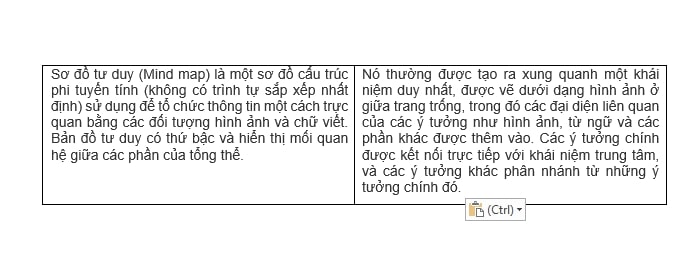 Bước 4: Bôi đen tất cả ô tính để chọn toàn bộ bảng dữ liệu (hoặc bạn cũng có thể đưa con trỏ chuột đến góc trên cùng bên trái của bảng dữ liệu và bấm chọn dấu cộng hình mũi tên).
Bước 4: Bôi đen tất cả ô tính để chọn toàn bộ bảng dữ liệu (hoặc bạn cũng có thể đưa con trỏ chuột đến góc trên cùng bên trái của bảng dữ liệu và bấm chọn dấu cộng hình mũi tên).
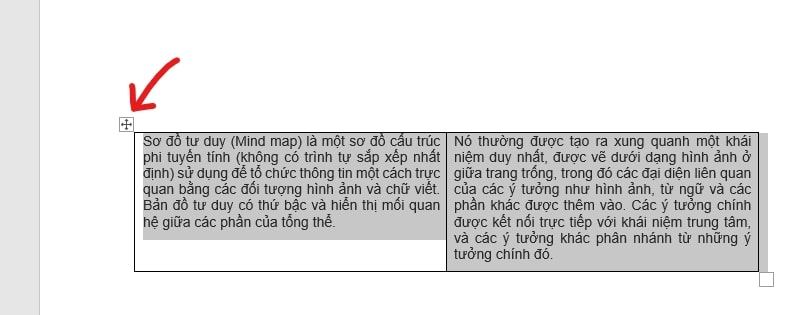 Bước 5: Sau khi đã nhập xong văn bản cần phân chia, bấm chuyển sang tab Table Tools Design => bấm chọn lệnh Borders. Lúc này, trong phần menu xổ xuống, bấm chọn No Border để không hiển thị đường viền nằm xung quanh văn bản cho toàn bộ bảng dữ liệu vừa tạo ở trên là xong.
Bước 5: Sau khi đã nhập xong văn bản cần phân chia, bấm chuyển sang tab Table Tools Design => bấm chọn lệnh Borders. Lúc này, trong phần menu xổ xuống, bấm chọn No Border để không hiển thị đường viền nằm xung quanh văn bản cho toàn bộ bảng dữ liệu vừa tạo ở trên là xong.
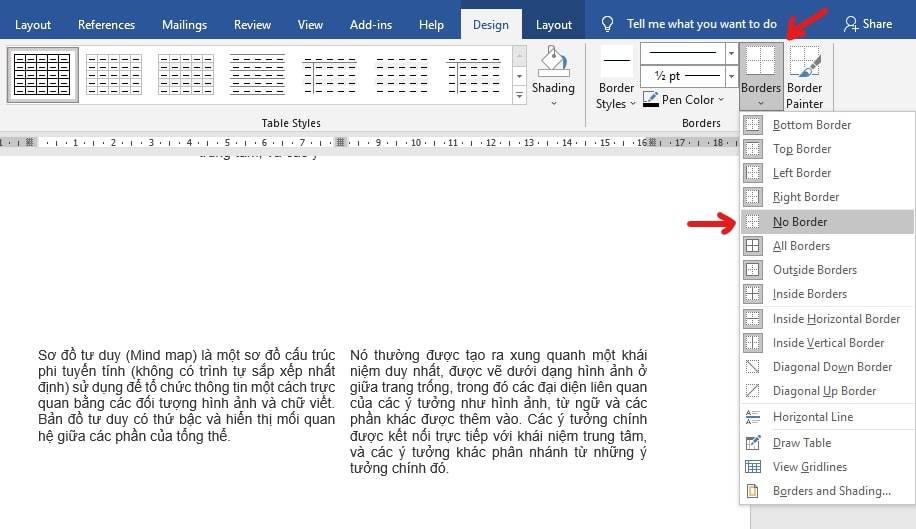 Chia cột có đường kẻ trong Word (Line between)
Chia cột có đường kẻ trong Word (Line between)
Cách này giúp tạo một đường kẻ thẳng đứng nhằm phân cách 2 cột văn bản, từ đó giúp người đọc dễ dàng theo dõi nội dung trong văn bản hơn. Để tiến hành cách chia cột trong Word này, bạn cần làm theo các bước sau:
Bước 1: Bôi đen toàn bộ đoạn văn bản bạn cần phân chia cột trong file Word hoặc bôi đen cột văn bản bạn đã phân chia từ trước đó.
Bước 2: Trên thanh công cụ, bấm chuột chọn tab Layout =>chọn Columns và bạn sẽ thấy một menu xổ xuống => chọn More Columns…
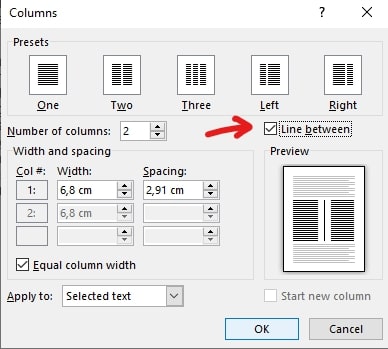 Bước 3: Khi cửa sổ Columns xuất hiện, bấm chuột để đánh dấu tích chọn ô vuông bên trái dòng Line between => bấm chọn nút OK là hoàn tất việc tách văn bản thành 2 phần có đường kẻ ở giữa.
Bước 3: Khi cửa sổ Columns xuất hiện, bấm chuột để đánh dấu tích chọn ô vuông bên trái dòng Line between => bấm chọn nút OK là hoàn tất việc tách văn bản thành 2 phần có đường kẻ ở giữa.
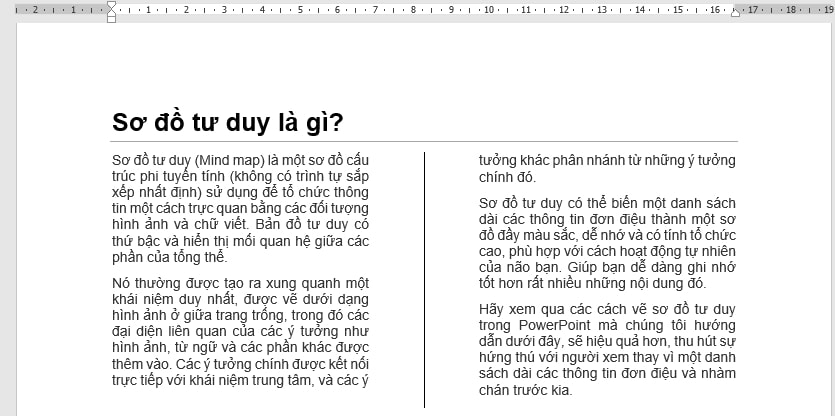 Cách định dạng bố cục khi chia cột trong Word
Cách định dạng bố cục khi chia cột trong Word
Trong một số trường hợp, bạn không muốn sử dụng bố cục mặc định là chia các cột đều nhau. Khi đó, bạn có thể cần một cột sát hơn về bên phải, còn cột kia lại sát hơn về bên trái, từ đó tạo khoảng trống nằm giữa để thêm được một bức hình minh hoạ.
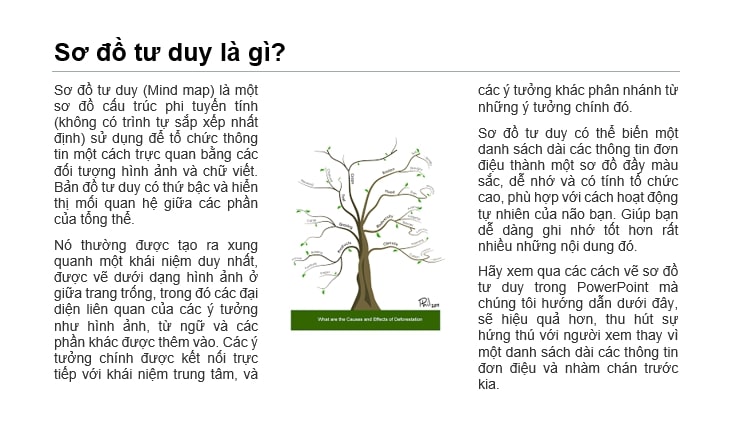 Để làm được điều này, bạn có thể chọn một trong các cách sau:
Để làm được điều này, bạn có thể chọn một trong các cách sau:
Sử dụng nhóm lệnh Page Setup
Dưới đây là cách thực hiện việc định dạng lại bố cục chia cột trong Word.
Bước 1: Bôi đen toàn bộ đoạn văn bản bạn đã phân chia cột trước đó, hoặc đoạn văn bản bạn chưa thực hiện chia cột trong Word (tức là không yêu cầu bắt buộc đã được chia cột sẵn).
Bước 2: Bấm chuyển qua tab Layout trên thanh công cụ => chọn More Columns… và bạn sẽ thấy mục menu xổ xuống khi bạn nhấn chọn nút Columns trong nhóm lệnh Page Setup nằm ở khu vực phía bên trái.
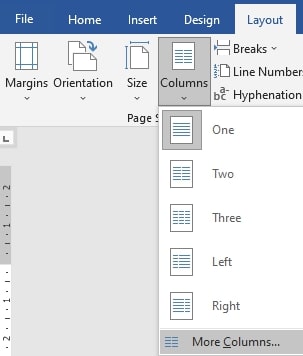 Bước 3: Trong cửa sổ mới, hãy bấm vào các tùy chọn như Two hoặc Three (để chia thành 2 hoặc 3 cột), Left và Right (là 2 tùy chọn đặc biệt như đã giải thích ở phần hướng dẫn cách chia cột trong Word bằng nhóm lệnh Page Setup).
Bước 3: Trong cửa sổ mới, hãy bấm vào các tùy chọn như Two hoặc Three (để chia thành 2 hoặc 3 cột), Left và Right (là 2 tùy chọn đặc biệt như đã giải thích ở phần hướng dẫn cách chia cột trong Word bằng nhóm lệnh Page Setup).
Bước 4: Ngoài ra bạn còn có thể thiết lập thêm các thông số cho khoảng cách giữa 2 cột cách xa nhau bằng cách tích bỏ chọn vào ô vuông Equal column width => thay đổi các đơn vị khoảng cách trong 2 mục Width và Spacing (ở phần này bạn có thể xem trước được đoạn văn bản mình muốn phân chia sẽ có kết quả như thể nào thông qua phần hình minh họa phía bên phải).
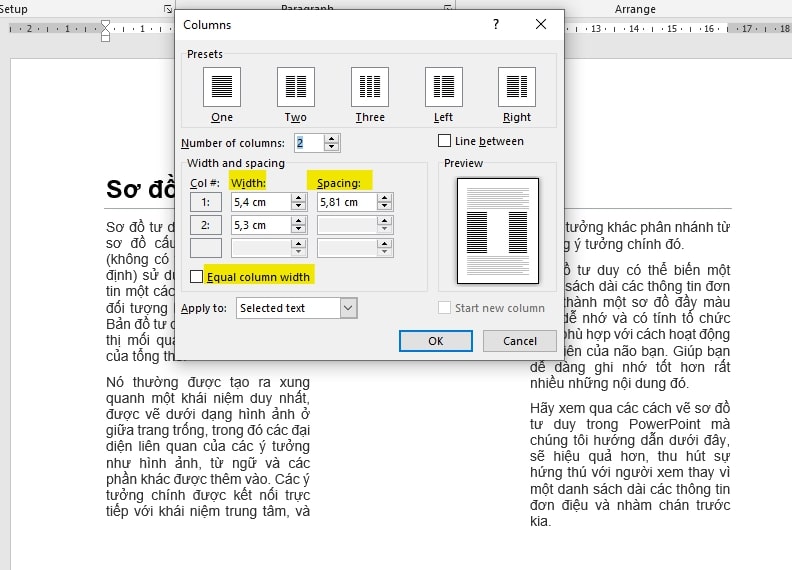 Bước 5: Bấm chọn nút OK để áp dụng các cài đặt và kiểm tra kết quả cuối cùng.
Bước 5: Bấm chọn nút OK để áp dụng các cài đặt và kiểm tra kết quả cuối cùng.
Sử dụng bảng
Làm như thế nào để tùy chỉnh bố cục khi sử dụng bảng để chia cột trong Word?
Khi thực hành bạn sẽ nhận ra có thể tùy chỉnh được độ rộng giữa các cột văn bản chỉ bằng cách chỉnh độ rộng giữa các ô trong bảng dữ liệu đó. Dưới đây là những hướng dẫn cụ thể:
Bước 1: Mở lại đường viền cho bảng dữ liệu đã chia cột (cách làm nhanh: bấm chọn Table Tools Design => Borders => All Border). Trong trường hợp bạn đang tạo một bảng hoàn toàn mới, chỉ cần đưa con trỏ chuột đến gần cạnh đứng ô đó là được
Bước 2: Khi đó con trỏ chuột được chuyển thành dạng cho phép thay đổi kích cỡ. Hãy sử dụng nó hoặc dấu tab trên thanh thước của Word để kéo thả đến vị trí bạn cần.
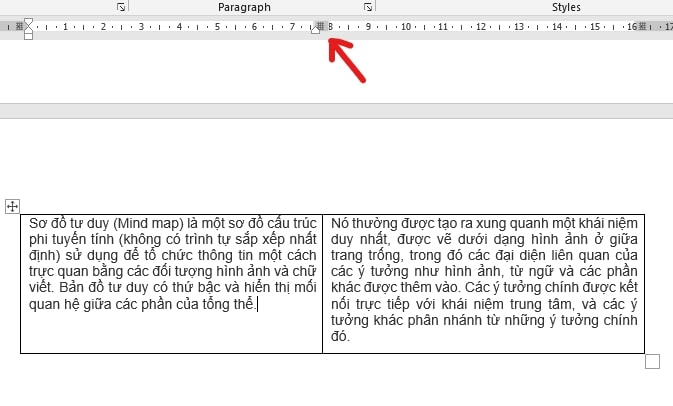 Bước 3: Nhấn giữ chuột trái và kéo để thực hiện thay đổi độ rộng hẹp của ô theo ý mình. Thao tác này cũng đồng thời thay đổi cả chiều rộng giữa các cột văn bản.
Bước 3: Nhấn giữ chuột trái và kéo để thực hiện thay đổi độ rộng hẹp của ô theo ý mình. Thao tác này cũng đồng thời thay đổi cả chiều rộng giữa các cột văn bản.
Bước 4: Nếu muốn tạo khoảng trống giữa các cột, hãy chèn thêm một cột trống vào giữa chúng, rồi thay đổi lại độ rộng của cột này, đồng thời xóa đi đường viền bảng là được. Mẹo này sẽ cho ra kết quả trông giống như hình dưới đây.
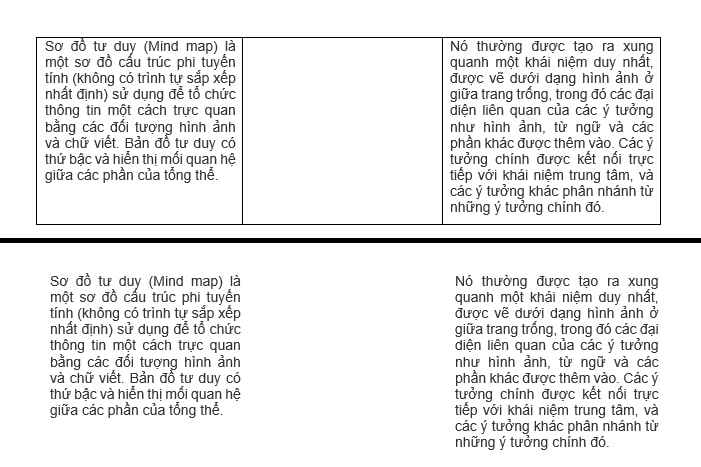 Vậy là chúng ta vừa tìm hiểu toàn bộ cách chia cột trong Word vô cùng hữu ích cho quá trình bạn làm việc với Word. Để thành tạo các cách này, tốt nhất bạn nên thực hành thật nhiều lần. Cuối cùng, để thường xuyên cập nhật thêm các bài viết về tin học văn phòng hấp dẫn khác, đừng quên bấm theo dõi trang bạn nhé.
Vậy là chúng ta vừa tìm hiểu toàn bộ cách chia cột trong Word vô cùng hữu ích cho quá trình bạn làm việc với Word. Để thành tạo các cách này, tốt nhất bạn nên thực hành thật nhiều lần. Cuối cùng, để thường xuyên cập nhật thêm các bài viết về tin học văn phòng hấp dẫn khác, đừng quên bấm theo dõi trang bạn nhé.
Microsoft Office -
Cách xuống dòng trong ô Excel cực hữu dụng cho dân văn phòng
Cách tạo file PDF với 7 cách dễ làm nhanh gọn nhất
Cách chèn thêm trang vào file PDF nhanh gọn chính xác 100%
Các font chữ tiếng Việt đẹp trong Word dành cho bạn
Tạo kiểu chữ trong Powerpoint nhanh chóng chưa đến 10 giây
Cách tạo hiệu ứng trong Powerpoint thông dụng nhất
Cách làm chữ chạy liên tục trong Powerpoint 2010 nhanh nhất
