Cách tạo hiệu ứng trong Powerpoint thông dụng nhất
Cách tạo hiệu ứng trong Powerpoint, hướng dẫn tuỳ chỉnh hiệu ứng với Animation Pane và những lưu ý khi áp dụng cách tạo hiệu ứng.
Contents
- 1 Cách tạo hiệu ứng trong PowerPoint
- 2 Hướng dẫn tùy chỉnh hiệu ứng trong PowerPoint với Animation Pane
- 2.1 Cách mở Animation Pane để quản lý các hiệu ứng trong PowerPoint
- 2.2 Cách sắp xếp lại các hiệu ứng trên PowerPoint trong Animation Pane
- 2.3 Cách xem trước các hiệu ứng trong PowerPoint trên Animation Pane
- 2.4 Thay đổi các tùy chọn bắt đầu thường gặp của hiệu ứng PowerPoint
- 2.5 Tùy chỉnh hiệu ứng PowerPoint với Effect Options
- 3 Những lưu ý khi áp dụng cách tạo hiệu ứng trong Powerpoint
 Cách tạo hiệu ứng trong PowerPoint
Cách tạo hiệu ứng trong PowerPoint
Cách tạo hiệu ứng trong PowerPoint cho văn bản
Bước 1: Để tạo hiệu ứng cho văn bản, trước hết hãy bôi đen đoạn văn bản hoặc chọn ô text mà bạn muốn tạo hiệu ứng.
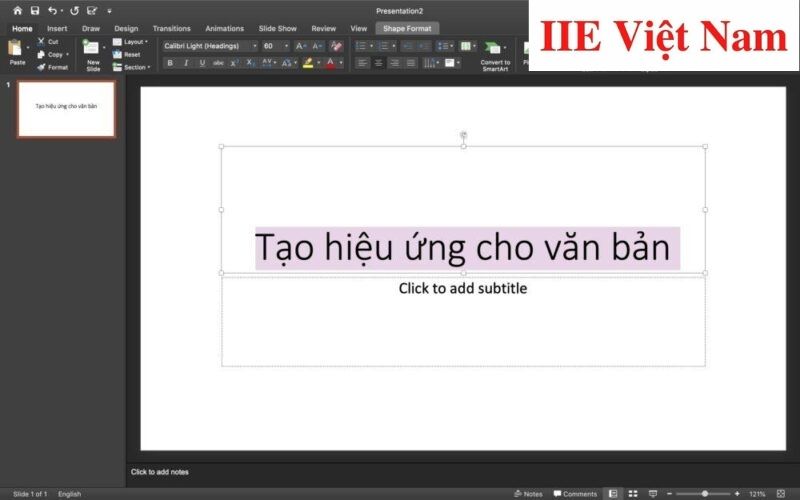 Bước 2: Tiếp đến, trên thanh menu, bấm chọn Animation => bấm chọn một trong các hiệu ứng có sẵn mà bạn thấy phù hợp với văn bản. Bạn có thể tham khảo cách làm để dễ hình dung hơn như hình bên dưới đây.
Bước 2: Tiếp đến, trên thanh menu, bấm chọn Animation => bấm chọn một trong các hiệu ứng có sẵn mà bạn thấy phù hợp với văn bản. Bạn có thể tham khảo cách làm để dễ hình dung hơn như hình bên dưới đây.
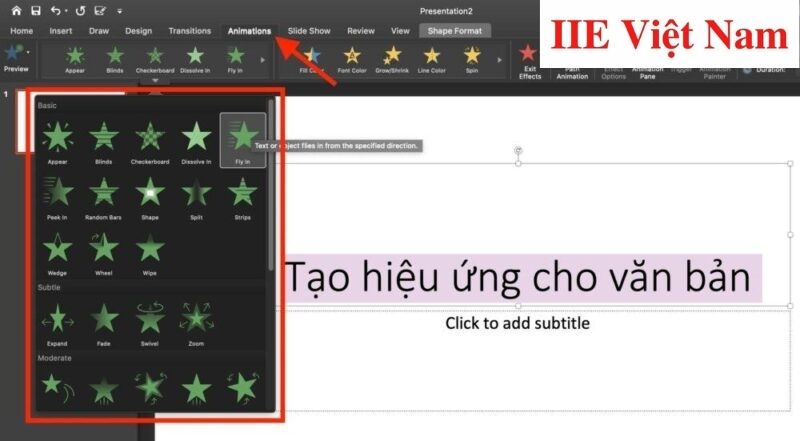 Cách tạo hiệu ứng trong PowerPoint cho đồ thị
Cách tạo hiệu ứng trong PowerPoint cho đồ thị
Bước 1: Để tạo hiệu ứng cho đồ thị, trước hết bạn cần chọn đồ thị mình muốn tạo hiệu ứng.
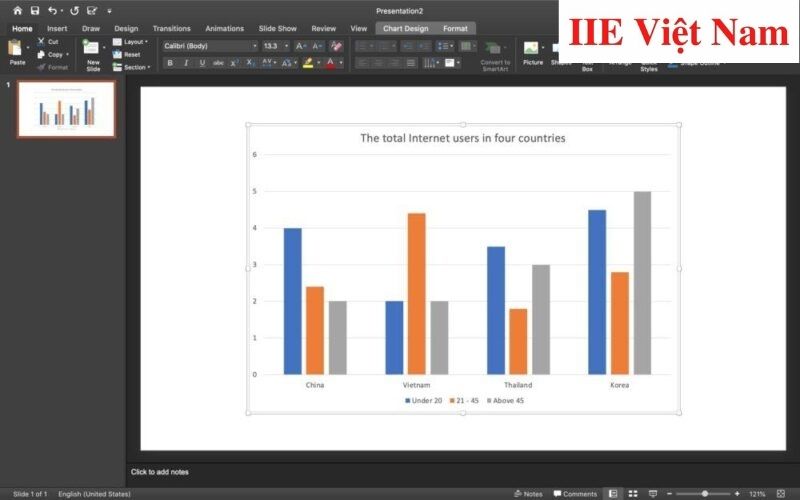 Bước 2: Tiếp đến trên thanh menu, bấm chọn Animation => bấm chọn một trong các hiệu ứng có sẵn mà bạn thấy phù hợp với đồ thị. Bạn có thể tham khảo cách làm để dễ hình dung hơn như hình bên dưới đây.
Bước 2: Tiếp đến trên thanh menu, bấm chọn Animation => bấm chọn một trong các hiệu ứng có sẵn mà bạn thấy phù hợp với đồ thị. Bạn có thể tham khảo cách làm để dễ hình dung hơn như hình bên dưới đây.
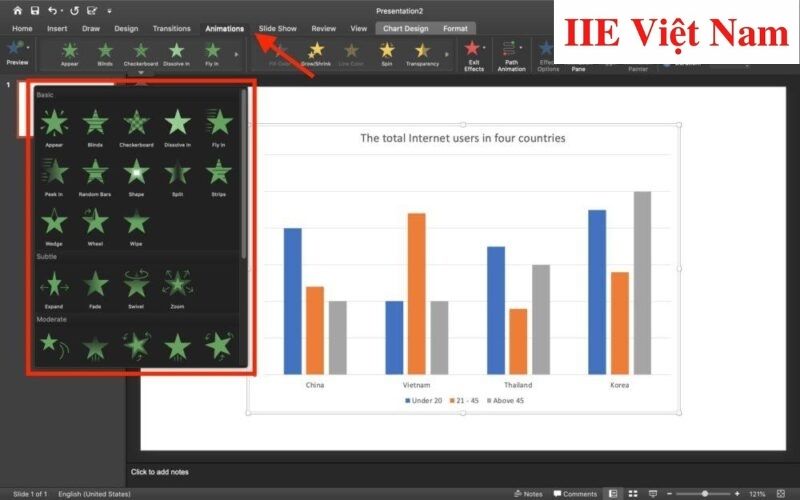 Cách tạo hiệu ứng trong PowerPoint cho hình ảnh
Cách tạo hiệu ứng trong PowerPoint cho hình ảnh
Bước 1: Để tạo được hiệu ứng đẹp mắt cho hình ảnh, trước tiên bạn hãy bấm chọn một hình ảnh cần tạo hiệu ứng.
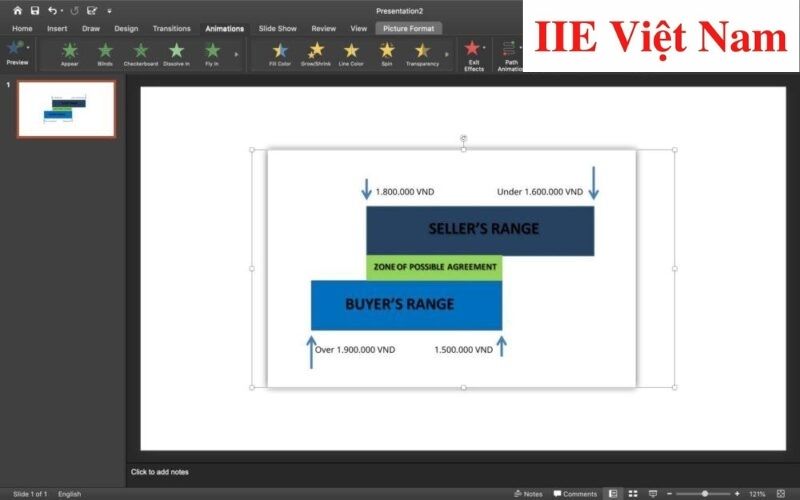 Bước 2: Tiếp đến trên thanh menu, bấm chọn Animation => bấm chọn một trong các hiệu ứng có sẵn mà bạn thấy phù hợp với hình ảnh. Bạn có thể tham khảo cách làm để dễ hình dung hơn như hình bên dưới đây.
Bước 2: Tiếp đến trên thanh menu, bấm chọn Animation => bấm chọn một trong các hiệu ứng có sẵn mà bạn thấy phù hợp với hình ảnh. Bạn có thể tham khảo cách làm để dễ hình dung hơn như hình bên dưới đây.
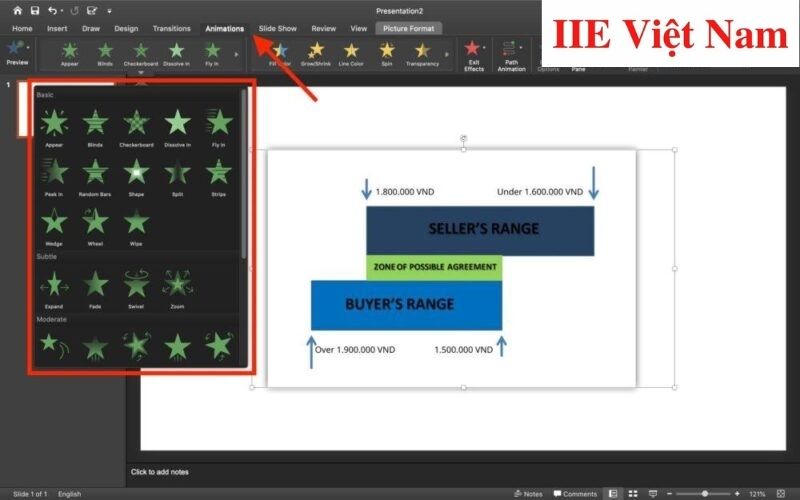 Cách tạo hiệu ứng trong PowerPoint cho slide
Cách tạo hiệu ứng trong PowerPoint cho slide
Bước 1: Để tạo hiệu ứng chuyển slide, trước hết hãy bấm chọn slide bạn đang muốn tạo hiệu ứng chuyển slide.
Bước 2: Tiếp đến trên thanh menu, bấm chọn Transitions => bấm chọn một trong các hiệu ứng chuyển trang có sẵn mà bạn thấy phù hợp. Bạn có thể tham khảo cách làm để dễ hình dung hơn như hình bên dưới đây.
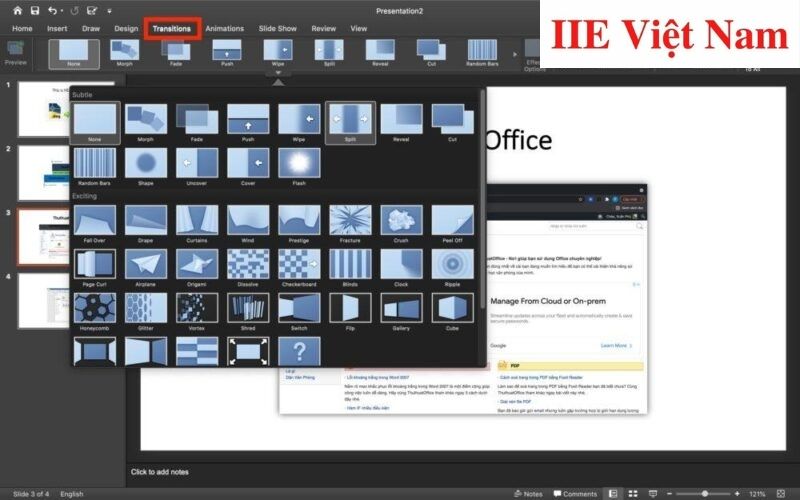 Chú ý: Phía dưới đây là một số các lệnh mà bạn có thể sử dụng để tạo nên các hiệu ứng chuyển trang slide vừa nhanh gọn lại hiệu quả.
Chú ý: Phía dưới đây là một số các lệnh mà bạn có thể sử dụng để tạo nên các hiệu ứng chuyển trang slide vừa nhanh gọn lại hiệu quả.
- Duration: lệnh này cho phép bạn đặt thời gian chuyển từ trang slide trước sang đến trang hiện tại.
- Sound: lệnh này giúp tạo âm thanh mỗi khi bạn chuyển trang.
- On Mouse Click: đây là lệnh cho phép bạn thực hiện chuyển trang mỗi khi nhấp chuột.
- After: lệnh này giúp bạn đặt chuyển trang sau “n” giây (số giây tùy bạn đặt ra).
- Apply To All: lệnh này cho phép bạn áp dụng hiệu ứng chuyển trang đã cài đặt trang hiện tại cho tất cả các trang còn lại.
 Hướng dẫn tùy chỉnh hiệu ứng trong PowerPoint với Animation Pane
Hướng dẫn tùy chỉnh hiệu ứng trong PowerPoint với Animation Pane
Cách mở Animation Pane để quản lý các hiệu ứng trong PowerPoint
Để mở Animation Pane, trên thanh menu, bấm chọn Animatinon => bấm chọn Animation Pane để làm xuất hiện hộp thoại Animation Pane ở phía bên phải màn hình.
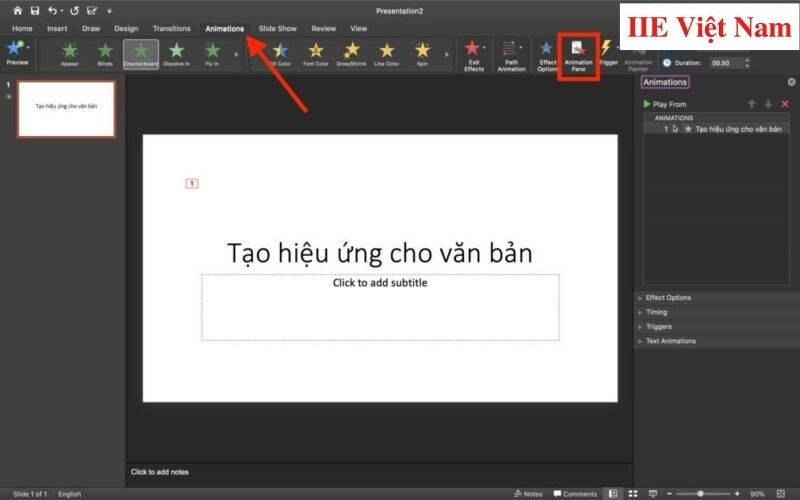 Cách sắp xếp lại các hiệu ứng trên PowerPoint trong Animation Pane
Cách sắp xếp lại các hiệu ứng trên PowerPoint trong Animation Pane
Để sắp xếp lại các hiệu ứng Powerpoint trong Animation Pane, bạn chỉ cần:
Bước 1: Trong hộp thoại Animation Pane, bấm chọn một hoặc một số các hiệu ứng bạn muốn thay đổi vị trí.
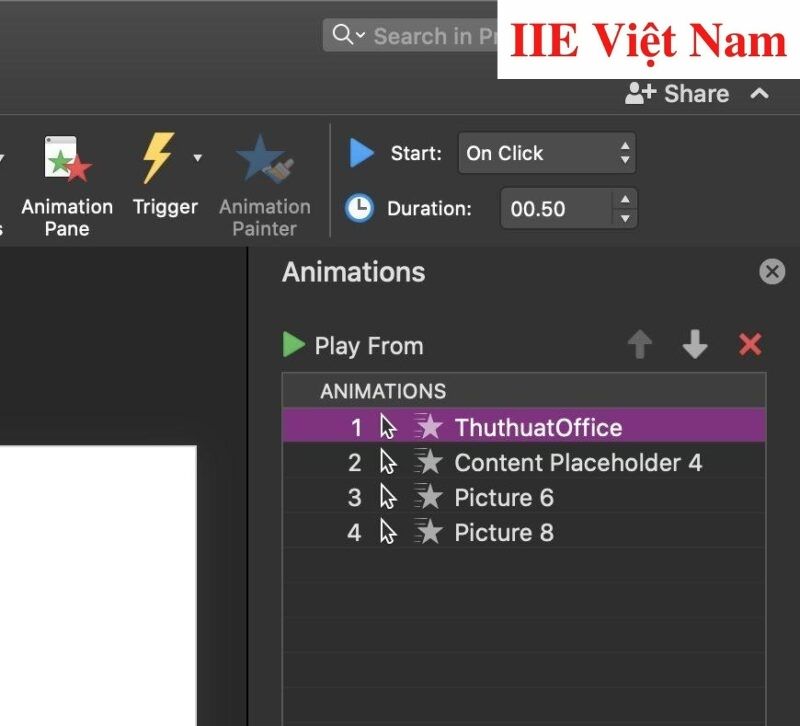 Bước 2: Tiếp theo, dùng chuột kéo và thả các hiệu ứng này đến những vị trí bạn mong muốn. Ngoài ra bạn cũng có thể dùng nút có hình mũi tên lên xuống để di chuyển hiệu ứng, hoặc có thể sử dụng dấu X để xóa hiệu ứng như hình dưới đây.
Bước 2: Tiếp theo, dùng chuột kéo và thả các hiệu ứng này đến những vị trí bạn mong muốn. Ngoài ra bạn cũng có thể dùng nút có hình mũi tên lên xuống để di chuyển hiệu ứng, hoặc có thể sử dụng dấu X để xóa hiệu ứng như hình dưới đây.
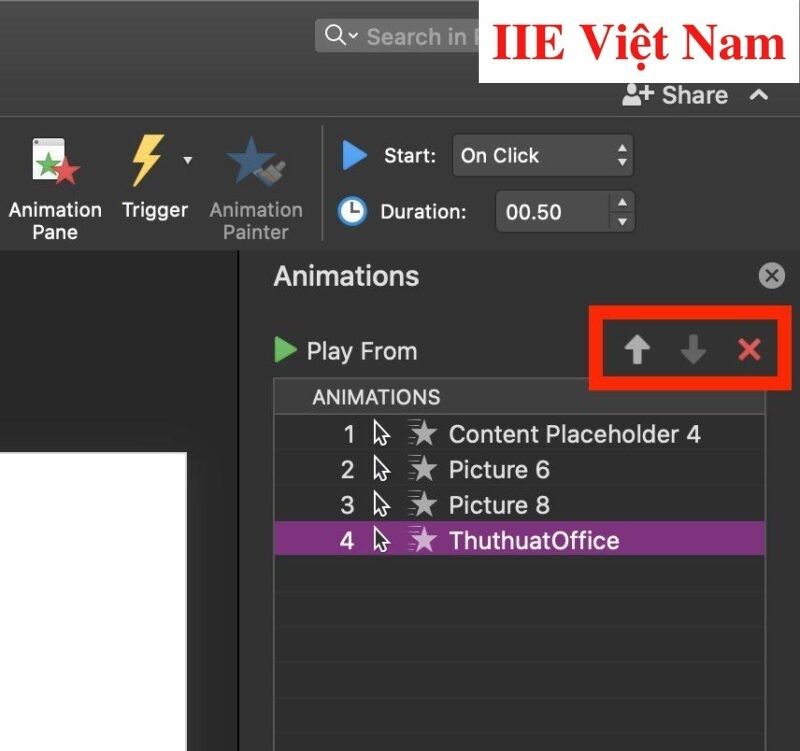 Cách xem trước các hiệu ứng trong PowerPoint trên Animation Pane
Cách xem trước các hiệu ứng trong PowerPoint trên Animation Pane
Để kiểm tra trước các hiệu ứng sau khi đã cài đặt, hãy bấm chọn Preview như hình dưới đây.
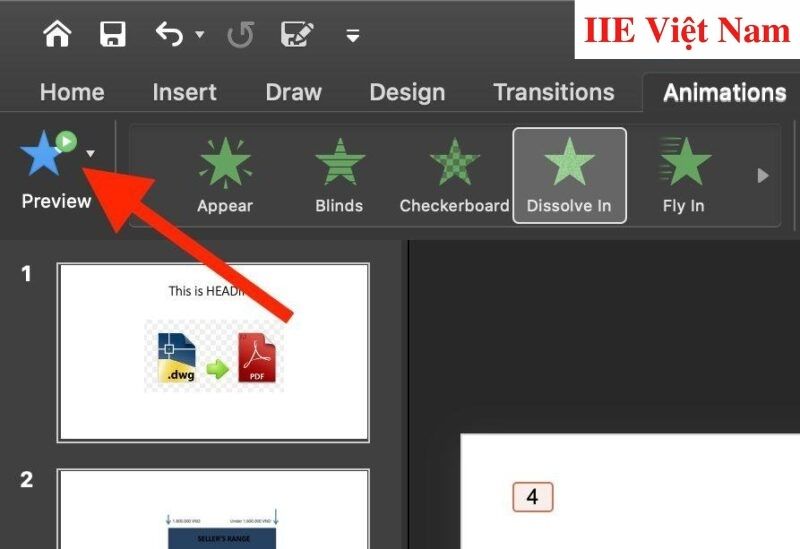 Thay đổi các tùy chọn bắt đầu thường gặp của hiệu ứng PowerPoint
Thay đổi các tùy chọn bắt đầu thường gặp của hiệu ứng PowerPoint
Thiết lập thời gian bắt đầu
Trong cách tạo hiệu ứng trong Powerpoint, để thiết lập thời gian bắt đầu cho hiệu ứng, bạn chỉ cần:
Bước 1: Đầu tiên hãy bấm vào phần văn bản hoặc đối tượng có chứa các hiệu ứng mà bạn cần thiết lập mới hoặc thiết lập lại thời gian bắt đầu.
Bước 2: Trên tab Animations, bấm chọn Timing để mở ra hiệu ứng chỉnh sửa thời gian.
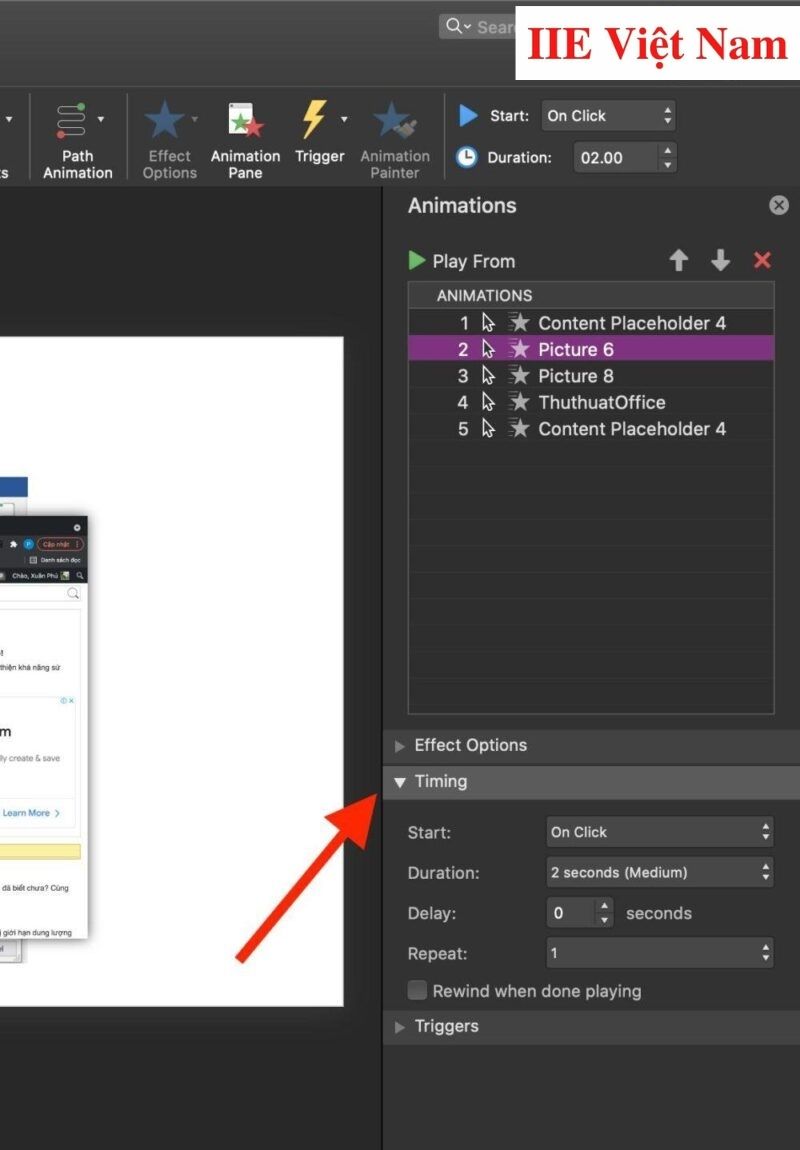 Bước 3: Bấm chọn mũi tên lên xuống ở bên cạnh Start => chọn một trong các mục dưới đây:
Bước 3: Bấm chọn mũi tên lên xuống ở bên cạnh Start => chọn một trong các mục dưới đây:
- On Click (chỉ bắt đầu khi bấm vào): tức là hiệu ứng bạn cài đặt sẽ chỉ xuất hiện ngay sau khi bạn bấm chuột.
- With Previous (có thể bắt đầu với hiệu ứng trước): tức là hiệu ứng bạn đã cài đặt sẽ xuất hiện đồng thời với hiệu ứng trước đó trong danh sách. Hoặc bạn có thể hiểu đơn giản là với mỗi một lần bấm, bạn có thể thực hiện cùng lúc nhiều hiệu ứng.
- After Previous (có thể bắt đầu sau hiệu ứng trước): tức là hiệu ứng bạn đã cài đặt sẽ xuất hiện ngay sau khi hiệu ứng trước trong danh sách vừa kết thúc.
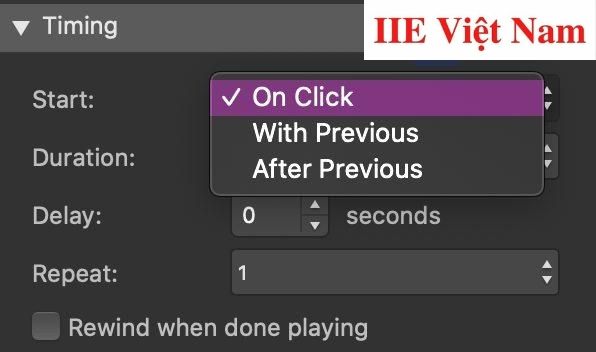 Thiết lập tốc độ
Thiết lập tốc độ
Trong cách tạo hiệu ứng trong Powerpoint, để thiết lập tốc độ diễn ra hiệu ứng, bạn chỉ cần:
Bước 1: Trước hết bấm chọn văn bản hoặc đối tượng có chứa các hiệu ứng mà bạn cần thiết lập tốc độ.
Bước 2: Tại mục Timing, bấm chọn mũi tên lên xuống ở bên cạnh Duration (Thời lượng) để điều chỉnh tăng hoặc giảm thời gian xuất hiện của hiệu ứng. Ngoài ra bạn cũng có thể nhập số giây mà bạn muốn hiệu ứng sẽ chạy.
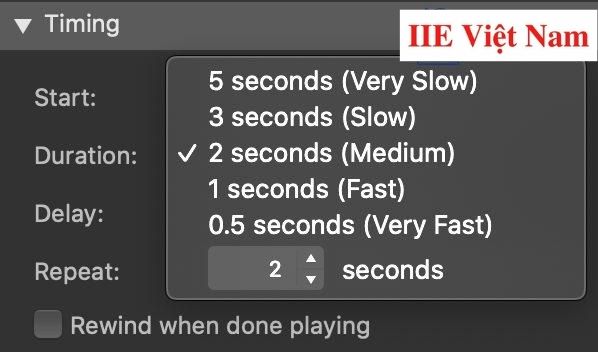 Lưu ý rằng số tốc độ nhỏ hơn thì tức là là hiệu ứng đã cài đặt sẽ chạy nhanh hơn và cũng sẽ kết thúc sớm hơn; còn số tốc độ lớn hơn thì có nghĩa là hiệu ứng đã cài đặt sẽ chạy chậm hơn và cũng sẽ mất nhiều thời gian hơn để kết thúc.
Lưu ý rằng số tốc độ nhỏ hơn thì tức là là hiệu ứng đã cài đặt sẽ chạy nhanh hơn và cũng sẽ kết thúc sớm hơn; còn số tốc độ lớn hơn thì có nghĩa là hiệu ứng đã cài đặt sẽ chạy chậm hơn và cũng sẽ mất nhiều thời gian hơn để kết thúc.
Trì hoãn thời gian bắt đầu
Trong cách tạo hiệu ứng trong Powerpoint, để thiết lập tùy chọn trì hoãn cho một hoặc nhiều hiệu ứng, bạn chỉ cần:
Bước 1: Đầu tiên hãy bấm chọn văn bản hoặc đối tượng chứa các hiệu ứng mà bạn muốn thiết lập tùy chọn trì hoãn.
Bước 2: Tại mục Timing, bấm chọn mũi tên lên xuống ở cạnh mục Delay (Trì hoãn) để điều chỉnh tăng hoặc giảm thời gian trì hoãn hiệu ứng. Ngoài ra bạn cũng có thể nhập vào số giây mà bạn muốn trì hoãn.
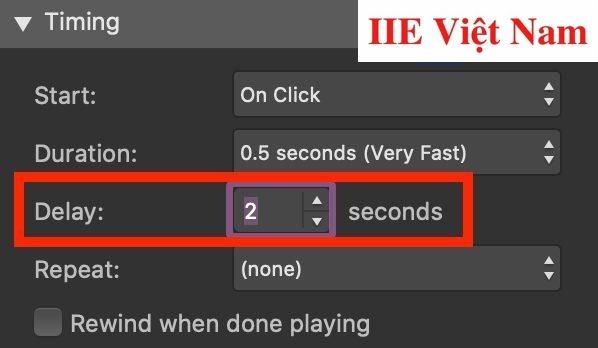 Lặp lại hoặc tua lại
Lặp lại hoặc tua lại
Thông thường, nếu hiệu ứng đã chạy hết khoảng thời gian được cài đặt, nó sẽ ngay lập tức dừng lại ở điểm cuối và khi này dạng thức cuối cùng của nó cũng sẽ xuất hiện. Tuy vậy bạn vẫn có thể thiết lập để cho một hoặc một chuỗi các hiệu ứng được lặp lại một hoặc nhiều lần liên tiếp.
Bước 1: Trước hết hãy bấm chọn văn bản hoặc đối tượng chứa các hiệu ứng mà bạn muốn thiết lập lặp lại/tua lại.
Bước 2: Tại mục Timing, bấm chọn dấu mũi tên lên xuống ở cạnh mục Repeat (Lặp lại) và chọn số mà lần bạn muốn hiệu ứng được lặp lại/tua lại.
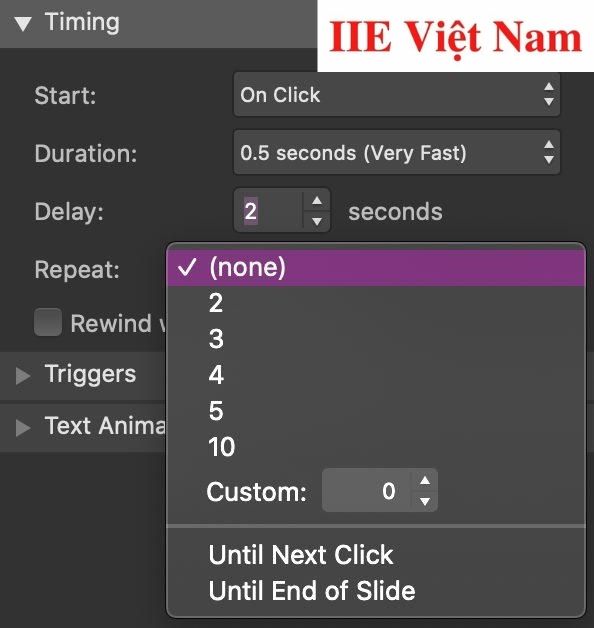 Bước 3: Để cài đặt tự động trả về hiệu ứng hoạt hình cho trạng thái và vị trí ban đầu của nó trên trang chiếu sau khi phát, bấm chọn Rewind when done playing (Tua lại khi hoàn tất phát).
Bước 3: Để cài đặt tự động trả về hiệu ứng hoạt hình cho trạng thái và vị trí ban đầu của nó trên trang chiếu sau khi phát, bấm chọn Rewind when done playing (Tua lại khi hoàn tất phát).
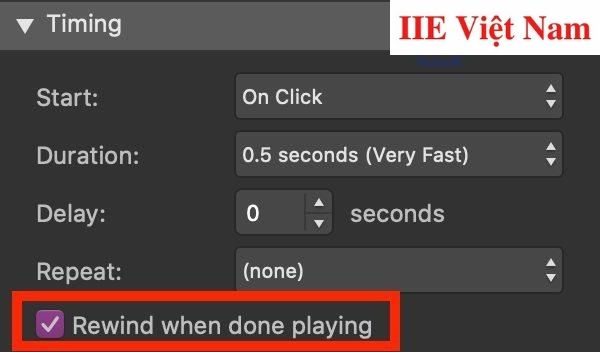 Tùy chỉnh hiệu ứng PowerPoint với Effect Options
Tùy chỉnh hiệu ứng PowerPoint với Effect Options
Rất ít người dùng biết rằng m số hiệu ứng có tùy chọn có thể thay đổi theo ý chúng ta. Lấy một ví dụ với hiệu ứng Fly In, bạn hoàn toàn có thể kiểm soát hướng của đối tượng. Để thay đổi các tùy chọn này, bạn chỉ cần truy cập từ lệnh Effect Options trong nhóm Animation.
Bước 1: Bấm chọn văn bản hoặc đối tượng chứa các hiệu ứng mà bạn muốn tuỳ chỉnh hiệu ứng.
Bước 2: Tại tab Animation, bấm chọn Effect Options để mở ra hộp thoại tùy chỉnh hiệu ứng. Trong đó:
- Property: điều chỉnh sự thay đổi hướng xuất hiện của đối tượng.
- After animation: điều chỉnh các hiệu ứng khác sau khi hiệu ứng của đối tượng ban đầu kết thúc.
- Sound: điều chỉnh thêm âm thanh vào hiệu ứng cho sinh động.
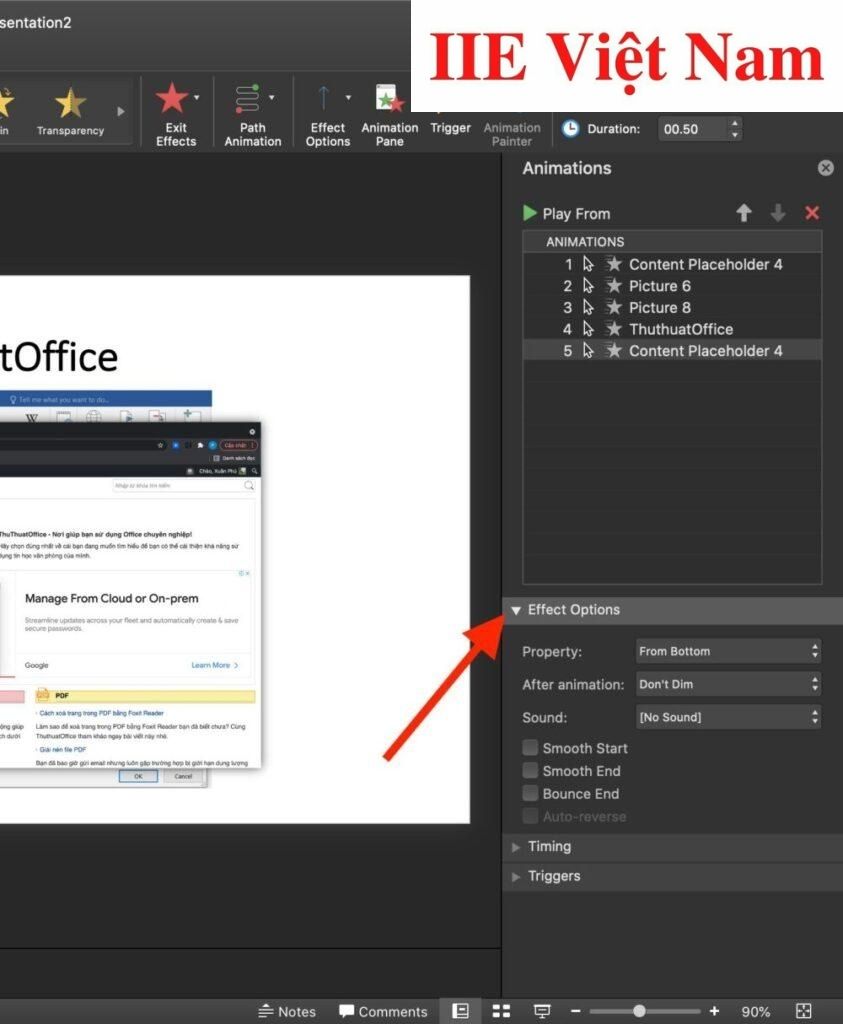 Những lưu ý khi áp dụng cách tạo hiệu ứng trong Powerpoint
Những lưu ý khi áp dụng cách tạo hiệu ứng trong Powerpoint
Khi áp dụng cách tạo hiệu ứng trong Powerpoint để tạo nên một bài thuyết trình chuyên nghiệp, bạn cần lưu ý một số điều dưới đây:
- Quy luật 10 – 20 – 30: Tức là tối đa 10 slide, độ dài tối đa của bài thuyết trình là 20 phút và font chữ tối thiểu nên để 30.
- Quy luật 6 x 6: Tức là chỉ nên có tối đa 6 dòng trên 1 slide và tối đa 6 từ nằm trên 1 dòng.
- Hạn chế dùng nhiều hiệu ứng trên một slide: Tốt nhất bạn chỉ nên chọn một của một hoặc hai hiệu ứng cho mỗi một slide. Việc sử dụng kết hợp cùng một lúc quá nhiều hiệu ứng sẽ gây phản ứng ngược, tức là khiến bài thuyết trình trở nên rất rối mắt và khó theo dõi.
- Kiểm soát thời gian cho hợp lý: Trong ứng dụng thực tế, nguyên tắc chung để có một bài thuyết trình chuyên nghiệp là hiệu ứng phải nhanh. Tuy vậy nếu bạn muốn sử dụng hiệu ứng chậm để mang đến một hàm ý nào đó thì vẫn được, nhưng đừng nên lạm dụng.
- Gây được sự chú ý của người xem với định dạng văn bản động: Điều này có nghĩa là bạn có thể sử dụng định dạng văn bản động để nhấn mạnh thêm tầm quan trọng của một đoạn nội dung trong bài thuyết trình của mình, ví dụ như đổi màu sắc của đoạn văn bản,…
Như vậy là chúng ta vừa tìm hiểu các cách tạo hiệu ứng trong Powerpoint thông dụng nhất. Bạn có thể lựa chọn một trong các cách trên để ứng dụng vào việc tạo một bản thuyết trình thật sinh động và chuyên nghiệp. Cuối cùng nếu muốn cập nhật thêm các kiến thức hữu ích về tin học văn phòng, đừng quên bấm theo dõi trang ngay bạn nhé.
Microsoft Office -Cách làm chữ chạy liên tục trong Powerpoint 2010 nhanh nhất
Cách lọc dữ liệu trong Excel dân văn phòng hay dùng nhất
Cách đánh số thứ tự trong Excel vừa nhanh vừa chính xác
Cách tạo bảng trong Word đơn giản cho người mới bắt đầu
Tổng hợp dữ liệu từ nhiều Sheet trong Excel với 4 cách
Cách xoay ngang 1 trang giấy trong Word 2010, 2003 và 2007
Khắc phục in không hết trang trong Excel đơn giản mà hiệu quả
