Khắc phục in không hết trang trong Excel đơn giản mà hiệu quả
Khắc phục in không hết trang trong Excel, hướng dẫn chỉnh trang in, ngắt trang in, lựa chọn vùng in ở trong Excel và hướng dẫn in Excel vừa giấy A4.
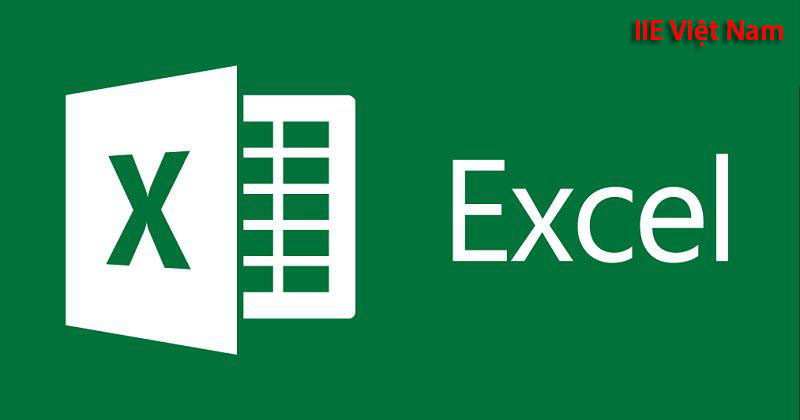
Contents
Nguyên nhân in không hết trang trong Excel
Trước khi đi vào tìm hiểu những thao tác để khắc phục in không hết trang trong Excel, thì chúng ta hãy cùng nhau tìm hiểu nguyên nhân vì sao in không hết trang trong Excel nhé.
Ngày nay, công cụ Excel giúp cho chúng ta có thể thực hiện và xử lý dữ liệu lớn trong công việc. Thế nhưng, đôi khi có quá nhiều thông tin, dữ liệu, khiến cho chúng ta buộc phải chia làm nhiều cột, nhiều hàng. Bởi vậy, với lý do đó và kèm theo lý do quên không căn chỉnh khi thực hiện in, đã tạo ra một nguyên nhân gây ra một lỗi đó là in không hết trang trong Excel.
Vậy, làm cách nào để có thể khắc phục in không hết trang tronng Excel đơn giản mà hiệu quả? Hãy tham khảo bài viết nhé.
Hướng dẫn khắc phục in không hết trang trong Excel
Xem số trang sẽ được in ở trong Excel
Trước khi thực hiện in, việc bạn xem số trang cần in ở trong file Excel, sẽ giúp cho bạn xác định nội dung bạn muốn xuất hiện ở trong một trang. Qua đó, sẽ giúp cho bạn tránh gặp một số lỗi như là in lệch trang, in nhảy số trang, ngoài ra còn giúp chúng ta khắc phục in không hết trang trong Excel.
Tùy chỉnh chiều rộng hoặc chiều cao cho cột và hàng
Một trong các cách hiệu quả nhất để khắc phục in không hết trang trong Excel đó là tùy chỉnh kích thước cho cột và hàng. Việc bạn cần thực hiện là căn chỉnh chiều dài và rộng cho các cột và các hàng sao cho khi thực hiện in các nội dung vừa với trang giấy.
Thiết lập tỷ lệ in phù hợp với giấy A4, A3,….
Các dữ liệu được trình bày ở trong Excel khi in ra giấy sẽ khác nhau lắm đó. Vì thế trước khi thực hiện in bảng tính trong Excel ra giấy các bạn hãy xem lại Layout đã thích hợp với giấy A4 hay chưa nhé. Việc này sẽ giúp cho các bạn khắc phục in không hết trang trong Excel đấy.
Thay đổi hướng cho trang
Không phải trang tính nào của bạn cũng sẽ được in theo hướng chiều dọc của khổ giấy A4. Trước khi thực hiện in, các bạn hãy bỏ ít phút để xem lại trang tính của bạn được in theo hướng chiều dọc hay là chiều ngang, để thay đổi hướng thích hợp cho trang.
Giảm cỡ chữ và phông chữ
Việc giảm cỡ chữ và phông chữ cùng là một cách rất hữu ích giúp cho bạn có thể khắc phục in không hết trang trong Excel đấy. Đối với việc bạn thay đổi cỡ chữ thích hợp cho trang tính sẽ giúp cho trang tính vừa vặn với giấy in, giúp cho người xem dễ nhìn hơn rất nhiều đó.
Hướng dẫn chỉnh trang in ở trong Excel
Việc bạn thực hiện căn chỉnh cho các trang tính cũng là một cách rất hiệu quả giúp bạn có thể khắc phục in không hết trang trong Excel. Thế nhưng, làm cách nào để có thể căn chỉnh cho trang tính, hãy tham khảo ngay những thao tác thực hiện dưới đây nhé.
Bước 1: Mở file Excel mà bạn muốn in, rồi chọn vào tab File.
Bước 2: Nhấn vào More, rồi chọn vào Options.
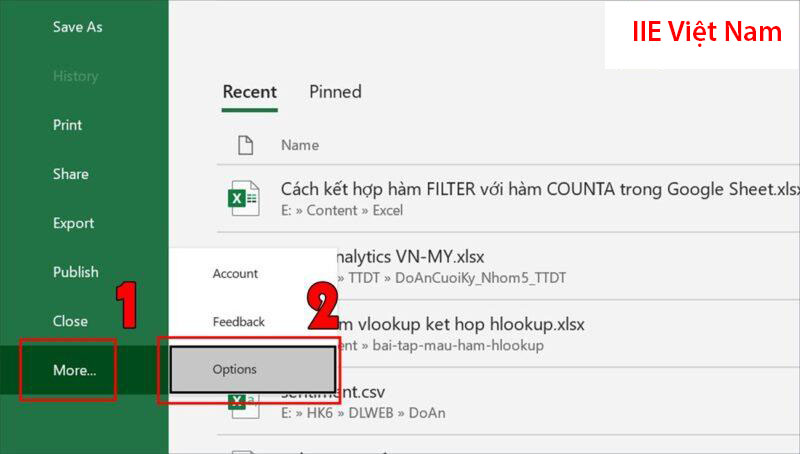
Bước 3: Nhấn vào Advenced => chọn Centimeter tại mục Ruler units rồi chọn vào OK.
Hộp thoại Excel Options xuất hiện, các bạn hãy chọn vào Advenced => Tại mục Display bạn hãy chỉnh Ruler units sang Centimeter rồi nhấn vào OK.
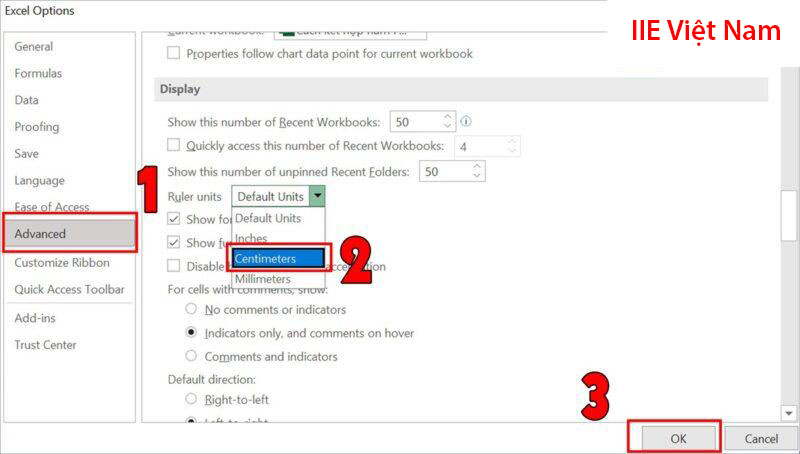
Bước 4: Nhấn vào Page Layout => Chọn vào Margins => Custom Margins.
Khi đơn vị đo được chuyển sang Centimeter, hãy chọn vào Page Layout => Margins => Rồi chọn vào Custom Margins.
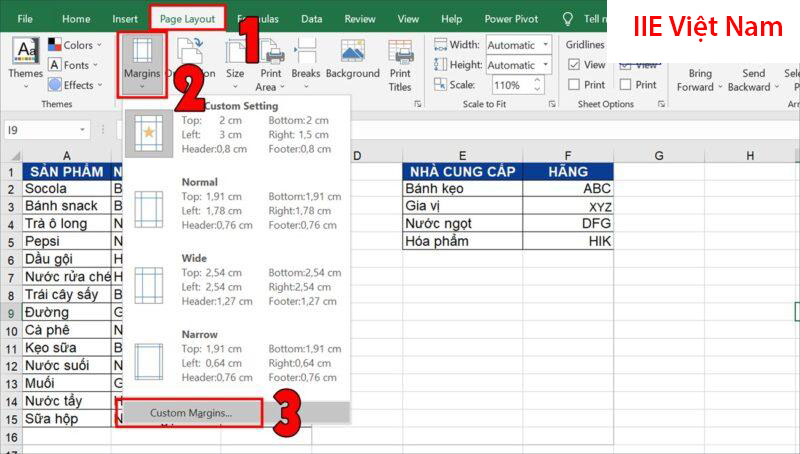
Bước 5: Sau đó bạn hãy căn chỉnh lề sao cho thích hợp, rồi chọn vào OK.
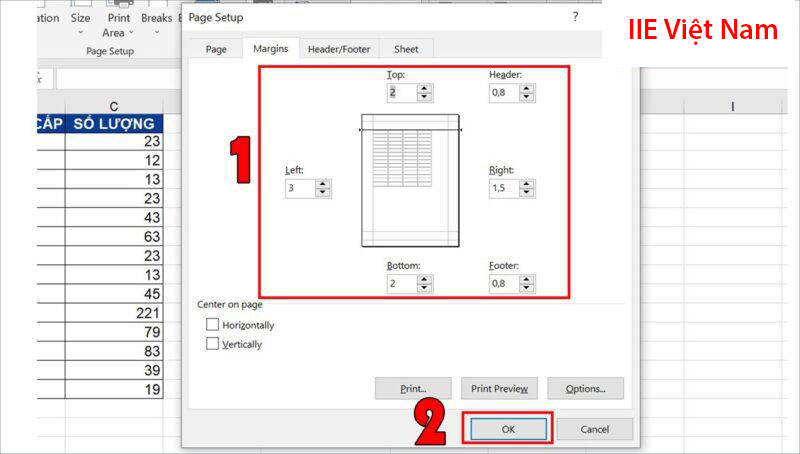
Kích thước phổ biến cho trang in:
- Lề trên(Top) và Lề dưới(Bottom): 1.5cm – 2.0cm.
- Lề trái(Left): 2.5cm – 3.0cm.
- Lề phải(Right): 1.0cm – 1.5cm.
Hướng dẫn ngắt trang in ở trong Excel
Đối với một vài trường hợp, file Excel của bạn có rất nhiều dữ liệu, bắt buộc bạn phải thực hiện ngắt trang. Để có thể thực hiện hãy theo dõi ngay những thao tác bên dưới nhé.
Bước 1: Đầu tiên bạn hãy mở file Excel => Chọn vào hàng ở phía dưới vị trị mà bạn cần ngắt trang => Rồi chọn vào Page Layout => Chọn Breaks => Remove Page Breaks.
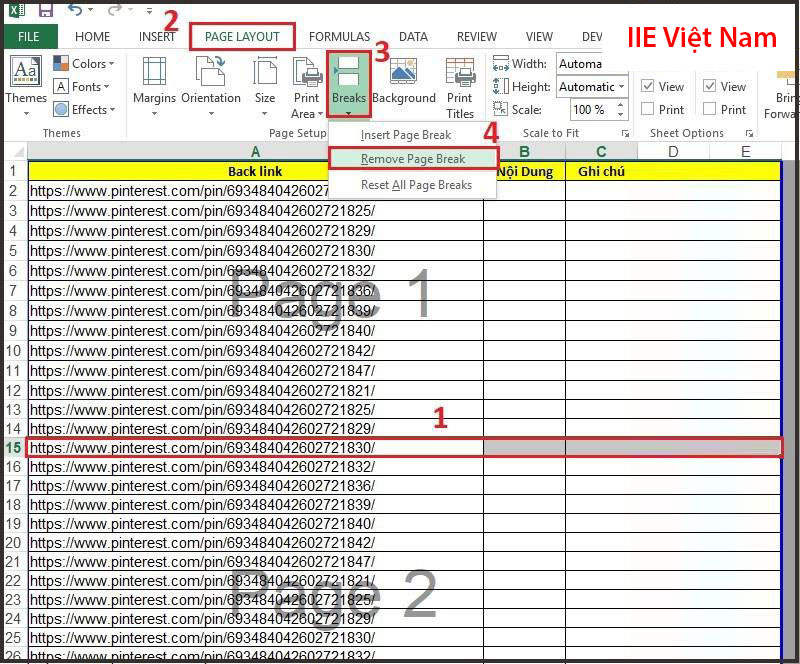
Bước 2: Sau đó bạn hãy xem lại đã ngắt trang đúng hay chưa bằng cách nhấn vào View => chọn Page Breaks Preview.
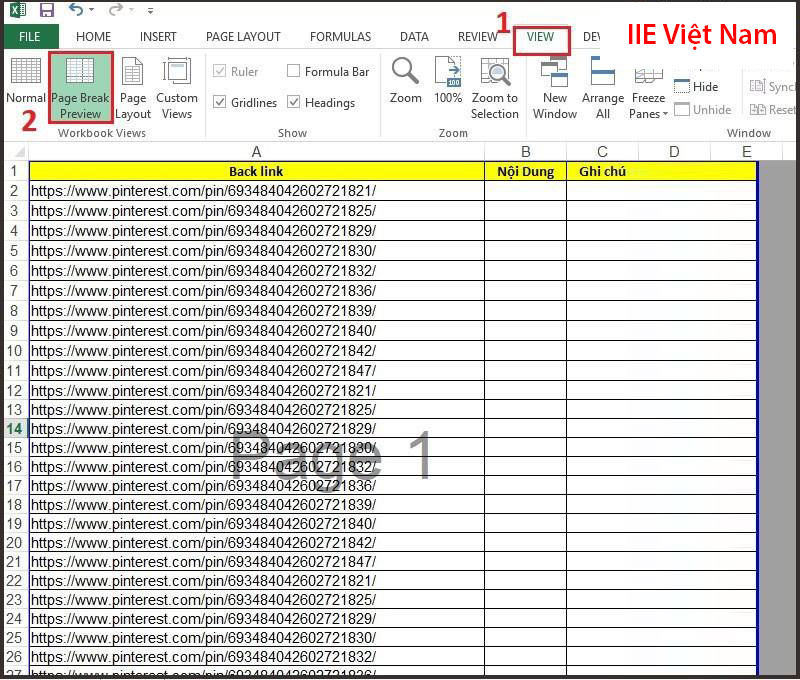
Hướng dẫn chọn vùng in ở trong Excel
Ở trong Excel, nếu như bạn muốn chọn vùng in cần thiết và không in những vùng không cần thiết. Thì hãy thực hiện theo những thao tác bên dưới nhé.
Bước 1: Nhấn chuột và kéo thả chọn những ô bạn xác định là vùng cần thiết để in.
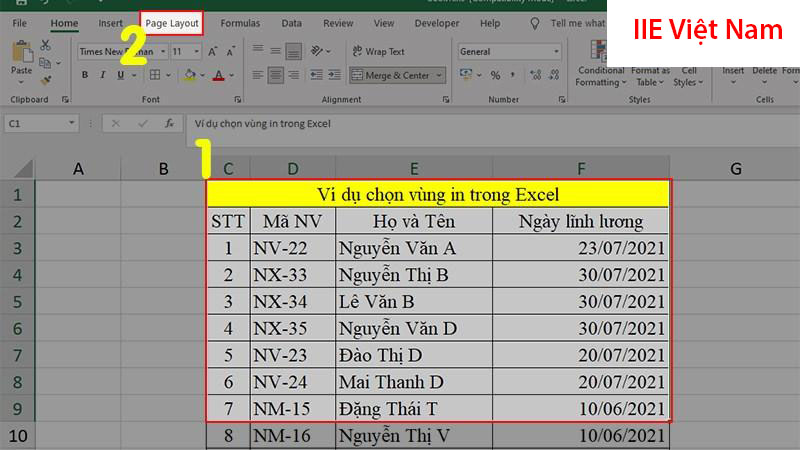
Bước 2: Nhấn vào tab Page Layout ở trên thanh Ribbon. Sau đó tại Page Setup => chọn vào Print Area => chọn tiếp Set Print Area.
Nếu như bạn cần chọn thêm nhiều vùng in. Thì các bạn hãy nhấn giữ phím Ctrl rồi nhấn chọn vào những vùng bạn muốn in.
Hướng dẫn in Excel vừa với khổ giấy A4
Đối với việc điều chỉnh cho trang tính in vừa với khổ giấy A4, sẽ giúp cho các bạn rất nhiều trong việc khắc phục in không hết trang trong Excel. Nhưng để có thể biết được các bước in Excel vừa với khổ giấy A4, thì các bạn hãy theo dõi những thao tác bên dưới nhé.
Bước 1: Việc đầu tiên bạn hãy mở file Excel => Nhấn vào tab Page Layout ở trên thanh Ribbon, sau đó nhấn vào biểu tượng mũi tên trỏ xuống ở bên góc phải.
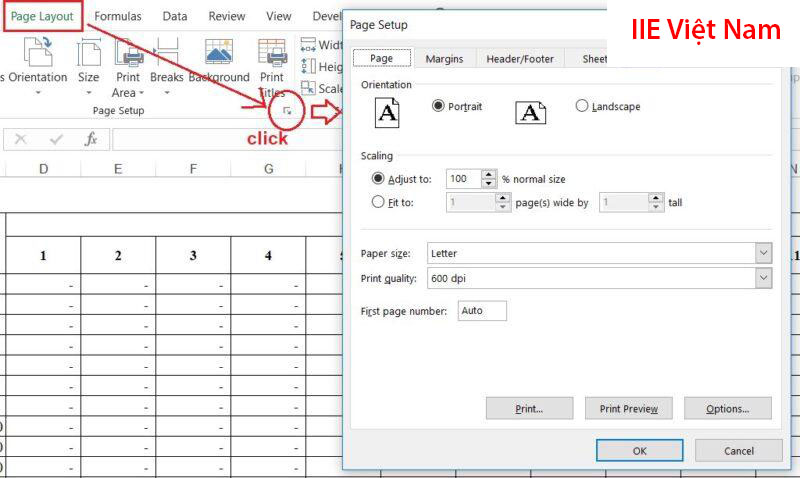
Bước 2: Tiếp theo ở mục Paper Size, hãy chọn A4.
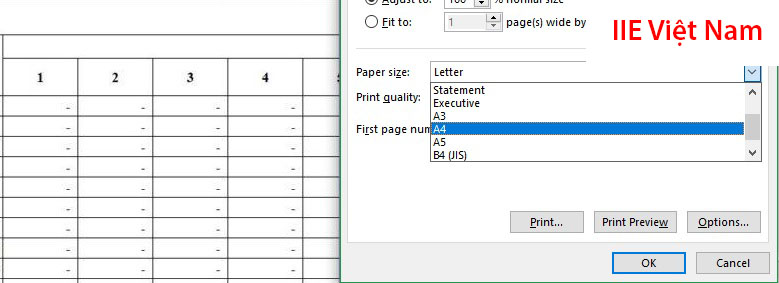
Bước 3: Rồi ở mục Scaling, rồi chọn vào Fit to điền 1 và page(s) wide by điền 1. Sau đó nhấn vào OK để hoàn tất.
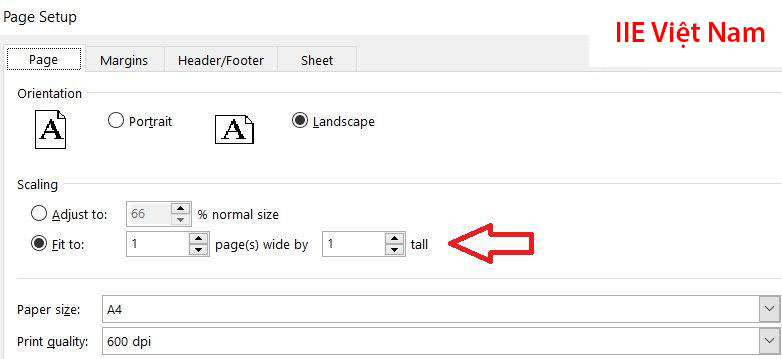
Khi mà bạn đã hoàn thanh những thao tác ở trên bạn có thể nhấn vào Print Preview để có thể kiểm tra lại nội dung của trang in mà bạn vừa thiết lập nhé.
Như vậy bài viết trên đây, chúng tôi đã chia sẻ cho bạn toàn bộ những cách khắc phục in không hết trang trong Excel. Hãy nhớ theo dõi chúng tôi để có thể cập nhật được những bài viết hữu ích nhất nhé.
Microsoft Office -Cách cắt chữ ký trong PDF nhanh chuẩn chi tiết nhất
Cách hiện thanh công cụ trong Word 2010 nhanh gọn nhất
Kích thước cover Google Form và những điều cần biết
Lấy lại file Word chưa lưu với 5 cách cực đơn giản
Cách chèn file Excel vào Word chỉ với vài thao tác nhanh gọn
Cách chèn biểu tượng địa chỉ trong Word sáng tạo và đẹp mắt
WPS Office là gì và những hướng dẫn chi tiết cách sử dụng
