Cách hiện thanh công cụ trong Word 2010 nhanh gọn nhất
Cách hiện thanh công cụ trong Word 2010, 2007, 2003 và ở những phiên bản khác và cách hiện thanh công cụ trong Word 2010 trên máy Mac.
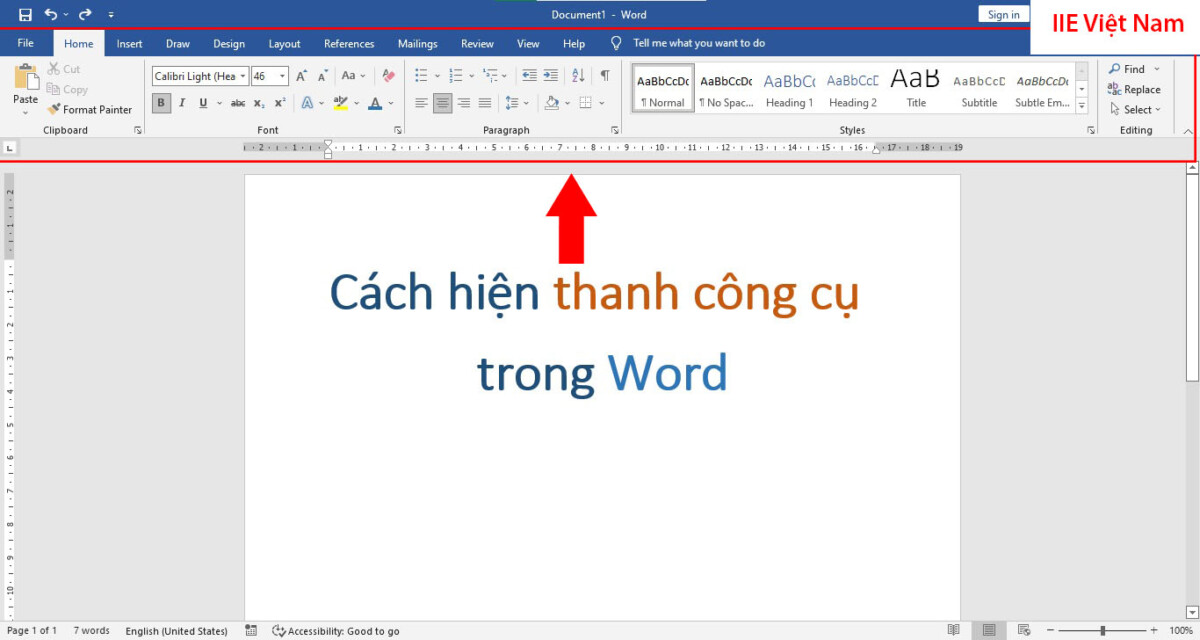
Contents
Thanh công trong Word là gì?
Thanh công cụ còn có tên gọi khác là thanh Ribbon, thanh này được nằm ở trên cùng của công cụ Microsoft Word. Tại đây có chứa những công cụ và những tính năng hỗ trợ cho chúng ta trong việc soạn thảo.
Thanh Ribbon ở trong Word 2010, 2007, 2003 hoặc là ở mọi phiên bản của công cụ Microsoft Word này có những Tab chức năng đã được tổ chức và sắp xếp dựa theo những công cụ có liên quan tới nhau. Các chức năng được sắp xếp cũng không có nhiều sự khác nhau qua các phiên bản. Bao gồm những mục cơ bản như sau:
- Home: Tab này có những công cụ giúp cho việc soạn thảo văn bản và tùy chỉnh cho văn bản. Như là thay đổi cỡ chữ, font chữ và màu sắc,….
- Insert: Chứa những công cụ giúp cho người dùng thêm những file hình ảnh, video, âm thanh,…. từ bên ngoài vào trong văn bản.
- Design: Mục này giúp cho người dùng có thể thiết kế, tạo kiểu cho tài liệu.
- Layout: Mục này có chứa những công cụ giúp người dùng có thể chỉnh sửa được kích thước của khổ giấy, thay đổi kiểu giấy và khoảng cách dòng,…
- Referencs: Mục có có chứa những công cụ giúp cho người dùng tọa mục lục tự động và tạo ghi chú ở cuối trang (Footnote, Endnote).
Ngoài ra, thanh Ribbon này còn có những mục khác như là Mailings, Review, View và rất nhiều mục khác nữa.
Đôi khi thanh công cụ trong Word của bạn bị ẩn đi vì một lí do nào đó và bạn không biết được cách nào để có thể hiện lại thanh Ribbon. Nhưng cũng đừng quá lo lắng, ngay sau đây chúng tôi sẽ hướng dẫn cách hiện thanh công cụ trong Word 2010, 2007, 2003 hoặc là cả những phiên bản khác chi tiết nhất.
Cách hiện thanh công cụ trong Word 2010 và ở các phiên bản khác
Dựa theo cài đặt của các bạn, thanh Ribbon sẽ thuộc vào 1 trong 3 trạng thái dưới đây.
- Show Tab: Thiêt lập này hiện thị những tab như File, Insert, Home, Layout, Design, Referencs,….và cả View.
- Show Tabs and Commands: Thiết lập này hiển thị những tab và những icon lệnh.
- Auto-Hide Ribbon: Đối với thiết lập này sẽ ẩn toàn bộ tab và lệnh. Chuyển chế độ màn hình bình thường thành chế độ toàn màn hình cho công cụ Word.
Lưu ý: Nếu như thanh công cụ ở trong Word bị ẩn, biểu tượng hình 3 chấm sẽ xuất hiện ở bên góc phải phía trên của công cụ Word. Để có thể hiện thanh công cụ trong Word 2010 hoặc những phiên bản khác, thì các bạn hãy bấm vào biểu tượng 3 chấm đó.
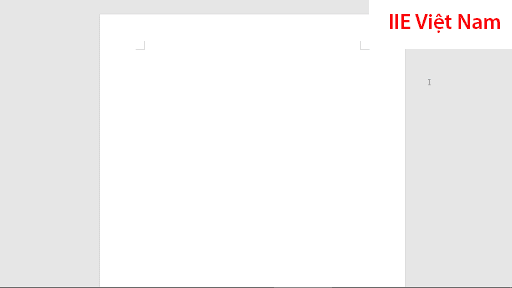
Để thanh công cụ luôn hiển thị trong Word 2010 hoặc là ở những phiên bản khác. Bạn hãy thực hiện theo những bước dưới đây.
1. Chọn vào biểu tượng nằm cạnh dấu 3 chấm góc trên bên phải của màn hình (Biểu tượng là một hình hộp có mũi tên chỉ lên ở bên trong).

2. Nhấn vào Show Tabs hay là Show Tab and Commands sẽ giúp hiện thanh công cụ trong Word 2010 hoặc là ở những phiên bản khác. Khi bạn đang ở 1 trong 2 trạng thái này, các bạn hoàn toàn có thể đổi trạng thái bằng tổ hợp phím Ctrl + F1.

Để có thể ẩn được thanh công cụ ở trong Word 2010 thì các bạn hãy thực hiện các thao tác tương tự ở cách hiện thanh công cụ trong Word 2010, chỉ thay đổi một chút là không chọn vào Show Tabs and Commands mà hãy chọn vào Show Tabs hoặc là Auto-Hide Ribbon.
Cách hiện thanh công cụ trong Word phiên bản 2007
Hình ảnh minh họa ở bên dưới là giao diện của Word khi đã bị ẩn thanh công cụ ở trong Word 2007. Trông nó khá gọn gàng khi tại đây chỉ chứa 1 hàng hiển thị những tên công cụ và nếu như bạn cần dùng đến tính năng nào đó thì phải click vào tên cộng cụ có chứa tính năng đó.

Với trường hợp thanh công cụ bị ẩn ở trong Word 2007, thì các bạn hãy click 2 lần chuột trái vào bất kì tab nào đó để chuyển trạng thái sang luôn hiển thị thanh công cụ.
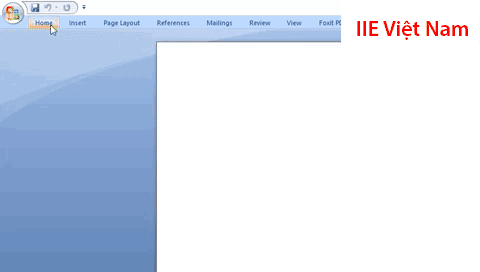
Ngoài ra các bạn có thể dùng tổ hợp phím Ctrl + F1 để ẩn hoặc hiện thanh công cụ trong Word 2007 khi cần thiết.
Cách hiện thanh công cụ trong Word phiên bản 2003
Đối với công cụ Microsoft Word có phiên bản quá cũ này. Các bạn có thể phóng to, thu nhỏ những nút chức năng ở thanh công cụ với tổ hợp phím Ctrl + F1.

Ngoài ra, các bạn cũng có thể thực hiện tùy chỉnh những công cụ sẽ được xuất hiện ở trên thanh Ribbon trong menu View => Toolbars => Lựa chọn những công cụ mà bạn muốn hiển thị ở trên thanh công cụ (Picture, Formatting, Standand và Reviewing đây là các công cụ được đề xuất hiện trên thanh công cụ).
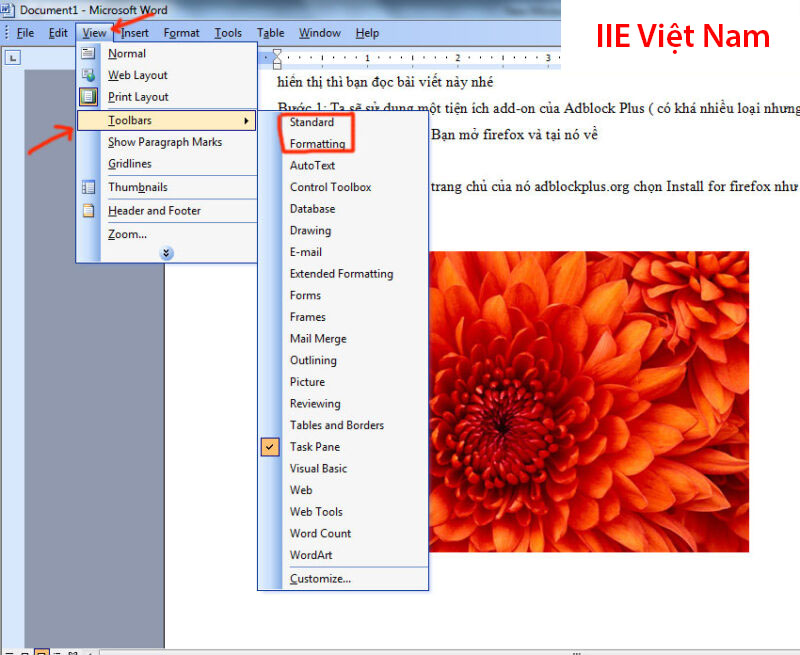
Cách hiện thanh công cụ trong Word 2010 và các phiên bản trên Mac
Các bạn có thể thực hiện tùy chỉnh cho thanh công cụ ở trong Word theo nhu cầu và mục đích sử dụng, hiển thị những lệnh thường xuyên sử dụng và ẩn đi những lệnh ít dùng tới.
Các bạn có thể thực hiện thay đổi những tab có sẵn hoặc là tạo những tab tùy chỉnh. Và để có thể thực hiện được việc này trên các máy Mac, bạn hãy theo dõi những thao tác dưới đây.
1. Mở công cụ Microsoft Word ở trên máy Mac.
2. Vào Perferences => chọn vào Ribbon and Toolbar.
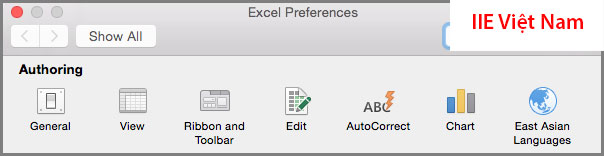
3. Tại cửa sổ Ribbon, bạn hãy chọn những lệnh mà bạn cần thêm hoặc là xóa khỏi thanh Ribbon Tại đây bạn chọn vào (>) để thêm và (<) để xóa.
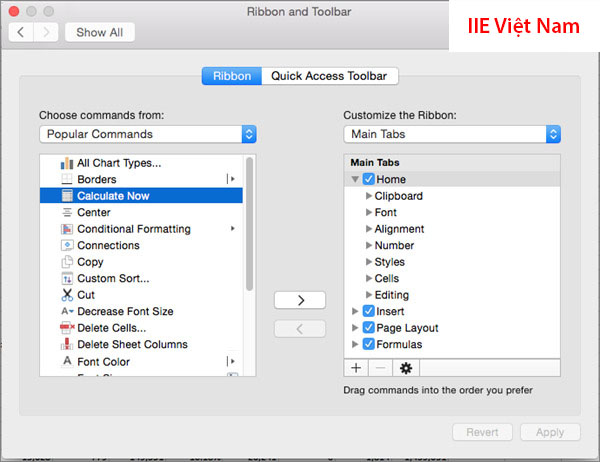
Chú ý: Nếu như bạn muốn xóa Tab hoặc là những lệnh mặc định như là Tab Insert hay là Home ở trong Word, thì bạn hãy thực hiện bỏ chọn những hộp kiểm liên quan ở trong Customize the Ribbon.
Dưới đây là những tùy chỉnh mà bạn có thể thực hiện ở trên thanh công cụ trong Word 2010 hoặc là ở những phiên bản khác.
- Đổi tên cho các tab: Nếu muốn đổi tên, thì hãy chọn vào tab nào đó như là Design, Insert, Home trong hộp Customize the Ribbon rồi chọn
 => Rename.
=> Rename. - Thêm tab hoặc là nhóm mới: Nếu muốn thêm tab hoặc là nhóm mới thì hãy chọn
 ở phía dưới của Customize the Ribbon => New Tab(Để tạo tab mới) hoặc chọn New group (Để tạo nhóm mới).
ở phía dưới của Customize the Ribbon => New Tab(Để tạo tab mới) hoặc chọn New group (Để tạo nhóm mới). - Xóa Tab: Các bạn chỉ xóa được những Tab tùy chỉnh trên thanh Ribbon. Để có thể xóa bạn chọn vào tab muốn xóa ở trong Customize the Ribbon rồi chọn vào
 .
.
Như vậy bài viết bên trên đã chía sẻ và hướng dẫn cho các bạn những cách hiện thanh công cụ trong Word 2010, 2007 và cả 2003 hoặc những phiên bản khác của công cụ Word. Nếu thấy bài viết này hay và có ích hãy chia sẻ tới mọi người xung quanh để mọi người cùng tham khảo và thực hiện nhé. Cảm ơn các bạn đã luôn đồng hành và ủng hộ chúng tôi. Hãy nhớ theo dõi chúng tôi để cập nhật thêm những bài viết hay và thú vị nhé.
Microsoft Office -Kích thước cover Google Form và những điều cần biết
Lấy lại file Word chưa lưu với 5 cách cực đơn giản
Cách chèn file Excel vào Word chỉ với vài thao tác nhanh gọn
Cách chèn biểu tượng địa chỉ trong Word sáng tạo và đẹp mắt
WPS Office là gì và những hướng dẫn chi tiết cách sử dụng
Hàm liệt kê danh sách trong Excel ai cũng nên biết
Cách tính tổng hàng ngang trong Excel qua 5 cách đơn giản
