Tạo kiểu chữ trong Powerpoint nhanh chóng chưa đến 10 giây
Tạo kiểu chữ trong Powerpoint bằng Font, cách định dạng font chữ, cách tạo chữ nghệ thuật và cách tùy chỉnh WordArt trong Powerpoint.
Content
 Tạo kiểu chữ trong PowerPoint bằng Font
Tạo kiểu chữ trong PowerPoint bằng Font
Khi làm bài thuyết trình với Powerpoint, chắc hẳn bạn không còn quá lạ lẫm với Font. Đây là công cụ quan trọng mà bạn cần phải học cách sử dụng cho thật thành thạo, vì nó có có hầu hết các tính năng thuộc về viết chữ cũng như là tạo kiểu chữ.
Dưới đây là các chỉ dẫn quan trọng bạn cần thực hiện khi tạo kiểu chữ trong PowerPoint với công cụ Font.
Bước 1: Trước hết, để tạo kiểu chữ, bạn cần tạo một slide mới hoặc mở thêm một trang PowerPoint mới.
Bước 2: Tiếp theo, trên một slide đã có sẵn các ô trống để có thể soạn thảo dữ liệu, hãy click chuột vào khoảng trống này và tiến hành soạn thảo như bình thường.
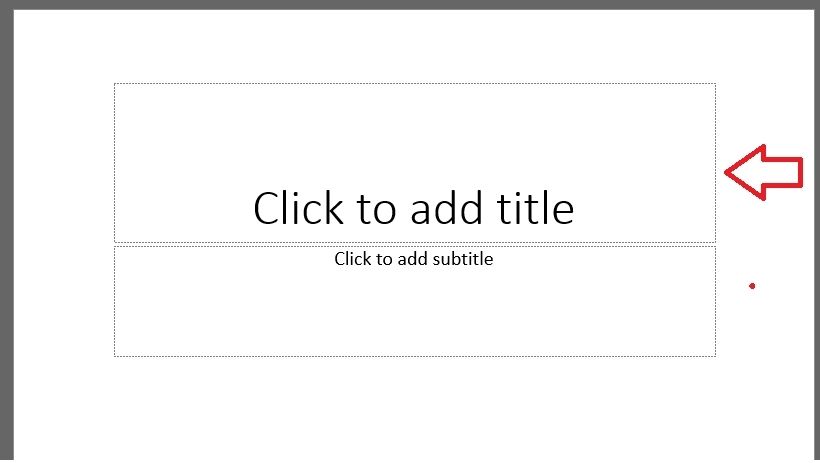 Ngoài ra nếu bạn cần viết thêm hoặc chèn thêm một Text Box vào trang slide này, hãy bấm chọn tab Insert trên thanh công cụ => bấm chọn Text Box => nhấn giữ và kéo thả để tạo thêm một Text Box mới. Sau khi tạo xong, bạn có thể bắt đầu soạn thảo.
Ngoài ra nếu bạn cần viết thêm hoặc chèn thêm một Text Box vào trang slide này, hãy bấm chọn tab Insert trên thanh công cụ => bấm chọn Text Box => nhấn giữ và kéo thả để tạo thêm một Text Box mới. Sau khi tạo xong, bạn có thể bắt đầu soạn thảo.
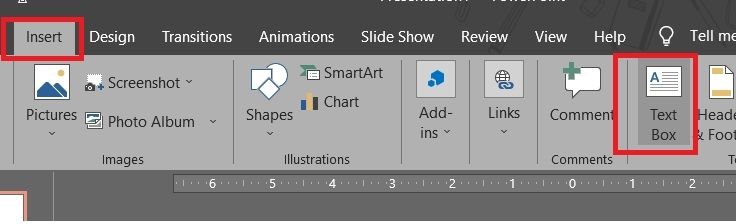 Bước 3: Sau khi hoàn thành việc soạn thảo dữ liệu, bạn chỉ cần bôi đen đoạn văn bản đang muốn tạo kiểu chữ => chọn tab Home trên thanh công cụ => tìm mục Font => click chuột vào hình mũi tên đi xuống.
Bước 3: Sau khi hoàn thành việc soạn thảo dữ liệu, bạn chỉ cần bôi đen đoạn văn bản đang muốn tạo kiểu chữ => chọn tab Home trên thanh công cụ => tìm mục Font => click chuột vào hình mũi tên đi xuống.
Bước 4: Khi này bạn sẽ thấy một danh sách gồm các kiểu chữ rất đa dạng hiện ra. Giờ thì bạn chỉ cần đưa con trỏ chuột đến từng font chữ và lựa chọn ra kiểu font mà mình thấy phù hợp.
Bạn lưu ý là khi đưa con trỏ chuột đến mỗi một font chữ thì sẽ thấy ngay đoạn văn bản đang bôi đen cũng sẽ tự động được hiển thị theo font chữ đó. Chức năng này thực tế rất hữu ích trong khi bạn lựa chọn font cũng như tạo kiểu chữ trong PowerPoint.
Định dạng font chữ trong PowerPoint
Sau khi đã hoàn thành việc tạo kiểu chữ trong PowerPoint cho phù hợp, bạn nên định dạng font chữ cho thật đẹp mắt và phù hợp với trang slide. Cách làm như sau:
Bước 1: Hãy bôi đen lại đoạn văn bản bạn đang cần định dạng font chữ => trong tab Home trên thanh công cụ, bấm chọn mục Font. Tại mục này bạn sẽ bắt đầu cài đặt những định dạng cơ bản nhất cho văn bản đã chọn.
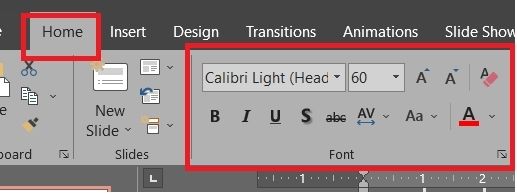 Bước 2: Trong mục Font, bạn có thể chỉnh sửa được kích thước của chữ bằng cách cài đặt ở mục phía bên phải đã nơi chọn font chữ. Hoặc bạn cũng có thể dùng Increase Font Size hay dùng Decrease Font Size như trong hình bên dưới.
Bước 2: Trong mục Font, bạn có thể chỉnh sửa được kích thước của chữ bằng cách cài đặt ở mục phía bên phải đã nơi chọn font chữ. Hoặc bạn cũng có thể dùng Increase Font Size hay dùng Decrease Font Size như trong hình bên dưới.
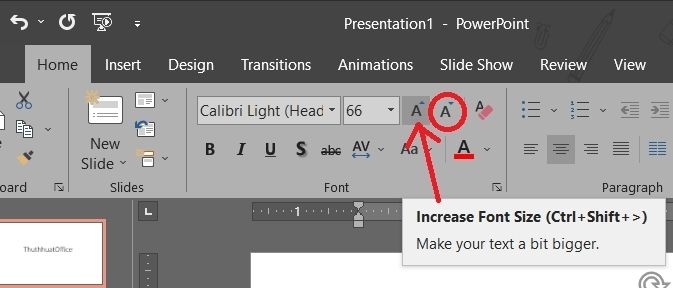 Bước 3: Tiếp theo bạn có thể định dạng bôi đen, gạch chân, in nghiêng, hoặc định dạng màu chữ,… Bạn có thể tìm thấy tất cả những tùy chọn cơ bản thường dùng này trong mục Font của tab Home trên thanh công cụ.
Bước 3: Tiếp theo bạn có thể định dạng bôi đen, gạch chân, in nghiêng, hoặc định dạng màu chữ,… Bạn có thể tìm thấy tất cả những tùy chọn cơ bản thường dùng này trong mục Font của tab Home trên thanh công cụ.
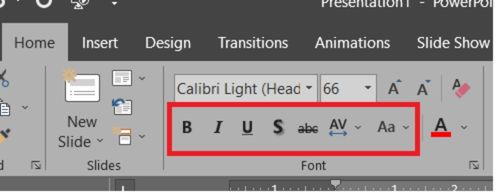 Bên cạnh đó, vẫn có một cách khác để có thể định dạng được font chữ khi tạo kiểu chữ trong PowerPoint, đó là bôi đen đoạn văn bản cần chỉnh sửa => click chuột phải và chọn vào Font để làm xuất hiện hộp thoại Font. Trong hộp thoại này, bạn có thể tiến hành tùy chỉnh các kiểu chữ khác như kích thước chữ, hiệu ứng chữ, hay màu chữ,…
Bên cạnh đó, vẫn có một cách khác để có thể định dạng được font chữ khi tạo kiểu chữ trong PowerPoint, đó là bôi đen đoạn văn bản cần chỉnh sửa => click chuột phải và chọn vào Font để làm xuất hiện hộp thoại Font. Trong hộp thoại này, bạn có thể tiến hành tùy chỉnh các kiểu chữ khác như kích thước chữ, hiệu ứng chữ, hay màu chữ,…
Cách tạo chữ nghệ thuật trong PowerPoint
Một trong những phần thú vị khi tạo kiểu chữ trong Powerpoint, đó là tạo chữ nghệ thuật. Điều này có nghĩa là thay vì chỉ sử dụng những font chữ cơ bản từ công cụ Font thì với công cụ WordArt, bạn hoàn toàn có thể tạo được các kiểu chữ nghệ thuật đặc biệt và ấn tượng theo cá tính của mình.
Dưới đây là các bước hướng dẫn sử dụng công cụ WordArt để tạo ra các kiểu chữ nghệ thuật trong PowerPoint:
Bước 1: Đầu tiên, bấm chọn tab Insert => bấm chọn WordArt để làm hiện ra các tùy chọn.
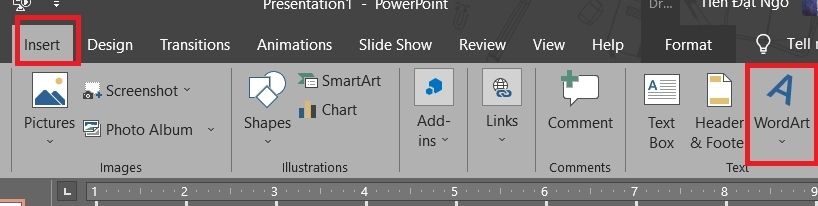 Bước 2: Trong số các tùy chọn hiện ra, hãy bấm chọn một kiểu chữ nghệ thuật mà mình muốn áp dụng.
Bước 2: Trong số các tùy chọn hiện ra, hãy bấm chọn một kiểu chữ nghệ thuật mà mình muốn áp dụng.
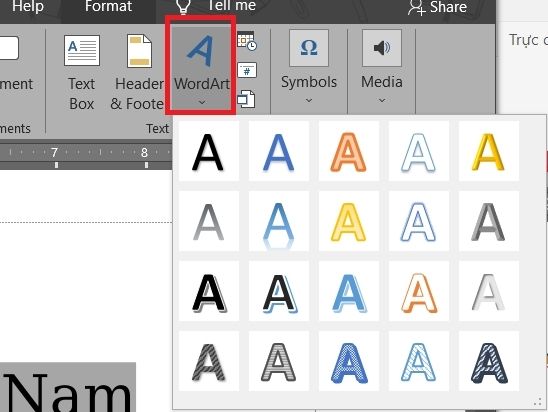 Bước 3: Khi đó bạn sẽ thấy một khung chữ hiện ra và bạn chỉ cần nhập những nội dung văn bản mình cần vào khung trống này.
Bước 3: Khi đó bạn sẽ thấy một khung chữ hiện ra và bạn chỉ cần nhập những nội dung văn bản mình cần vào khung trống này.
Bước 4: Sau khi nhập xong nội dung văn bản, click chuột ra bên ngoài khung (hoặc nhấn nút ESC ở góc trên bên trái bàn phím) để thoát ra ngoài và tiếp tục soạn thảo nội dung mình cần.
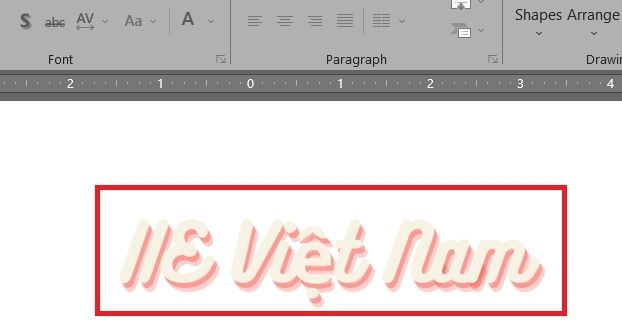 Tùy chỉnh WordArt trong PowerPoint
Tùy chỉnh WordArt trong PowerPoint
Phần cuối cùng bạn cần tìm hiểu khi muốn thành thạo việc tạo kiểu chữ trong Powerpoint, đó là tùy chỉnh WordArt trong PowerPoint. Sau khi bạn đã tạo được chữ nghệ thuật, giờ đây bạn có thể để nguyên các tùy chỉnh mặc định của kiểu chữ nghệ thuật đã tạo. Ngoài ra bạn cũng có thể tùy chỉnh nó để tăng sự ấn tượng, tạo ra những điểm nhấn hoàn toàn khác biệt.
Dưới đây là hướng dẫn chi tiết các cách tùy chỉnh WordArt khi tạo kiểu chữ trong PowerPoint.
Cách 1: Sử dụng Font
Bước 1: Hãy bôi đen đoạn văn bản chữ nghệ thuật bạn đã tạo.
Bước 2: Bấm chọn tab Home => bấm chọn mục Font. Tại mục này, hãy tiến hành tùy chỉnh cỡ chữ, màu chữ, chữ in đậm/in nghiêng/gạch chân,…
Ngoài ra bạn cũng có thể bôi đen văn bản rồi click chuột phải lên trên nền văn bản nghệ thuật đã bôi đen => bấm chọn vào Font để mở ra hộp công cụ này và tiến hành tùy biến như thông thường.
Cách 2: Sử dụng tab Format
Sau khi đã hoàn thành việc tạo kiểu chữ nghệ thuật theo ý mình, một khi click vào phần văn bản nghệ thuật này, tab Format sẽ hiện ra và cho phép bạn tiến hành các tùy chỉnh phần văn bản đã tạo.
Bước 1: Click vào phần văn bản chữ nghệ thuật vừa tạo => đưa chuột lên thanh công cụ và bấm chọn tba Format.
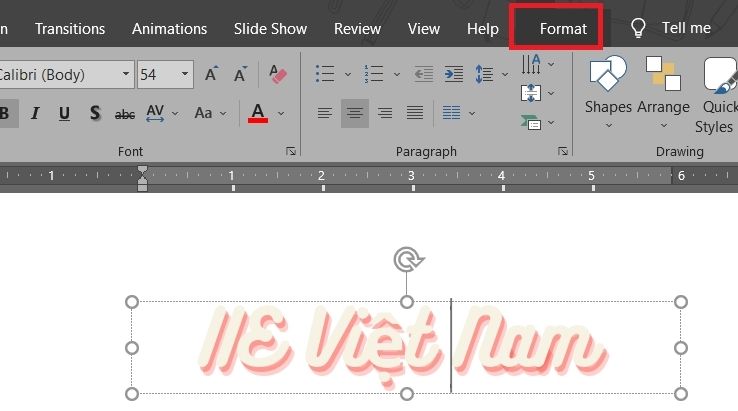 Bước 2: Tiếp đến, bắt đầu tiến hành tùy chỉnh lại văn bản với các công cụ có sẵn trong tab Format. Các mục này bao gồm:
Bước 2: Tiếp đến, bắt đầu tiến hành tùy chỉnh lại văn bản với các công cụ có sẵn trong tab Format. Các mục này bao gồm:
Insert Shape: là nơi chứa các công cụ nhằm giúp bạn chèn vào văn bản các hình khối và Text Box.
Shape Styles: là nơi giúp bạn lựa chọn các theme chủ đề cho toàn bộ các khung chứa chữ nghệ thuật.
WordArt Styles: là nơi chứa các tùy chỉnh thuộc về kiểu chữ nghệ thuật, về màu sắc, hay hiệu ứng chữ,…
Arrange: là nơi điều chỉnh và sắp xếp lại vị trí của chữ trong slide.
Size: là nơi bạn có thể điều chỉnh lại kích thước của các khung chứa chữ trong slide.
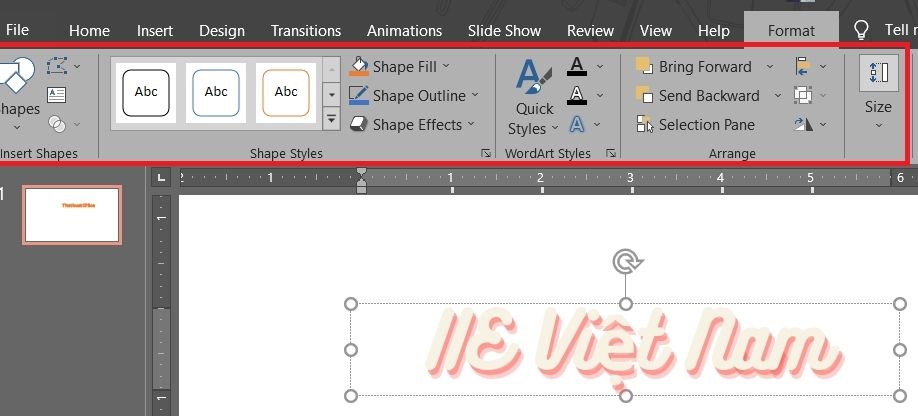 Tóm lại bạn nên tận dụng tất cả các công cụ trên để tùy chỉnh WordArt và tạo kiểu chữ trong PowerPoint mà mình ưng ý nhất. Trong mỗi một mục sẽ chỉ chứa duy nhất một công cụ cụ thể, do đó bạn có thể dành ra chút thời gian để tìm hiểu và khám phá các dùng các tính năng này trong tab Format để tạo được những kiểu chữ độc đáo và ấn tượng.
Tóm lại bạn nên tận dụng tất cả các công cụ trên để tùy chỉnh WordArt và tạo kiểu chữ trong PowerPoint mà mình ưng ý nhất. Trong mỗi một mục sẽ chỉ chứa duy nhất một công cụ cụ thể, do đó bạn có thể dành ra chút thời gian để tìm hiểu và khám phá các dùng các tính năng này trong tab Format để tạo được những kiểu chữ độc đáo và ấn tượng.
Như vậy là trên đây chúng mình đã giới thiệu đến bạn những thông tin quan trọng về tạo kiểu chữ trong Powerpoint. Bạn có thể dành ra chút thời gian để thực hành cho thật thành thạo các cách trên và ứng dụng vào công việc. Cuối cùng, để thường xuyên cập nhật thêm các bài viết hữu ích khác thuộc chủ đề tin học văn phòng, đừng quên bấm theo dõi trang ngay bạn nhé.
Microsoft Office -Cách tạo hiệu ứng trong Powerpoint thông dụng nhất
Cách làm chữ chạy liên tục trong Powerpoint 2010 nhanh nhất
Cách lọc dữ liệu trong Excel dân văn phòng hay dùng nhất
Cách đánh số thứ tự trong Excel vừa nhanh vừa chính xác
Cách tạo bảng trong Word đơn giản cho người mới bắt đầu
Tổng hợp dữ liệu từ nhiều Sheet trong Excel với 4 cách
Cách xoay ngang 1 trang giấy trong Word 2010, 2003 và 2007
