Chèn video vào Word ở mọi phiên bản trên mọi thiết bị
Chèn video vào Word, cách chèn video có sẵn trong Word, cách chèn link Youtube vào Word, cách chèn video vào Word trên điện thoại.
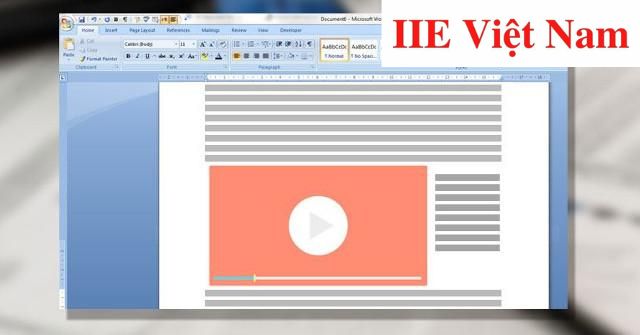
Contents
Cách chèn video có sẵn vào Word
Cách chèn video vào Word phiên bản 2013 và 2017
Để thực hiện chèn video vào Word ở hai phiên bản này, bạn có thể thực hiện theo các bước dưới đây:
Bước 1: Đầu tiên hãy mở công cụ Word trên máy tính và bấm vào tab Insert trên thanh công cụ.
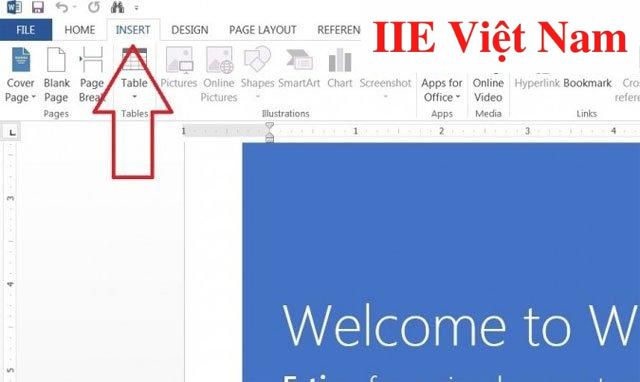 Bước 2: Bấm vào biểu tượng Online Video.
Bước 2: Bấm vào biểu tượng Online Video.
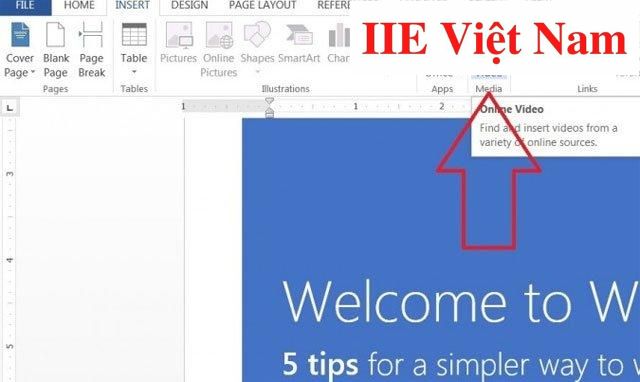 Bước 3: Tìm đến thẻ Insert Video. Tại đây bạn có 3 sự lựa chọn để thực hiện chèn một video vào file.
Bước 3: Tìm đến thẻ Insert Video. Tại đây bạn có 3 sự lựa chọn để thực hiện chèn một video vào file.
Đặc biệt tại đây bạn có thể chọn một video lấy từ nhiều nguồn khác nhau, điển hình như Bing hoặc là YouTube. Nếu muốn bạn cũng có thể copy mã nhúng. Tuy nhiên trong số đó, cách chèn video phổ biến nhất chính là là chèn video trực tiếp lấy từ YouTube.
Bước 4: Nhập vào từ khóa bạn muốn tìm loại video vào ô tìm kiếm của YouTuber rồi nhấn phím Enter trên bàn phím.
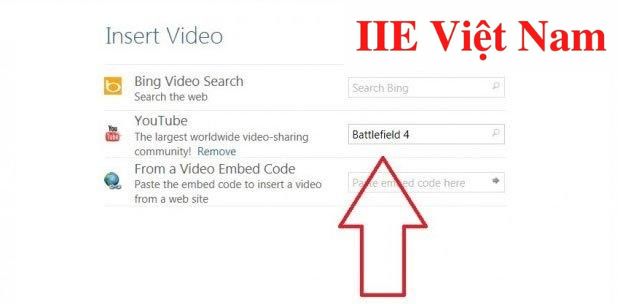 Bước 5: Khi danh sách các video liên quan tới từ khóa xuất hiện trên YouTube, chọn video bạn muốn chèn vào và nhấn Insert.
Bước 5: Khi danh sách các video liên quan tới từ khóa xuất hiện trên YouTube, chọn video bạn muốn chèn vào và nhấn Insert.
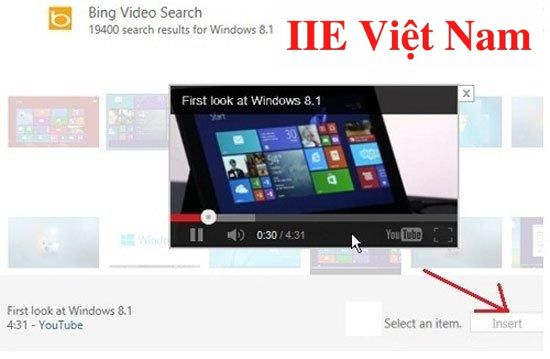 Bước 6: Sau khi đã chèn thành công một video vào Word, hãy bấm vào nút Layout Options nằm ở góc trên cùng bên phải của video đó để tiến hành điều chỉnh lại video sao cho phù hợp với toàn bộ bố cục của văn bản.
Bước 6: Sau khi đã chèn thành công một video vào Word, hãy bấm vào nút Layout Options nằm ở góc trên cùng bên phải của video đó để tiến hành điều chỉnh lại video sao cho phù hợp với toàn bộ bố cục của văn bản.
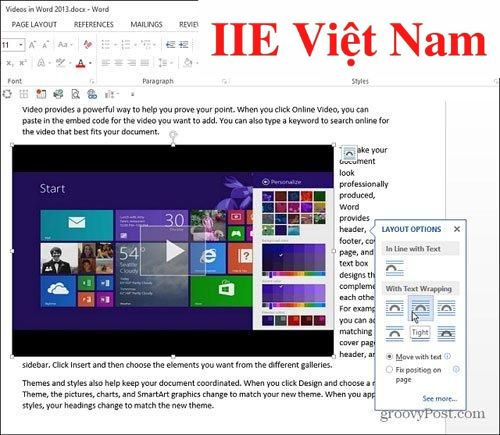
Cách chèn video vào Word 2016
Nếu muốn chèn video vào Word 2016, bạn có thể lựa chọn việc chèn một video trực tiếp từ Youtube như hướng dẫn bên trên, hoặc lựa chọn chèn một video đã có sẵn từ máy tính bằng các bước dưới đây:
Bước 1: Đầu tiên hãy mở công cụ Word trên máy tính và bấm vào tab Insert trên thanh công cụ.
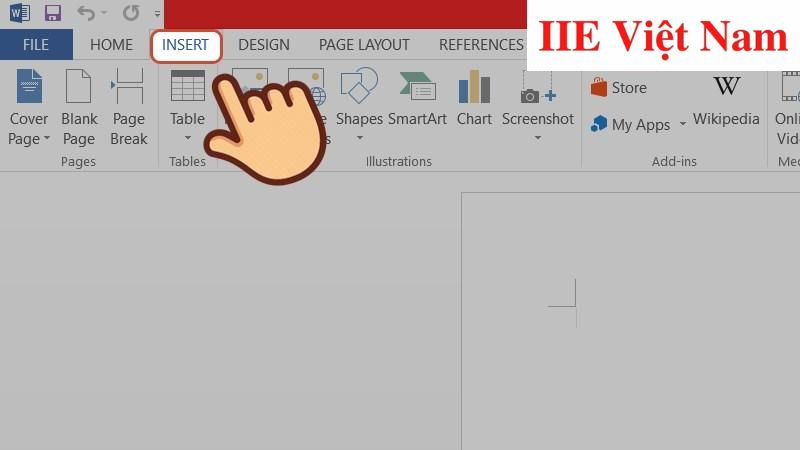 Bước 2: Bấm vào mục Object nằm ở bên phải thanh công cụ.
Bước 2: Bấm vào mục Object nằm ở bên phải thanh công cụ.
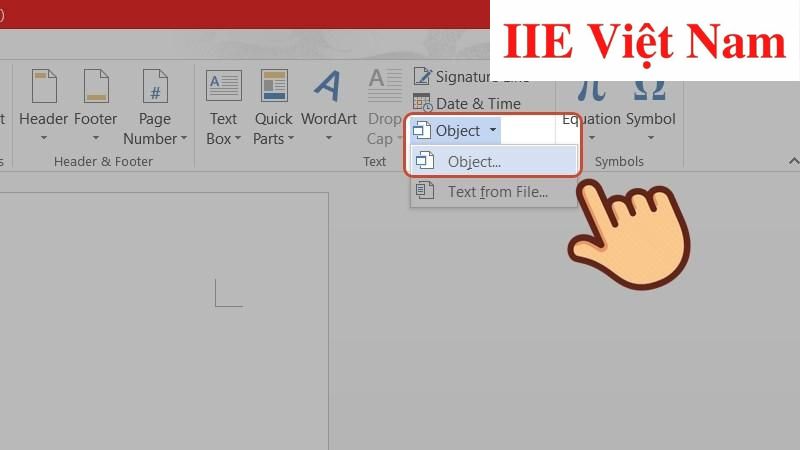 Bước 3: Trong mục này, hãy chọn thẻ Create from File => chọn Browse.
Bước 3: Trong mục này, hãy chọn thẻ Create from File => chọn Browse.
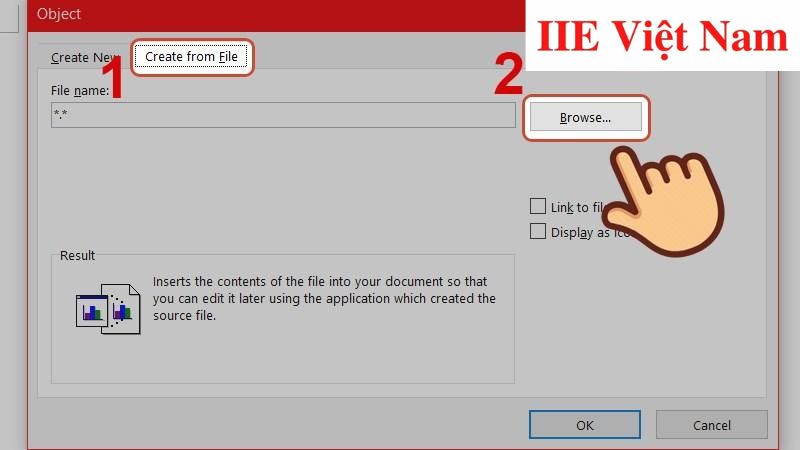 Bước 4: Khi đó thẻ Browse hiện ra và bạn hãy bấm vào mục chọn video.
Bước 4: Khi đó thẻ Browse hiện ra và bạn hãy bấm vào mục chọn video.
Bước 5: Bấm vào ô Display as icon để hiện ra biểu tượng video> chọn mục Change icon => bấm vào OK để tiến hành chèn video.
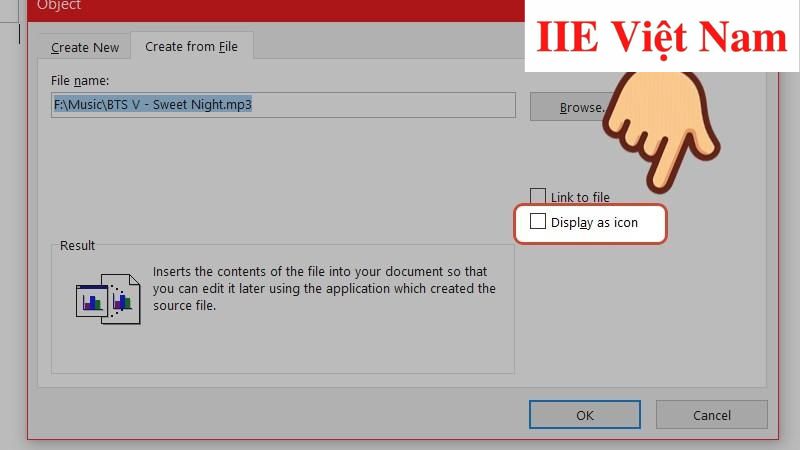 Bước 6: Cuối cùng khi video đã được chèn thành công vào Word, click chuột vào file video bạn vừa chèn => bấm vào Open nếu muốn video này phát trên trang Word.
Bước 6: Cuối cùng khi video đã được chèn thành công vào Word, click chuột vào file video bạn vừa chèn => bấm vào Open nếu muốn video này phát trên trang Word.
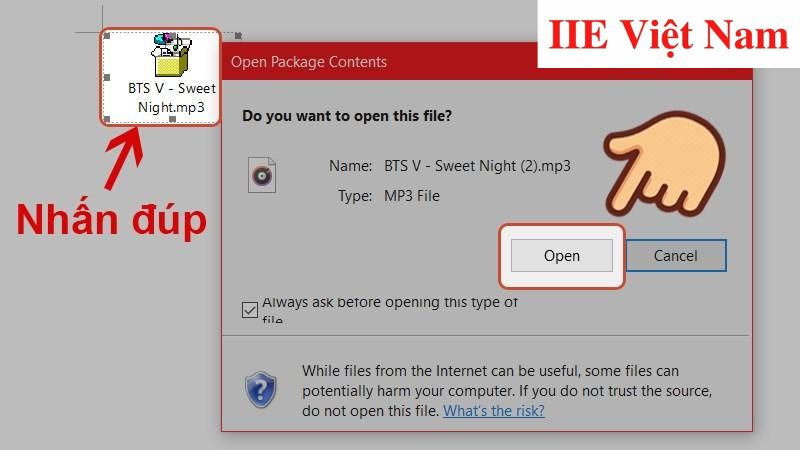
Cách chèn link YouTube vào Word (nhúng, embed)
Đối với các phiên bản Word mới, bạn không thể chèn trực tiếp một video từ Youtube vào văn bản. Thay vào đó, để đạt được mục đích bạn cần nhúng, embed video. Các bước thực hiện chi tiết như sau:
Bước 1: Đăng nhập vào website YouTube => tìm và chọn video bạn muốn chèn vào Word.
Bước 2: Bấm chuột vào video => copy URL của video (nằm trên thanh trình duyệt) bằng cách nhấp rồi kéo con trỏ chuột qua bên văn bản => nhấp chuột phải và chọn Sao chép.
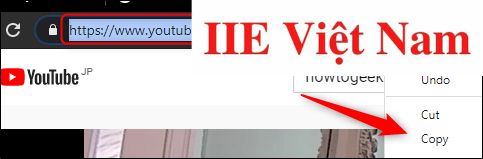 Ngoài ra bạn có thể sao chép lại mã nhúng bằng cách bấm vào mục Chia sẻ nằm ở bên dưới video.
Ngoài ra bạn có thể sao chép lại mã nhúng bằng cách bấm vào mục Chia sẻ nằm ở bên dưới video.
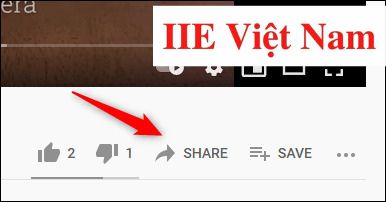 Trong thẻ Share, hãy bấm chọn Embed hoặc chọn Nhúng để lấy link url.
Trong thẻ Share, hãy bấm chọn Embed hoặc chọn Nhúng để lấy link url.
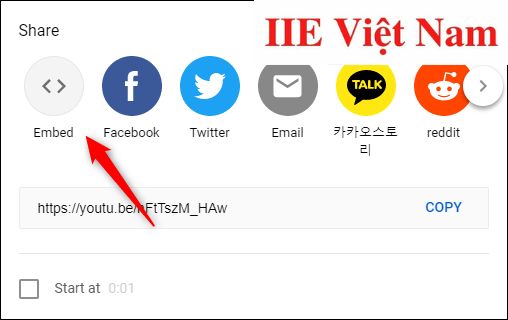 Sau khi thấy thẻ Embed Video hiện lên, hãy chọn Copy để thực hiện copy link bạn muốn chèn.
Sau khi thấy thẻ Embed Video hiện lên, hãy chọn Copy để thực hiện copy link bạn muốn chèn.
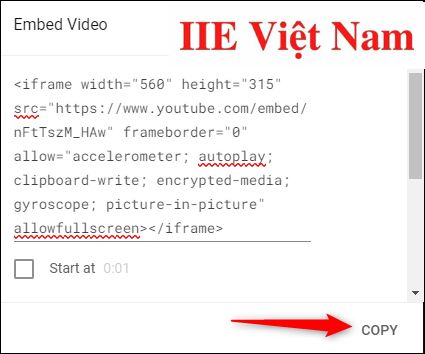 Bước 3: Sau khi đã có được link video YouTube này, hãy quay trở lại Word và chọn tab Insert => chọn Online Video để thực hiện gán link video ở trên.
Bước 3: Sau khi đã có được link video YouTube này, hãy quay trở lại Word và chọn tab Insert => chọn Online Video để thực hiện gán link video ở trên.
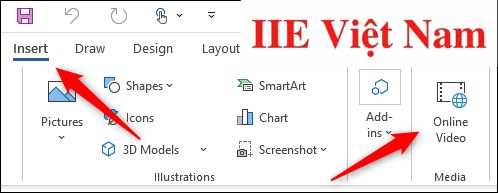 Bước 4: Sau đó bạn sẽ thấy hộp chèn link hiện ra => thực hiện dán link (tổ hợp phím Ctrl + V hoặc nhấp chuột phải và chọn mục dán) hoặc mã nhúng vào hộp => bấm vào mục Insert để hoàn tất. Cuối cùng sau khi video đã hiện lên, bạn chỉ cần chọn Layout để có thể thay đổi kích cỡ của video cho phù hợp với bố cục của văn bản.
Bước 4: Sau đó bạn sẽ thấy hộp chèn link hiện ra => thực hiện dán link (tổ hợp phím Ctrl + V hoặc nhấp chuột phải và chọn mục dán) hoặc mã nhúng vào hộp => bấm vào mục Insert để hoàn tất. Cuối cùng sau khi video đã hiện lên, bạn chỉ cần chọn Layout để có thể thay đổi kích cỡ của video cho phù hợp với bố cục của văn bản.
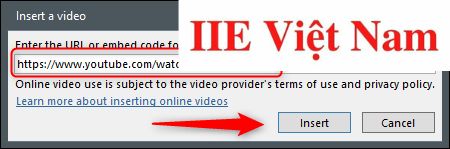
Cách chèn video vào Word trên điện thoại
Hiện nay Word vẫn chưa cung cấp cho người dùng tính năng chèn video trên điện thoại, do đó nếu muốn bạn cần tìm cho mình một chiếc máy tính. Thay vào đó, nếu cần bạn vẫn có thể lựa chọn chèn video thông qua mục chèn ảnh vào Word trên điện thoại. Cách thực hiện như sau:
Bước 1: Bấm chuột vào vị trí trên file bạn cần chèn ảnh.
Bước 2: Bấm vào tab Home trên thanh công cụ.
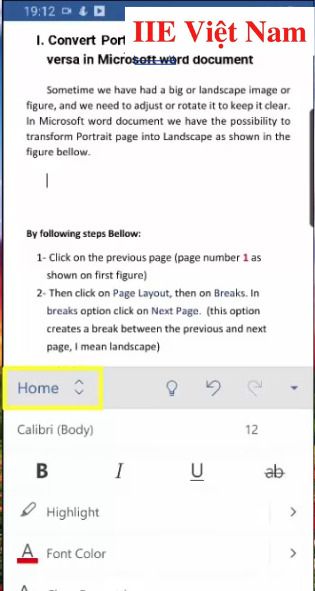 Bước 3: Chọn mục Insert trong danh sách vừa hiện lên.
Bước 3: Chọn mục Insert trong danh sách vừa hiện lên.
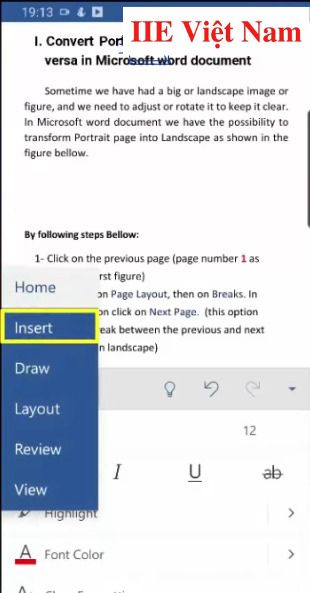 Bước 4: Chọn mục Picture => chọn video bạn muốn chèn vào Word là hoàn tất.
Bước 4: Chọn mục Picture => chọn video bạn muốn chèn vào Word là hoàn tất.
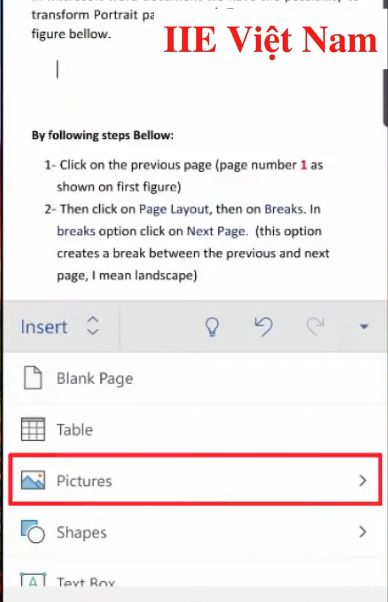 Vậy là trong bài viết trên, chúng mình đã giới thiệu đến bạn các cách chèn video vào Word trên các phiên bản khác nhau. Hy vọng rằng những kiến thức này sẽ giúp ích cho quá trình soạn thảo tài liệu trên Word của bạn. Cuối cùng, nếu thấy thích bài viết, đừng quên bấm theo dõi trang ngay để liên tục cập nhật thêm các thủ thuật MS Office khác bạn nhé!
Vậy là trong bài viết trên, chúng mình đã giới thiệu đến bạn các cách chèn video vào Word trên các phiên bản khác nhau. Hy vọng rằng những kiến thức này sẽ giúp ích cho quá trình soạn thảo tài liệu trên Word của bạn. Cuối cùng, nếu thấy thích bài viết, đừng quên bấm theo dõi trang ngay để liên tục cập nhật thêm các thủ thuật MS Office khác bạn nhé!
Các phím tắt trong Excel – Nắm rõ để trở thành chuyên gia
Cách mở khóa file Excel nhanh chóng hiệu quả nhất
Cách đánh số thứ tự trong Word phiên bản 2003, 2010 và 2016
Cách làm Powerpoint tất tần tật từ cơ bản đến nâng cao
Cố định tiêu đề trong Excel với các cách khác nhau
Chuyển file scan sang Word cực nhanh cực hiệu quả
Cách tạo dòng kẻ chấm trong bảng Word 2010 ai cũng làm được
