Cách tạo dòng kẻ chấm trong bảng Word 2010 ai cũng làm được
Cách tạo dòng kẻ chấm trong bảng Word 2010 và các phiên bản khác, cách đặt Tab và cách xóa Tab ở mọi phiên bản và cách tạo dòng kẻ gạch và vạch ngang.
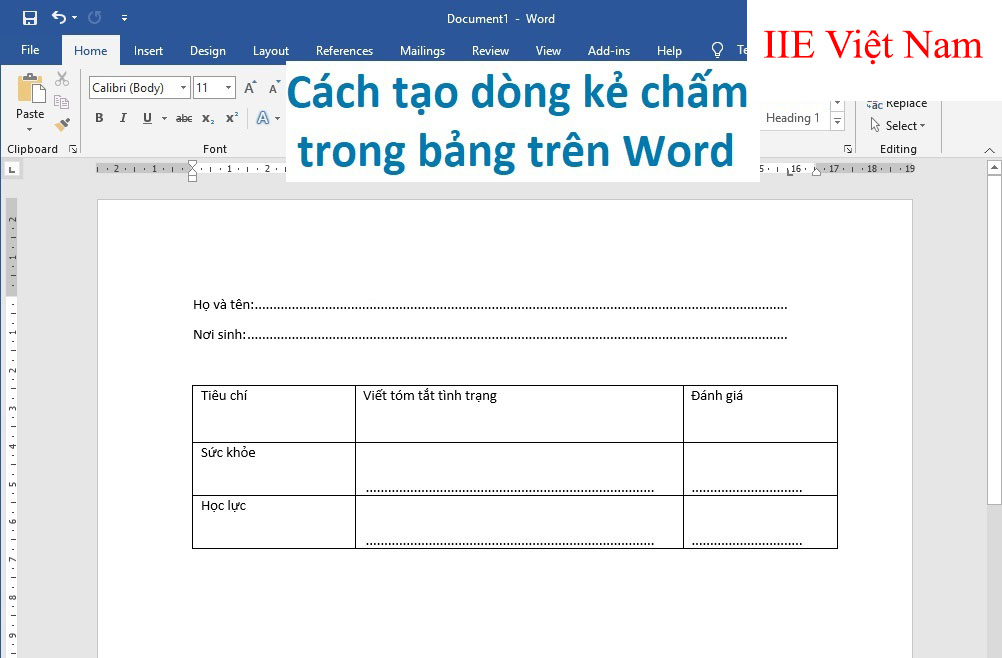
Contents
Hướng dẫn đặt Tab ở trong Word 2013, 2016 và 2003
Các Tab ở trong công cụ soạn thảo Word giúp cho việc thiết lập các thông tin chính xác ở trong 1 cột. Công cụ soạn thảo Word còn cho phép chúng ta đặt các tab phải, trái, giữa, thập phân,…. để có thể căn lề và sắp xếp cho các thông tin theo các Tab. Theo như mặc định, Word sẽ đặt các Tab phải và trái cách 0,5 inch được tính từ cạnh khổ trang giấy.
Có bao nhiêu cách để căn lề Tab ở trong Word? Câu trả lời của chúng là có 5 cách để căn lề nếu như không tính 2 kiểu thụt dòng có sẵn ở trong các trang soạn thảo của công cụ Word. Chi tiết cụ thể danh sách sau:
- Tab
 Right: Thực hiện căn phải tại vị trí đánh dấu Tab.
Right: Thực hiện căn phải tại vị trí đánh dấu Tab. - Tab
 Left: Thực hiện căn trái tại vị trí đánh dấu Tab.
Left: Thực hiện căn trái tại vị trí đánh dấu Tab. - Tab
 Center:Thực hiện căn đều hai bên tại vị trí đánh dấu Tab.
Center:Thực hiện căn đều hai bên tại vị trí đánh dấu Tab. - Tab
 Decimar: Tab này giúp chúng ta căn chỉnh được các chữ số ở trong dấu thập phân ở điểm đánh dấu Tab.
Decimar: Tab này giúp chúng ta căn chỉnh được các chữ số ở trong dấu thập phân ở điểm đánh dấu Tab. - Tab
 Bar:: Thực hiện tạo ra 1 vách ngắn đối với đường kẻ dọc xuống tại vị trí đánh dấu Tab dứa theo độ dài của văn bản.
Bar:: Thực hiện tạo ra 1 vách ngắn đối với đường kẻ dọc xuống tại vị trí đánh dấu Tab dứa theo độ dài của văn bản.
Cách đặt Tab trong bảng Word 2010, 2013, 2016 và 2003 hay là những phiên bản khác thì cách làm cũng tương tự nhau. Cùng tham khảo những cách đặt Tab được thực hiện như thế nào bằng cách theo dõi những hướng dẫn dưới đây:
Bước 1: Tại góc trên bên trái phía dưới thanh công cụ có 1 nút là biểu tượng của các nút tab. Nhấp vào đó để có thể thay đổi nút Tab mà bạn cần sử dụng giống với mô tả ở bên trên. Nếu như bạn không thấy thanh thước thì bạn hãy mở nhanh bằng cách nhấn vào tổ hợp phím Alt + W + R.
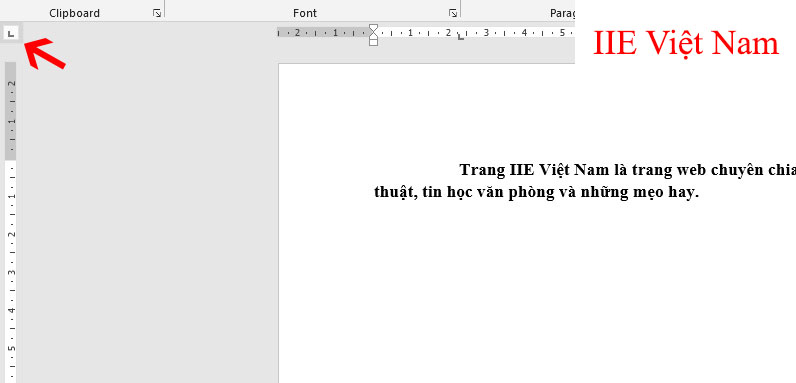
Bước 2: Nhấn chuột trái 2 lần vào trong thanh thước phía dưới thanh Ribbon. Ngay sau đó hộp thoại Tabs sẽ xuất hiện các bạn có thể thực hiện thiết lập các tùy chọn những Tab mới được tạo hoặc là đã được tạo sẵn trước đó.
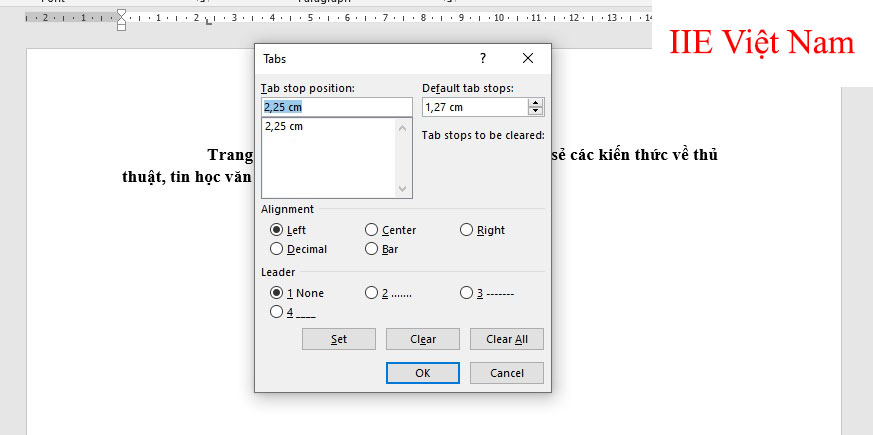
Bước 3: Nhấn vào OK để thực hiện tạo đặt Tab vào vị trí mà bạn đã chọn.
Để có thể sử dụng được các Tab thì các bạn hãy nhấn vào phím TAB ở trên bàn phím, sau đó con trỏ sẽ chuyển tới vị trí mà bạn đã đặt cho Tab đó. Tiếp theo bạn hãy thực hiện nhập văn bản rồi xem lại kết quả sau khi nhập văn bản xong.
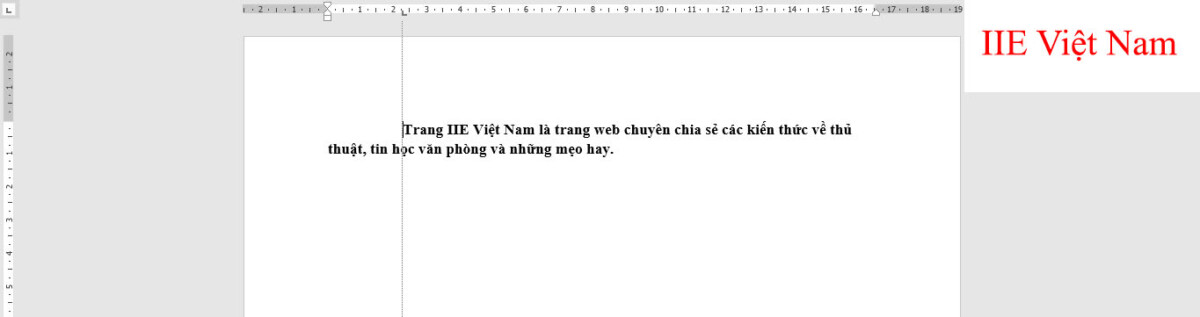
Cách tạo dòng kẻ chấm trong Word và kiểu dấu gạch và vạch ngang
Tab không chỉ giúp chúng ta trong việc định vị cho những dòng văn bản, mà Tab còn giúp chúng ta thực hiện nhanh các thao tác khác. Chẳng hạn như là bạn muốn làm 1 dòng kẻ kiểu dấu chấm để thực hiện viết tên hoặc là viết địa chỉ,…
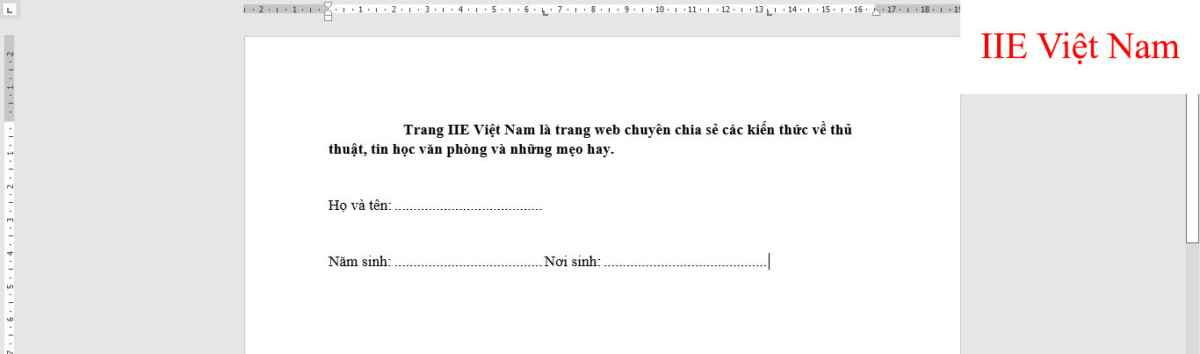
Để có thể thực hiện được việc này nhanh nhất thì thay vì phải nhập tay từng dấu chấm 1 thì bạn hãy sử dụng tới Tab. Các bước thực hiện được làm như sau:
1. Đầu tiên, bạn hãy tạo ra 1 Tab ở vị trí mà bạn muốn thực hiện ngắt dòng cho dấu chấm này bằng hướng dẫn ở bên trên. Chú ý rằng, các bạn hãy dùng Tab Left để tạo ra dòng kẻ chấm.
2. Tại cửa sổ hộp thoại Tabs, lựa chọn điểm dừng ở trong mục “Tab stop position:“. Tại mục Leader tích chọn vào mục 2……. để thực hiện tạo ra dòng kẻ chấm.
- Các bạn có thể chọn vào 3—— để có thể tạo ra đường kẻ ngang hoặc là 4_____ để tạo ra kiểu đường kẻ vạch dưới.
- Các bạn cũng có thể thực hiện thay đổi cho nút Tab của điểm đó ở trong mục Alignment nếu như không muốn kiểu Tab đó là Left.
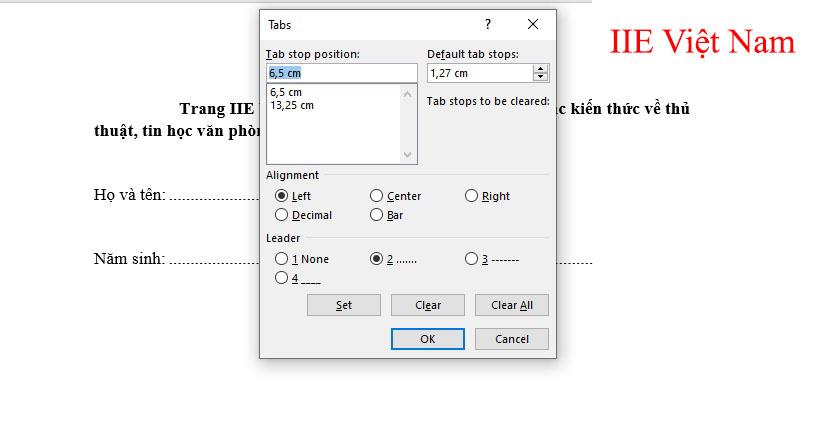
3. Nhấn vào OK khi đã hoàn tất xong các tùy chọn.
4. Sau đó, nhập nội dung cần nhập và tạo ra dòng kẻ chấm ở trong Word bằng phím TAB ở trên bàn phím.
- Ngoài ra, các bạn có thể thực hiện thay đổi được vị trí của Tab đó với thao tác nhấn giữ rồi kéo thả chuột tới vị trí mới.
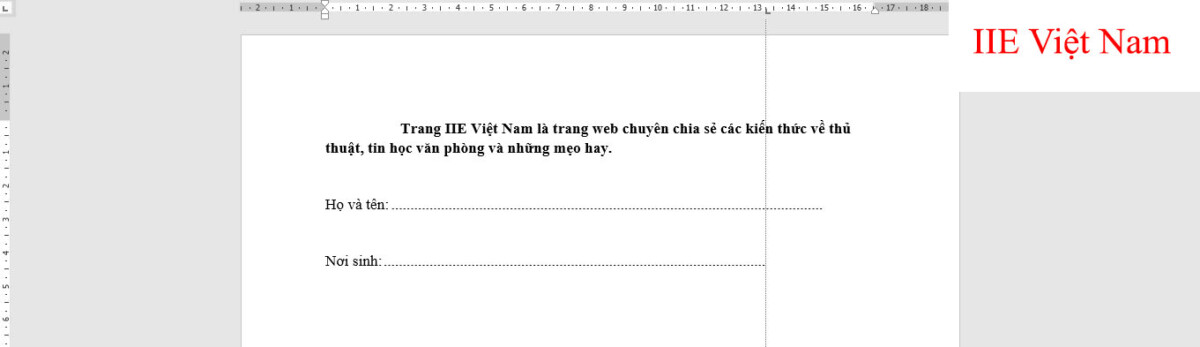
Cách tạo dòng kẻ chấm trong bảng Word 2010 và những phiên bản khác
Có những người biết cách tạo dòng kẻ ở trong Word, thế nhưng khi tạo ở trong bảng thì lại không biết làm như nào. Và cách tạo dòng kẻ chấm trong bảng Word 2010 hoặc là những phiên bản khác, thì các bạn hãy thực hiện tương tự với cách tạo thông thương nhưng nó có 1 vài bước phức tạp hơn, bởi vì có cấu trúc kiểu dạng bảng.
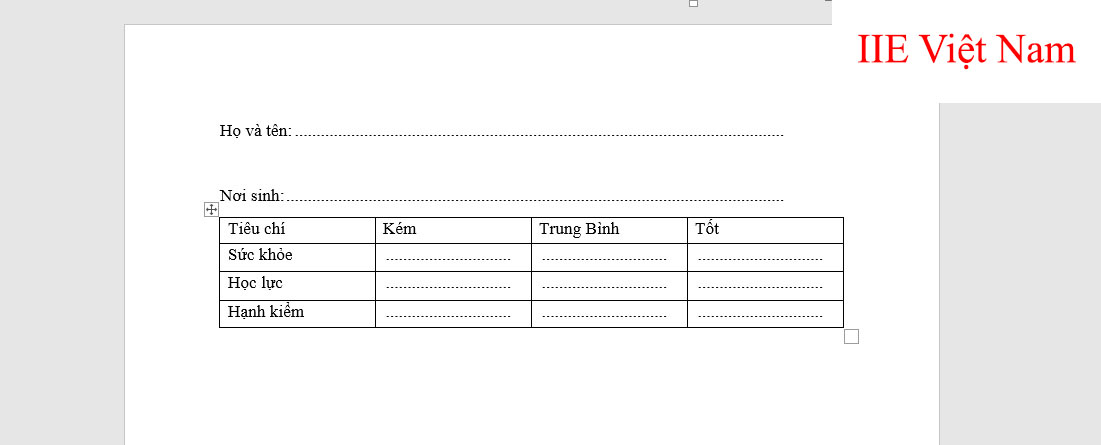
Cách đặt Tab ở trong bảng Word 2010, 2003 và 2016 sẽ tương tự với nhau nên các bạn hãy làm theo các bước dưới đây.
Bước 1: Đầu tiên, bạn hãy tạo ra 1 bảng với số cột theo ý muốn, số hàng thì không phải chú ý tới nhiều bởi vì các bạn có thể thực hiện bổ sung thêm sau.
- Cũng bởi vì lý do là để lưu giữ được định dạng Tab ở hàng trên vẫn sẽ được áp dụng ở hàng dưới. Còn nếu như số hàng của bạn có quá nhiều, thì hãy định dạng cho Tab trước đó sẽ không áp dụng được cho những hàng phía dưới.
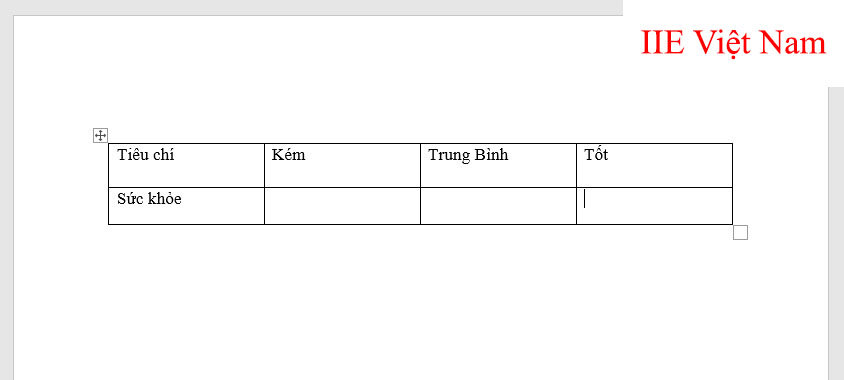
Bước 2: Đặt con trỏ chuột vào ô mà bạn cần tạo dòng kẻ chấm ở trang bảng. Trong ví dụ có 3 ô cần phải tạo dòng kẻ chấm.
Bước 3: Thực hiện tạo ra 1 Tab bằng hướng dẫn ở bên trên (Click chuột 2 lần vào Tab đã đánh dấu trên thanh thước trong Word). Chú ý, lúc này các Tab bị giới hạn việc thụt dòng dựa theo chiều rộng của từng ô. Vì thế hãy đặt Tab ở trong khoảng cách được chỉ sẵn ở trong hình.
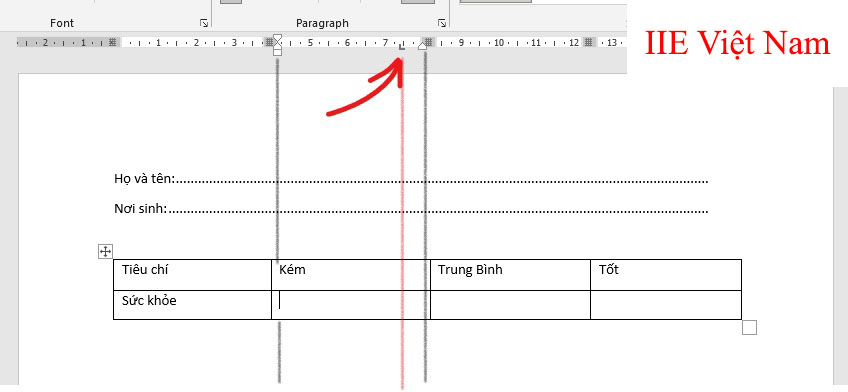
Bước 4: Tại hộp thoại Tabs, mục Alignment chọn vào Left, còn mục Leader hãy chọn vào 2…… để tạo dòng kẻ chấm trong Word nhanh gọn không cần phải nhập từng dầu chấm bằng tay.
Bước 5: Cuối cùng, nhấn vào OK để thực hiện đóng cửa sổ và lưu lại thiết lập.
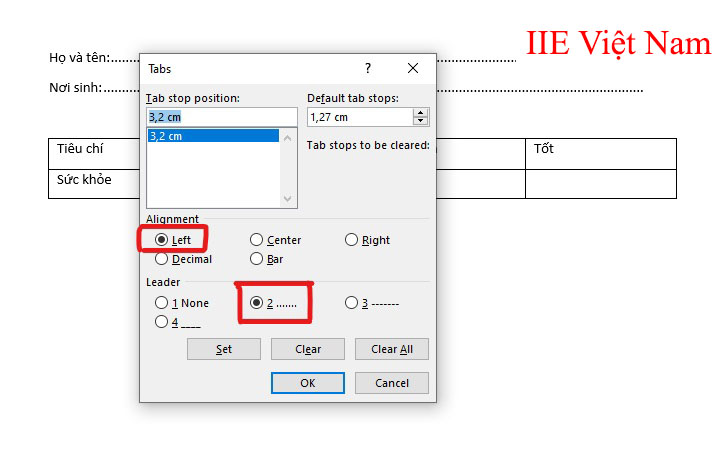
Bước 6: Lúc này, hãy chú ý tới việc dùng phím Tab ở trên bàn phím. Khác với cách dùng Tab ở dòng văn bản. Đối với việc bạn dùng phím TAB ở trong bảng, công cụ Word đôi khi sẽ hiểu là bạn muốn chuyển con trỏ sang ô tiếp theo.
Vì vậy để dùng tính năng của Tab các bạn cần phải sử dụng tổ hợp 2 phím đó là Ctrl + Tab ở trên bàn phím để có thể thực hiện được việc này.
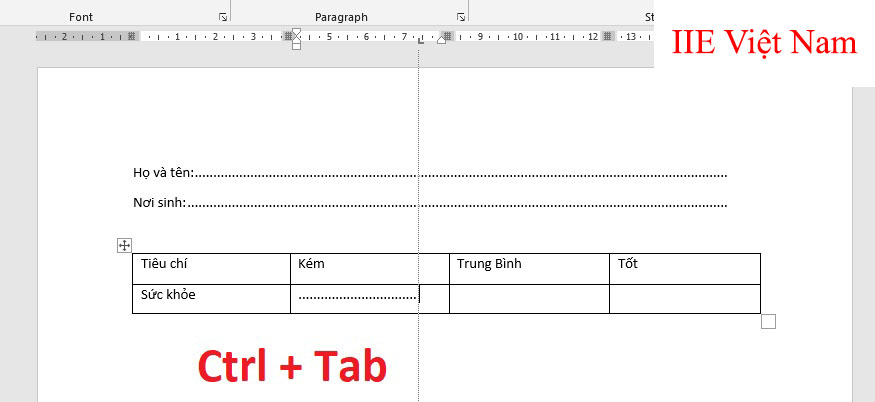
Chuyển sang ô bên cạnh và thực hiện lại các bước ở bên trên để thực hiện việc tạo các dòng kẻ kiểu dấu chấm tự động nhờ vào việc dùng tính năng Tab ở trong Word.
Để có thể giữ nguyên được định dạng Tab mà bạn đã thực hiện ở hàng trên. Các bạn hãy dùng tới công cụ chèn thêm hàng bằng cách nhấp chuột phải => Chọn vào Insert => Chọn tiếp vào Insert Rows Below để thực hiện chèn thêm hàng mới vào phía dưới của bảng.
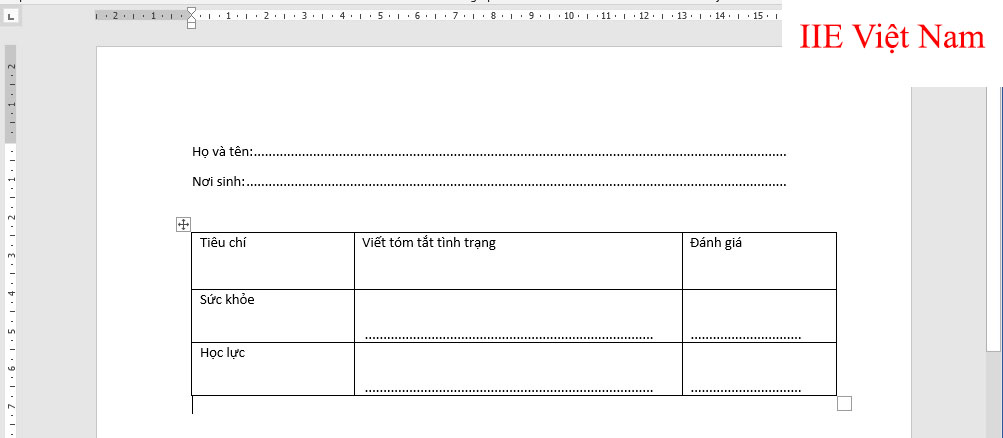
Hướng dẫn xóa Tab trong Word 2010 và những phiên bản khác
Nếu như bạn muốn thực hiện xóa các Tab đi mà không bị ảnh hưởng tới những đoạn văn và bảng ở bên dưới. Các bạn có thể thực hiện xóa chúng đi 1 cách dễ dàng và nhanh chóng bằng cách nào.
Bước 1: Đối với Word phiên bản 2010 trở lên thì các bạn chỉ cần click chuột phải vào bất cứ đầu ở trên trang => Chọn vào Paragraph… hoặc là nhấn vào Home => Chọn vào mũi tên chỉ chéo xuống phía dưới bên phải ở trong mục Paragraph.
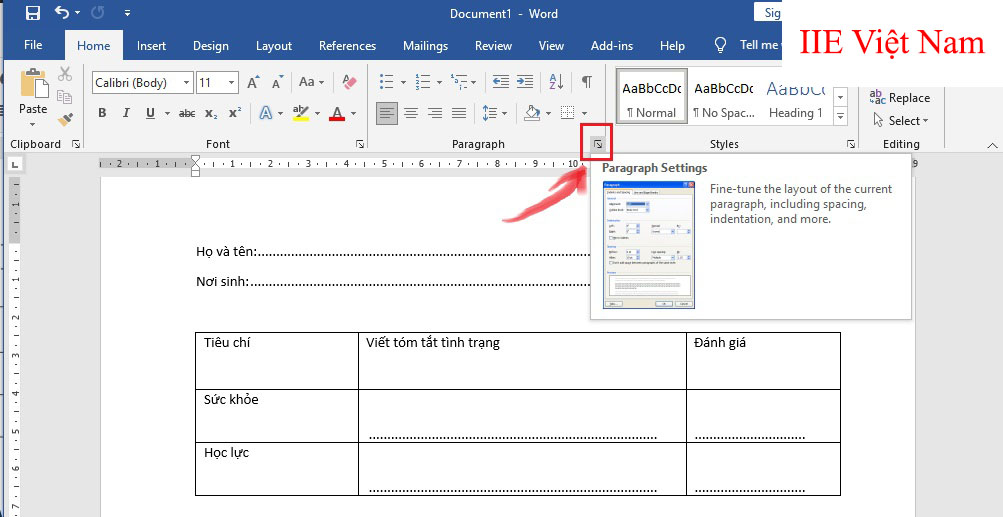
Bước 2: Ngay sau đó hộp thoại Paragraph sẽ xuất hiện, bạn hãy nhấn vào mục “Tabs…” ở phía dưới bên trái trong hộp thoại.
Bước 3: Lựa chọn vị trí mà bạn cần xóa Tab ở trong mục “Tab stop position:“. Hoặc là các bạn cũng có thể nhấp đúp chuột chọn vào nút Tab ở trên thanh thước.
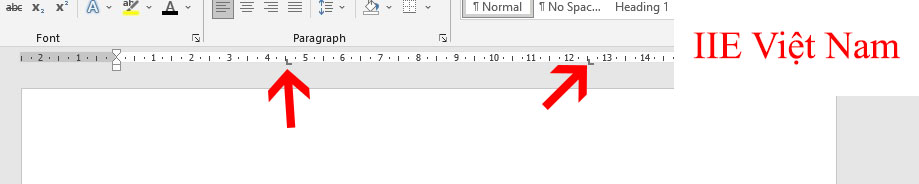
Bước 4: Sau đó, nhấn vào Clear để thực hiện xóa Tab hoặc là nhấn vào Clear All để thực hiện xóa toàn bộ các Tab mà bạn đã tạo.
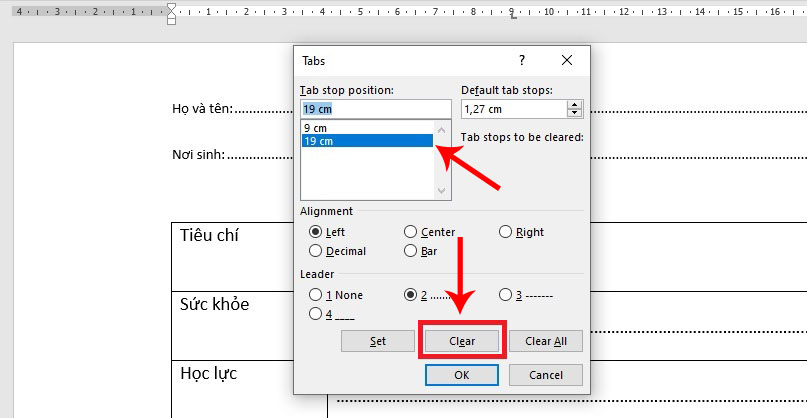
Như vậy bên trên chúng tôi đã chia sẻ tới các bạn toàn bộ những cách tạo dòng kẻ chấm trong Word 2010, 2003, 2016 và những phiên bản từ cũ tới mới. Ngoài ra, bài viết này còn giúp cho các bạn hiểu thêm về chức năng của nút Tab ở trong Word giúp cho bạn thực hiện trình bày và căn chỉnh nội dung chuyên nghiệp hơn.
Nếu bạn thấy những thông tin ở trong bài viết này hữu ích hãy chia sẻ ngay tới bạn bè và đồng nghiệp để mọi người cùng tham khảo và thực hiện. Cuối cùng, hãy nhớ theo dõi trang chúng tôi để thường xuyên cập nhật được những bài viết khác nữa nhé.
Microsoft Office -Mở khóa file Word không cho chỉnh sửa với 3 cách cơ bản
Cách gộp 2 trang thành 1 trang trong Word cực đơn giản
Cách kẻ ô trong Word nhanh gọn bằng 4 cách cực dễ dàng
Cách chỉnh khoảng cách chữ trong Word nhanh nhất hiện nay
Cách vẽ hình trong Word ở tất cả các phiên bản
Cách tạo chữ nghệ thuật trong Word 2013 cực sáng tạo
Ký hiệu toán học trong Word 2010 và cách xóa, chèn ký hiệu
