Cách vẽ hình trong Word ở tất cả các phiên bản
Cách vẽ hình trong Word, cách di chuyển hình vẽ, cách tùy chỉnh hình vẽ và cách viết chữ trên hình vẽ trong Word.

Contents
Cách vẽ hình trong Word
Cách vẽ hình trong Word 2003
Trước hết chúng ta sẽ tìm hiểu về cách vẽ hình trong Word 2003. Lý do chính khiến phiên bản Word này được tách riêng ra là vì nó có giao diện cũng như bộ công cụ với nhiều điểm khác biệt so với các phiên bản Word khác. Dưới đây là hai cách vẽ hình thường được nhiều người áp dụng trong Word 2003.
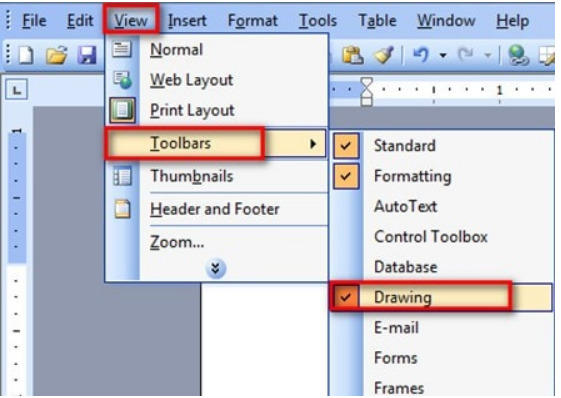 Trước hết là cách vẽ hình cơ bản nhất trong Word. Để thực hiện, bạn cần mở được thanh công cụ vẽ hình. Đối với Word phiên bản 2003, thanh công cụ mặc định đã bị dấu đi. Để mở được nó bạn chỉ cần đưa con trỏ chuột lên thanh công cụ => bấm vào tab View => chọn Toolbars => Drawing => sau đó bạn sẽ thấy công cụ để vẽ hình trong Word 2003 hiện ra phía dưới màn hình và bạn có thể bắt đầu vẽ dựa vào những hướng dẫn dưới đây:
Trước hết là cách vẽ hình cơ bản nhất trong Word. Để thực hiện, bạn cần mở được thanh công cụ vẽ hình. Đối với Word phiên bản 2003, thanh công cụ mặc định đã bị dấu đi. Để mở được nó bạn chỉ cần đưa con trỏ chuột lên thanh công cụ => bấm vào tab View => chọn Toolbars => Drawing => sau đó bạn sẽ thấy công cụ để vẽ hình trong Word 2003 hiện ra phía dưới màn hình và bạn có thể bắt đầu vẽ dựa vào những hướng dẫn dưới đây:
Bước 1: Bấm chuột vào mục AutoShapes để làm hiện ra các tùy chọn như sau:
- Lines: nếu muốn vẽ hình có dạng là các đường thẳng
- Connectors: nếu muốn vẽ các đoạn nối
- Basic Shapes: ở đây có một số hình vẽ căn bản để bạn chọn
- Block Arrows: hình vẽ dạng mũi tên hình khối
- Flowchart: hình vẽ dạng sơ đồ
- Stars and Banners: hình vẽ dạng ngôi sao và biểu ngữ
- Callouts: Chứa hình vẽ là các hộp lời thoại
- More AutoShapes: chứa một số các hình khác
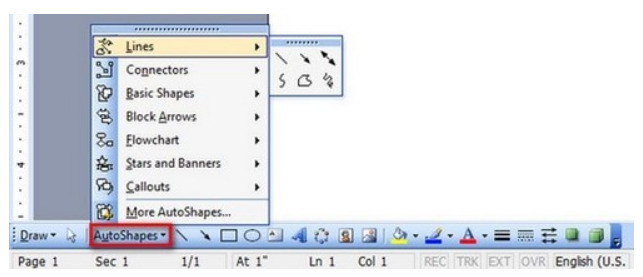 Bước 2: Bấm chuột chọn vào hình mũi tên nằm bên phải của mỗi một tùy chọn và bạn sẽ thấy các hình vẽ thuộc mục đó hiện ra. Hãy bấm chuột chọn một hình mà bạn đang cần.
Bước 2: Bấm chuột chọn vào hình mũi tên nằm bên phải của mỗi một tùy chọn và bạn sẽ thấy các hình vẽ thuộc mục đó hiện ra. Hãy bấm chuột chọn một hình mà bạn đang cần.
Bước 3: Sau đó bạn sẽ được tự động quay trở về màn hình soạn thảo của Word. Hãy nhấn giữ rồi kéo rê chuột để thực hiện vẽ hình. Sau khi hoàn thành, bạn chỉ cần thả chuột ra là được.
Bên cạnh đó nếu muốn bạn cũng có thể lựa chọn vẽ nhanh một số hình dạng cơ bản bằng cách click chuột vào một trong những kiểu hình bạn cần vẽ trên thanh Drawing như trong hình minh họa dưới đây.
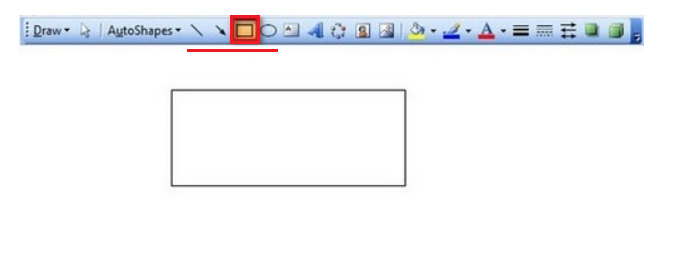
Cách vẽ hình trong Word 2007 trở đi
Giờ là lúc tìm hiểu về cách vẽ hình trong Word 2007, 2010, 2013, 2016 và 2019. Các phiên bản Word này về cơ bản đều có giao diện cũng như bộ công cụ khá giống nhau nên cách vẽ hình trong Word cũng sẽ được thực hiện tương đồng. Dưới đây là hướng dẫn chi tiết:
Bước 1: Bấm vào tab Insert trên thanh công cụ => chọn Shape => tại đây bạn sẽ thấy đầy đủ những kiểu hình vẽ cơ bản nhất mà người dùng thường lựa chọn => bấm chuột chọn một hình bạn cần sử dụng.
Bước 2: Sau đó bạn sẽ được tự động quay trở về màn hình soạn thảo của Word và con trỏ chuột đã được chuyển thành hình dấu cộng. Hãy nhấn giữ rồi kéo rê chuột để thực hiện vẽ hình. Sau khi hoàn thành, bạn chỉ cần thả chuột ra là được.
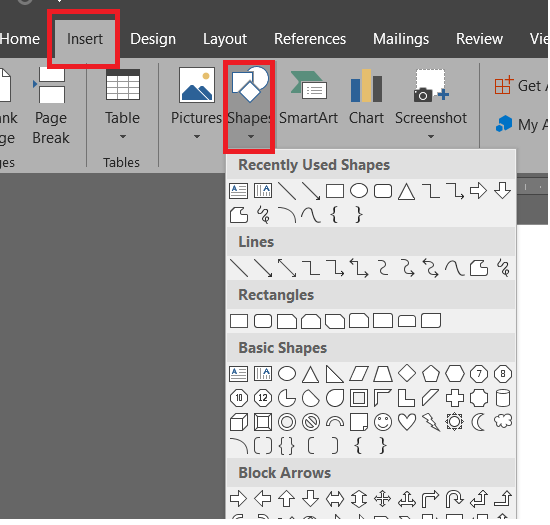
Cách di chuyển hình vẽ trong Word
Sau khi thực hiện cách vẽ hình trong Word, nếu muốn thay đổi vị trí của hình đã vẽ, bạn có thể thực hiện theo một trong ba cách dưới đây. Các cách này đều có thể áp dụng trên mọi phiên bản Word đang có trên thị trường.
Sử dụng chuột
Bước 1: Trước hết hãy bấm chuột để chọn một hình vẽ bạn cần di chuyển.
Bước 2: Nhấn giữ chuột để kéo hình di chuyển đến một vị trí mới.
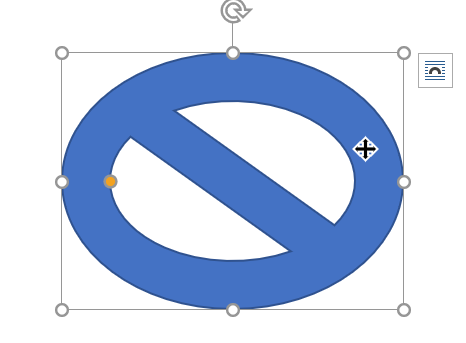
Sử dụng phím điều hướng
Bước 1: Trước hết hãy bấm chuột để chọn một hình vẽ bạn cần di chuyển.
Bước 2: Sử dụng các phím điều hướng (phía bên phải bàn phím) để thực hiện di chuyển hình đã vẽ đến vị trí bạn cần.
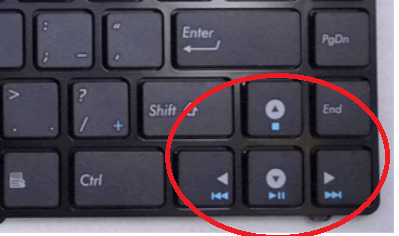
Sử dụng tổ hợp phím
Bước 1: Trước hết hãy bấm chuột để chọn một hình vẽ bạn cần di chuyển => Nhấn tổ hợp phím Ctrl + X (phía Ctrl và phím X).
Bước 2: Sau đó đưa con trỏ chuột đến vị trí bạn muốn đặt hình vẽ => nhấn tổ hợp phím Ctrl + V là xong.
Cách tùy chỉnh hình vẽ trong Word
Sau khi thực hiện cách vẽ hình trong Word, nếu nhận thấy hình vẽ chưa đúng với yêu cầu của mình, bạn có thể tùy chỉnh lại hình theo hướng dẫn dưới đây:
Tùy chỉnh hình vẽ trong Word 2003
Bước 1: Trước hết hãy bấm chuột để chọn một hình vẽ bạn cần tuỳ chỉnh.
Bước 2: Sau đó bấm chuột phải vào hình đã vẽ và chọn mục Format AutoShape.
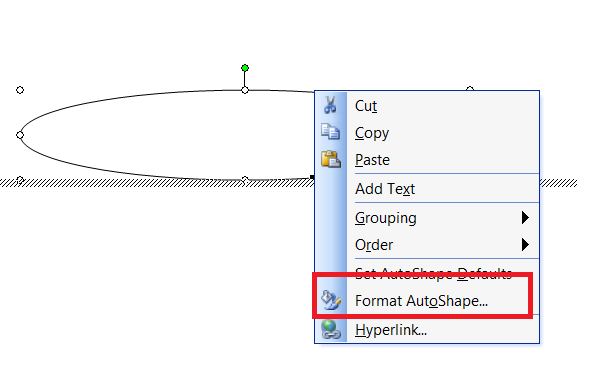 Bước 3: Giờ thì bạn sẽ thấy một hộp thoại tùy chỉnh xuất hiện như trong hình minh hoạ dưới đây. Hãy tiến hành tùy chỉnh hình đã vẽ dựa vào những mục có sẵn => bấm chọn OK để áp dụng các chỉnh sửa cho hình vẽ.
Bước 3: Giờ thì bạn sẽ thấy một hộp thoại tùy chỉnh xuất hiện như trong hình minh hoạ dưới đây. Hãy tiến hành tùy chỉnh hình đã vẽ dựa vào những mục có sẵn => bấm chọn OK để áp dụng các chỉnh sửa cho hình vẽ.
- Colors and Lines: chỉnh sửa về màu sắc cũng như đường viền hình
- Size: thay đổi kích cỡ
- Layout: chỉnh lại bố cục
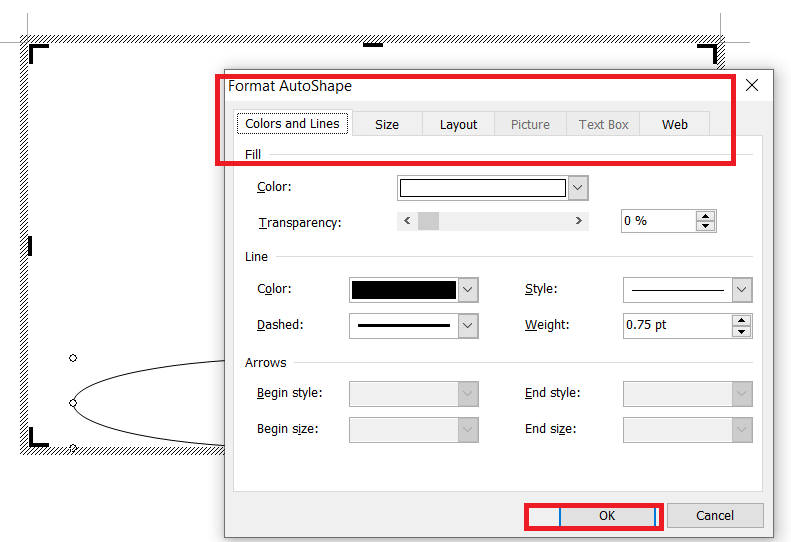 Tùy chỉnh hình vẽ trong Word 2007, 2010, 2013, 2016 và 2019
Tùy chỉnh hình vẽ trong Word 2007, 2010, 2013, 2016 và 2019
Cách 1: Tùy chỉnh bằng tab Format
Bước 1: Trước hết hãy bấm chuột để chọn một hình vẽ bạn cần tuỳ chỉnh.
Bước 2: Bấm chuột để sang tab Format trên thanh công cụ. Tại đây hãy tiến hành tùy chỉnh lại hình vẽ của mình thông qua những công cụ cực hữu ích đã được tích hợp sẵn. Có lẽ ban đầu bạn sẽ mất một chút thời gian để làm quen với các công cụ này của thanh Format, nhưng một khi đã tìm được cách sử dụng thì việc tuỳ chỉnh hình vẽ sẽ được thực hiện vô cùng dễ dàng.
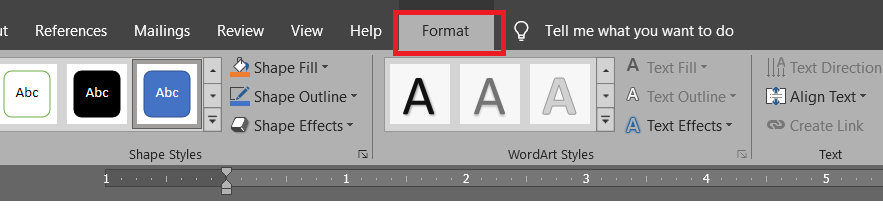
Cách 2: Tùy chỉnh bằng công cụ Format Shape
Bước 1: Trước hết hãy bấm chuột để chọn một hình vẽ bạn cần tuỳ chỉnh
Bước 2: Bấm chuột phải và chọn mục Format Shape => thực hiện tùy chỉnh lại hình vẽ của mình thông qua những công cụ sẵn có trong mục.
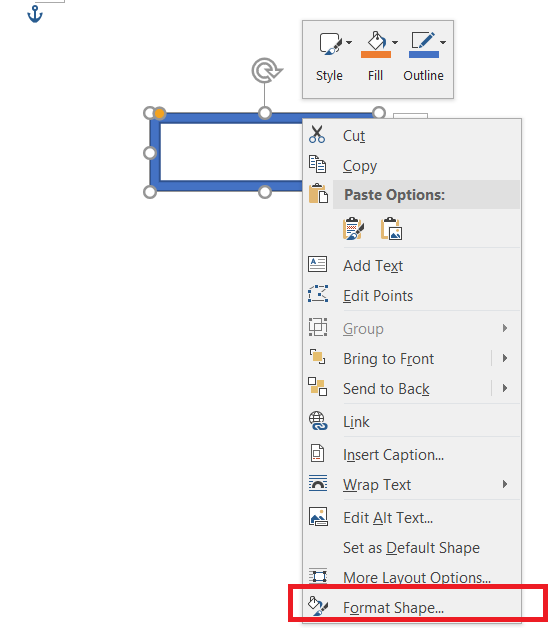
Cách viết chữ trên hình vẽ trong Word
Sau khi đã hoàn thành cách vẽ hình trong Word, nếu muốn viết chữ lên hình đã vẽ, bạn có thể thực hiện theo một trong hai cách dưới đây:
Cách 1: Trước hết hãy bấm chuột để chọn một hình bạn đã vẽ và muốn viết chữ lên => soạn thảo chữ muốn viết và sau đó bạn sẽ thấy chúng tự động được hiện lên trên hình vẽ.
Cách 2: Trước hết hãy bấm chuột để chọn một hình bạn đã vẽ => click chuột phải và bấm chuột chọn mục Edit Text => soạn thảo chữ muốn viết và sau đó bạn sẽ thấy chúng tự động được hiện lên trên hình vẽ.
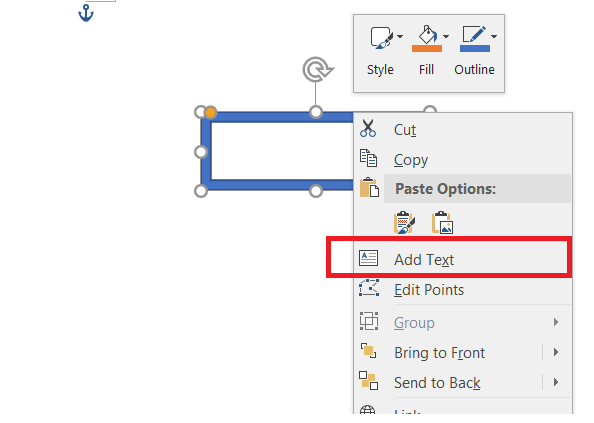 Vậy là trong bài viết trên, chúng ta đã cùng tìm hiểu về các cách vẽ hình trong Word cũng như mở rộng ra là cách di chuyển, tùy chỉnh hình và viết chữ lên hình. Hy vọng rằng những kiến thức này hữu ích với bạn. Cuối cùng, nếu thích bài viết, đừng quên bấm theo dõi trang ngay để liên tục cập nhật thêm những thủ thuật thú vị khác bạn nhé!
Vậy là trong bài viết trên, chúng ta đã cùng tìm hiểu về các cách vẽ hình trong Word cũng như mở rộng ra là cách di chuyển, tùy chỉnh hình và viết chữ lên hình. Hy vọng rằng những kiến thức này hữu ích với bạn. Cuối cùng, nếu thích bài viết, đừng quên bấm theo dõi trang ngay để liên tục cập nhật thêm những thủ thuật thú vị khác bạn nhé!
Cách tạo chữ nghệ thuật trong Word 2013 cực sáng tạo
Ký hiệu toán học trong Word 2010 và cách xóa, chèn ký hiệu
Cách ghép 2 cột trong Excel cực dễ không phải ai cũng biết
Các phím tắt trong Word – Bản cập nhật mới nhất hiện nay
Viết số mũ trong Excel – Hướng dẫn chi tiết 7 cách làm
Cách viết chữ trong PowerPoint nhanh chóng dễ thực hiện
Cắt file PDF – Cách thực hiện trên máy tính và điện thoại
