Chuyển file scan sang Word cực nhanh cực hiệu quả
Chuyển file scan sang Word online và cách chuyển đổi file scan qua Word với ứng dụng FineReader PDF.
Contents
Chuyển file scan sang Word online
Hướng dẫn chuyển file scan sang Word bằng PDFCandy
Website PDFCandy mang tới cho chúng ta những công cụ thao tác ở trên file PDF miễn phí 100% bao gồm cả bản Online lẫn bản Offline.
Bước 1: Truy cập vào website PDFCandy tại đây.
Bước 2: Thực hiện kéo thả tệp scan hoặc là nhấn vào chọn tệp rồi tải file scan muốn chuyển đổi lên.
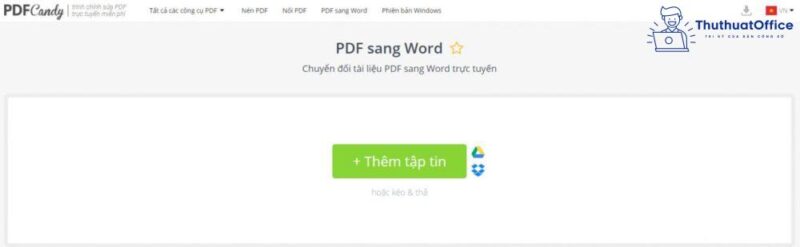
Bước 3: Khi quá trình chuyển đổi thực hiện xong, các bạn hãy tải file scan vừa thực hiện chuyển sang Word về và mở ra rồi sử dụng.
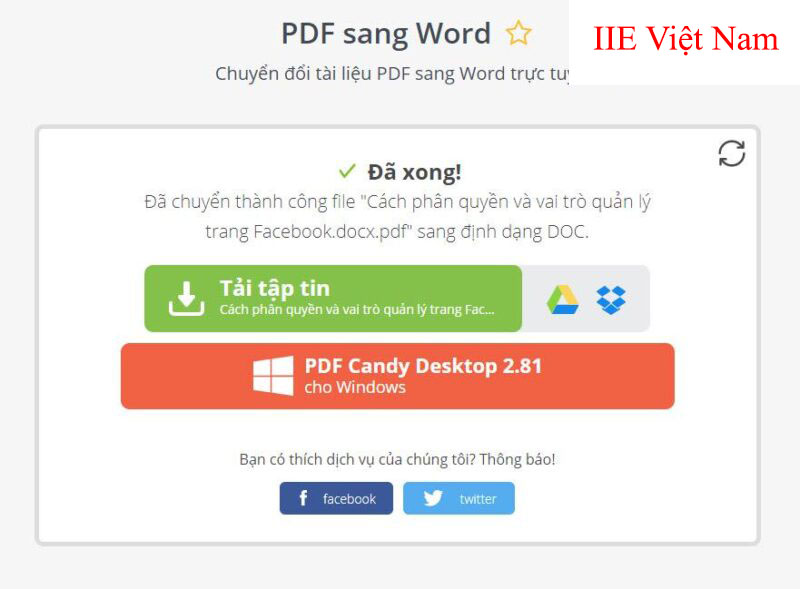
Cách chuyển file scan sang Word online bằng CloudConvert
Trang web CloudConvert là một trang web đa năng giúp cho chúng ta thực hiện việc chỉnh sửa dữ liệu và tài liệu online.
Bước 1: Đầu tiên, bạn hãy truy cập vào trong website CloudConvert tại đây.
Bước 2: Tải lên và mở file scan muốn thực hiện chuyển đổi lên website.
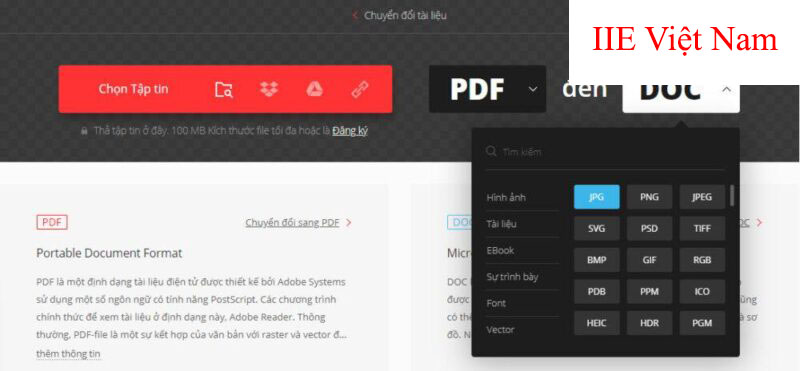
Bước 3: Nhấn vào DOC hoặc là kiểu định dạng mà bạn muốn chuyển đổi.
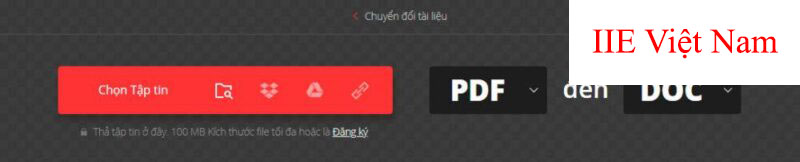
Bước 4: Tiếp theo, khi đã tải xong file đã chuyển đổi lên, nhấn vào Chuyển đổi để hệ thống thực hiện việc xử lý và chuyển đổi.

Bước 5: Khi đã hoàn tất việc chuyển đổi, tải file Word của các bạn về máy và sử dụng như bình thường.
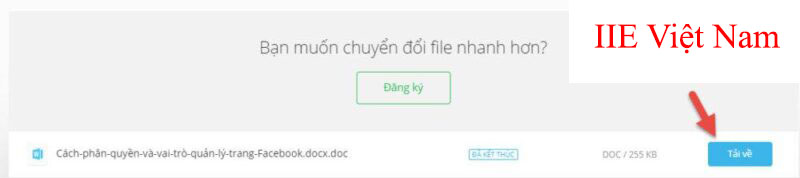
Chuyển file scan sang Word không lỗi font chữ với SmallPDF
Trang web SmallPDF được biết đến là một công cụ hỗ trợ cho việc chuyển đổi kiểu định dạng file nhanh chóng và hiệu quả nhất hiện nay.
Để có thể chuyển file scan sang Website với SmallPDF, thì bạn hãy làm theo các bước dưới đây:
Bước 1: Trước tiên, bạn hãy truy cập tới tính năng PDF to Word Converter ở trên website SmallPDF bằng đường link này:https://smallpdf.com/vi/pdf-to-word
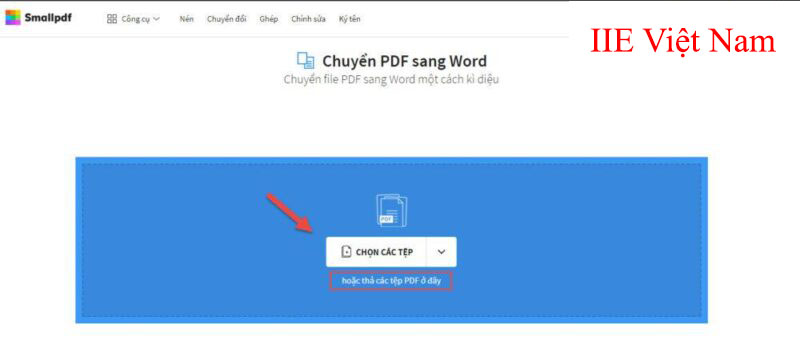
Bước 2: Click chuột chọn vào CHỌN CÁC TỆP hoặc là kéo thả tệp PDF vào trong khung màu xanh.
Bước 3: Khi đã tải file PDF để thực hiện chuyển file sang Word xong, hãy lựa chọn chế đọ chuyển đổi. Tại đây, bạn hãy chọn vào lựa chọn thứ nhất nhé. Rồi sau đó nhấn vào CHỌN TÙY CHỌN.
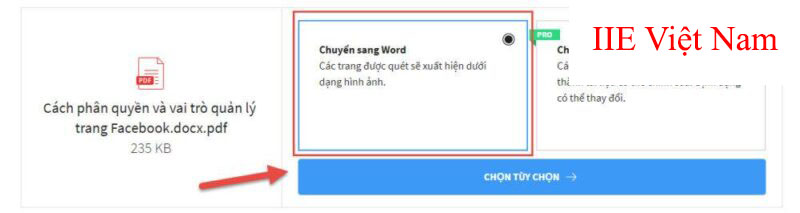
Bước 4: Sau đó, đợi 1 chút để quá trình thực hiện chuyển đổi hoàn tất và chọn vào TẢI FILE XUỐNG để thực hiện lưu.
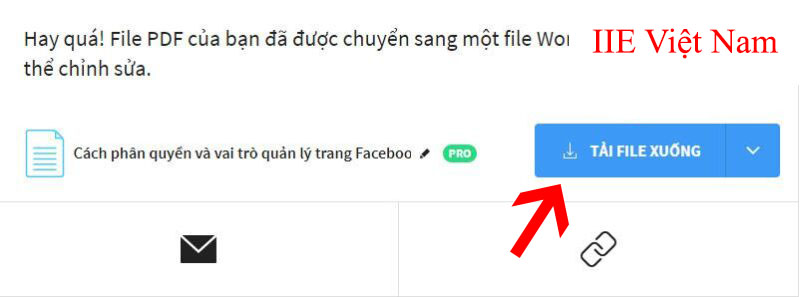
Bước 5: Cuối cùng, bạn hãy mở file vừa thực hiện chuyển đổi rồi kiểm tra lại.
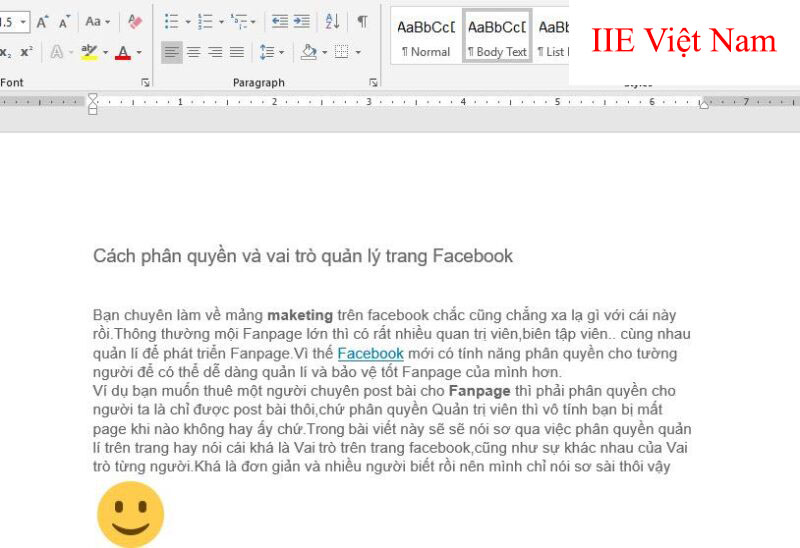
Chuyển ảnh scan sang Word với Google Drive
Với cách chuyển đổi này, các bạn hãy yên tâm về tính bảo mật bởi file của các bạn sẽ được đảm bảo an toàn tuyệt đối hơn so với những công cụ ở bên trên. Các bạn có thể thực hiện cách này cho những file quan trọng của bạn hoặc của công ty.
Cách chuyển file ảnh scan sang Word với Google Drive được thực hiện như sau:
Bước 1: Đầu tiên, bạn hãy vào Google Drive nếu như chưa đăng nhập các bạn hãy đăng nhập vào bằng tài khoản Google.
Bước 2: Tại màn hình nhấn vào Mới => Chọn vào Tải tệp lên => Lựa chọn file ảnh scan muốn chuyển qua file Word.
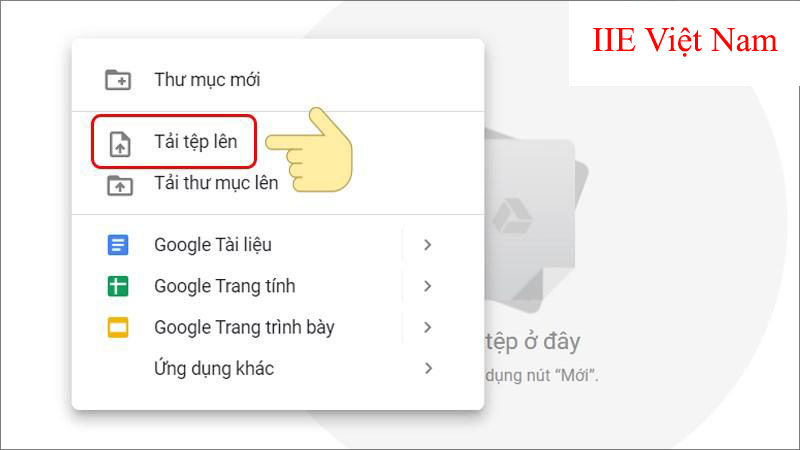
Bước 3: Tiếp theo, nhấp chuột phải vào ảnh bạn vừa tải lên rồi chọn vào Mở bằng => Chọn mở bằng Google Tài liệu.
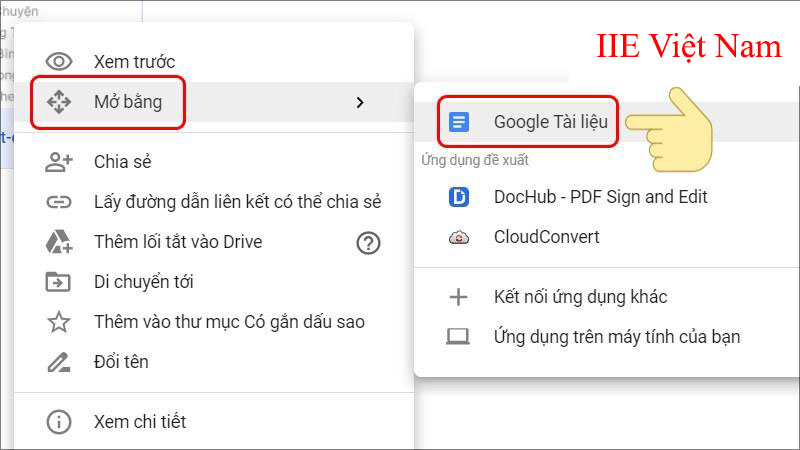
Bước 4: Sau đó hình ảnh sẽ được mở trên Google Tài liệu với hình ảnh gốc có chứa nội dung. Và phía dưới là những nội dung đã được trích xuất ở trong hình ảnh mà bạn vừa tải lên.
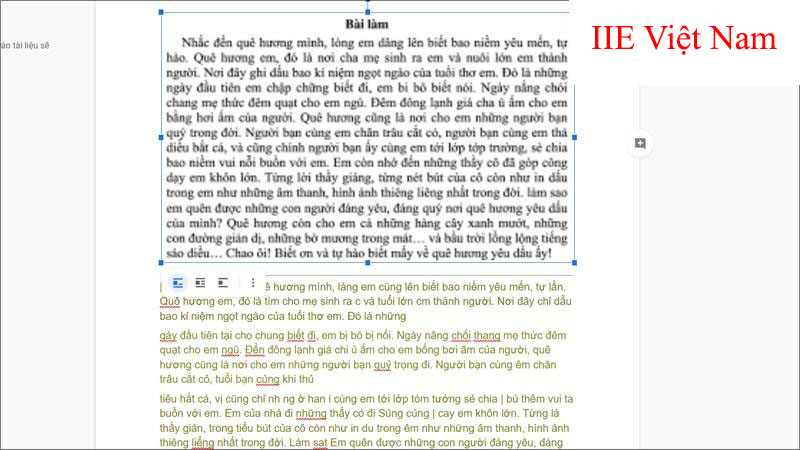
Lúc này các bạn hoàn toàn có thể thực hiện chỉnh sửa nội dung trước khi khi tải về máy để dùng hoặc gửi cho một người nào đó.
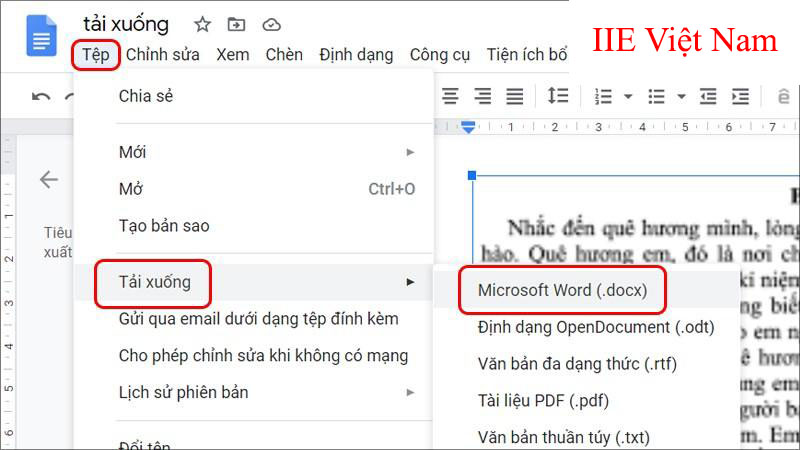
Chuyển file scan sang Word với ứng dụng ABBYY FineReader PDF
Ứng dụng ABBYY FineReader PDF được khá nhiều người ưa dùng và được đánh giá là một ứng dụng nhanh và gọn nhẹ trong quá trình chuyển file scan sang Word.
Bước 1: Việc bạn phải làm đầu tiên đó chính là tải về và cài đặt ứng dụng ABBYY FineReader PDF. Đây là ứng dụng người dùng cần phải trả phí, vì thấy hãy nhấn vào Chạy chương trình để được dùng thử miễn phí.
Bước 2: Tại màn hình Tác vụ của ứng dụng, nhấn chọn vào Quét sang dạng Microsoft Word.
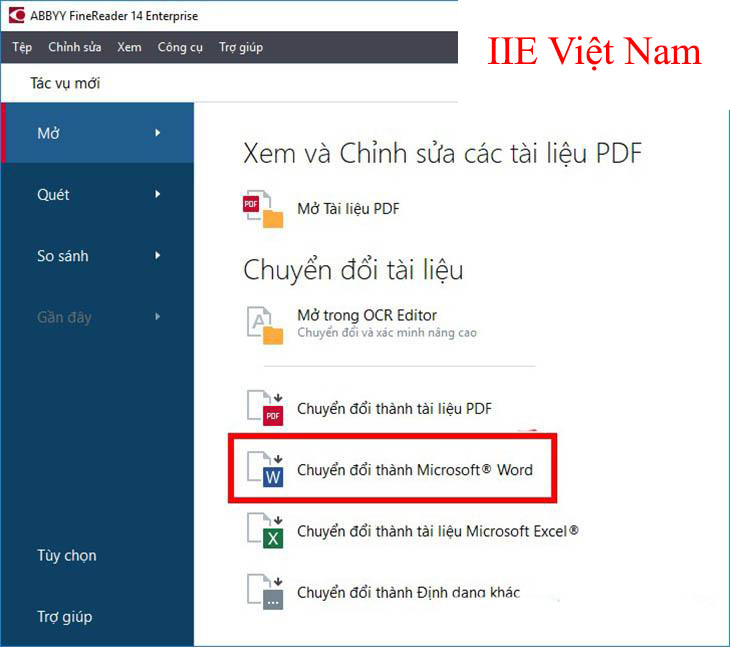
Chú ý: Nếu như có yêu cầu bạn phải cài máy quét thì hãy nhấn vào huy và nhấn vào Tắt để có thể đóng cửa sổ.
Bước 3: Tiếp theo, nhấn vào Mở ở trên màn hình rồi tìm file scan muốn chuyển đổi sang Word.
Cửa sổ Open xuất hiện, lựa chọn file và nhấn vào Open để thực hiện mở file.
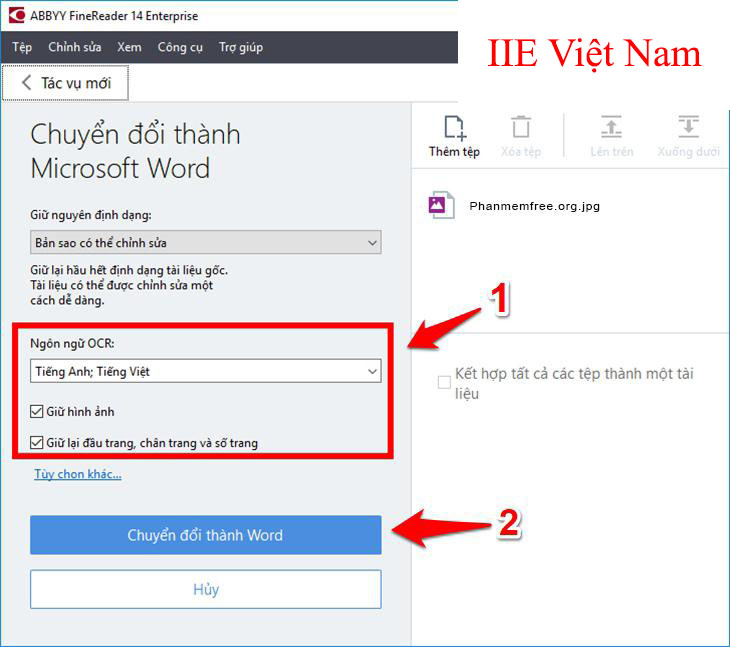
Bước 4: Sau đó, ứng dụng sẽ thực hiện quá trình chuyển đổi. Khi chuyển đổi xong sẽ có hộp thoại thông báo, nhấn vào Đóng để tắt. Rồi kiểm tra lại xem tài liệu đã chuyển đổi thành công chưa, nếu đã thành công thì hãy nhấn vào Lưu. Như vậy là hoàn tất.
Trên đây, bài viết chia sẻ toàn bổ những cách chuyển file scan sang Word. Nếu như bạn thấy bài viết hữu ích, hãy chia sẻ bài viết tới mọi người nhé. Cảm ơn các bạn đã theo dõi bài viết. Chúc các bạn thực hiện chuyển đổi thành công.
Microsoft Office -Cách tạo dòng kẻ chấm trong bảng Word 2010 ai cũng làm được
Mở khóa file Word không cho chỉnh sửa với 3 cách cơ bản
Cách gộp 2 trang thành 1 trang trong Word cực đơn giản
Cách kẻ ô trong Word nhanh gọn bằng 4 cách cực dễ dàng
Cách chỉnh khoảng cách chữ trong Word nhanh nhất hiện nay
Cách vẽ hình trong Word ở tất cả các phiên bản
Cách tạo chữ nghệ thuật trong Word 2013 cực sáng tạo
