Cách đánh số thứ tự trong Word phiên bản 2003, 2010 và 2016
Cách đánh số thứ tự trong Word phiên bản 2010, phiên bản 2016 và phiên bản 2003.
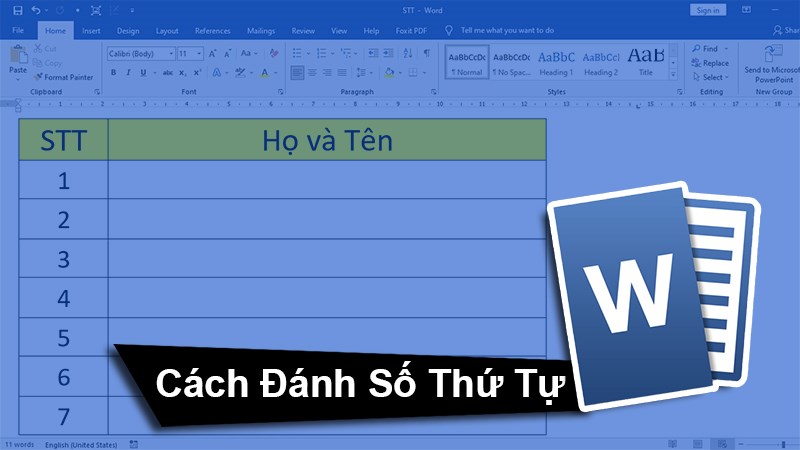
Contents
Cách đánh số thứ tự trong Word phiên bản 2010
Cách đánh số thứ tự đầu dòng trong Word 2010
Khi muốn đánh số thứ tự trong Word phiên bản 2010 ở vị trí ngay đầu dòng của một số đoạn hoặc toàn bộ văn bản, trước hết bạn chỉ cần bôi đen đoạn văn bản (hoặc cùng có thể là những mục bạn cần đánh số thứ tự) => bấm chọn tab Home trên thanh công cụ => chọn mục Numbering => chọn định dạng cách đánh số thứ tự trong Word mà bạn cần.
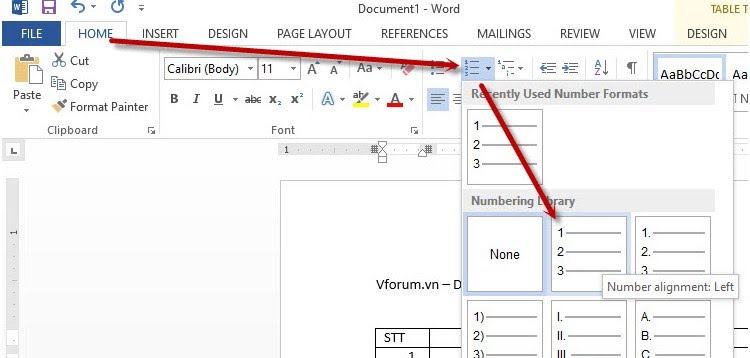
Cách đánh số thứ tự trong bảng Word 2010
Trường hợp cần đánh số thứ tự trong Word cho hai hoặc nhiều bảng, trước hết bạn cũng cần bôi đen đối tượng muốn đánh số => bấm chọn tab Home trên thanh công cụ => chọn mục Numbering => chọn định dạng cách đánh số thứ tự trong Word mà bạn cần.
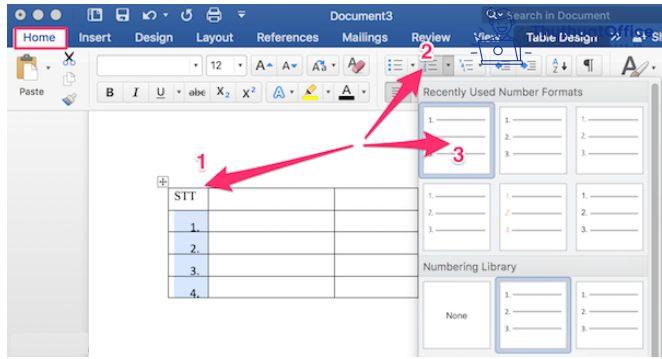
Cách đánh số thứ tự trong Word phiên bản 2016
Cách đánh số thứ tự đầu dòng trong Word 2016
Để thực hiện đánh số thứ tự đầu dòng cho phiên bản Word này, trước hết hãy bôi đen đối tượng muốn đánh số => bấm chọn vào phần công cụ mục có chứa các kiểu đánh số thứ tự => chọn định dạng cách đánh số thứ tự trong Word mà bạn cần.
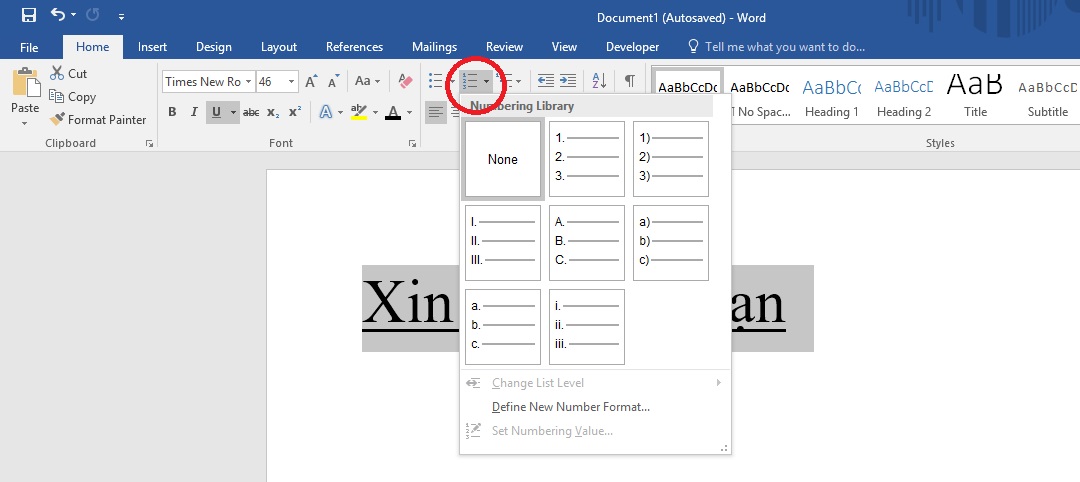
Đánh số thứ tự trong bảng Word 2016
Để đánh số thứ tự cho bảng trong Word, bạn có thể tận dụng chức năng của Excel, sau đó copy kết quả sang Word. Cách thực hiện chi tiết như sau: tạo một bảng có đánh số thứ tự trong Excel => copy toàn bộ bảng đó => chuyển sang file Word đang soạn thảo và dán bảng đó vào là được.
Cách đánh số thứ tự trong Word phiên bản 2003
Vốn dĩ Microsoft Word 2003 đã là một phiên bản Word khá cũ do đó hiện không còn nhiều người sử dụng. Tuy nhiên, dưới đây chúng mình vẫn sẽ hướng dẫn bạn cách đánh số thứ tự trong Word ở phiên bản này phòng trường hợp bạn cần dùng đến.
Cách đánh số thứ tự đầu dòng trong Word 2003
Để thực hiện, trước hết hãy bôi đen toàn bộ các mục cần đánh số thứ tự trong Word => bấm vào biểu tượng Numbering như trong hình dưới đây.
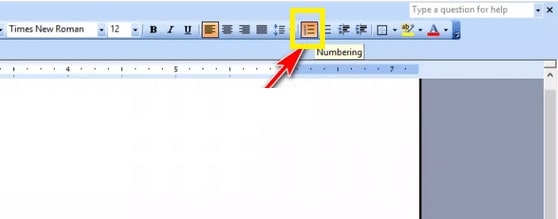 Khi đó một cửa sổ sẽ xuất hiện => tại cửa sổ này, bấm chọn chuyển sang tab Numbered => chọn định dạng cách đánh số thứ tự trong Word mà bạn cần.
Khi đó một cửa sổ sẽ xuất hiện => tại cửa sổ này, bấm chọn chuyển sang tab Numbered => chọn định dạng cách đánh số thứ tự trong Word mà bạn cần.
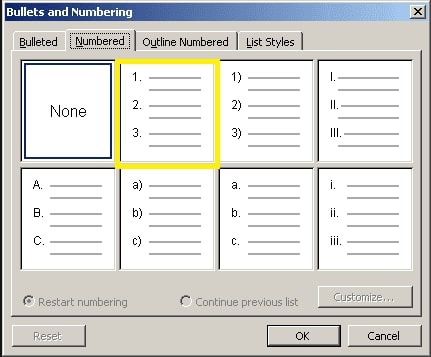
Cách đánh số thứ tự trong bảng Word 2003
Bước 1: Trước hết hãy bôi đen toàn bộ các mục cần đánh số thứ tự trong Word => bấm vào biểu tượng Numbering.
Bước 2: Chỉnh sửa lại định dạng cho số thứ tự trong trang.
Để có thể thực hiện được điều này, hãy xét ví dụ như trong hình dưới đây, bạn không muốn để định dạng cho số là 1, 2.,…mà thay vào đó lại muốn để nó ở định dạng là các ký tự khác như 1) hoặc là số La Mã I.,II,… Khi đó hãy thực hiện các bước như sau:
Bấm vào tab Format => chọn Bullets and Numbering.
Sau đó bạn sẽ thấy cửa sổ Bullets and Numbering hiện ra => Numbered => Lựa chọn một hình thức bạn thấy phù hợp.
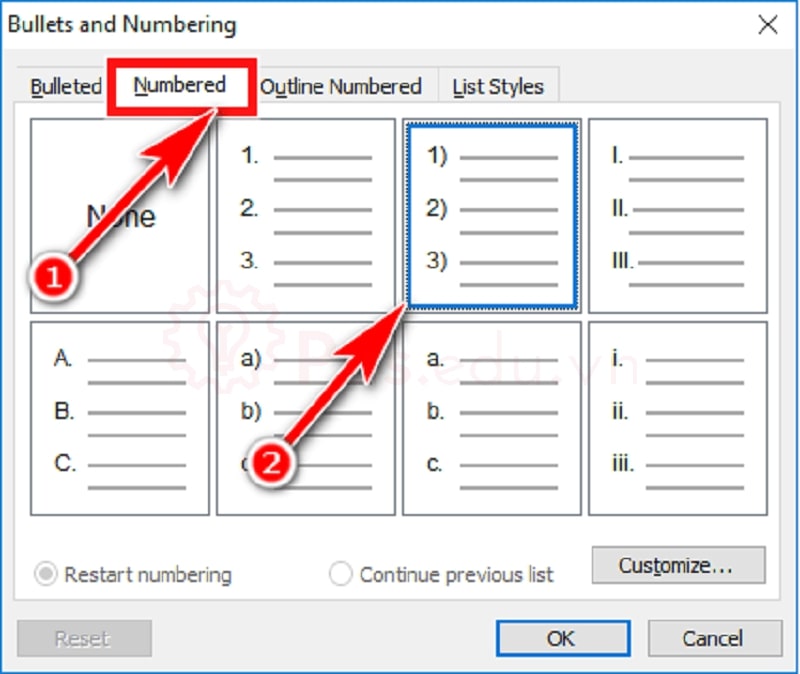 Ngoài ra nếu bạn thấy cần phải chỉnh sửa thêm về vị trí xuất hiện của số thứ tự và hình thức khác, hãy bấm vào Bullets and Numbering => chọn mục Customize và tiến hành điều chỉnh các thông số theo ý mình.
Ngoài ra nếu bạn thấy cần phải chỉnh sửa thêm về vị trí xuất hiện của số thứ tự và hình thức khác, hãy bấm vào Bullets and Numbering => chọn mục Customize và tiến hành điều chỉnh các thông số theo ý mình.
Vậy là trong bài viết trên, chúng mình đã giới thiệu đến bạn các cách đánh số thứ tự trong Word ở rất nhiều phiên bản. Hy vọng rằng những kiến thức này sẽ giúp ích cho quá trình soạn thảo tài liệu trên Word của bạn. Cuối cùng, nếu thấy thích bài viết, đừng quên bấm theo dõi trang ngay để liên tục cập nhật thêm các thủ thuật MS Office khác bạn nhé!
Microsoft Office -Cách làm Powerpoint tất tần tật từ cơ bản đến nâng cao
Cố định tiêu đề trong Excel với các cách khác nhau
Chuyển file scan sang Word cực nhanh cực hiệu quả
Cách tạo dòng kẻ chấm trong bảng Word 2010 ai cũng làm được
Mở khóa file Word không cho chỉnh sửa với 3 cách cơ bản
Cách gộp 2 trang thành 1 trang trong Word cực đơn giản
Cách kẻ ô trong Word nhanh gọn bằng 4 cách cực dễ dàng
