Chèn ảnh vào Excel nhanh chóng với 4 cách cực đơn giản
Chèn ảnh vào Excel, cách chèn nhiều ảnh vào Excel, chèn ảnh vào Excel online và hàm chèn ảnh trong Excel.
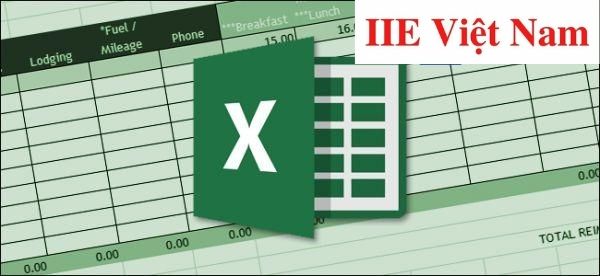
Contents
Cách chèn ảnh vào Excel
Cách chèn ảnh vào Excel để không bị chạy
Bạn có thể dễ dàng nhận thấy khi chèn ảnh vào Excel, mỗi khi bạn thay đổi kích thước của hàng/cột thì ảnh cũng bị thay đổi vị trí và kích cỡ. Vậy làm sao để chèn ảnh vào Excel mà không lo bị chạy? Hãy cùng thực hiện theo các bước dưới đây nhé.
Bước 1: Hãy chèn ảnh vào Excel như bình thường bằng cách chọn tab Insert => chọn Illustrations => Picture => This Device để hiện ra hộp thoại Insert Picture.
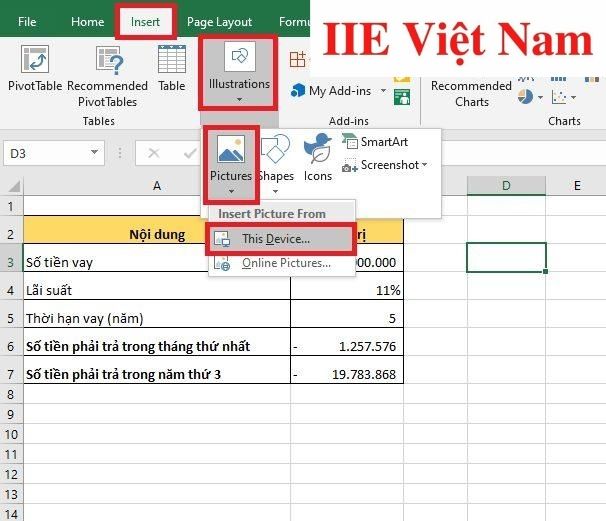 Bước 2: Chọn ảnh muốn chèn rồi nhấn chọn nút Insert.
Bước 2: Chọn ảnh muốn chèn rồi nhấn chọn nút Insert.
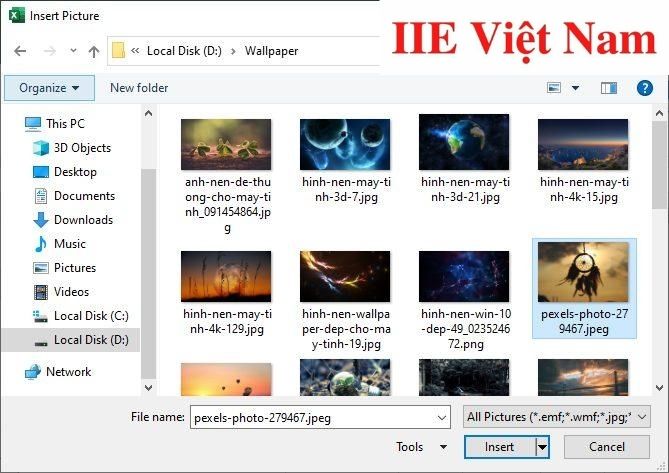 Bước 3: Sau khi đã chèn ảnh vào Excel thành công, hãy nhấn chuột trái vào 1 trong 4 góc ảnh và kéo để căn chỉnh ảnh sao cho phù hợp với kích cỡ trang tính Excel.
Bước 3: Sau khi đã chèn ảnh vào Excel thành công, hãy nhấn chuột trái vào 1 trong 4 góc ảnh và kéo để căn chỉnh ảnh sao cho phù hợp với kích cỡ trang tính Excel.
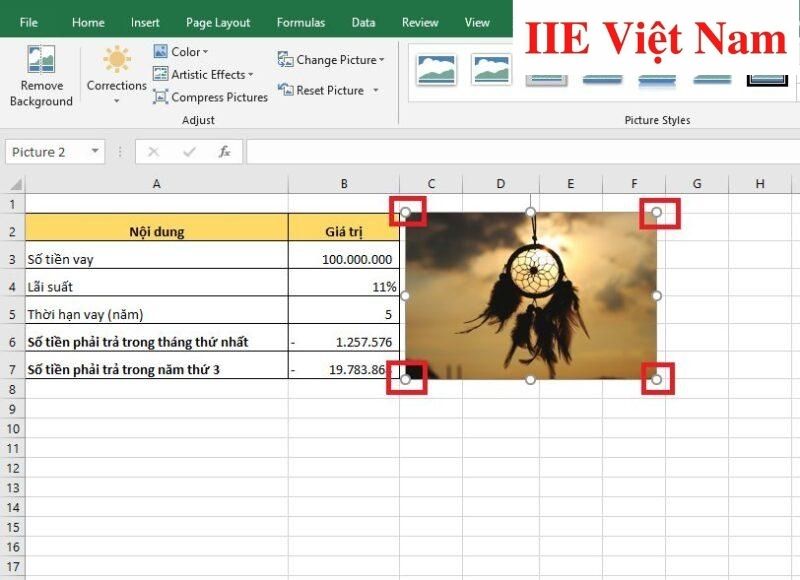 Bước 4: Sau khi căn chỉnh xong kích cỡ ảnh, nhấp chuột phải vào ảnh để hiện ra thanh cuộn. Lúc này, hãy chọn mục Size and Properties ở gần cuối cùng thanh cuộn để mở cửa sổ Format Picture.
Bước 4: Sau khi căn chỉnh xong kích cỡ ảnh, nhấp chuột phải vào ảnh để hiện ra thanh cuộn. Lúc này, hãy chọn mục Size and Properties ở gần cuối cùng thanh cuộn để mở cửa sổ Format Picture.
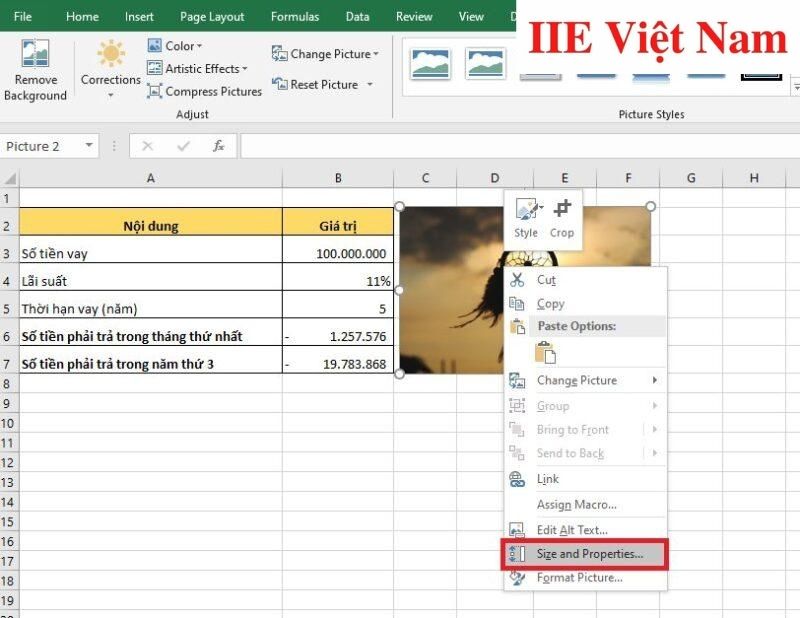 Bước 5: Tại cửa sổ Format Picture, chọn mục Properties. Khi đó bạn sẽ thấy 3 lựa chọn cố định ảnh trong Excel, gồm:
Bước 5: Tại cửa sổ Format Picture, chọn mục Properties. Khi đó bạn sẽ thấy 3 lựa chọn cố định ảnh trong Excel, gồm:
Move and size with Cells: ảnh có thể bị di chuyển và thay đổi kích cỡ nếu bạn thay đổi kích cỡ hàng/cột.
Move but don’t size with Cells: ảnh có thể bị di chuyển nhưng không bị thay đổi kích cỡ khi bạn thay đổi kích cỡ hàng/cột.
Don’t move or size with Cells: ảnh không bị di chuyển hay thay đổi kích cỡ khi bạn thay đổi kích cỡ hàng/cột.
Bạn chỉ cần chọn kiểu cuối cùng là hoàn thành.
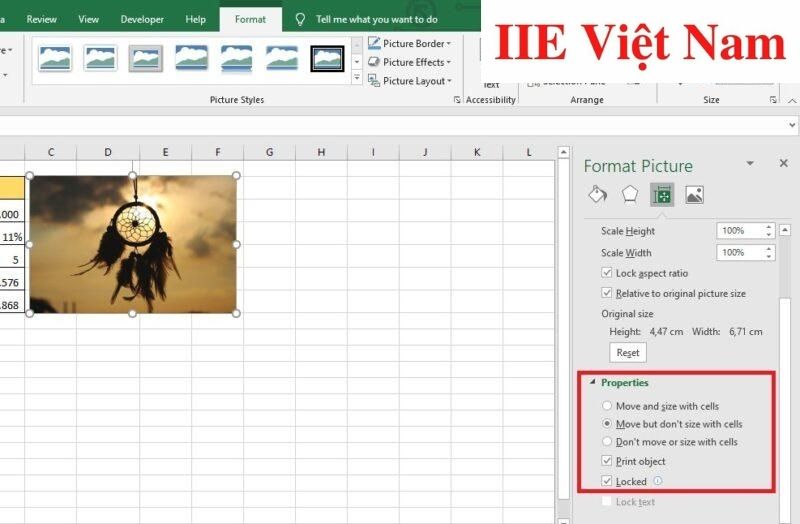
Cách chèn ảnh cố định vào ô Excel
Để thực hiện cách chèn ảnh vào Excel này, bạn chỉ cần thực hiện theo 3 bước sau:
Bước 1: Tại ô Excel muốn chèn ảnh, nhấn Insert => chọn Picture => điều chỉnh ảnh cho phù hợp với ô Excel.
Bước 2: Click chuột phải vào ảnh => tại cửa sổ hiện lên, chọn Size and Properties…
Bước 3: Khi thấy khung chỉnh hình ảnh hiện lên, nhấn chọn mục Properties để điều chỉnh kích cỡ ảnh cho phù hợp với ô Excel, sau đó chọn Don’t move or size with Cells để cố định hình ảnh trong ô Excel đã chọn.
Cách chèn nhiều ảnh vào Excel
Khi chèn ảnh vào Excel, bạn có thể cần chèn nhiều ảnh. Để thực hiện, chỉ cần làm theo các bước dưới đây:
Bước 1: Tại trang tính, chọn tab Insert => chọn Picture để xuất hiện hộp thoại Chèn ảnh.
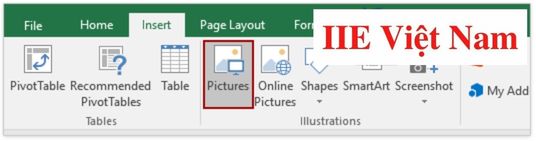 Bước 2: Tại hộp thoại Chèn ảnh, hãy chọn tất cả những hình ảnh bạn cần chèn vào trang tính Excel và bấm chọn Insert để hoàn thành.
Bước 2: Tại hộp thoại Chèn ảnh, hãy chọn tất cả những hình ảnh bạn cần chèn vào trang tính Excel và bấm chọn Insert để hoàn thành.
Lưu ý rằng bạn cũng có thể giữ nút Ctrl rồi click chọn nhiều ảnh cùng một lúc để tiết kiệm thời gian.
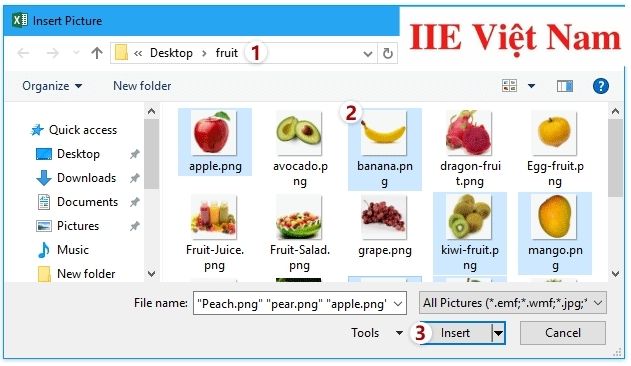 Bước 3: Nếu muốn thay đổi kích thước của ảnh, tại thẻ Size trên thanh công cụ, hãy di chuyển từng ảnh cho đến khi ảnh có được kích thước như mong muốn.
Bước 3: Nếu muốn thay đổi kích thước của ảnh, tại thẻ Size trên thanh công cụ, hãy di chuyển từng ảnh cho đến khi ảnh có được kích thước như mong muốn.
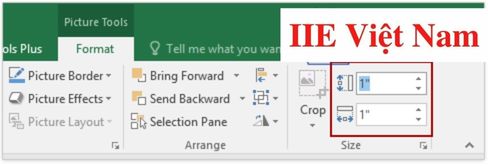

Chèn ảnh vào Excel online
Cách chèn ảnh vào Excel này rất hữu dụng nhưng lại thực tế lại không được nhiều người biết đến. Các bước thực hiện rất đơn giản:
Bước 1: Mở Sheet muốn chèn ảnh, chọn tab Insert => chọn Imagines.
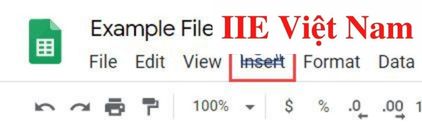 Bước 2: Chọn Image in cell.
Bước 2: Chọn Image in cell.
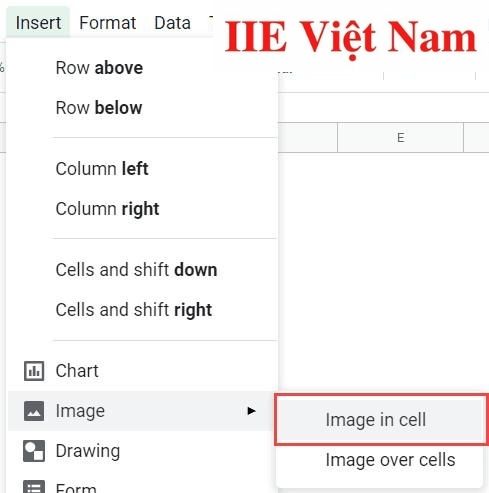 Trong hộp thoại Insert Image hiện ra, bạn có thể chọn ảnh từ một/nhiều nguồn khác nhau, hoặc tải ảnh từ máy tính qua Upload, chụp ảnh màn hình bằng Take a snapshot, hoặc dùng URL để chèn ảnh mong muốn. Bên cạnh đó, bạn cũng có thể chèn ảnh từ Album trong máy tính/Google Drive hoặc tìm trực tuyến để chèn hình ảnh.
Trong hộp thoại Insert Image hiện ra, bạn có thể chọn ảnh từ một/nhiều nguồn khác nhau, hoặc tải ảnh từ máy tính qua Upload, chụp ảnh màn hình bằng Take a snapshot, hoặc dùng URL để chèn ảnh mong muốn. Bên cạnh đó, bạn cũng có thể chèn ảnh từ Album trong máy tính/Google Drive hoặc tìm trực tuyến để chèn hình ảnh.
Bước 3: Sau khi đã chọn được ảnh mong muốn, bấm chọn Select và căn chỉnh ảnh cho phù hợp với trang tính Excel.
Hàm chèn ảnh trong Excel
Bên cạnh các cách chèn ảnh vào Excel ở trên, bạn cũng có thể sử dụng hàm Image để làm điều tương tự. Khi ảnh được chèn vào Excel bằng hàm này, chúng sẽ tự động thay đổi kích thước cho phù hợp với ô được chọn. Ngoài ra bạn cũng có thể thay đổi kích cỡ ảnh bằng cách:
- Thay đổi kích thước để vừa: =IMAGE(“URL”),=IMAGE(”URL”;1)
- Kéo giãn để vừa: =IMAGE(“URL”;2)
- Kích thước ban đầu: =IMAGE(“URL”;3)
- Kích thước tùy chỉnh: =IMAGE(“URL”;4;[chieu_cao_tinh_bang_pixel];[chieu_rong_tinh_bang_pixel])
Vậy là trên đây chúng mình đã giới thiệu đến bạn tất cả những cách chèn ảnh vào Excel nhanh và hữu dụng nhất. Chúc bạn nhanh chóng thành thạo các cách này để nâng cao kỹ năng sử dụng Excel của mình. Cuối cùng, nếu thấy bài viết hữu ích, đừng quên bấm theo dõi trang để cập nhật các thủ thuật thú vị khác nữa nhé.
Microsoft Office -Cách tạo dấu mũi tên trong Word với 4 cách đơn giản nhất
Cách xóa Header and Footer trong 1 trang Word 2010 nhanh nhất
Cách chèn Symbol trong Word hữu ích ai cũng nên biết
Cách trình bày Word đẹp và sáng tạo nhất
Cách tạo đồng hồ đếm ngược trong PowerPoint đủ mọi tính năng
Cách làm trò chơi trên PowerPoint cực đơn giản và thú vị
Khóa giá trị trong Excel siêu đơn giản cực dễ thực hiện
