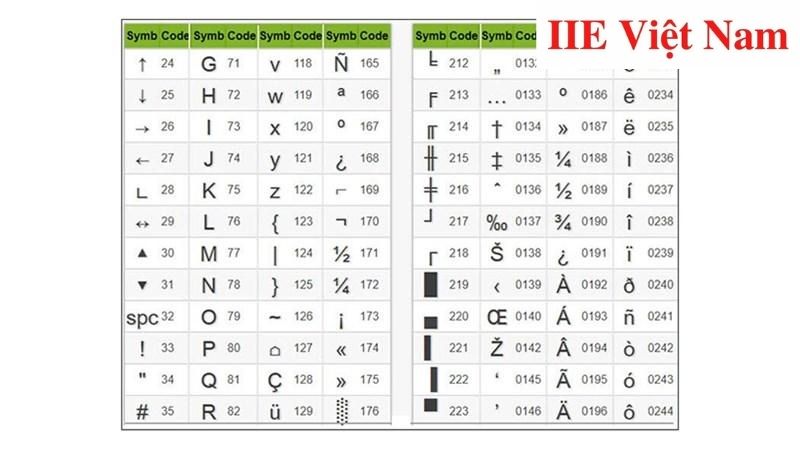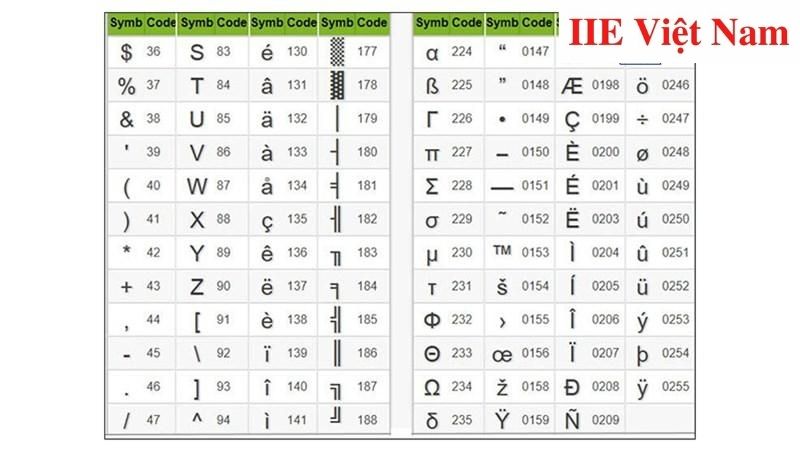Cách chèn Symbol trong Word hữu ích ai cũng nên biết
Cách chèn Symbol trong Word, Symbol là gì, cách chèn Symbol thông thường, bằng Alt + số, bằng Character Map, cách gán phím tắt cho các biểu tượng trong Word.

Contents
Symbol trong Word là gì?
Trước khi tìm hiểu cách sử dụng Symbol trong Word, hãy cùng lý giải định nghĩa của Symbol.
Symbol trong Word thực chất chính là những ký tự đặc biệt trong Word. Chúng ta thường sử dụng Symbol nhằm khiến văn bản trở nên thú vị và sinh động hơn.
Bên cạnh đó, khi soạn thảo những văn bản chứa các công thức toán học, vật lý hay hóa học cũng đòi hỏi bạn cần sử dụng Symbol.
Cách chèn Symbol trong Word thông thường
Để sử dụng Symbol trong Word, bạn có thể thực hiện chèn Symbol theo cách thông thường như hướng dẫn dưới đây:
Bước 1: Trong file Word, chọn tab Insert.
Bước 2: Chọn Symbol rồi tìm và click chọn ký tự bạn cần. Nếu những ký tự hiện ra chưa phải cái bạn cần, hãy bấm chọn More Symbols để làm xuất hiện hộp thoại có chứa nhiều ký tự hơn.

Bước 3: Ở hộp thoại này, chọn tab Symbols rồi chọn Font và tìm ký tự mong muốn.
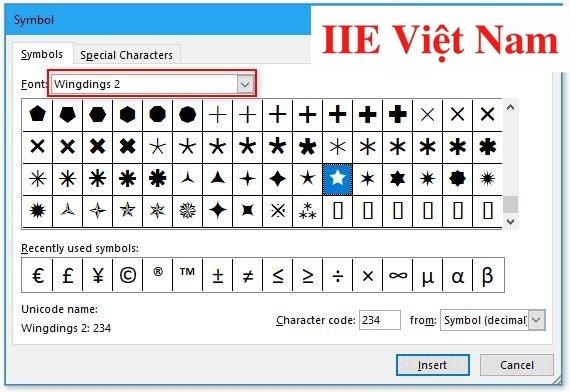
Mục đích của việc chọn Font là để tiết kiệm thời gian tìm kiếm. Dưới đây là một số Font chứa ký tự đặc biệt thường được dùng:
- Wingdings: các ký tự như điện thoại, hình vuông/tròn, mặt cười, bàn tay,…
- Wingdings 2: các ký tự như cái bút, cái kéo, ngón tay chỉ hướng,…
- Wingdings 3: các ký tự như mũi tên lên/xuống, mũi tên kép,…
- Webdings: các ký tự gần tương tự với Wingdings nhưng có màu đen.
- Segoe MDL2 Assets: các ký tự như thư mục, con trỏ,…
- Segoe UI Emoji: các ký tự về động vật và hình Emoji.
- MS Gothic: các ký tự không bị lỗi font nếu được sử dụng ngoài Word.
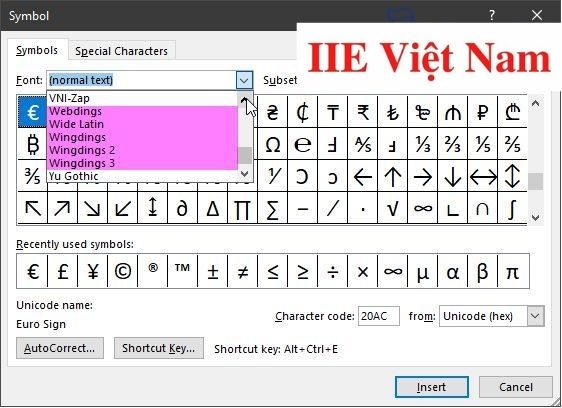
Ngoài ra, bạn có thể dễ dàng tìm thấy các ký tự toán học, vật lý, hóa học như vô cùng (∞), pi (π), ôm (Ω),…
Bên cạnh đó, nếu muốn tìm kiếm phím tắt của các ký tự đặc biệt, bạn có thể sử dụng thẻ Special Characters như hướng dẫn ở hình bên dưới. Hãy nhấn tổ hợp phím Shortcut Key để chèn các ký tự đặc biệt mình muốn.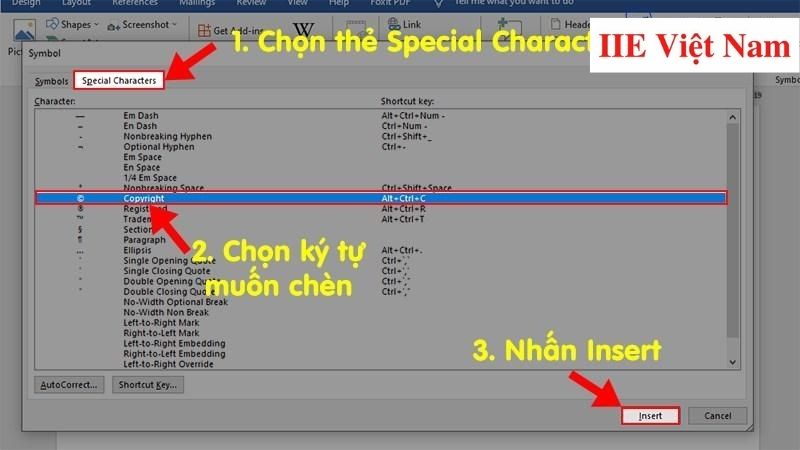
Bước 4: Bấm chọn ký tự bạn cần, rồi bấm chọn Insert để hoàn thành chèn ký tự vào văn bản. Như bạn thấy đó, cách sử dụng Symbol trong Word rất đơn giản phải không.
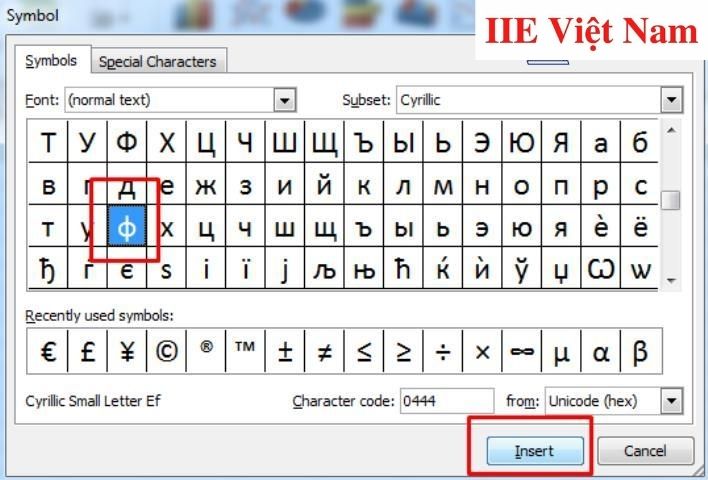
Cách chèn Symbol trong Word bằng Alt + số
Đối với cách sử dụng Symbol trong Word, bạn có thể tận dụng tổ hợp phím Alt + số để nhanh chóng chèn ký tự đặc biệt vào văn bản.
Lưu ý là đối với cách sử dụng Symbol trong Word này, bạn cần:
- Luôn giữ phím Alt trong lúc chọn số.
- Bật Num Lock khi sử dụng bàn phím số trên bàn phím.
Dưới đây là ảnh danh sách các số tương ứng với ký tự đặc biệt
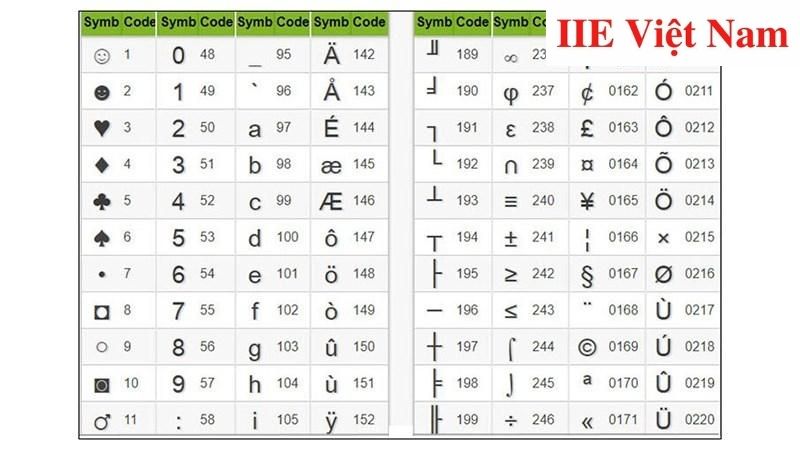
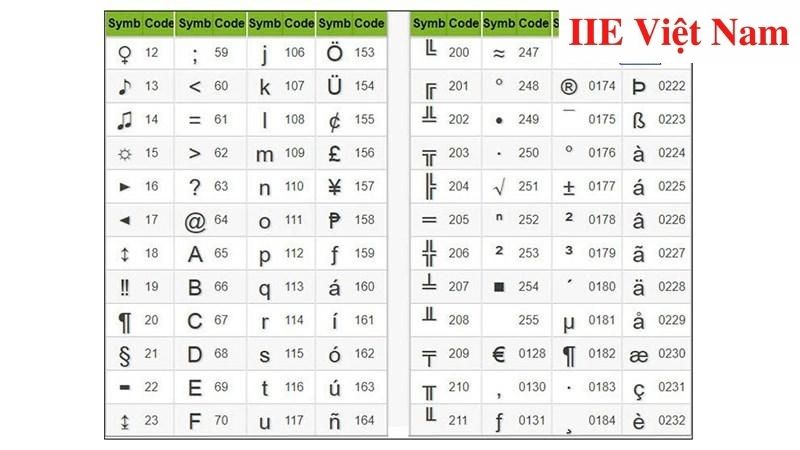
Cách chèn Symbol trong Word bằng Character Map
Ngoài hai cách sử dụng Symbol trong Word được giới thiệu ở trên, bạn cũng có thể tận dụng Character Map để làm điều này.
Bước 1: Bấm chọn thanh tìm kiếm Windows rồi chọn Character Map.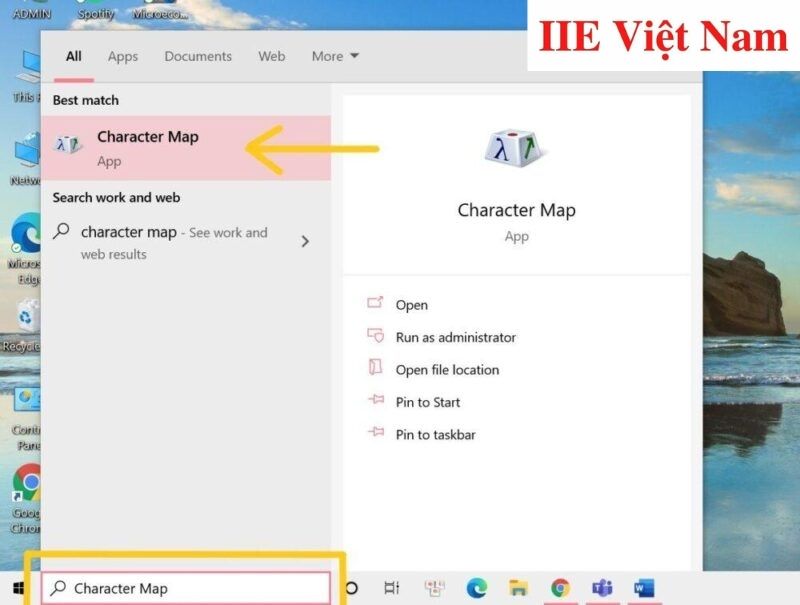
Bước 2: Bấm chọn ký tự bạn cần => chọn ô Select => chọn Copy.
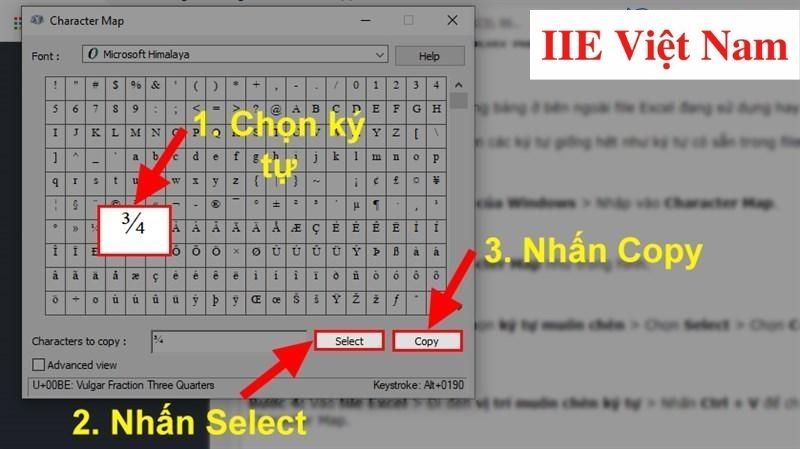
Bước 3: Trở lại Word, tại vị trí cần chèn ký tự đặc biệt, nhấn tổ hợp phím Ctrl + V để chèn ký tự vừa copy ở bước 2 là xong.

Gán phím tắt cho các biểu tượng trong Word
Bạn hoàn toàn có thể tạo những phím tắt để việc chèn các ký tự trở nên tiện lợi hơn trong quá trình soạn thảo trên Word. Lưu ý rằng cách sử dụng Symbol trong Word này chỉ được áp dụng với các ký tự chưa được gán sẵn trong Word thôi nhé.
Sử dụng Customize Ribbon
Bước 1: Vào File => chọn Options => chọn Customize Ribbon (ở bên trái) bảng điều khiển.
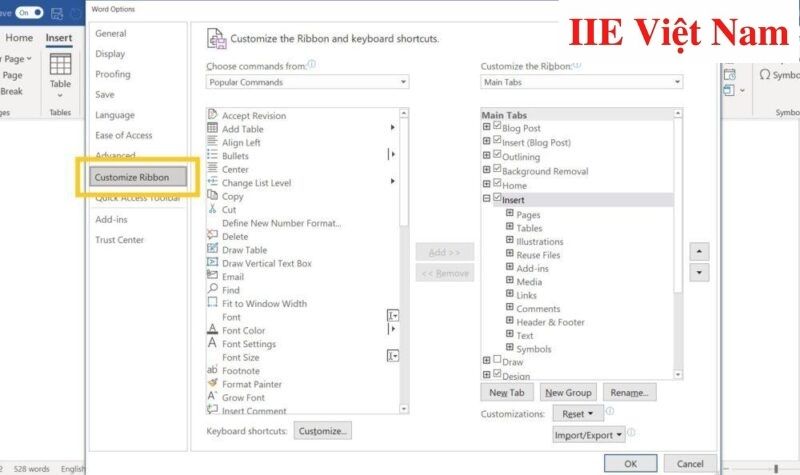
Bước 2: Ở tab chính được chọn trong danh sách drop-down Customize the Ribbon, ấn chọn Developer => ấn Ok để làm xuất hiện thanh công cụ.
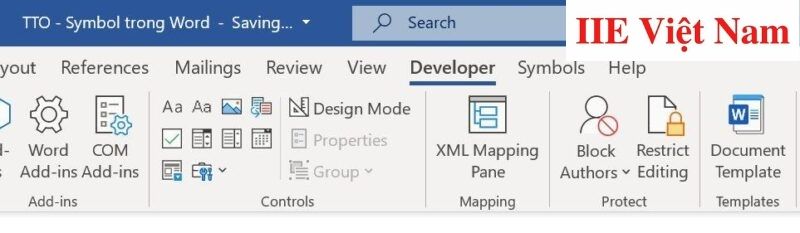
Bước 3: Chọn Developer trên thanh công cụ => chọn Record Macro => thay tên file Macro => chọn Button để hiện ra hộp thoại.
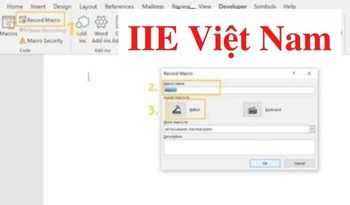
Bước 4: Chọn Quick Access Toolbar => ấn Ok.

Bước 5: Nhập ký tự cần gán vào Word => chọn Stop Recording.
Bước 6: Vào File và chọn Option, sau đó ở bảng điều khiển nhấn chọn Customize Ribbon.
Ở phần Choose commands from, chọn Macros.
Tạo New Tab và New Group ở thanh công cụ bên dưới và bên phải của bảng điều khiển.
Nếu cần thiết, ở phần Rename hãy thay tên Tab và tên Group.
Chọn File cần tạo Macros, ấn chọn Add để đưa vào Tab và Group, sau đó ấn Ok để kết thúc.

Bước 7: Bạn có thể thấy tab mới đã hiện lên trên thanh công cụ. Giờ đây bạn chỉ cần ấn vào Group mới tạo ở tab mới đó để chèn ký tự mới là được.
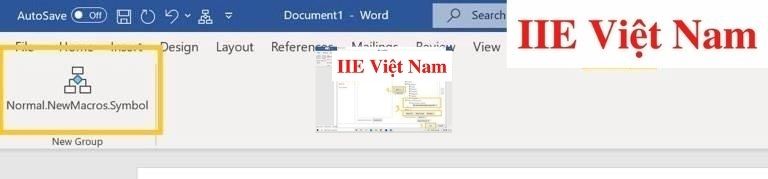
Sử dụng tính năng Shortcut Key
Để thực hiện cách sử dụng Symbol trong Word này, bạn đơn giản chỉ cần:
Bước 1: mở File rồi chọn Insert.
Bước 2: Nhấn chọn Symbol và chọn ký tự đặc biệt muốn thêm vào văn bản như được hướng dẫn ở trên.
Bước 3: Chọn ký tự bạn muốn gán, sau đó chọn Shortcut Key để mở hộp thoại Customize Keyboard.
 Bước 4: Ở tab chính được chọn trong danh sách drop-down Customize the Ribbon, ấn chọn Developer => ấn Ok để làm xuất hiện thanh công cụ. Lúc này ở hộp thoại Customize Keyboard, ấn tổ hợp mới trong Press new shortcut key với công thức tổ hợp Shift + Alt + chữ/số tắt bạn muốn gán.
Bước 4: Ở tab chính được chọn trong danh sách drop-down Customize the Ribbon, ấn chọn Developer => ấn Ok để làm xuất hiện thanh công cụ. Lúc này ở hộp thoại Customize Keyboard, ấn tổ hợp mới trong Press new shortcut key với công thức tổ hợp Shift + Alt + chữ/số tắt bạn muốn gán.
Bước 5: Chọn Assign => chọn Close để hoàn thành. Đối với các biểu tượng khác bạn cũng có thể làm tương tự. Với cách sử dụng Symbol trong Word này, mỗi khi cần chèn ký tự đặc biệt, bạn chỉ cần ấn đúng tổ hợp phím tắt đã cài đặt từ trước là được.
 Để xóa phím tắt, bạn có thể làm đến bước 3, nhưng ở hộp thoại Customize Keyboard, hãy chọn tổ hợp phím trong Current Keys và ấn chọn Remove để xóa phím.
Để xóa phím tắt, bạn có thể làm đến bước 3, nhưng ở hộp thoại Customize Keyboard, hãy chọn tổ hợp phím trong Current Keys và ấn chọn Remove để xóa phím.
 Trên đây là những cách chèn Symbol trong Word đơn giản và hữu ích nhất. Hy vọng rằng những kiến thức này sẽ giúp việc soạn thảo văn bản trên Word của bạn trở nên dễ dàng hơn. Cuối cùng, nếu thấy thông tin bổ ích, đừng quên bấm theo dõi trang để liên tục cập nhật những thủ thuật hay khác nhé.
Trên đây là những cách chèn Symbol trong Word đơn giản và hữu ích nhất. Hy vọng rằng những kiến thức này sẽ giúp việc soạn thảo văn bản trên Word của bạn trở nên dễ dàng hơn. Cuối cùng, nếu thấy thông tin bổ ích, đừng quên bấm theo dõi trang để liên tục cập nhật những thủ thuật hay khác nhé.
Cách trình bày Word đẹp và sáng tạo nhất
Cách tạo đồng hồ đếm ngược trong PowerPoint đủ mọi tính năng
Cách làm trò chơi trên PowerPoint cực đơn giản và thú vị
Khóa giá trị trong Excel siêu đơn giản cực dễ thực hiện
Cách tạo Heading trong Word siêu dễ cho dân văn phòng
Cách tạo 2 hiệu ứng trong PowerPoint 2010 cho một đối tượng
Lỗi tạo mục lục trong Word 2010 và cách sửa lỗi triệt để