Cách tạo Heading trong Word siêu dễ cho dân văn phòng
Cách tạo Heading trong Word, cách định dạn, tạo Heading làm mục lục, cách đánh dấu thứ tự các đề mục, cách xóa Heading và các lỗi hay gặp khi tạo Heading.

Trong một bài viết dù ngắn hay là dài việc bạn thực hiện sắp xếp các đề mục, chuyên mục là điều cần thiết và rất quan trọng, việc này tạo cho người đọc cảm giác dễ nhìn, dễ đọc hơn. Để có thể biết được cách tạo Heading trong Word, thì ngay sau đây chúng tôi sẽ hướng dẫn cho các bạn những cách tạo siêu dễ.
Contents
Cách tạo Heading trong Word
Bước 1: Bôi đen đoạn text mà bạn muốn tạo Heading.
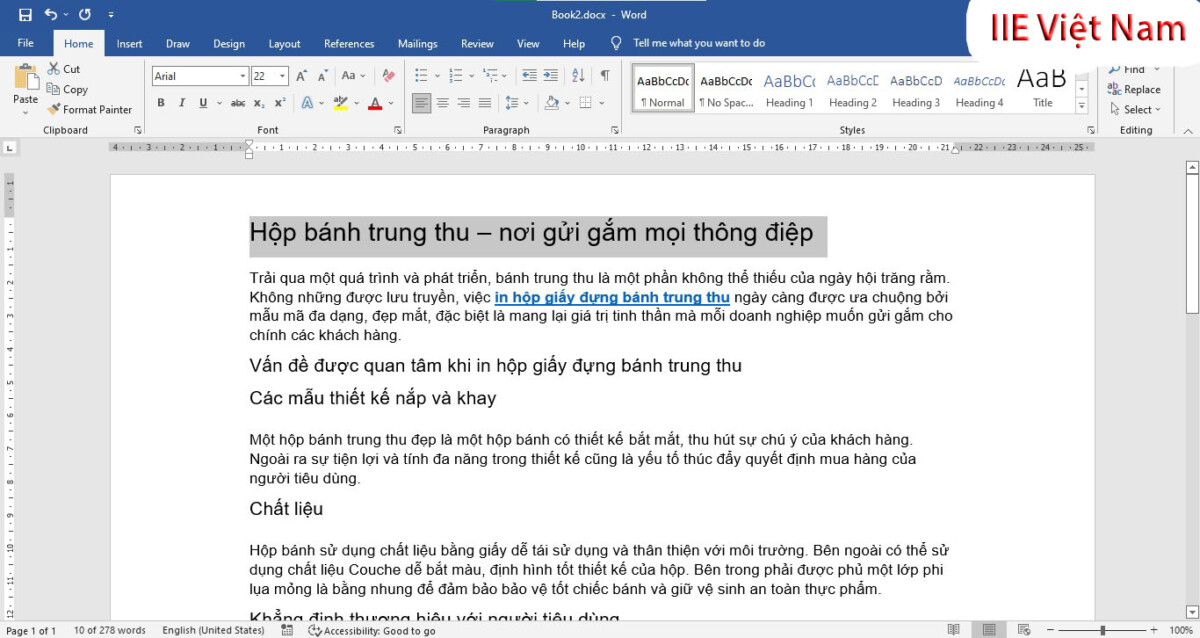
Bước 2: Tại thanh Menu nằm trên thanh Ribbon chọn vào Heading ở góc bên phải của tab Menu.
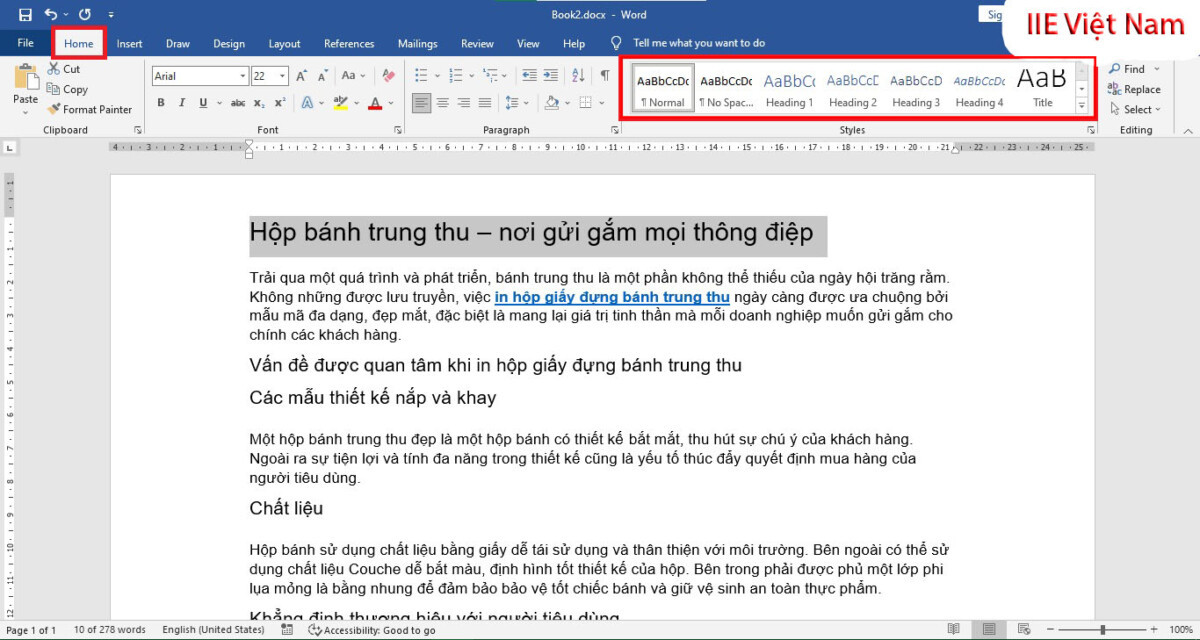
Bước 3: Nhấn vào phím Ctrl + F để mở hộp thoại Navigation ở bên trái màn hình. Sau đó xem lại các thứ tự Heading ở trong bài viết.
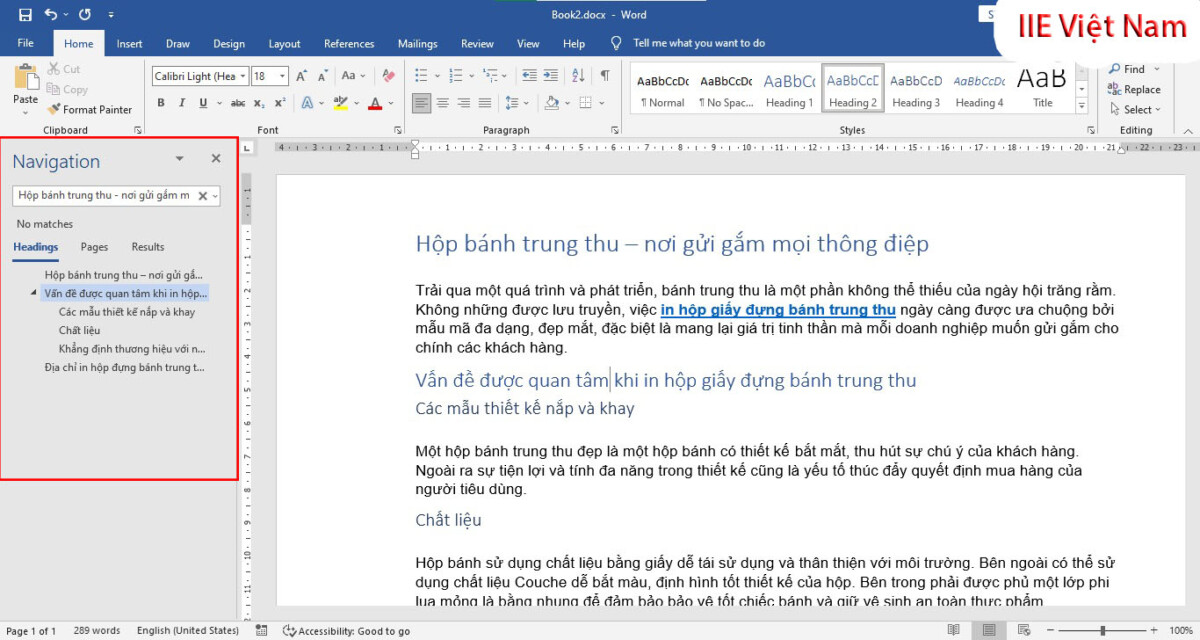
Hướng dẫn định dạng Heading ở trong Word
Bước 1: Tại công cụ Word ở thanh Ribbon các bạn nhấn vào tab Home => chọn vào biểu tượng hình mũi tên nằm chéo hướng xuống ở góc dưới bên phải của phần Styles.
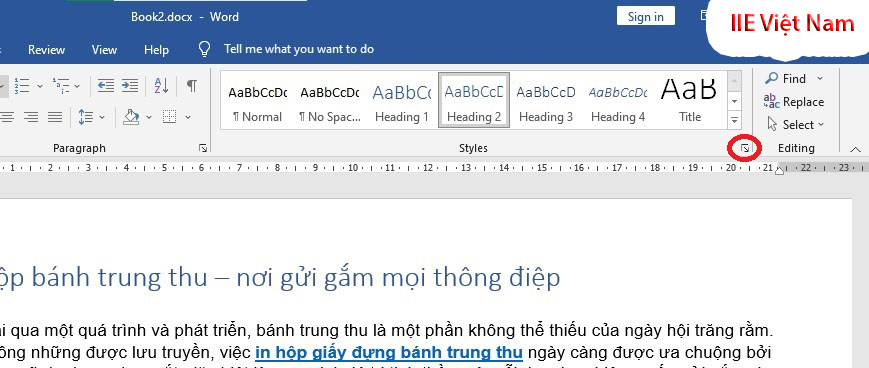
Bước 2: Nhấn chọn Heading 1 hoặc là những Heading khác => Nhấn vào biểu tượng hình mũi tên xổ xuống rồi chọn vào Modify.
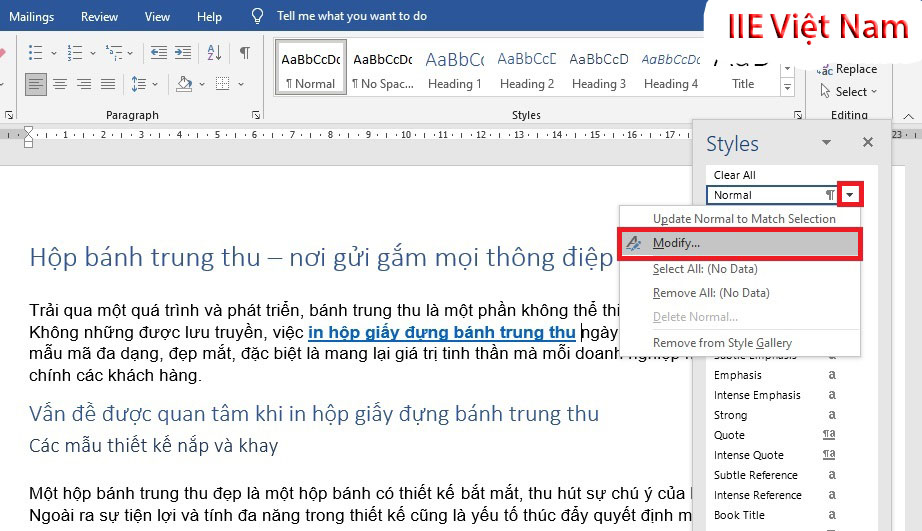
Bước 3: Sau đó hộp thoại Modify Style sẽ xuất hiện. Tại đây có rất nhiều lựa chọn cho phép bạn tùy chỉnh theo ý muốn.
- Properties: Tại đây cho phép bạn chỉnh sửa định dạng và tên của Heading.
- Formatting: Tùy chỉnh màu sắc, font chữ vị trí và khoảng cách của Heading ở trong bài viết.
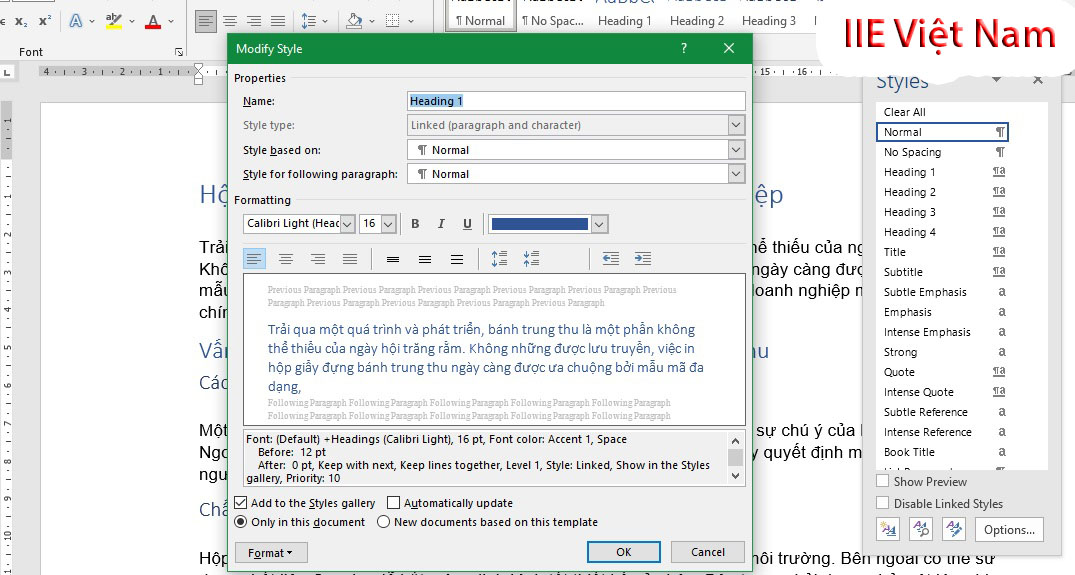
Bước 4: Tại mục Format ở phía dưới các bạn sẽ có thêm những lựa chọn để định dạng cho Heading như là Font, Tabs, Paragraph,…).
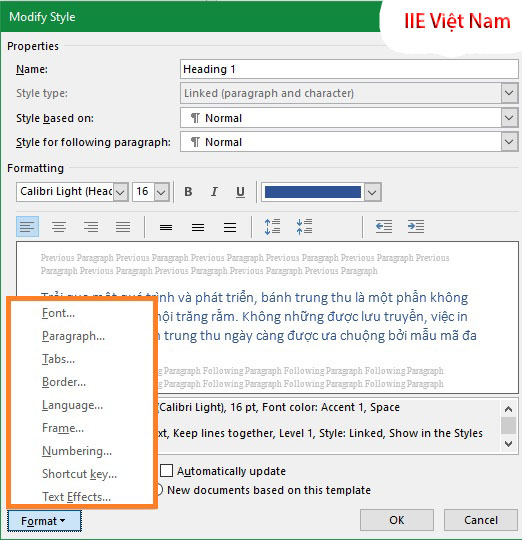
Cách tạo Heading để làm mục lục ở trong Word
Bước 1: Nhấn vào tab References => chọn Table of Contents => chọn tiếp Custom Table of Content => Sau đó tùy chỉnh số level mà bạn muốn ở mục Show Levels.
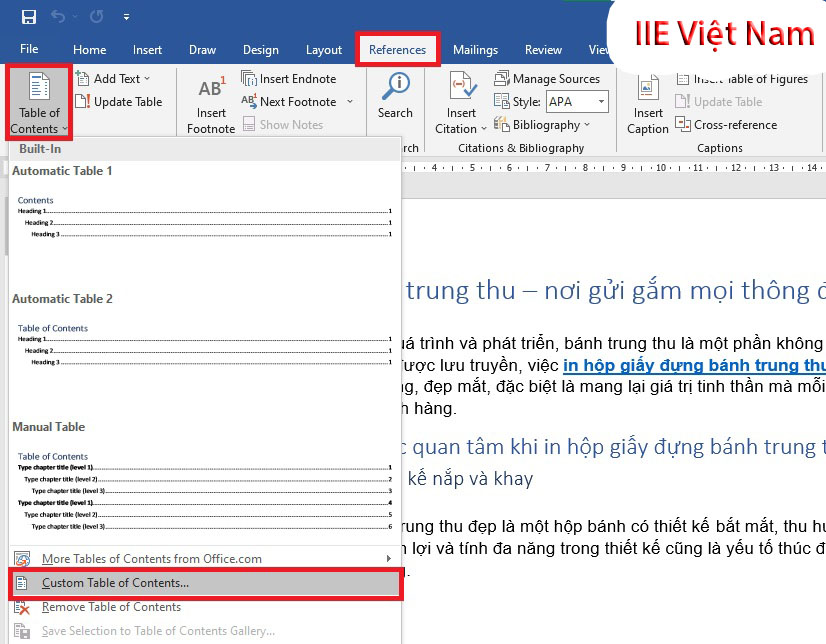
Bước 2: Tiếp theo bạn hãy bôi đen phần đề mục mà bạn muốn dùng làm Heading 1.
Bước 3: Sau đó nhấn vào References => nhấn vào Add Text trong mục Table of Contents => gắn cho đề mục vừa bôi đen là Level 1.
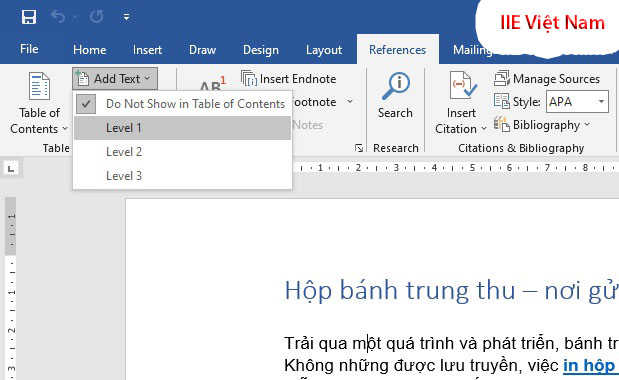
Bước 4: Làm tương tự với Heading 2 và Heading 3.
Bước 5: Vào lại Table of Content => Lựa chọn kiểu mục lục mà bạn muốn.
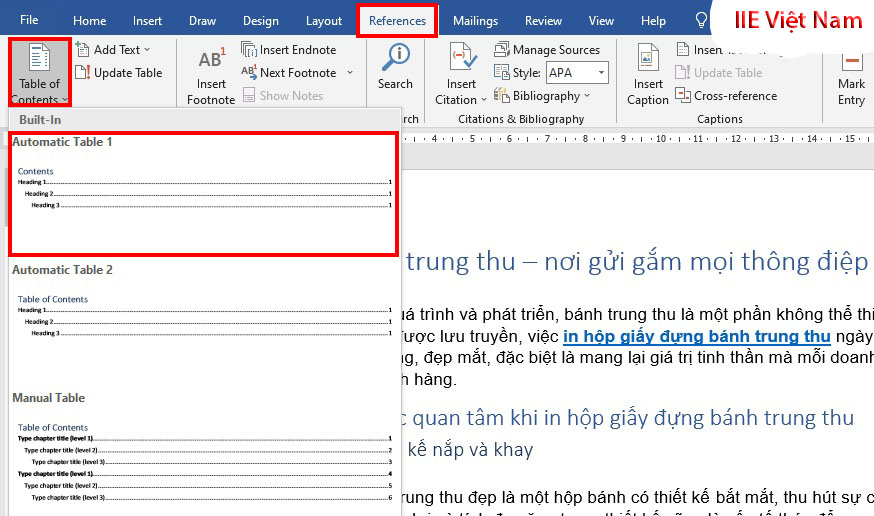
Cách đánh dấu số thứ tự cho các đề mục ở trong Word
Đối với một bài viết cho nhiều đề mục lớn, nhỏ khác nhau, ở trường hợp này chúng ta sẽ sử dụng Multilevel list để thực hiện đánh dấu số thứ tự nhanh và chuẩn nhất.
Bươc 1: Tại màn hình chính của công cụ Word các bạn hãy nhấn chọn vào tab Home => chọn vào giống như trong hình dưới đây ở trong phần Paragraph.

Bước 2: Nhấn vào Define New Multilevel List ở bên dưới => Nhấn vào More để xuất hiện thêm các tính năng.
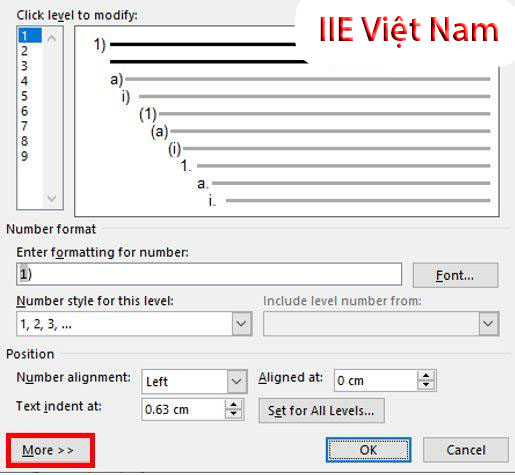
Bước 3: Sau đó các bạn cần phải chú ý đến 10 mục mà chúng tôi đã đánh số ở trong hình bên dưới.
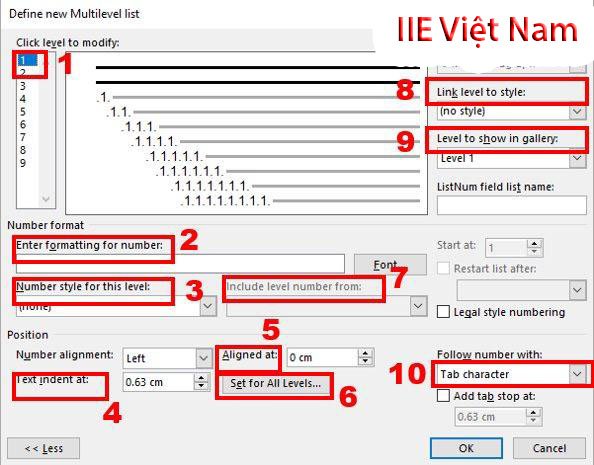
Tạo Heading 1 cho đề mục
Bước 1: Chọn vào số 1 ở trong mục (1) được đánh dấu ở hình ảnh trên => Xóa hêt nội dung ở trong mục (2) Ở mục (3) bạn hãy chọn 1,2,3,….=> quay trở lại mục (2) và điền dấu (.)
Bước 2: Ở mục (4) và (5) các bạn điều chỉnh toàn bộ các thông số là 0. Nếu như bạn cần thiết lập cho tất cả các level thì hãy nhấn vào mục (6) để hiển thị hộp thoại điều chỉnh => Tại hộp thoại các bạn hãy điều chỉnh tất cả các thông số là 0 => Sau đó nhấn OK.
Bước 3: Tiếp theo ở mục (8) các bạn hãy chọn Heading 1.
Bước 4: Tại mục (10) các bạn hãy chọn Space để có thể tạo khoảnh cách với các số đã đánh.
Tạo Heading 2 cho đề mục
Bước 1: Chọn vào ô số 2 ở trong mục (1) => xóa toàn bộ nội dung ở trong mục (2) => Tiếp đến ở mục (7) các bạn hãy chọn vào Level 1 => Sau đó quay lại mục (2) rồi điền thêm dấu (.)
Bước 2: Tiếp theo ở mục (3) các bạn hãy chọn vào 1, 2, 3,…. => Click chọn vào Heading 2 ở trong mục só (8) => tại mục (10) chọn Space.
Sau khi các bạn tùy chỉnh xong, thì hãy nhấn vào OK để hoàn tất. Như vậy là, đối với những đề mục nhỏ hơn các bạn hãy thực hiện theo những bước giống ở bên trên cho đến hết bài viết.
Một số lỗi thường gặp khi tạo Heading trong Word
Trong lúc các bạn soạn thảo văn bản và thêm mục lục tự động, thì thỉnh thoảng sẽ gặp phải trường hợp có những Heading sẽ bị ẩn đi. Để có thể sửa được lỗi này thì các bạn hãy thực hiện theo thao tác sau đây:
Bước 1: Nhần vào Ctrl + Shift + S để mở Apply Styles
Bước 2: Tại mục Style Name các bạn hãy nhập tên Heading đã bị ẩn và bạn cần Heading đó hiển thị lại trong bài viết. Sau đó nhấn phím Enter ở trên bàn phím để hoàn tất.
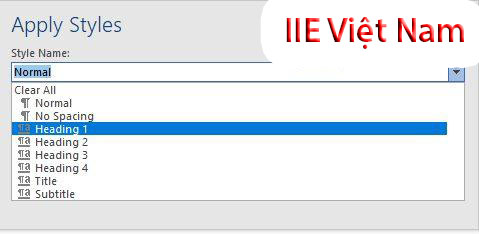
Hướng dẫn xóa Heading trong Microsoft Word
Để có thể thực hiện được việc xóa Heading ở trong Word thì các bạn hãy thực hiện theo những thao tác như sau:
Bước 1: Nhấn chọn vào tab View => Nhấn chon vào Ouline.
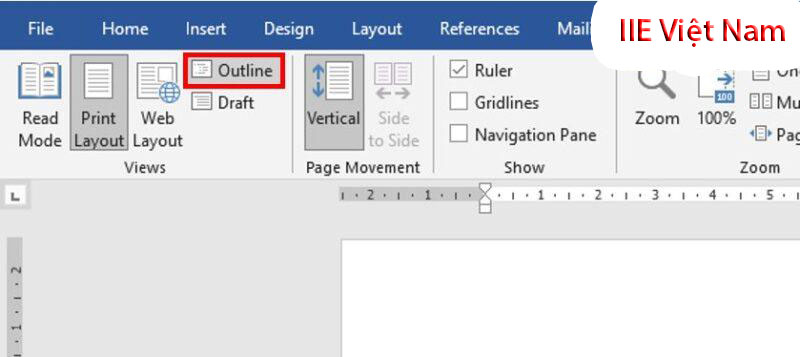
Bước 2: Tiếp theo bạn hãy bôi đen Heading mà bạn muốn xóa => Chọn vào Body Text giống như trong hình minh họa dưới đây.
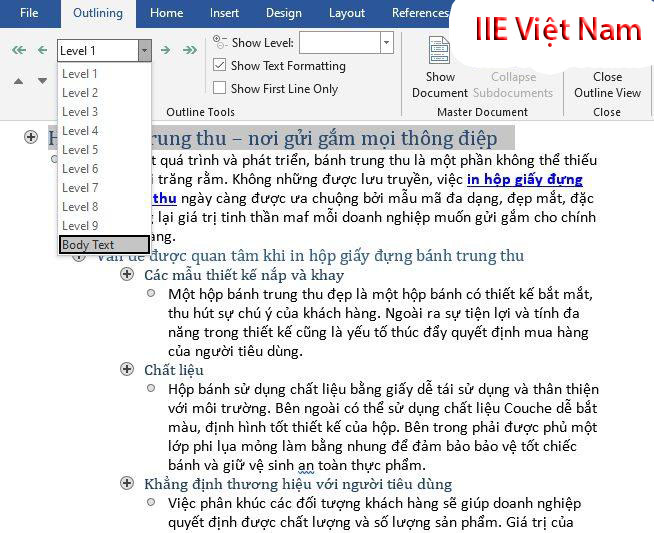
Bước 3: Sau cùng bạn hãy nhấn vào Close Ouline View ở mục Close để hoàn tất việc xóa Heading.
Bài viết bên trên là toàn bộ những thông tin hữu ích nhất về cách tạo Heading trong Word siêu dễ cho dân văn phòng. Mong rằng bài viết này sẽ giúp ích được cho các bạn. Nếu như các bạn thấy bài viết này hay thì hãy chia sẻ tới mọi người nhé. Cảm ơn các bạn đã luôn đồng hành và ủng hộ chúng tôi. Hẹn gặp các bạn ở bài viết tiếp theo.
Microsoft Office -Cách tạo 2 hiệu ứng trong PowerPoint 2010 cho một đối tượng
Lỗi tạo mục lục trong Word 2010 và cách sửa lỗi triệt để
Tìm giá trị trùng nhau ở 2 cột trong Excel chuẩn xác nhất
Copy slide trong PowerPoint siêu dễ ai cũng làm được
Xóa Section trong Word với những cách nhanh cực hiệu quả
Sắp xếp thứ tự xuất hiện trong PowerPoint chi tiết nhất
Lập công thức số tiền bằng chữ trong Excel nhanh mà chuẩn
