Xóa Section trong Word với những cách nhanh cực hiệu quả
Xóa Section trong Word với những cách nhanh cực hiệu quả ở trên Windows, Mac và cách xóa section trong Word bằng Find and Replace.
Việc xóa Section trong Word là một việc tương đối khó khăn đối với những người mới sử dụng công cụ Word. Thế nhưng trong bài viết được chia sẻ sau đây hãy cùng chúng tôi tìm hiểu các xóa Section trong Word nhanh cực hiểu quả nhé.
Contents
Hướng dẫn xóa Section trong Word ở trên Windows
Đầu tiên chúng tôi sẽ hướng dẫn các bạn cách xóa Section trong Word ở trên các máy tính sử dụng hệ điều hành Windows, và cách xóa Section trong Word này cũng được khán nhiều người sử dụng. Đây là một cách thực hiện thủ công nên là cũng đơn gian và dễ thực hiện, các bước thực hiện xóa Section trong Windows ở trên Windows được thực hiện như sau:
Bước 1: Bạn hãy mở file Word mà bạn muốn xóa Section.
Bước 2: Tại tab Home các bạn hãy nhấn vào biểu tượng ¶ (Show/Hide) giống như hình ảnh minh họa ở bên dưới. Khi các bạn đã chọn xong, thì toàn bộ dấu Section sẽ hiển thị.
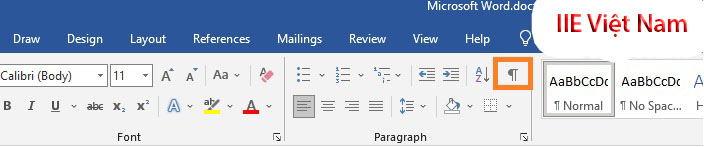
Bước 3: Khi các Section hiển thị ra màn hình, thì các bạn hãy nhấn chọn Section mà bạn muốn xóa. Rồi sau đó nhấn vào phím Delete để thực hiện việc xóa Section trong Word.
Chú ý: Để chọn được Section thì các bạn hãy đặt con trỏ ở đầu Section, rồi nhấn Shift + End hoặc là các bạn hãy kéo thả con trỏ để bôi đen toàn bộ Section cần xóa.
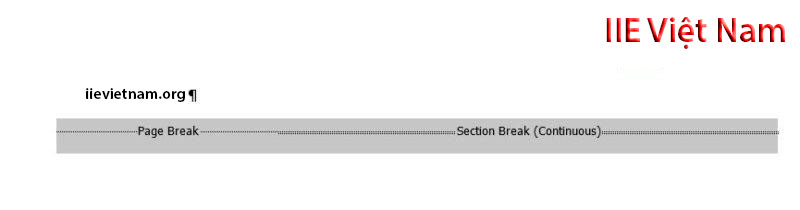
Bước 4: Khi các bạn đã thực hiện xong việc xóa Section rồi thì để có thể ẩn các biểu tượng ¶ này thì các bạn hãy nhấn lại Show/Hide để ẩn các biểu tượng.
Hướng dẫn xóa Section trong Word ở trên Mac
Ở bên trên là cách xóa Section trong Windows ở dạng Section Breaks. Còn để xóa Section trong Word ở dạng Header thì làm cách nào? Ngay dưới đây chúng tôi sẽ hướng dẫn cho các bạn xóa Section trong Word trên Mac ở dạng Header. Các bước thực hiện như sau:
Bước 1: Đầu tiên bạn hãy mở file Word mà bạn muốn thực hiện xóa Header Section.
Bước 2: Tiếp theo nhấp đúp chuột vào trong đoạn Header Section mà bạn muốn xóa. Sau đó nhấn vào phím Delete hoặc là Backspace để xóa các nội dung trong Header Section, rồi sau đó nhấp chuột ra ngoài.
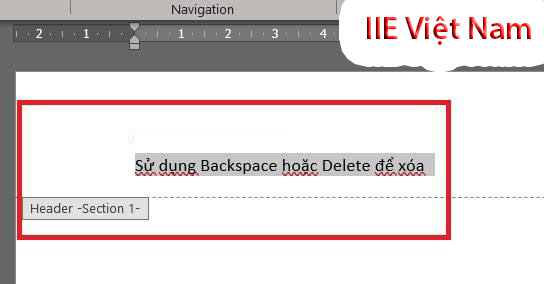
Như vậy bên trên chúng tôi đã hướng dẫn cho các bạn những bước đơn giản giúp bạn xóa được nội dung ở trong Header Section.
Ngoài ra, nếu các bạn muốn xóa toàn bộ Header Section ở trong Word thì các bạn hãy thực hiện bằng cách sử dụng Remove Header. Các bước làm cụ thể như sau:
Bước 1: Nhấn vào tab Insert => Header.
Bước 2: Tại mục Header bạn hãy kéo xuống phía dưới rồi chọn Remove Header.
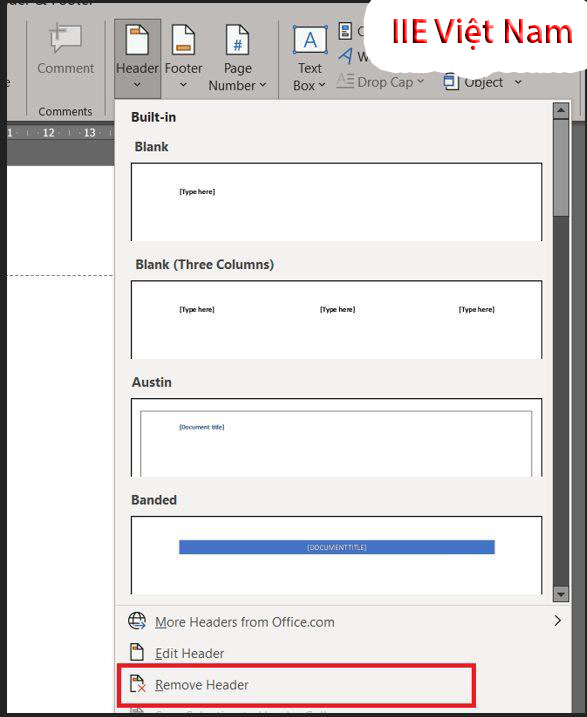
Khi các bạn đã chọn xong, tất cả những Header Section có trong văn bản của bạn sẽ được xóa ngay lập tức.
Dùng Find and Replace để xóa Section trong Word siêu nhanh
Trong tất cả những cách xóa Section trong Word cực nhanh và cực hiệu quả nhưng mà lại có không quá nhiều người biết đó chính là sử dụng Find and Replace. Các thao tác rất đơn giản và dễ làm, các bạn hãy tham khảo những thao tác dưới đây nhé.
Bước 1: Ở tab Home => Chọn Replace.
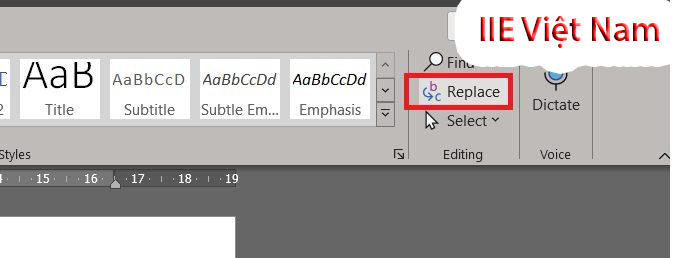
Bước 2: Cửa sổ Find and Replace hiện ra, nhấn chọn vào More.
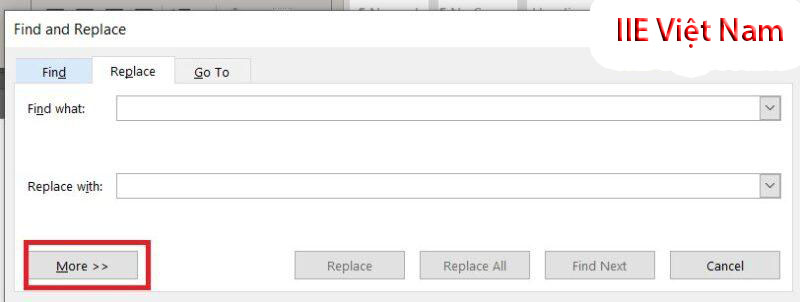
Bước 3: Tại mục Special nhấn chọn Section Break.
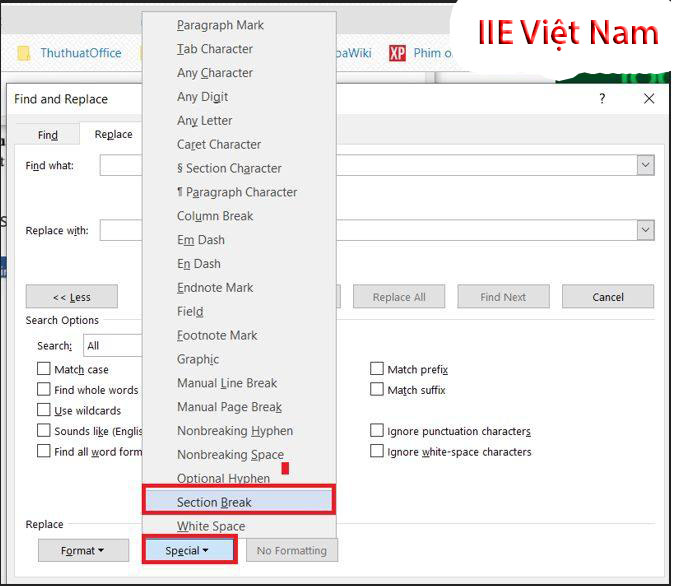
Bước 4: Sau đó tại Find what các bạn hãy điền “^b”. Rồi nhấn vào Replace all để thực hiện việc xóa Section Break.
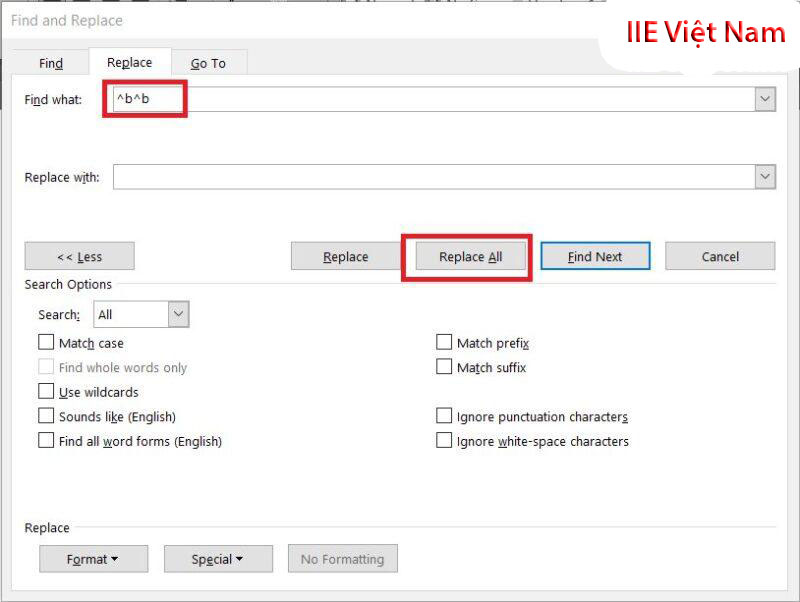
Như vậy trên đây là những cách xóa Section trong Word mà chúng tôi đã tổng hợp và chia sẻ tới các bạn. Nếu như bạn thấy bài viết này của chúng tôi hữu ích thì hãy chia sẻ tới tất cả mọi người nhé. Cảm ơn bạn đã theo dõi bài viết. Hẹn gặp lại các bạn ở những bài viết tiếp theo.
Microsoft Office -Sắp xếp thứ tự xuất hiện trong PowerPoint chi tiết nhất
Lập công thức số tiền bằng chữ trong Excel nhanh mà chuẩn
Lỗi khoảng trắng trong Word 2007 và sửa lỗi khoảng trắng
Cách chèn file PDF vào Word chuẩn nhất đầy đủ nhất
Tính tổng trong Word đơn giản nhưng có thể bạn chưa biết?
Chuyển chữ hoa thành chữ thường trong Excel cực đơn giản
Chèn chữ ký vào Word bằng các thao tác đơn giản nhất
