Tính tổng trong Word đơn giản nhưng có thể bạn chưa biết?
Tính tổng trong Word với Formula, tham đối vị trí, tham chiếu hàng và cột, tính tổng nhiều dòng, cột ở trong Word và các lưu ý về tính tổng trong Word.

Chủ đề tính tổng trong Word này sẽ khiến khá nhiều người đặt ra câu hỏi “Word cũng có thể dùng để tính tổng sao?”. Hiện nay có rất nhiều người nghĩ rằng công cụ Word thì chỉ có thể dùng soạn thảo văn bản, còn nếu cần tính toán thì phải vào công cụ Excel. Ngay sau đây chúng tôi sẽ hướng dẫn cho các bạn cách tính tổng trong Word đơn giản và dễ làm nhất.
Contents
Một số lưu ý cần phải biết về tính tổng trong Word
Trước khi chúng ta đi vào tìm hiểu cách tính tổng trong Word, thì chúng ta cần phải xác định được vị trí của cột, ô và hàng. Để khi áp dụng công thức thì kết quả tính mới được chính xác.
Có hai cách để xác định được vị trí đó là tham chiếu cột, hàng và tham đối vị trí. Khi đã nắm rõ được hai cách này các bạn sẽ tận dụng triệt để và biết phải sử dụng cách nào cho hợp lý và hiệu quả trong các trường hợp khác nhau.
Tham đối vị trí
Tham đối vị trí có được hiểu là dùng Right(bên phải), Left(bên trái), Below(Phía dưới), Above(Phía trên) để chỉ định vị trí của các giá trị tính toán.
Ví dụ: Trong trường hợp bạn cần tính tổng ở các ô nằm bên phải ô bạn đang chọn, thì sử dụng hàm =SUM(Right); còn đối với trường hợp muốn tính tổng giá trị của các ô phía trên ô đang chọn, thì các bạn sử dụng tham đối vị trí Above, công thức được thực hiện như sau: =SUM(Above).
Tham chiếu cột, hàng
Giống như trong công cụ Excel, dòng được tham chiều bởi các số từ 1, 2, 3,…, còn cột được tham chiều bởi các chữ cái là A, B, C, D,… Dựa vào đó vị trí ô được xác định bởi hai tham số đó là hàng, cột. Ví dụ ô đó nằm ở cột A, dòng số 2 thì vị trí của ô đó chính là A2. Thế nhưng ở trong công cụ Word thì lại không được chỉ rõ các thông số của cột và dòng giống bên Excel, vì vậy chúng ta phải xác định vị trí bằng cách thủ công giống như hình bên dưới.
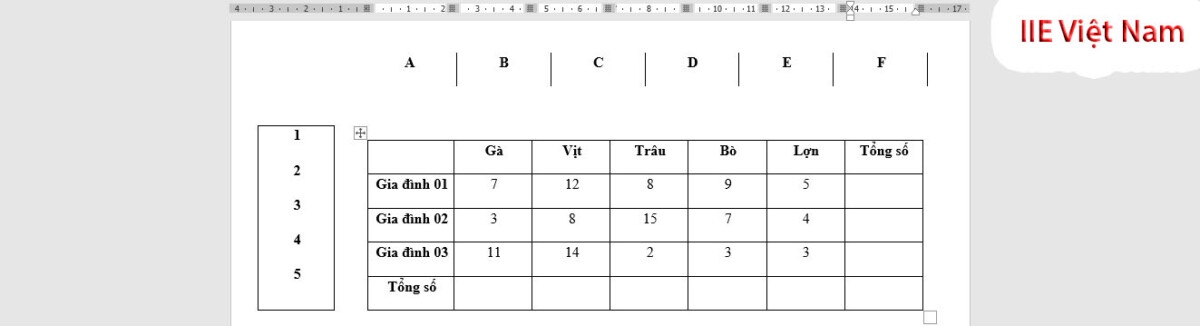
Ví dụ: Để có thể xác định được vị trí của hàng và cột theo tham số để thực hiện tính tổng ở trong công cụ Word như sau:
- Tính tổng số lượng bò của 3 hộ gia đình dựa theo vị trí của cột E2:E4
- Tính tổng số lượng vật nuôi của 3 hộ gia đình theo vị trí hàng như sau: B3:F3
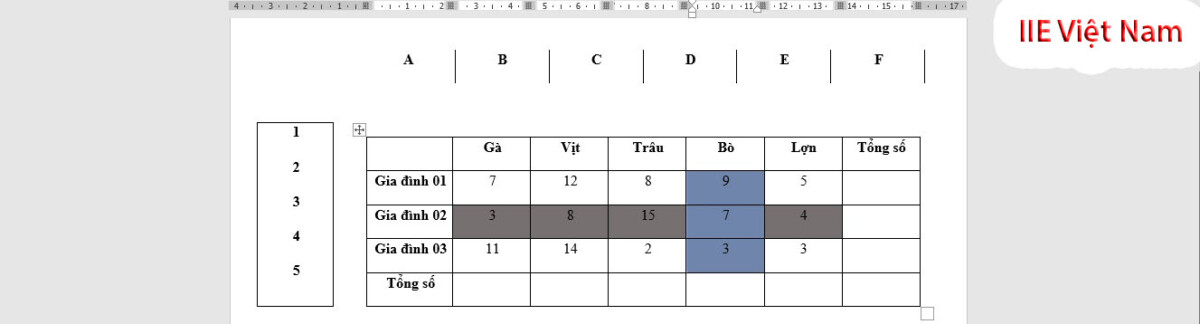
Dùng Formula để thực hiện tính tổng trong Word
Sau đây là cách tính tổng trong Word. Ở công cụ Excel có hàm để tính toán thì ở công cụ Word cũng vậy. Để có thể tỉnh toán ở trong công cụ Word thì chúng ta sử dụng Formula. Dựa theo các cách xác định vị trí mà chúng ta đã được tìm hiểu ở bên trên, chúng ta sẽ có những bước thực hiện khác nhau, những bước cụ thể như sau:
Cách tính tổng trong Word với tham đối vị trí
Bước 1: Đặt con trỏ vào ô đưa ra kết quả tính
Bước 2: Tại thẻ Layout => nhấn vào công cụ Formula
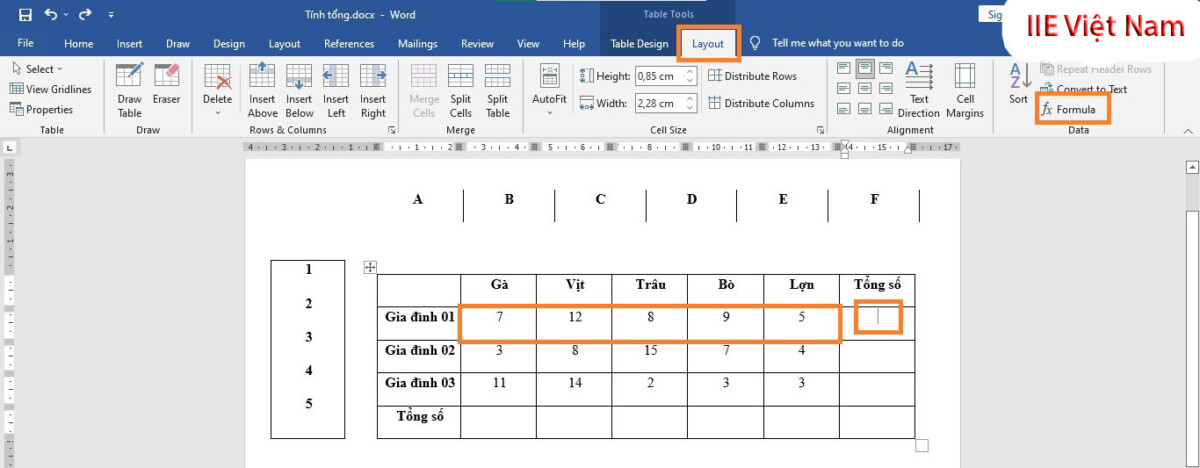
Bước 3: Cửa sổ của công cụ Formula hiện ra. Tại đây các bạn sẽ nhìn thấy được hàm =SUM(LEFT) được điền sẵn. Rồi nhấn vào OK để thực hiện tính tổng.
Nếu như bạn muốn sử dụng hàm khác để tính tổng thì thực hiện như sau: Nhập dấu = vào trong ô Formula, tiếp theo Click chuột vào trong ô Paste Function => nhấn chọn AVERAGE => hàm AVERAGE() sẽ được được điền vào sau dấu “=” ở trong ô Formula.
Ví dụ: Muốn tính tổng số lượng vật nuôi của hộ gia đình số 1 thì chúng ta sẽ có công thức là: =SUM(LEFT). Chúng ta sử dụng LEFT là bởi vì dựa theo tham số thì các giá trị để tính toán nằm ở bên trái của ô được chọn.
Chú ý: Phải điền dấu “=” ở đầu tiên khi viết hàm giống như viết hàm trong công cụ Excel thì mới thực hiện được phép tính.
Number Format: Định dạng số, có nhiều trường hợp các bạn sẽ phải dùng đến Number Format để định dạng các số hiển thị.
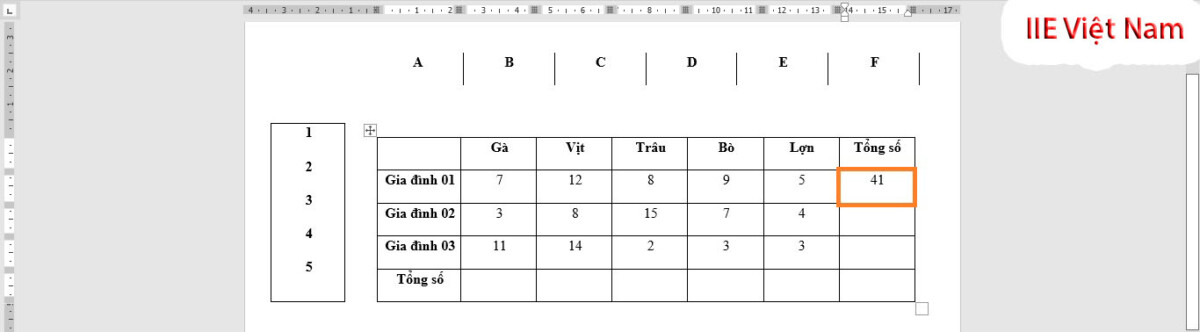
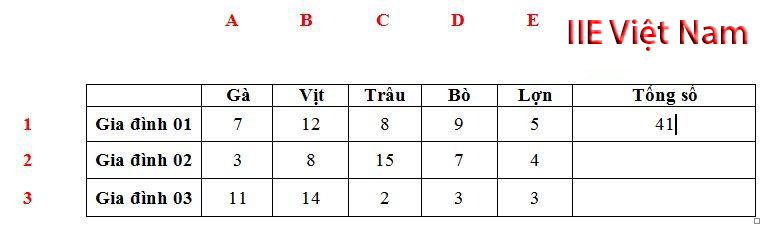
Chú ý (Khi thực hiện việc tính tổng trong Word)
Để có thể xem lại công thức các bạn thực hiện như sau: Bôi đen ô kết quả => Click chuột phải rồi chọn Toggle Field Codes. Nếu bạn muốn quay trở lại hiển thị kết quả thì hãy lặp lại thao tác vừa rồi.
Khi bạn thay đổi giá trị của các hàng và các cột các bạn hãy thực hiện các bước sau đây để cập nhật lại kết quả: Bôi đen ô kết quả => Nhấp chuột phải chọn vào Update Field.
Sử dụng tham chiếu để tính tổng trong Word
Ví dụ: Tính tổng số lượng vịt của 3 hộ gia đình. Dựa vào bảng minh họa, thì chúng ta xác định được vị trí cần tính tổng là ô C2 đến C4. Các bước thực hiện như sau:
Bước 1: Nhấp chuột vào vị trí ô muốn hiển thị kết quả.
Bước 2: Chọn vào tab Layout rồi chọn vào Formula.
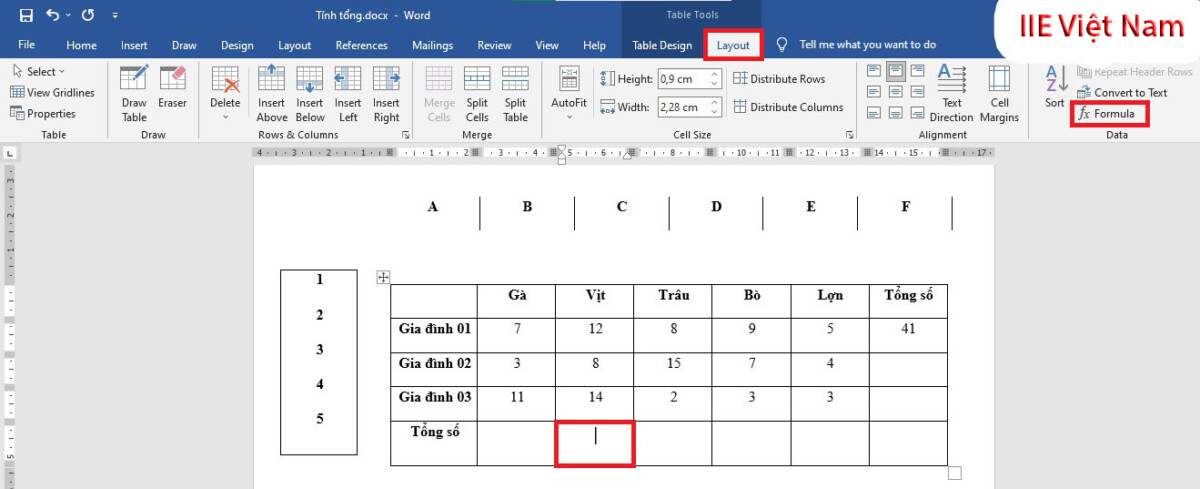
Bước 3: Cửa sổ công cụ Formula hiện ra => Chỉnh sửa lại công thức thành =SUM(C2:C4) ở trong ô Formula.
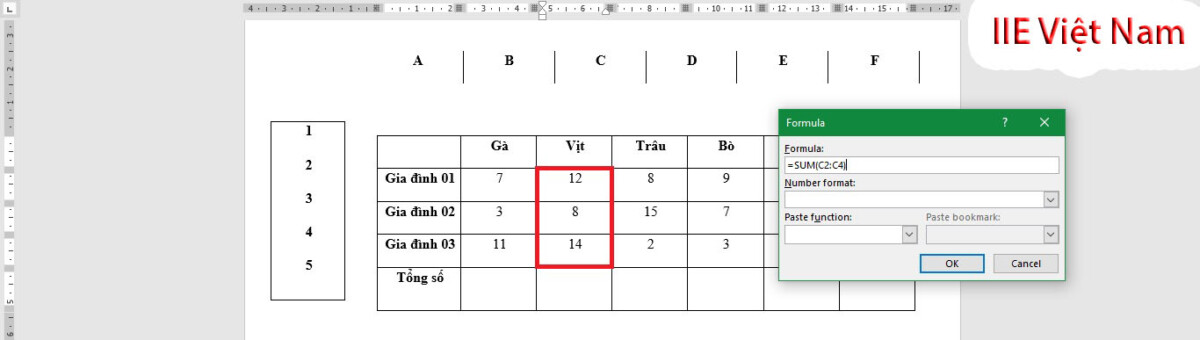
Bước 4: Sau đó bạn nhấn vào OK để thực hiện việc tính tổng trong Word.
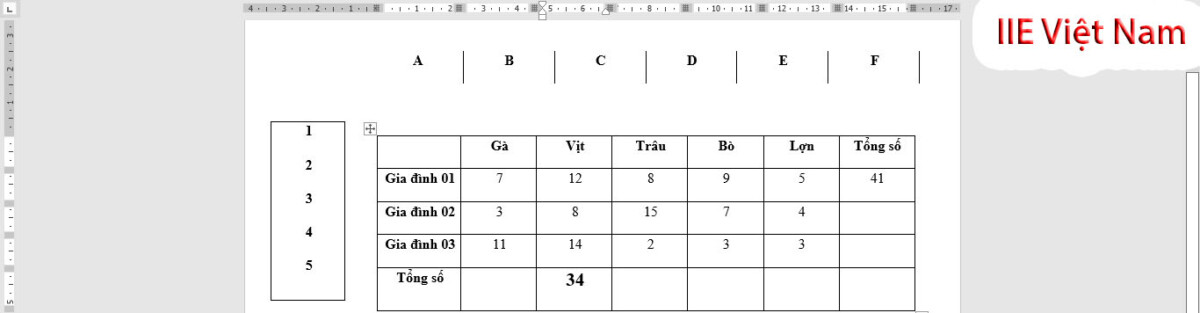
Hướng dẫn tính tổng trong Word cho nhiều cột và nhiều dòng
Tiếp theo sau đây chúng tôi sẽ hướng dẫn các bạn tính tổng trong Word cho nhiều cột và nhiều dòng. Đây là một cách giúp cho các bạn thoải mái tính toán tùy vào nhu cầu cũng như mục đích của mình. Nhưng cách thực hiện tính toán như thế nào? Hãy tham khảo ngay dưới đây nhé.
Để có thể thực hiện tính tổng cho nhiều hàng hay là nhiều cột thì chúng ta sẽ dùng hàm SUM để thực hiện như sau:
- Tính tổng nhiều hàng như sau: =SUM(SUM(vị trí của hàng thứ nhất),SUM(vị trí của hàng thứ hai),…SUM(vị trí của hàng thứ n))
- Tính tổng nhiều cột như sau: =SUM(SUM(vị trí của cột thứ nhất),SUM(vị trí của cột thứ hai),…SUM(vị trí của cột thứ n))
- Tính tổng của một hàng và một cột: =SUM(SUM(vị trí của cột), SUM(vị trí của hàng)). Nếu như có những giá trị giao nhau thì các bạn cần phải thực hiện việc loại trừ.
Ví dụ: Tính tổng số lượng vật nuôi của hộ gia đình 2 và 3. Thì chúng ta xác định được vị trí cần tính toán là B3:F3 và B4:F4, công thức được viết như sau: =SUM(SUM(B3:F3), SUM(B4:F4)). Những bước được thực hiện như sau:
Bước 1: Đặt con trỏ vào vị trí mà bạn muốn hiển thị kết quả.
Bước 2: Nhấn vào tab Layout rồi chọn vào Formula
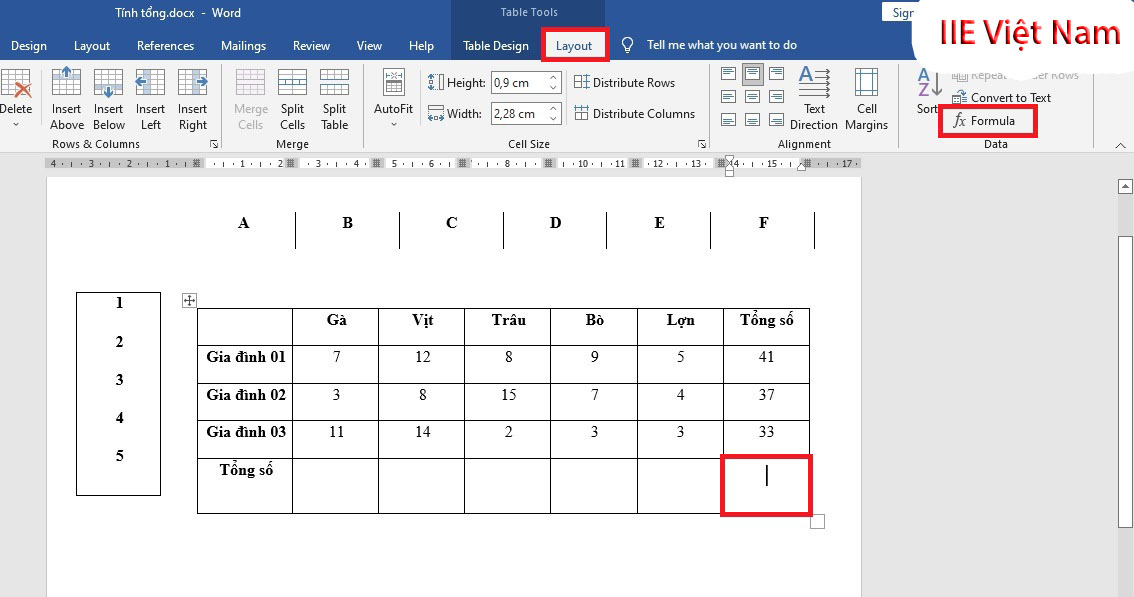
Bước 3: Cửa sổ công cụ Formula xuất hiện, nhập công thức =SUM(SUM(B3:F3), SUM(B4:F4)) vào trong mục Formula
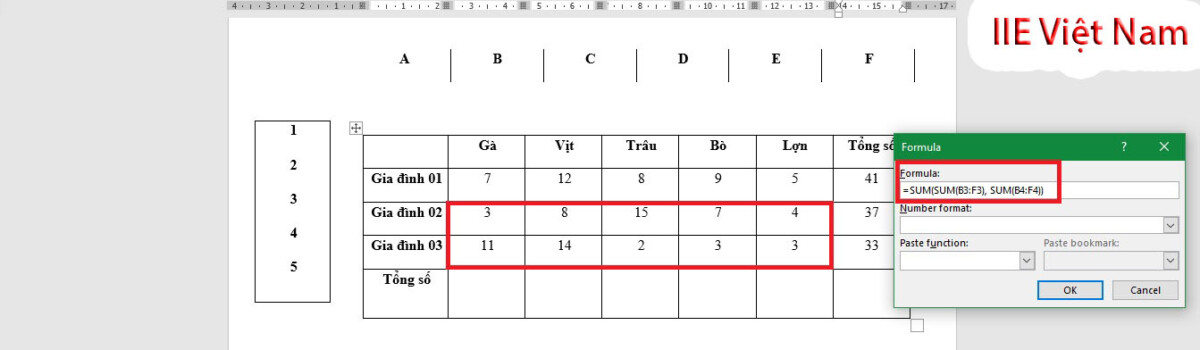
Bước 4: Sau đó nhấn vào OK để nhận được kết quả của phép tính tổng trong Word
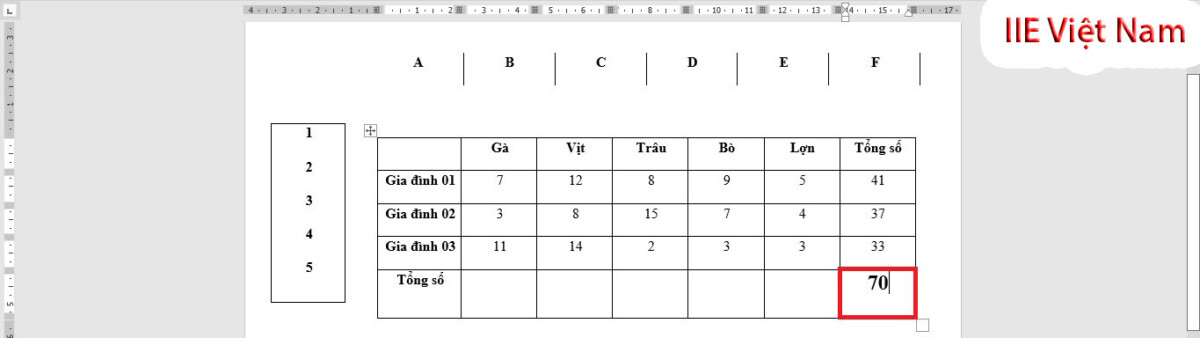
Sau khi tham khảo xong bài viết tính tổng trong Word này các bạn sẽ thấy rằng công cụ Word cũng có chẳng thua kém gì công cụ Excel. Thế nhưng nếu bạn thực hiện những phép tính với những thông tin dữ liệu có sẵn thì dùng công cụ Formula trong Word cũng khá là tuyệt vời đó. Còn nếu như các bạn cần thực hiện tính những phép tính phức tạp thì dùng công cụ Excel vẫn sẽ hơn.
Như vậy trên đây là tất tần tật những cách tính tổng trong Word đơn giản, hiệu quả nhất hiện nay. Nếu bạn thấy bài viết này hay và hữu ích thì hãy chia sẻ tới tất cả mọi người để mọi người cùng tìm hiểu nhé! Cảm ơn các bạn đã theo dõi bài viết. Hẹn gặp lại các ở những bài viết tiếp theo.
Microsoft Office -Chuyển chữ hoa thành chữ thường trong Excel cực đơn giản
Chèn chữ ký vào Word bằng các thao tác đơn giản nhất
Cách copy chữ trong PDF siêu dễ người nào cũng làm được
Cách xuống dòng trong Word và cách sửa lỗi tự xuống dòng
Tô màu dòng có điều kiện trong Excel bằng các cách cực dễ
Cách sửa lỗi phông chữ trong PowerPoint cực hiệu quả
Chèn ảnh vào Word ở mọi phiên bản với thao tác nhanh nhất
