Cách xuống dòng trong Word và cách sửa lỗi tự xuống dòng
Cách xuống dòng trong Word khi đang soạn thảo, trong bảng Table, hiểu thêm về Enter và Shift + Enter. Cách sửa lỗi tự ngắt dòng và lỗi giãn cách trong Word.
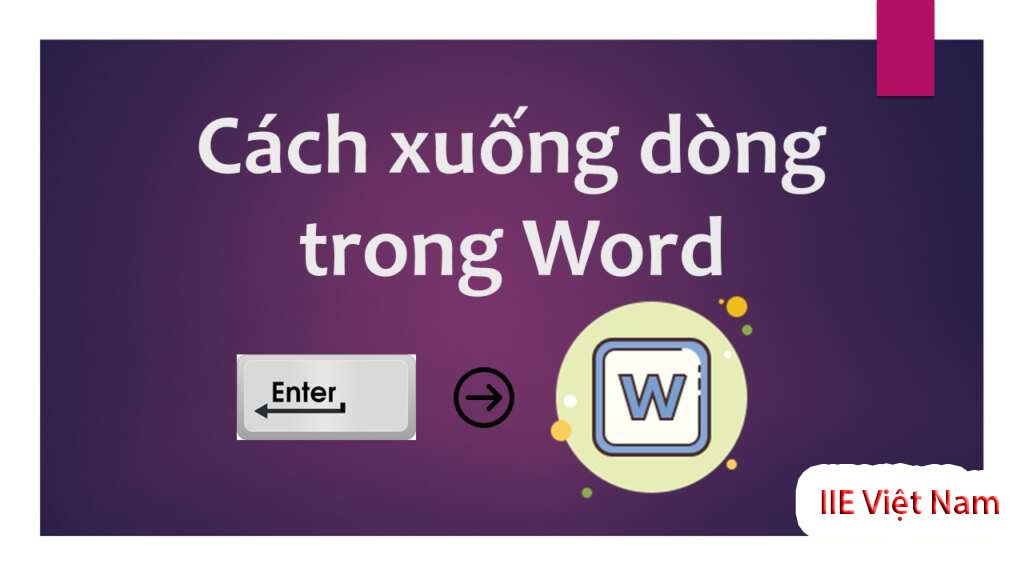
Hiện nay các cách xuống dòng trong Word được sử dụng nhiều nhất là nhấn phím Enter hoặc là Shift + Enter. Và khi các bạn xuống dòng các bạn sẽ gặp phải những lỗi như là bị giãn cách các chữ và xuống dòng tự động. Và để có thể sửa được lỗi này thì sau đây xin mời các bạn cùng tham khảo bài viết dưới đây nhé.
Hướng dẫn cách xuống dòng trong Word
Ở bài viết này chúng tôi sẽ hướng dẫn cho mọi người cách xuống dòng trong Word khi đang soạn thảo và những thao tác ở bảng Table với các bước sau đây.
Cách xuống dòng trong Word khi đang soạn thảo
Trong một đoạn văn nào đó khi các bạn muốn xuống dòng có nghĩa là bạn muốn ngắt dòng và bắt đầu soạn thảo một đoạn văn bản mới. Khi đã soạn thảo xong nội dung của một đoạn văn bản nào đó, bạn xuống dòng và rồi bắt đầu một dòng mới để soạn thảo tiếp đoạn văn bản khác. Và cách xuống dòng được thực hiện như sau:
- Đầu tiên bạn đặt con trỏ chuột tại vị trí bạn muốn ngắt dòng rồi sau đó nhấn Enter.
- Rồi sau đó con trỏ chuột tự động sẽ nhảy xuống dòng mới cách dòng cũ 1 khoảng nhất định để có thể giúp chúng ta phân biệt được 2 dòng.
- Bạn cũng có thể chỉnh sửa và thay đổi cho khoảng cách bằng cách như sau: Click con trỏ chuột vào đoạn văn mà bạn muốn chỉnh sửa và thay đổi. Tiếp theo ở thẻ Home -> Nhấn vào mũi tên nằm ở góc dưới cùng bên phải của mục Paragraph.
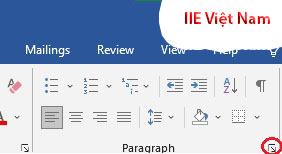
- Sau đó hộp thoại Paragraph xuất hiện, ở phần Spacing các bạn điều chỉnh cho khoảng cách đoạn trên(Before) và đoạn dưới(After) bằng cách điền kích thước khoảng cách mà bạn muốn, hoặc là các bạn nhấn vào mũi tên lên và xuống để điều chỉnh kích thước. Tiếp đến các bạn nhấn vào nút OK.
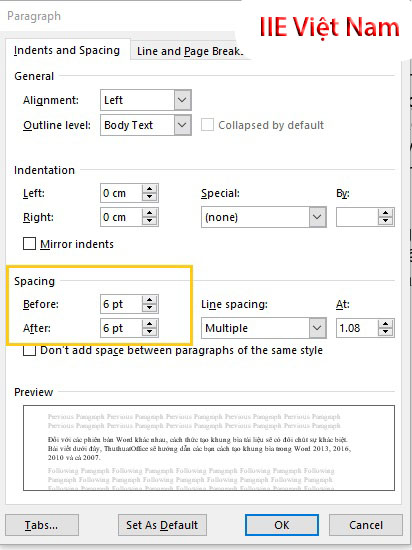
Hoặc là các bạn click chuột phải rồi chọn vào Paragraph và làm theo các bước ở bên trên.
Hướng dẫn cách xuống dòng trong Word ở bảng Table
Cách xuống dòng trong Word ở bảng Table sẽ được thực hiện bằng những thao tác khác so với cách xuống dòng khi soạn thảo. Thao tác xuống dòng trong Word ở bảng Table được thực hiện như sau:
- Đặt con trỏ chuột vào vị trí mà bạn cần ngắt dòng rồi sau đó nhấn vào tổ hợp phím Shift + Enter.
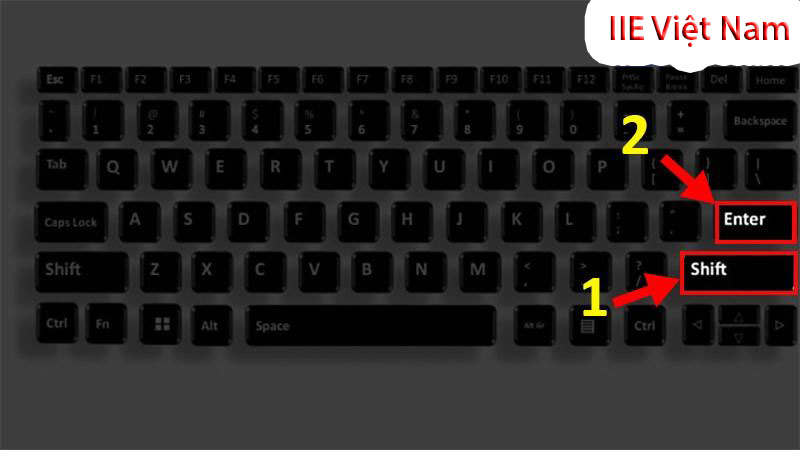
Chỉ bằng cách đơn giản như vậy là bạn đã có thể thực hiện được việc xuống dòng trong một ô ở bảng Table thành công rồi đó.
Hiểu thêm về Enter và Shift + Enter
Với một mục đích là thưc hiện việc xuống dòng, thế nhưng Enter và Shift + Enter sẽ có những điểm khác nhau. Như các bạn đã quan sát thì ở trong hình minh họa ở dưới sẽ nhận thấy khoảng cách của các đoạn sẽ khác nhau. Các bạn có thể hiểu đơn giản là Enter là ngắt dòng và bắt đầu đoạn văn mới, còn Shift + Enter thì được hiểu là xuống dòng trong một đoạn văn.
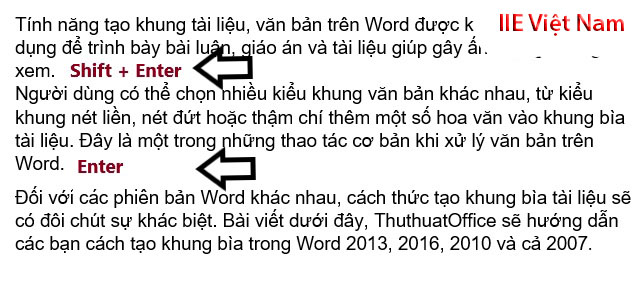
Ngoài ra ở trên bảng Table khi các bạn nhấn vào phím Enter thì còn trỏ sẽ di chuyển đến ô liền kề ở bên dưới. Và để có thể xuống dòng ở trong bảng giống như ở bên trên thì các bạn cần phải nhấn 2 phím Shift + Enter.
Cách sửa lỗi xuống dòng trong Word
Tuy chỉ là những thao tác đơn giản, thế nhưng đôi khi thực hiện chúng ta vẫn sẽ gặp phải những lỗi vô cùng khó chịu. Cùng tham khảo những thông tin bên dưới để biết được cách sửa lỗi xuống dòng trong Word nhé.
Lỗi giãn cách các chữ trong Word khi xuống dòng
Khi thực hiện việc xuống dòng ở trong Word, các bạn đôi khi sẽ gặp lỗi các chữ trong văn bản bị giãn cách. Lỗi này khiến cho khoảng cách của các chữ không được đồng đều giống như hình minh họa dưới đây:

Khi các bạn căn chỉnh văn bản với định dạng là căn đều (Justìfy), thì khoảng các của các chữ trong văn bản sẽ được căn chỉnh sao cho lề phải và lề trái bằng nhau. Chính vì thế khi ngắt dòng, thì khoảng cách của các chữ sẽ không được đều nhau.
Để có thể sửa được lỗi này, các bạn hãy thực hiện những thao tác như sau:
- Thay đổi kiểu định dạng căn chỉnh văn bản bằng thao tác bôi đen văn bản sau đó ở trong mục Paragraph nhấn chọn vào định dạng căn trái, căn phải hoặc là căn giữa. Hoặc các bạn bôi đen văn bản rồi click chuột phải chọn vào Paragraph, rồi các bạn tùy chỉnh ở mục Alignment thành Right, Left hoặc là Centered.
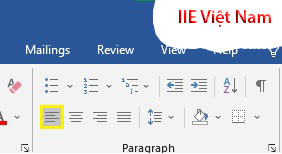
- Ngoài cách ở bên trên ra thì còn có thêm một cách khác nữa, cách này thực hiện như sau. Bôi đen văn bản cần chỉnh sửa, nhấn vào mũi tên nằm ở dưới cùng góc bên phải của mục Paragraph. Sau đó ở phần Spacing điền 0 vào Before và After. Ngoài ra bạn cũng có thể mở hộp thoại Paragraph bằng cách click chuột phải rồi chọn vào Paragraph.
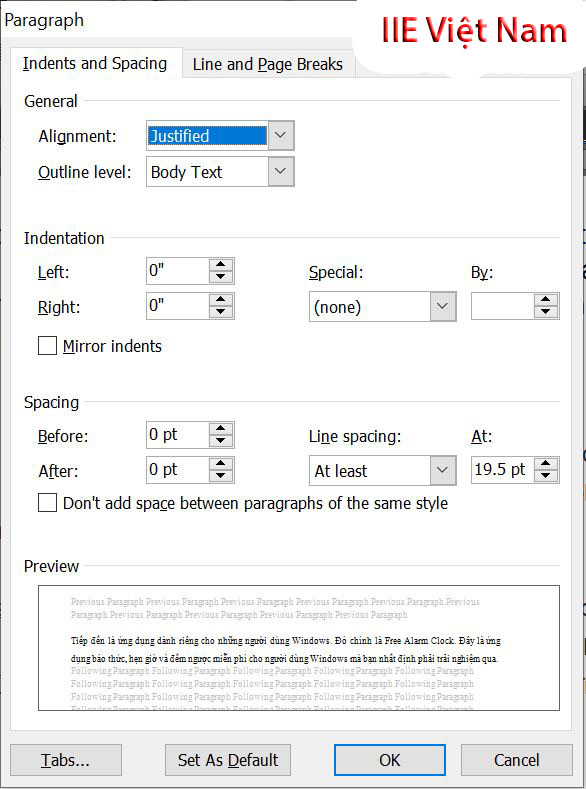
Lỗi tự động xuống dòng trong Word

Trong Word chúng ta thường sẽ gặp phải lỗi tự động xuống dòng khi chưa soạn thảo xong đoạn văn bản. Mặc dù chúng ta không có ý định muốn ngắt dòng, thế nhưng vẫn đoạn văn bản vẫn bị tự động xuống dòng và bắt đầu một dòng mới. Vì thế sẽ khiến cho văn bản trở nên lộn xộn rất khó nhìn. Để có thể sửa được lỗi này các bạn có thể dùng Find and Replace để thực hiện. Các bước thực hiện như sau:
- Mở văn bản cần chỉnh sửa rồi nhấn tổ hợp phím Ctrl + H để mở nhanh Find and Replace.
- Ở mục Find what các bạn điền “.^p” trong đó “.” là dấu chấm để kết thúc câu, “^p” là ký hiệu của việc xuống dòng. Còn ở mục Replace with thì các nhập ký tự bất kỳ. Ví dụ như là: 111.
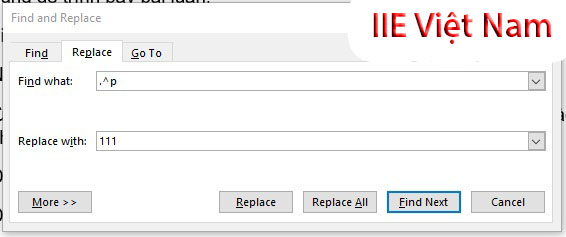
- Tiếp theo các bạn nhấn vào Replace all để thực hiện việc thay thế tất cả. Tiếp tục ở hộp thoại Find and Replace chúng ta thực hiện tiếp thao tác.
- Xóa toàn bộ nội dung ở mục Replace with và Find what đi. Ở mục Find what các bạn điền “^p“, và ở mục Replace with các bạn nhập vào một dấu cách bằng phím Space ở trên bàn phím. Sau đó nhấn vào Replace all.
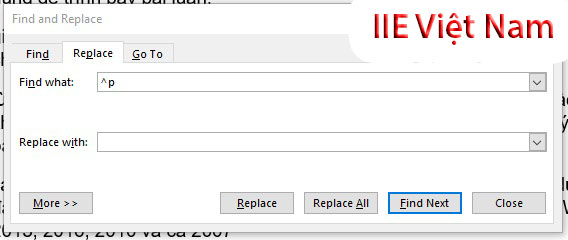
- Tiếp tục xóa hết nội dung ở mục Replace with và Find what đi. Rồi điền ký tự mà bạn đã chọn vào mục Find what, và ở mục Replace with các bạn nhập “.^p“. Sau đó nhấn vào Replace all.
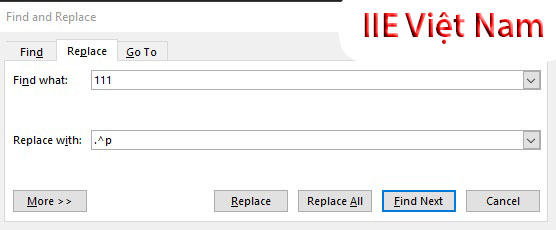
Như vậy bên trên chúng tôi đã chia sẻ những cách xuống dòng trong Word và những cách sửa lỗi hay gặp ở trong Word mà các bạn cần phải nắm rõ. Mong rằng bài viết này sẽ hữu ích với các bạn và hãy thường xuyên ghé thăm chúng tôi để cập nhật thêm những thông tin hữu ích khác nữa nhé!
Microsoft Office -Tô màu dòng có điều kiện trong Excel bằng các cách cực dễ
Cách sửa lỗi phông chữ trong PowerPoint cực hiệu quả
Chèn ảnh vào Word ở mọi phiên bản với thao tác nhanh nhất
Chuyển file XML sang PDF dành cho anh em dân văn phòng
Chuyển file ảnh sang Word nhanh mà không lo bị lỗi font
Cách tách chữ trong Excel cực nhanh, cực dễ làm
Cách xóa khung trong Word đơn giản, dễ làm nhất
