Cách tách chữ trong Excel cực nhanh, cực dễ làm
Cách tách chữ trong Excel với hàm SEARCH, MID, RIGHT, LEFT, LEN, cách tách tên thành những cột khác nhau, hàm tách chữ, số và hàm tách chữ ngắt dòng.
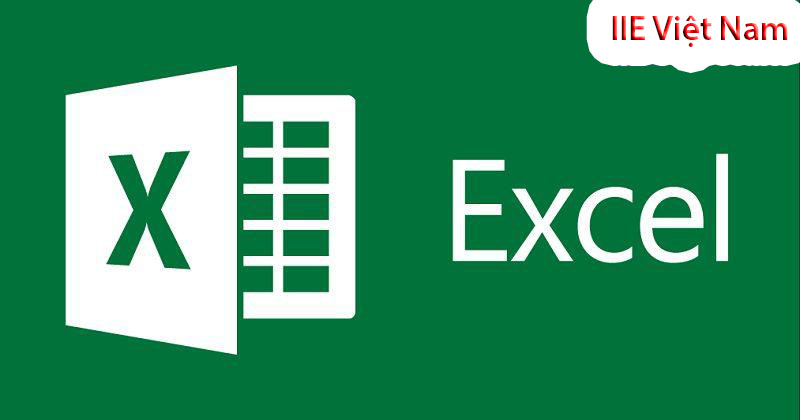
Cách tách chữ trong Excel là một công việc khá khó khăn đối với những ai chưa dùng thành thạo công cụ Excel này. Nhưng các bạn cũng đừng quá lo lắng, bởi ngay sau đây chúng tôi sẽ chia sẻ tới cho các bạn cách tách chữ trong Excel cực nhanh và cực đơn giản. Các bạn hãy tham khảo và thực hiện nhé!
Contents
Cách tách chữ trong Excel khi dùng hàm SEARCH
Trước khi tìm hiểu cách tách chữ trong Excel khi dùng hàm SEARCH thì chúng ta phải hiểu hàm SEARCH là gì? Hàm SEARCH là một hàm giúp chúng ta tách chữ trong Excel vô cùng hữu ích. Hàm này còn giúp chúng ta xác định được vị trí của đoạn văn bản nhỏ trong cả đoạn văn bản lớn. Cách tách chữ rất đơn giản các bạn chọn vào vị trí cần tách chữ rồi sau đó nhập cú pháp như sau:
=SEARCH(find_text,within_text,[start_num])
Trong đó:
- find_text: Văn bản mà bạn cần thực hiện
- within_text: Là văn bản chứa dữ liệu bạn muốn thực hiện
- start_num: Là vị trí bạn bắt đầu thực hiện
Cách tách chữ trong Excel với hàm MID, RIGHT, LEFT
Ngoài cách tách chữ trong Excel với hàm SEARCH ở trên ra thì chúng ta còn có cách tách chữ với các hàm như MID, RIGHT, LEFT.
- Hàm LEFT
Hàm LEFT sử dụng để tách chữ từ phía bên trái của văn bản hoặc dữ liệu. Để có thể thực hiện bạn hãy chọn vào ô dữ liệu cần thực hiện việc tách rồi sử dụng hàm LEFT với cú pháp như sau:
=LEFT(text, [num_chars])
Trong đó:
- text: Đoạn văn bản mà bạn muốn thực hiện việc tách
- num_chars: Số ký tự tối đa mà bạn muốn thực hiện việc tách
Thí dụ: Có một file danh sách sản phẩm, yêu cầu bạn tách mã các sản phẩm có trong danh sách thành một cột khác nhau. Ở thí dụ này bạn làm như sau:
=LEFT(A2,6)
Trong đó:
- A2: Là văn bản
- 6: là 6 chữ cái đầu từ bên trái sang
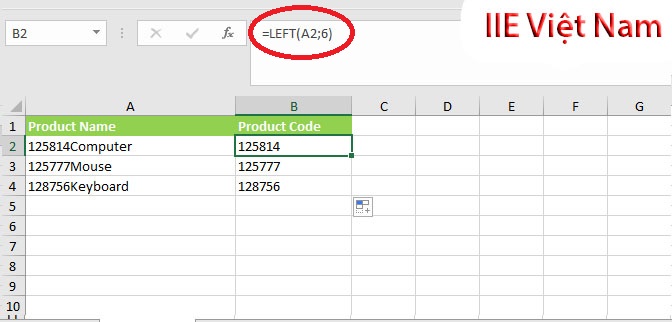
- Hàm RIGHT
Hàm RIGHT sử dụng để tách chữ từ phía bên phải của văn bản hoặc dữ liệu. Khi tách các bạn hãy chọn vào vị trí muốn tách và nhập cú pháp của hàm RIGHT là:
=RIGHT(text,[num_chars])
Trong đó:
- text: Đoạn văn bản mà bạn muốn thực hiện việc tách
- num_chars: Số ký tự tối đa mà bạn muốn thực hiện việc tách
- Hàm MID
Hàm MID dùng để lấy các chữ ở giữa của một đoạn văn bản nào đó theo ý muốn người dùng. Cách dùng rất đơn giản bạn hãy nhập cú pháp và chọn giá trị mà bạn muốn thực hiện công việc tách chữ.
Nhập cú pháp như sau:
=MID(text, start_num, num_chars)
- text: Đoạn văn bản mà bạn muốn thực hiện việc tách
- start_num: Là vị trí ký tự đầu tiên bạn muốn thực hiện việc tách
- num_chars: Số ký tự tối đa mà bạn muốn thực hiện việc tách
Ví dụ tham khảo: Bạn có danh sách chứa dữ liệu gồm tên các sản phẩm, mã các sản phẩm. Và bạn đang cần thực hiện việc tách tên của các sản phẩm có trong danh sách thì bạn hãy nhập cú pháp như sau: MID(A2,8,40)
Trong đó:
- A2: Ô chứa đoạn văn bản cần tách
- 8: Vị trí bắt đầu tách
- 40: Số ký tự tối đa thực hiện việc tách
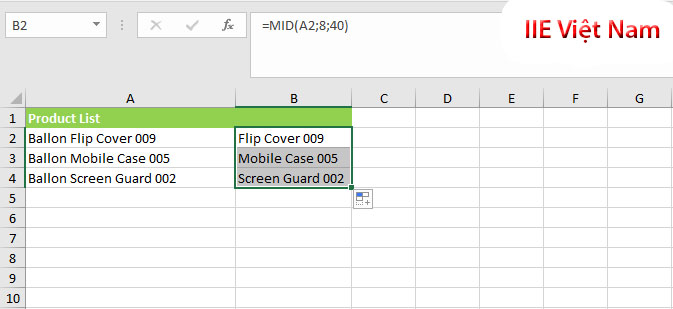
Cách tách chữ trong Excel bằng hàm LEN
Hàm LEN được biết đến không phải là một hàm sử dụng để tách chữ trong Excel mà hàm LEN sử dụng để đếm số lượng ký tự có trong một đoạn văn bản nào đó. Hàm này chỉ được những người dùng thành thạo công cụ Excel sử dụng nhiều. Cú pháp hàm LEN rất ngắn gọn:
=LEN(text)
Giả sử: Bạn muốn biết số lượng kí tự có bao nhiêu trong ô chứa dữ liệu họ và tên thì chỉ cần nhập cú pháp như sau:
=LEN(“Nguyen Van A”). Kết quả trả về =12 (Hàm LEN này đếm luôn cả khoảng trắng trong ô dữ liệu bạn cần đếm).
Để có thể sử dụng hàm LEN để tách chữ thì các bạn phải sử dụng kèm theo các hàm như RIGHT, LEFT, MID để có thực hiện công việc tách chữ.
Ví dụ kết hợp giữa hàm LEN với hàm LEFT để tách chữ:
Bạn có một danh sách Email và bạn muốn thực hiện việc tách tên ra thì nhập cú pháp như sau: =LEFT(A2,LEN(A2)-8)
Trong đó:
- A2: Vị trí Email cần thực hiện việc tách
- LEN(A2): Đếm số lượng ký tự có trong ô chứa Email
- -8: Trừ đi 8 ký tự phần đuôi trong ô chứa Email
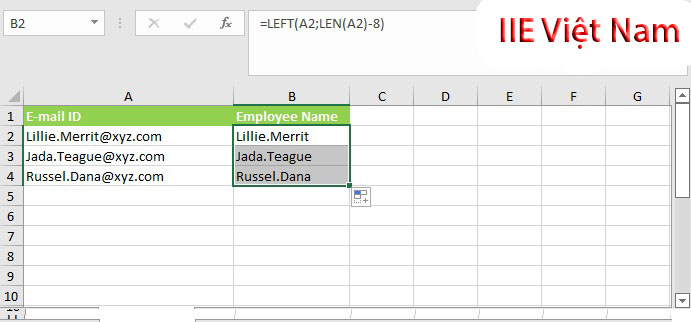
Cách tách tên trong Excel thành những cột khác nhau
Nếu như bạn chưa biết cách tách họ và tên thành những cột khác nhau thì hãy tham khảo và thực hiện theo những bước mà chúng tôi chia sẻ ở bên dưới đây nhé.
Bước 1: Lựa chọn vị trí chứa họ tên mà bạn muốn thực hiện tách
Bước 2: Chọn vào tab Data -> tiếp theo chọn vào Data Tools Group và nhấn vào Text to Columns.
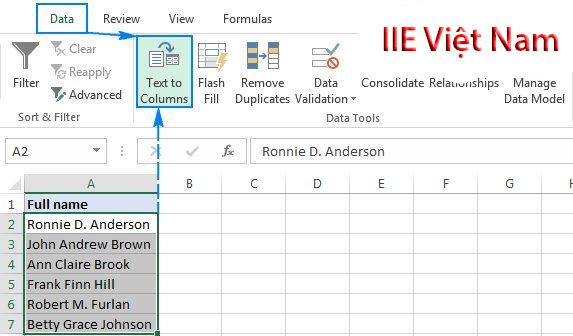
Bước 3: Tại bảng Convert Text to Columns Wizard các bạn hãy tích chọn vào Delimited rồi nhấn Next.
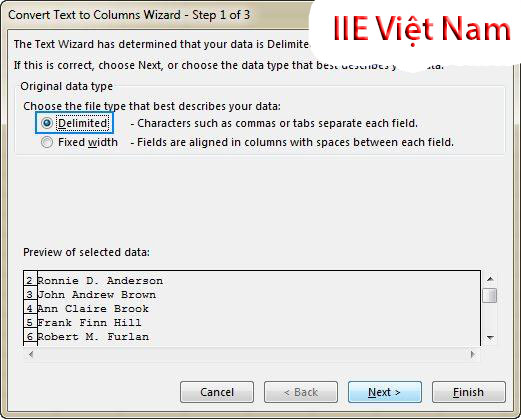
Bước 4: Tại đây các bạn lựa chọn dấu phân cách theo tên rồi nhấn Next.
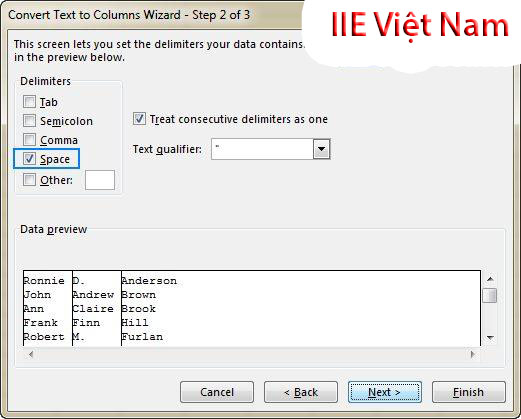
Bước 5: Cuối cùng các bạn nhấn chọn Finish.
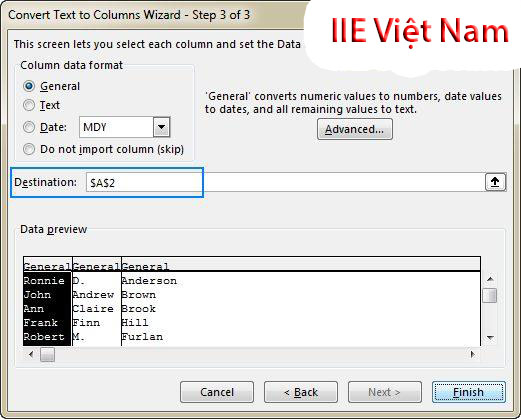
Sau khi nhấn Finish các bạn sẽ có được kết quả tương tự với hình ảnh minh họa ở bên dưới đây.
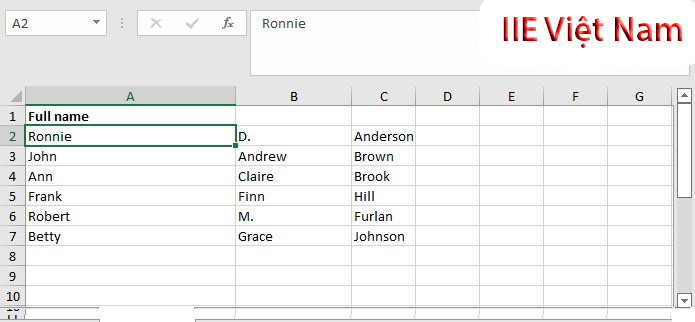
Hàm dùng để tách chữ, số trong Excel
Không chỉ có cách tách chữ trong Excel bằng cách dùng các hàm ở bên trên. Chúng ta còn có thể tách số và chữ bằng cách dùng các hàm như là hàm RIGHT, LEFT, MID. Ngoài ra các bạn còn có thể kết hợp hàm SEARCH với hàm LEN tùy theo các trường hợp khác nhau.
Dưới đây chúng tôi sẽ đưa ra một ví dụ tách chữ, số với trường hợp số nằm phía bên phải. Các bạn tham khảo và thực hiện nhé.
Để có thể thực hiện việc tách chữ, số trong trường hợp này chúng ta hãy nhập cú pháp như sau: =RIGHT(Vị trí ô cần thực hiện; LEN(Vị trí ô cần thực hiện)-Vị trí số bắt đầu + 1) rồi nhấn phím Enter.
Cú pháp nhập: =RIGHT(C4;LEN(C4)-H4+1)
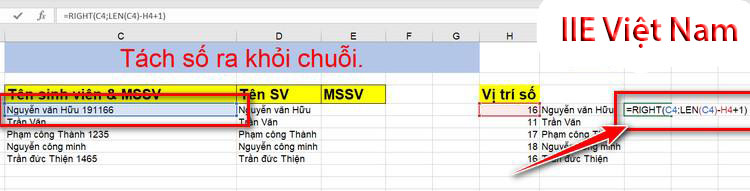
Như vậy hàm tách số ở bên trên là: =RIGHT(Vị trí ô cần thực hiện;LEN(Vị trí ô cần thực hiện);+1-MIN(FIND({từ 0 tới 9 mỗi số cách nhau bằng dấu ;},Vị trí ô cần thực hiện&”0123456789″))).
Cú pháp nhập như sau: =RIGHT(C4;LEN(C4)+1-MIN(FIND({từ 0 tới 9 mỗi số cách nhau bằng dấu ;};C4&”0123456789″)))
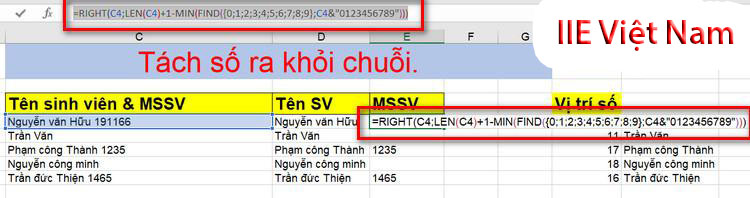
Như thế chúng tôi đã chia sẻ cho các bạn cách tách chữ, số trong Excel vô cùng hiệu quả. Các bạn hãy tìm hiểu và thực hiện nhé!
Hàm trong Excel dùng để tách chữ xuống dòng
Ngoài những trường hợp tách chữ ở bên trên thì chúng ta cũng có thể dùng những hàm tách chữ ngắt dòng bằng cú pháp cực đơn giản và dễ làm.
Trong công cụ Excel hàm CHAR là một hàm giúp cho chúng ta có thể chèn được những ký tự vào một ô nào đó. Ở Windows, 10 là mã ký tự xuống dòng(hay ngắt dòng), chính vì thế khi bạn muốn thực hiện việc tách chữ xuống dòng trong Excel thì bạn hãy nhập cú pháp như sau:=CHAR(10).
Không chỉ có vậy, nếu bạn muốn gom các giá trị của nhiều ô vào thành một ô thì các bạn hãy dùng dấu nối hoặc hàm CONCATENATE để thực hiện. Ở trường hợp này, hàm CHAR sẽ có tác dụng là tách chữ xuống dòng ở giữa những ô chứa dữ liệu.
Công thức thực hiện như sau:
- Cách 1: =Vị trí thứ nhất & CHAR(10) & Vị trí thứ 2 & CHAR(10) & Vị trí thứ 3&,….
- Cách 2: =CONCATENATE(Vị trí thứ nhất, CHAR(10), Vị trí thứ 2,CHAR(10),Vị trí thứ 3,…)
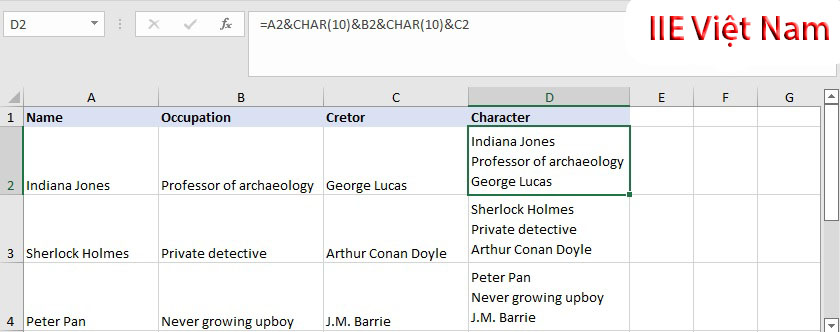
Ở hình ảnh trên chúng tôi đã thực hiện việc gom các đoạn văn ở ô A2, B2, C2 và kết quả trả về ở ô D2 bằng công thức xuống dòng như sau:
- Cách 1: =A2 & CHAR(10)&B2 & CHAR(10) & C2 (Được sử dụng trong hình minh họa)
- Cách 2: =CONCATENATE(A2, CHAR(10), B2, CHAR(10), C2).
Như vậy trên đây là những cách tách chữ trong Excel cực nhanh, cực dễ làm. Có lẽ sau khi tham khảo xong bài viết này các bạn sẽ biết được thêm những cách tách chữ, số trong Excel phải không ạ? Ngoài ra, chúng tôi còn có rất nhiều bài viết hay và hữu ích khác nữa. Các bạn hãy tham khảo để biết thêm những tips hay ho khác nữa nhé!
Microsoft Office -