Chuyển file ảnh sang Word nhanh mà không lo bị lỗi font
Chuyển file ảnh sang Word bằng các Website và phần mềm chuyển đổi, bằng Google Drive và phần mềm chuyển file ảnh sang Word trên điện thoại IOS và Android.
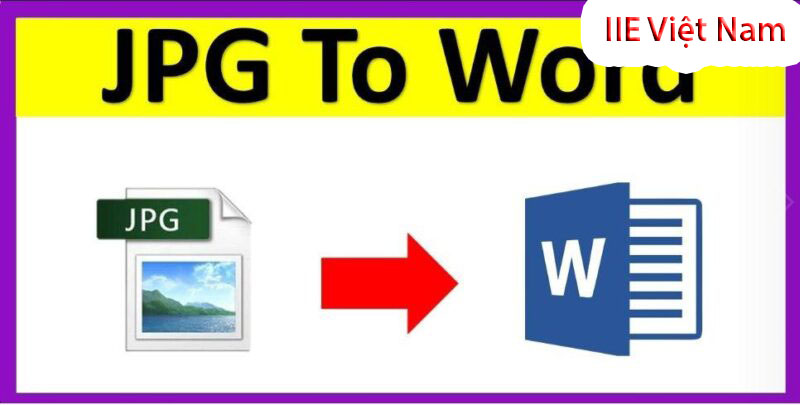
Hiện nay công nghệ càng ngày phát triển có rất nhiều định dạng mới được ra đời. Đi kèm theo đó sẽ có hàng trăm hàng nghìn tài liệu khác nhau phải cần được chuyển đổi hoặc là convert sang một thể loại định dạng khác với mục đích là có thể dễ dàng chỉnh sửa và bổ sung. Và trong tất cả các file cần thực hiện chuyển đổi đó là chuyển file ảnh sang Word. Để có thể thực hiện chuyển file ảnh sang Word các bạn hãy tham khảo bài viết dưới đây nhé!
Contents
Chuyển file ảnh sang Word bằng các Website
Đầu tiên chúng tôi sẽ hướng dẫn các bạn cách chuyển file ảnh sang Word bằng các Website. Đây được coi là một cách làm rất nhanh và rất hiệu quả mà chả cần sử dụng hay là cài đặt 1 phần mềm nào đó. Ngoài ra cách chuyển file ảnh này cũng là cách chuyển đổi file ảnh sang Word dành cho những máy tính có bộ nhớ thấp. Không dài dòng nữa, ngay dưới đây chúng tôi sẽ chia sẻ tới các bạn các Website hỗ trợ chúng ta chuyển file ảnh sang Word
Chuyển file ảnh PDF sang Word bằng ConvertOnlineFree.com
Để thực hiện được việc chuyển file ảnh PDF sang Word bằng ConvertOnlineFree.com thì các bạn hãy thực hiện theo các bước như sau:
Bước 1: Truy cập vào trang web ConvertOnlineFree.com
Link truy cập ConvertOnlineFree.com
Bước 2: Ở thanh Menu ở trên cùng của Website các bạn hãy nhấn vào Other Formats.
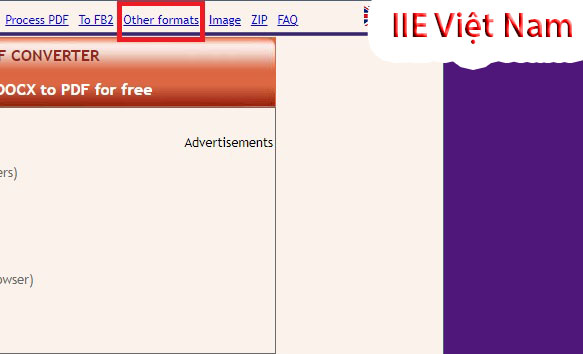
Bước 3: Các bạn nhấn vào Choose File để chọn file cần chuyển đổi, tiếp theo các bạn lựa chọn kiểu định dạng của file cần chuyển đổi.
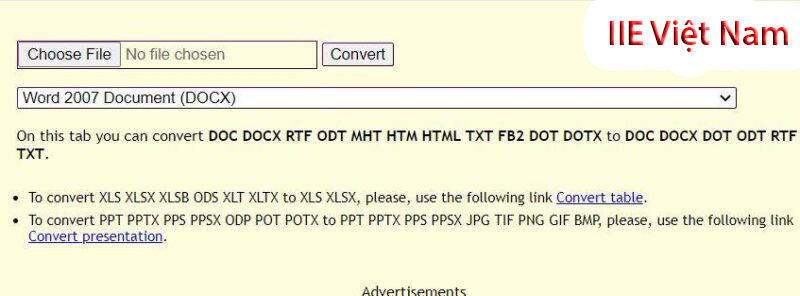
Bước 4: Cuối cùng nhấn vào Convert để chuyển file ảnh PDF sang Word.
Chuyển file ảnh sang Word bằng Convertio.co
Nếu như bạn chưa biết Convertio.co là trợ thủ đắc lực giúp các bạn thực hiện việc chuyển file ảnh và các file khác. Không phải nói quá Convertio.co là một công cụ chuyển đổi nhiều kiểu file hơn mọi công cụ khác.
Và đương nhiên cách chuyển đổi file rất đơn giản và dễ làm, các bạn chỉ cần kéo thả file cần thực hiện chuyển đổi rồi nhấn Chuyển đổi, rồi đợi khoảng 1-2 phút là các bạn có thể sẽ có được ngay file có kiểu định dạng mà bạn mong muốn.
Về tính năng bảo mật thì cũng có rất nhiều người lo sợ rằng sẽ bị đánh cắp tài liệu. Vì thế các file mà bạn thực hiện chuyển đổi trên Convertio.co sẽ được xóa trong khoảng thời gian là 24h tính từ thời gian bạn thực hiện việc chuyển đổi. Và Convertio.co cũng đảm bảo 100% quyền riêng tư của bạn và không có một ai có thể truy cập vào file của bạn. Để thực hiện chuyển file ảnh sang Word bằng Convertio.co thì các bạn thực hiện như sau:
Bước 1: Truy cập vào trang web Convertio.co.
Link truy cập Convertio.co
Bước 2: Click vào Chọn Tập tin.
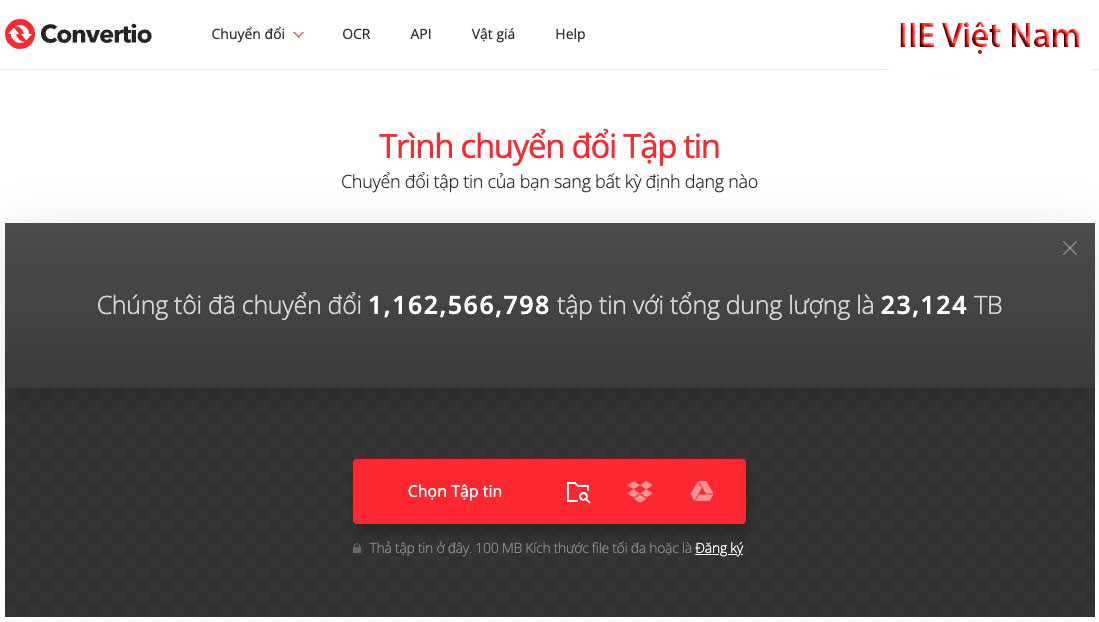
Bước 3: Chọn file PDF bạn cần chuyển đổi. Đợi thực hiện xong việc Upload file, tiếp theo chọn kiểu định dạng file mà bạn cần chuyển sang.
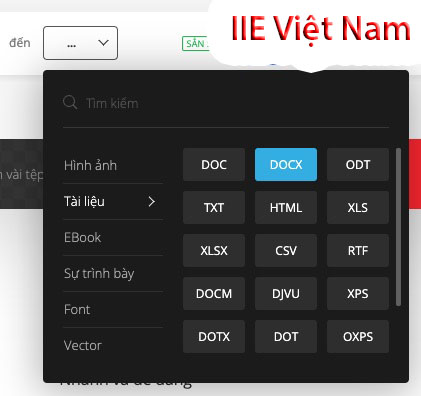
Bước 4: Click vào Convert để thực hiện việc chuyển đổi File ảnh PDF sang Word.
Chuyển file ảnh sang Word bằng trang web AnyConv
Ngoài những trang web ở bên trên ra thì trang web AnyConv cũng là một Website giúp chúng ta chuyển đổi file ảnh sang Word. Website AnyConv có một giao diện rất dễ sử dụng các công cụ được hiển thị một cách dễ hiểu, dễ thực hiện. Chính vì vậy những ai không rành về mảng công nghệ có thể sử dụng AnyConv để có thể thực hiện việc chuyển đổi.
AnyConv có thể thực hiện chuyển đổi rất nhiều kiểu dạng như chuyển đổi âm thanh, hình ảnh, video, tài liệu(Word, PDF,…),… Mỗi tùy chọn sẽ có nhiều kiểu định dạng vì vậy các bạn sẽ không phải bỏ ra nhiều thời gian để tìm được kiểu định dạng mà mình cần, bởi các kiểu định dạng sẽ hiện thị toàn bộ trên màn hình. Để có thể thực hiện việc chuyển đổi thì các bạn cần thực hiện theo các bước như sau:
Bước 1: Truy cập vào Website AnyConv.
Link truy cập AnyConv
Bước 2: Nhấn chọn CHOOSE FILE.
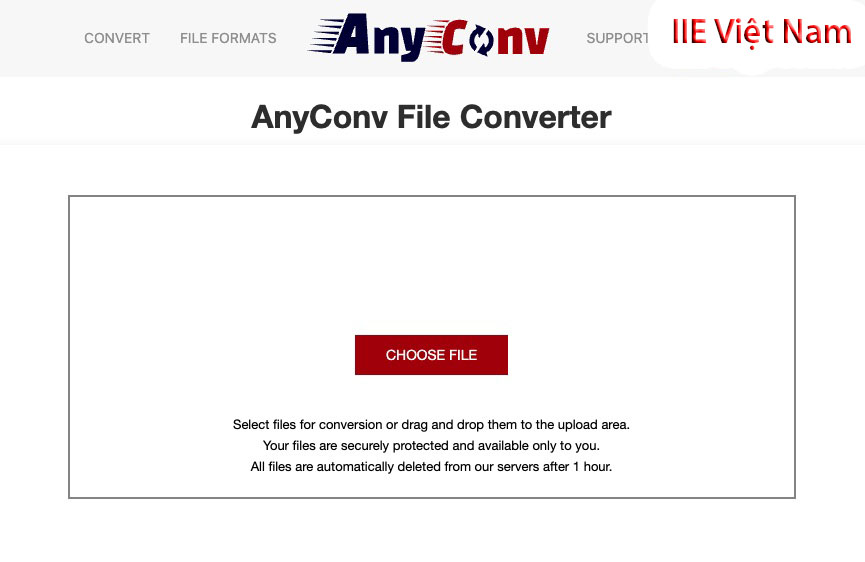
Bước 3: Chọn file PDF bạn cần chuyển đổi. Đợi thực hiện xong việc Upload file, tiếp theo chọn kiểu định dạng file mà bạn cần chuyển sang.
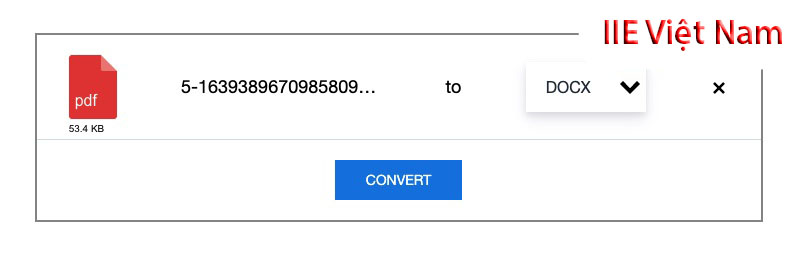
Bước 4: Click vào Convert để thực hiện việc chuyển đổi File ảnh PDF sang Word.
Các phần mềm giúp bạn chuyển file ảnh sang Word không lỗi font chữ
Tiếp theo sau đây chúng tôi sẽ chia sẻ tới các bạn các phần mềm giúp các bạn chuyển đổi file ảnh sang Word mà không bị gặp phải lỗi font chữ. Ngày nay có rất nhiều phần mềm chuyển đổi file ảnh sang Word nhưng không phải phần mềm nào cũng tốt có khá nhiều phần mềm chuyển đổi xong nhưng lại bị lỗi font chữ.
Vấn đề này khiến rất nhiều người cảm thấy khó chịu khi phải mất thời gian chuyển đổi file giờ lại còn phải đi tìm cách để sửa lại font chữ cho nội dung của một file. Nhưng các bạn cũng đừng lo lắng quá, ngay sau đây chúng tôi sẽ giới thiệu cho các bạn những phần mềm chuyển file ảnh sang Word mà không gặp phải lỗi font chữ.
Công cụ giúp chúng thực hiện được việc chuyển file ảnh sang Word mà không lỗi font chữ như các phần mềm khác đó chính là phần mềm Abbyy Finereader. Nếu như mọi người chưa biết thì phần mềm Abbyy Finereader là một phần mềm giúp chúng ta chuyển đổi tất cả các file sang PDF một cách nhanh chóng mà không lỗi font chữ. Bởi cơ bản file PDF luôn giữ được những cài đặt gốc bao gồm cả cỡ chữ và font chữ.
Không chỉ vậy phần mềm này còn giúp chúng ta chuyển đổi file PDF sang file Word với kiểu định dạng giữ nguyên gốc của font chữ và cỡ chữ.
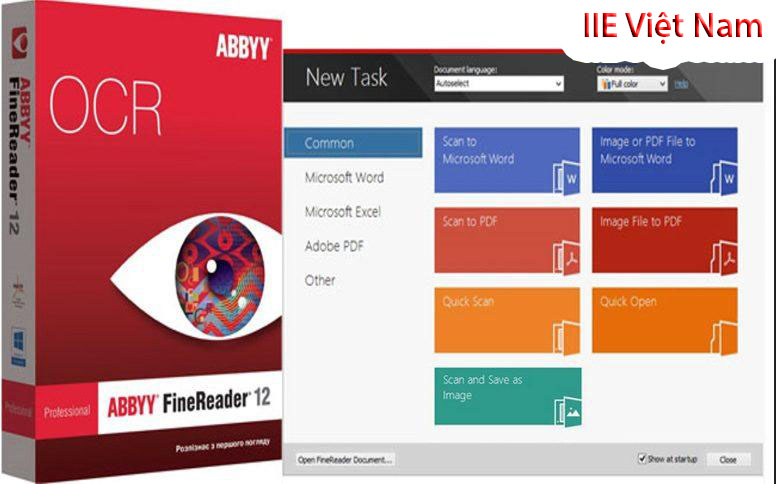
Phần mềm này cũng có một giao diện khá dễ nhìn chính vì thế để sử dụng Abbyy Finereader không phải là vấn đề khó khăn và phần mềm này sử dụng cả công nghệ OCR (OCR là một công nghệ nhận dạng ký tự quang học). Giúp các bạn chuyển file ảnh sang Word một cách chính xác. Không làm bạn phải tốn thêm nhiều thì giờ để chỉnh sửa font chữ. Có thể nói đây được coi là một phần mềm chuẩn không cần chỉnh phải không các bạn? Để có thể sử dụng được phần mềm Abbyy Finereader thì các bạn hãy tải về bằng link tải dưới đây:
Mách bạn cách chuyển file ảnh sang Word với Google Drive
Một cách đơn giản và dễ hiểu, dễ thực hiện mà chúng tôi muốn chia sẻ tới các bạn là cách chuyển đổi file ảnh sang Word với Google Drive. Thế nhưng cách này mất nhiều công đoạn hơn nhưng lại đơn giản và dễ hiểu, dễ thực hiện. Mời các bạn tham khảo các bước sau đây để có thể thực hiện:
Bước 1. Truy cập vào google.com rồi đăng nhập vào bằng tài khoản Google của bạn. Nhấn chọn vào icon Google Apps rồi nhấn chọn Drive.
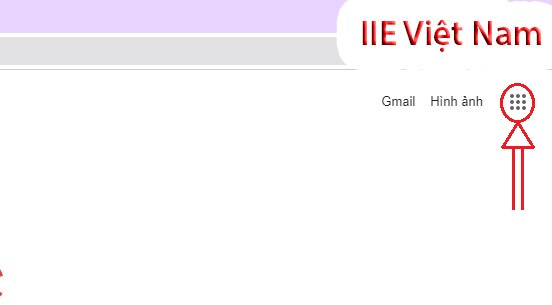
Bước 2: Tại Google Drive nhấn chọn nút Mới và chọn vào Tải tệp lên. Tiếp theo bạn hãy chọn vào file ảnh mà bạn muốn thực hiện chuyển đổi.
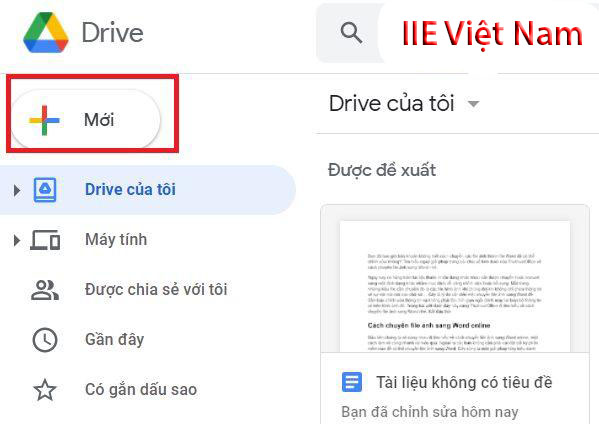
Bước 3: Khi đã hoàn tất việc tải lên thì các bạn hãy nhấn chuột phải vào tệp vừa tải lên rồi nhấn chọn Mở bằng rồi chọn vào Google Tài liệu.
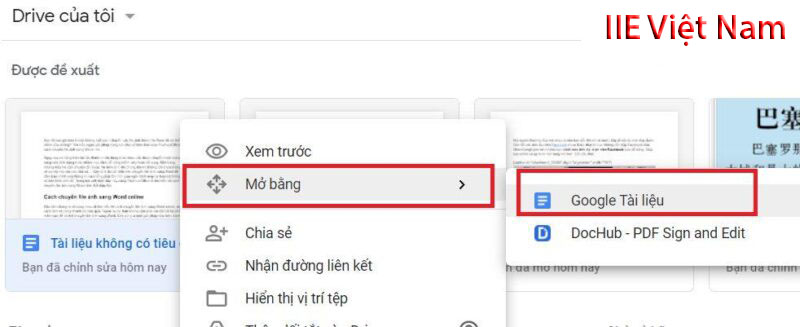
Ngay sau đó nội dung trong file hình ảnh đó của bạn sẽ được chuyển đổi sang dạng text.
Bước 4: Sau khi chuyển đổi sang dạng text xong thì các bạn hãy Copy toàn bộ nội dung và mở file Word mới rồi Ctrl + V để dán nội dung vào file Word mới
Bước 5: Rồi cuối cùng các bạn nhấn vào File rồi nhấn vào Save để lưu lại file Word.
Như vậy là các bạn đã hoàn thành việc chuyển file ảnh sang Word với Google Drive rồi đấy.
Phần mềm hỗ trợ chuyển file ảnh sang Word ở điện thoại
Phần mềm hỗ trợ chuyển file ảnh sang Word ở hệ điều hành IOS
Ở nội dung này chúng tôi xin giới thiệu tới các bạn những phần mềm giúp các bạn chuyển hình ảnh thành văn bản ở trên điện thoại IOS. Các phần mềm chuyển đổi đó là Files App, Notes App, Adobe Scan, 3 phần mềm này chỉ hỗ trợ trên hệ điều hành IOS lên những bạn nào dùng hệ điều hành Android thì hãy chuyển xuống nội dung bên dưới nhé.
Files App
Files App là một phần mềm được cài đặt sẵn trong các dòng máy sử dụng hệ điều hành iOS 13 hoặc là iPadOs. Và để có thể thực hiện việc chuyển đổi bằng phần mềm này các bạn hãy thực hiện theo các bước như sau:
Bước 1: Tìm file ảnh cần quét, nhấn chọn biểu tượng 3 chấm nằm tại góc phải của màn hình. Rồi tiếp theo đó chọn Scan Document.
Bước 2: Khi chọn xong, camera sẽ hiện lên, việc bạn làm tiếp theo đó chính là di chuyển camera đến đúng chỗ cần quét. Rồi phần mềm tự động sẽ nhận diện được giới hạn của hình ảnh mà bạn cần quét để thực hiện việc quét tự động. Sau khi đã quét xong mọi người sẽ có được một file Word chứa nội dung của file ảnh mới được scan.
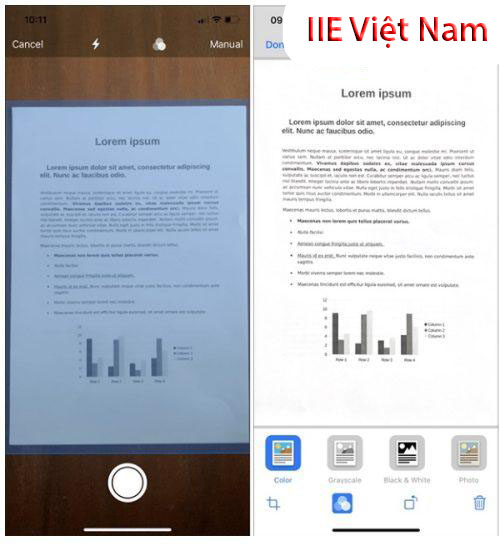
Notes App
Tiếp theo là phần mềm Notes App. Để thực hiện được việc chuyển nội dung của file ảnh sang dạng text thì các bạn thực hiện theo các bước sau đây:
Bước 1: Mở Notes App(Phần mềm này được cài đặt sẵn trong các dòng máy IPhone và IPad)
Bước 2: Nhấn chọn vào icon camera rồi nhấn chọn Scan Document
Bước 3: Di chuyển camera đến hình ảnh bạn muốn quét, rồi nhấn vào nút chụp ảnh để quá trình quét được thực hiện. Sau khi việc quét được thực hiện xong thì toàn bộ nội dung của hình ảnh sẽ được chuyển sang dạng text. Các bạn có thể sử dụng cách này để chuyển đổi hình ảnh dạng jpg, png hay các định dạng khác sang Word.
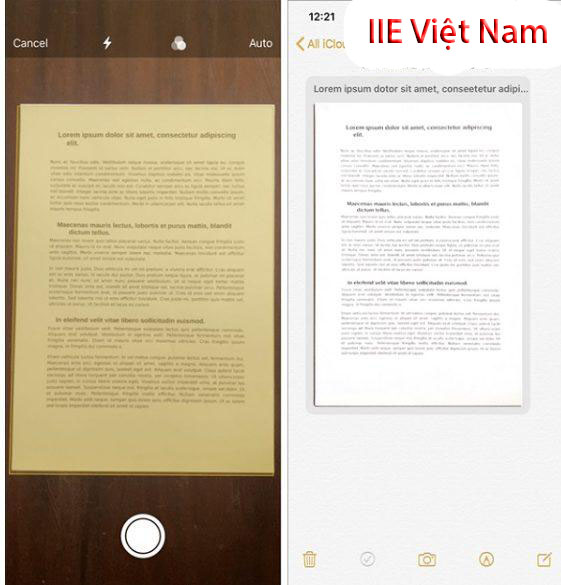
Adobe Scan
Adobe Scan là một ứng dụng miễn phí tích hợp rất nhiều chức năng đặc biệt. Ứng dụng này có thể quét và chuyển đổi nội dung hình ảnh sang dạng text một cách tự động. Ngoài ra các bạn cũng có thể quét thủ công nếu như các bạn cài đặt cho nó.
Ngoài ra bạn còn có thể xoay, chuyển đổi màu cho văn bản,… Các bạn cũng có thể sao chép và dán văn bản để có thể chỉnh sửa. Tóm lại là ứng dụng Adobe Scan này rất chi là tiện lợi cho những người đang muốn chuyển file ảnh sang Word trên điện thoại IPhone và IPad.
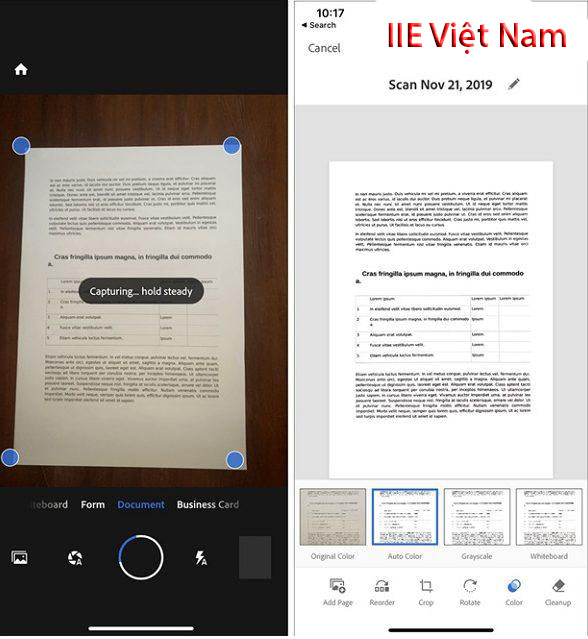
Các bạn có thể tải về Adobe Scan bằng link dưới đây:
Ứng dụng chuyển file ảnh sang Word ở hệ điều hành Android
Tiếp theo sau đây, chúng tôi sẽ giới thiệu cho các bạn ứng dụng chuyển file ảnh sang Word ở trên các dòng máy sử dụng hệ điều hành Android. Ngay dưới đây là các ứng dụng giúp bạn chuyển đổi nội dung của hình ảnh sang dạng text.
Office Lens
Ứng dụng này do chính Microsoft sản xuất và phát triển, Office Lens đảm bảo rằng sẽ không làm các bạn thất vọng bởi các chức năng được tích hợp sẵn trong ứng dụng. Các bạn có thể dùng ứng dụng này để chuyển file ảnh sang Word hay PowerPoint,… một cách dễ dàng và chính xác. Ngoài ra ứng dụng Office Lens này còn tự động điều chỉnh độ sáng, chỉnh sửa ảnh và cắt ảnh giúp bạn.
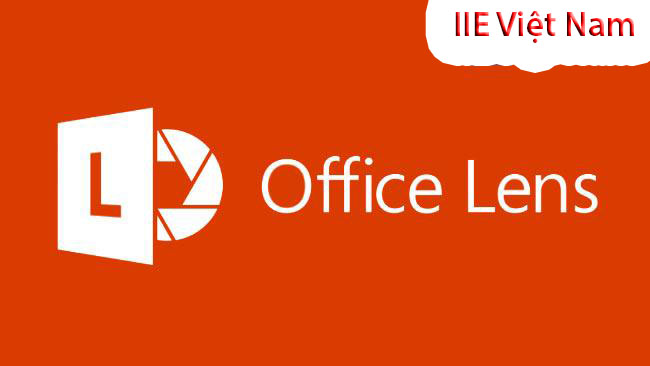
Các bạn hãy nhấn vào link bên dưới để tải ứng dụng.
Nhấn vào đây để có thể tải Office Lens
CamScanner Free
Ngoài ứng dụng Office Lens thì chúng ta còn có ứng dụng CamScanner Free. Ứng dụng này giúp những bạn nào sử dụng thiết bị dùng hệ điều hành Android chuyển file ảnh sang với các định jpg, png, hay là cả file PDF sang file Word một cách nhanh chóng và hiệu quả.
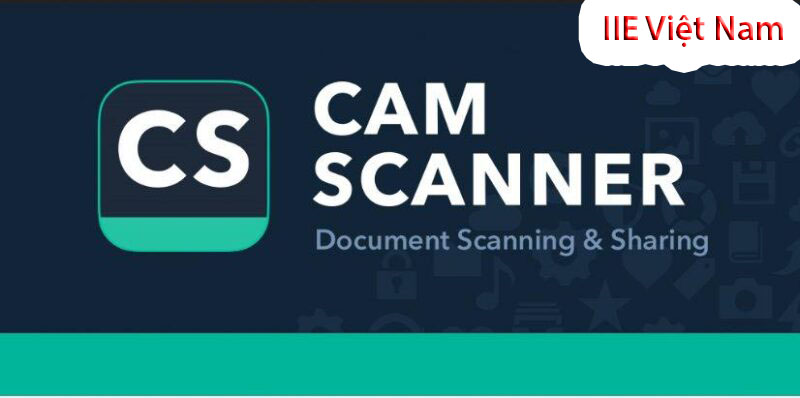
Ứng dụng CamScanner Free này có thế mạnh về tốc độ xử lý, bởi tốc độ xử lý của ứng dụng này nhanh hơn so với các ứng dụng chuyển đổi khác của Android. Chính vì thế ứng dụng này rất hữu ích đối với những người nào muốn chuyển đổi một lượng lớn file hình ảnh. Không chỉ có vậy CamScanner Free còn có thể nhận diện được font chữ trong file ảnh, export ra Word và Share với OCR. Các bạn hãy tải về và thực hiện chuyển đổi bằng ứng dụng theo đường link bên dưới đây nhé.
Link tải ứng dụng CamScanner Free
Như vậy trên đây là tất tần tật về những cách chuyển file ảnh sang Word. Nếu như bạn thấy hay và hữu ích thì hãy chia sẻ tới tất cả mọi người xung quanh để mọi người cùng tham khảo và biết được những cách chuyển đổi này nhé. Ngoài ra chúng tôi còn có rất nhiều bài viết thú vị khác nữa. Mời các bạn tham khảo thêm nhé!
Microsoft Office -