Cách chèn file PDF vào Word chuẩn nhất đầy đủ nhất
Cách chèn file PDF vào Word dưới dạng văn bản, hình ảnh, liên kết cực chuẩn cực đầy đủ và cách chèn file PDF vào Word trực tuyến.

Công cụ soạn thảo văn bản Microsoft Word tích hợp sẵn rất nhiều tính năng để xử lý văn bản. Trong đó có tình năng nổi bật nhất là tính năng chèn file PDF vào trong công cụ Word. Để có thể biết được cách chèn file PDF vào Word thì các bạn hãy thực hiện theo những cách mà chúng tôi chia sẻ dưới đây nhé.
Contents
Cách chèn file PDF vào Word đầy đủ nhất
Bước 1: Đặt con trỏ vào vị trí mà bạn muốn chèn file PDF ở dạng đối tượng
Bước 2: Nhấn vào tab Insert
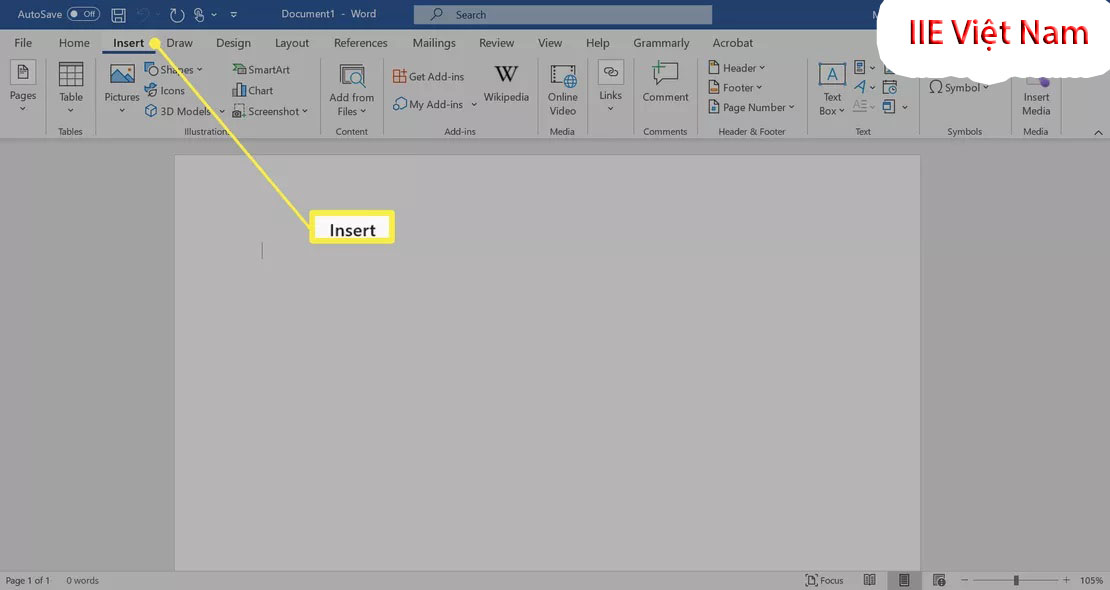
Bước 3: Tiếp theo các bạn nhấn vào icon giống như hình ở phía dưới rồi chọn vào Object
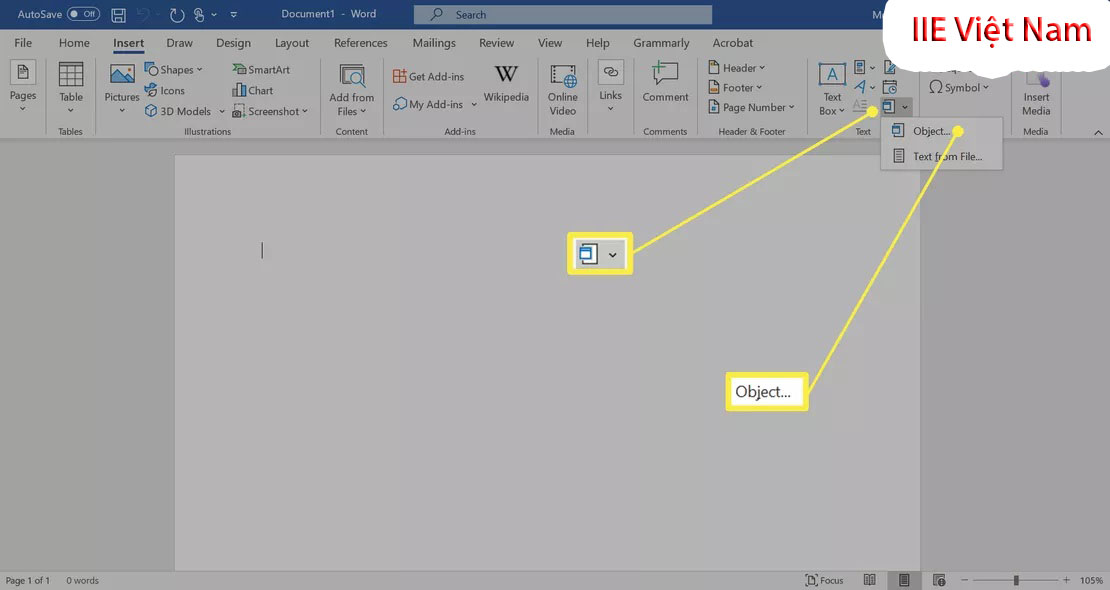
Bước 4: Tại cửa sổ Object các bạn chọn vào mục Create from File
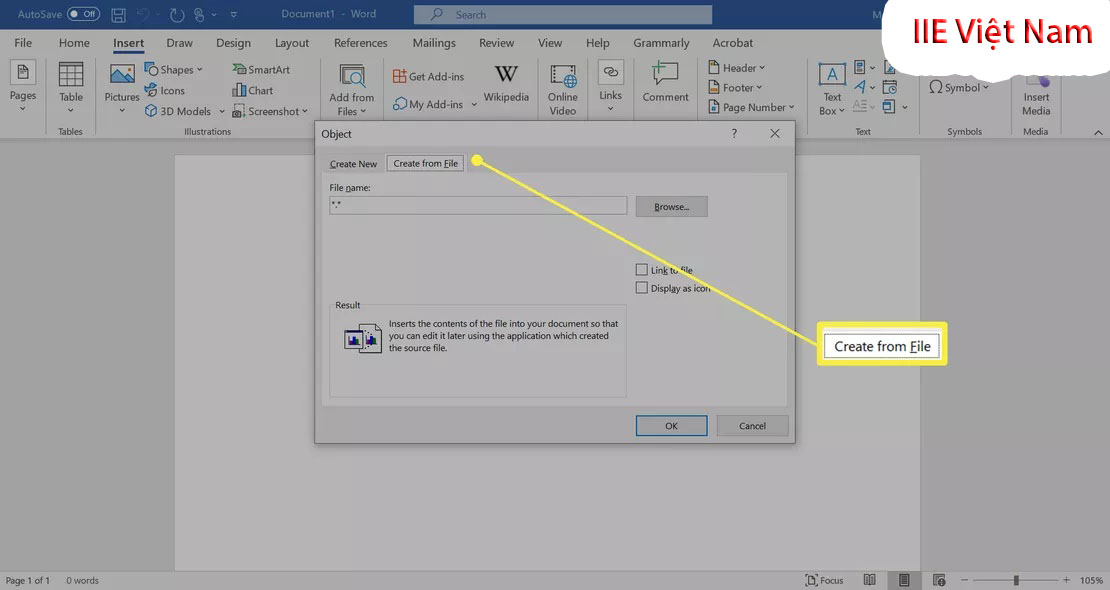
Bước 5: Nhấn vào Browse rồi lựa chọn file PDF và nhấn vào OK
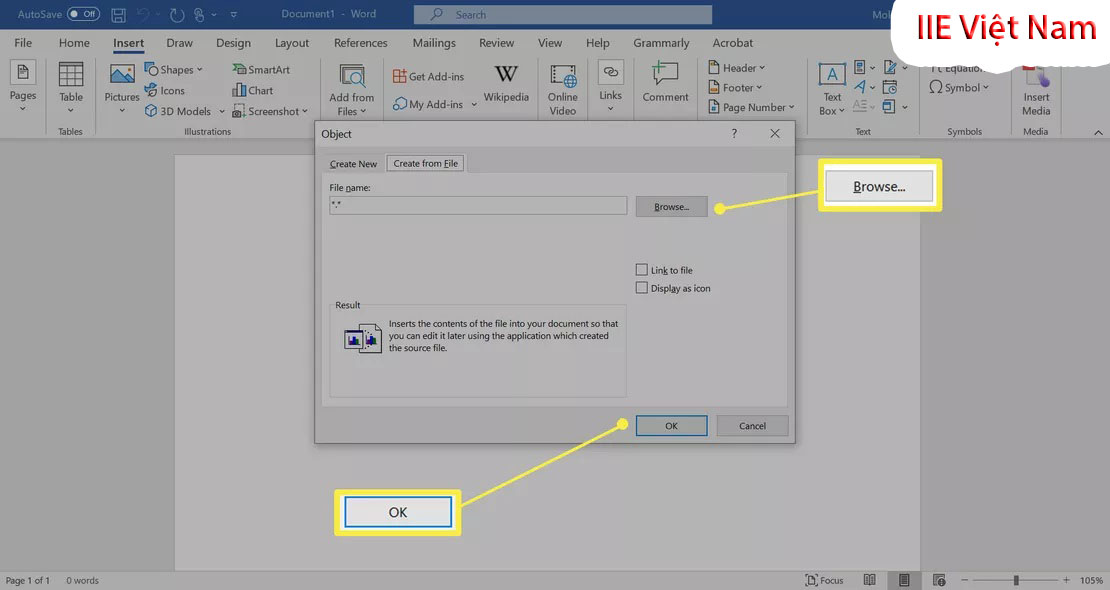
Bước 6: File PDF sẽ hiện ra trên vị trí đã chọn của file Word.
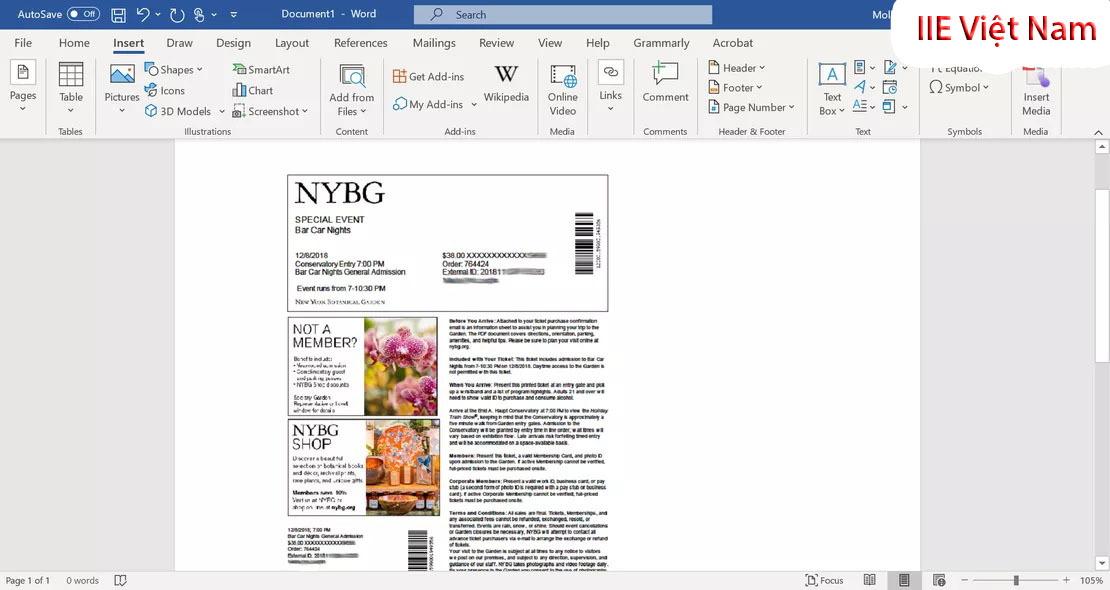
Hướng dẫn cách chèn file PDF vào Word ở dạng văn bản
Bước 1: Đặt con trỏ chuột vào vị trí mà bạn muốn chèn file PDF
Bước 2: Nhấn vào tab Insert
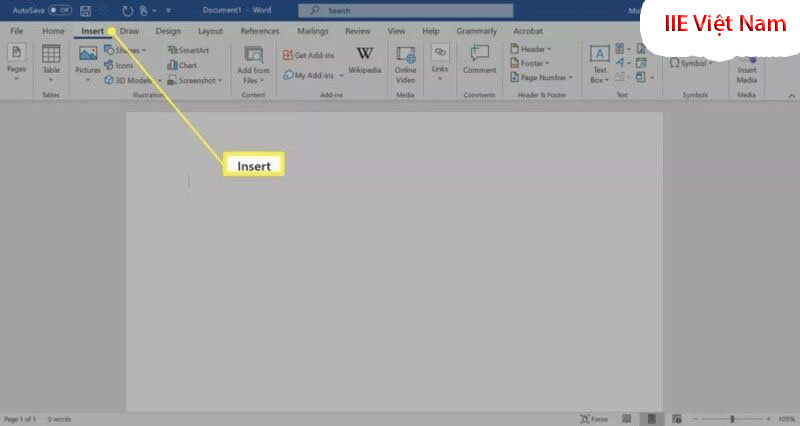
Bước 3: Nhấn vào mũi tên xổ xuống nằm cạnh Object rồi chọn vào Text from File
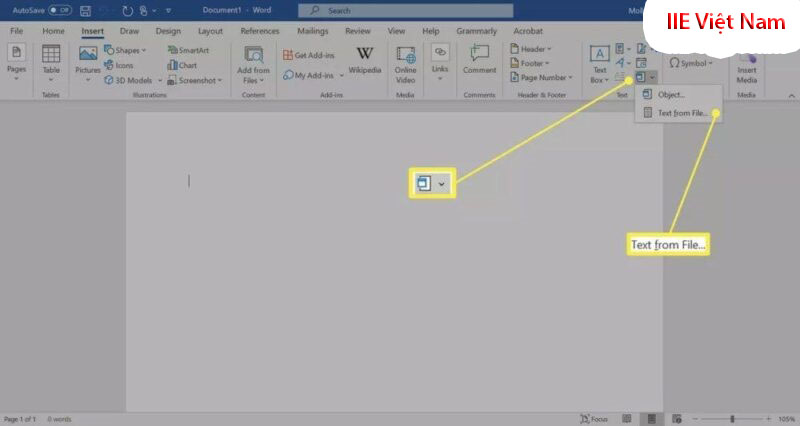
Bước 4: Chọn vào file PDF và nhấn vào Insert
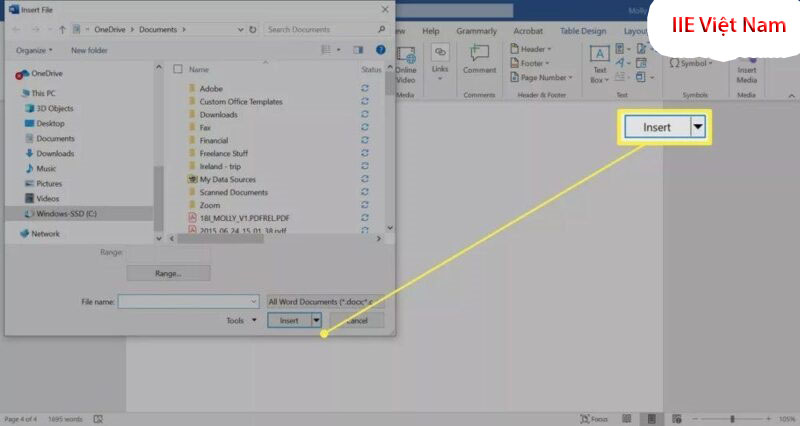
Bước 5: Xem lại file PDF đã được chọn hãy chưa rồi nhấn vào OK
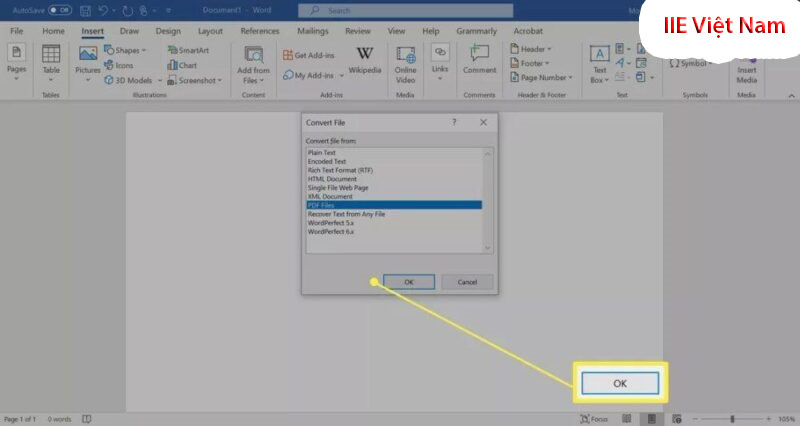
Bước 6: Nhấn vào OK nếu như bạn nhận được thông báo là việc chuyển đổi sẽ mất nhiều thời gian
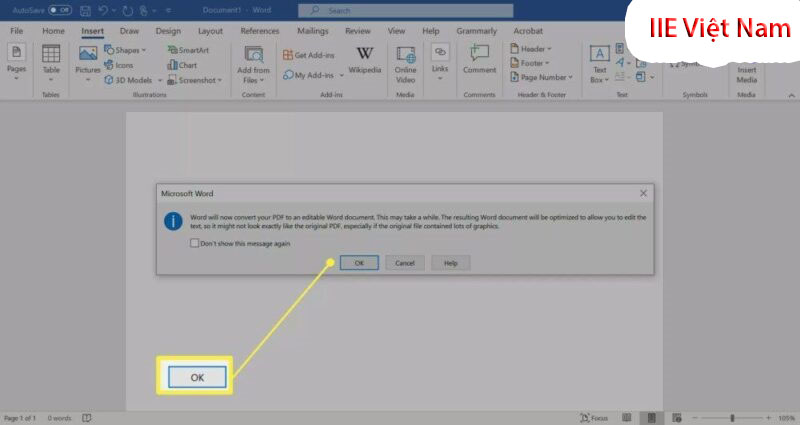
Bước 7: Khi việc chuyển đổi được hoàn tất, nội dung trong file PDF của bạn sẽ được hiển thị giống như hình ảnh dưới đây
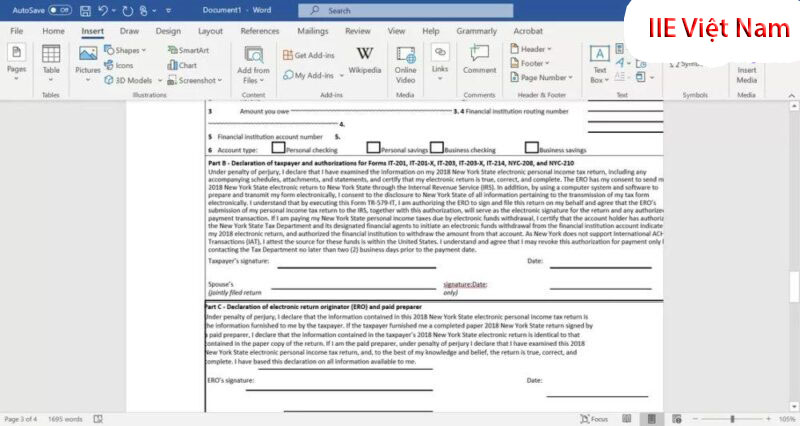
Lưu ý: Chuyển PDF sang Word thành file tài liệu có thể sửa đổi. Ngoài ra file chuyển đổi sẽ có thể khác với file gốc, đặc biệt nếu như file có hình ảnh hoặc định dạng văn bản.
Hướng dẫn cách chèn file PDF vào Word ở dạng hình ảnh
Bước 1: Dùng công cụ chuyển đổi để chuyển file PDF sang file ảnh có định dạng là JPG. Nếu file PDF của bạn có chỉ có trang thì hãy dùng công cụ cắt Snipping Tool có sẵn trên Windows để chụp màn hình và lưu vào thư mục mà bạn muốn.
Bước 2: Mở công cụ Word và đặt con trỏ vào đúng vị trí mà bạn cần chèn ảnh.
Bước 3: Nhấn vào tab Insert
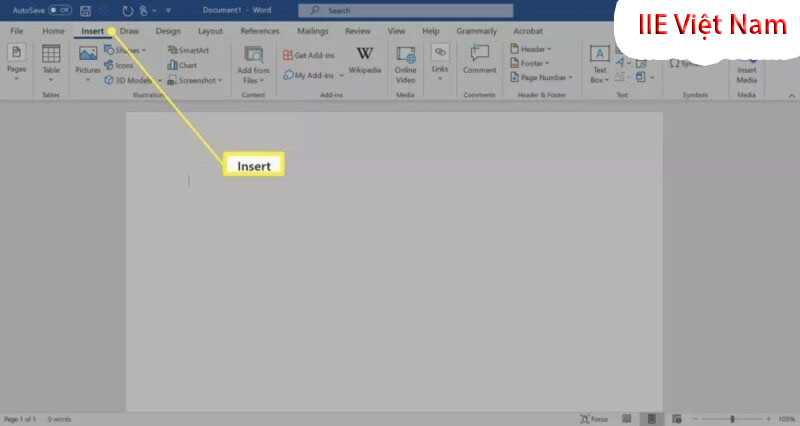
Bước 4: Nhấn vào Pictures. Rồi nhấn vào This Device
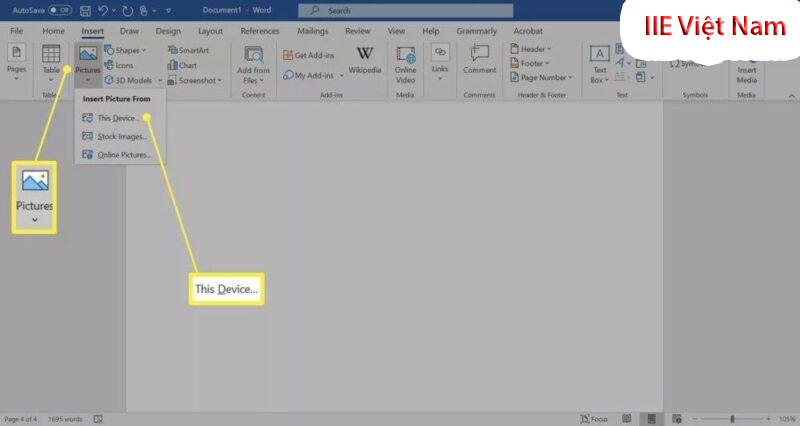
Bước 5: Chọn vào file PDF đã chuyển đổi sang hình ảnh, rồi nhấn vào Insert
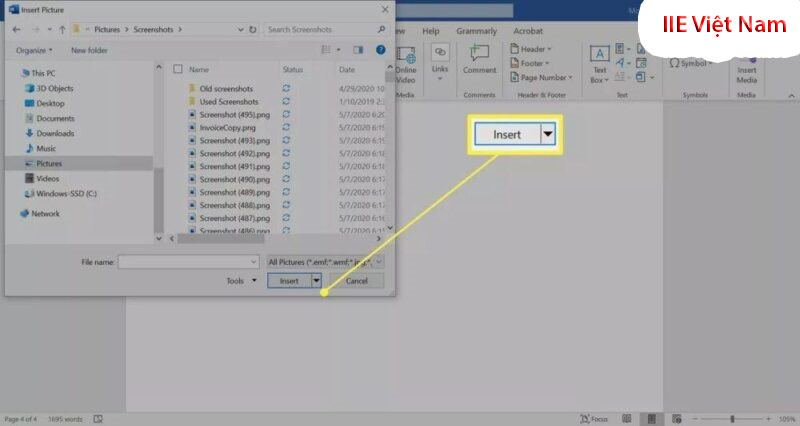
Lưu ý: Trong trường hợp này nội dung của file PDF sẽ không thể sửa đổi được nếu như file PDF cập nhật bằng cách này.
Hướng dẫn cách chèn file PDF vào Word ở dạng liên kết
Bước 1: Đặt con trỏ vào vị trí mà bạn muốn chèn file PDF ở dạng liên kết
Bước 2: Nhấn vào tab Insert
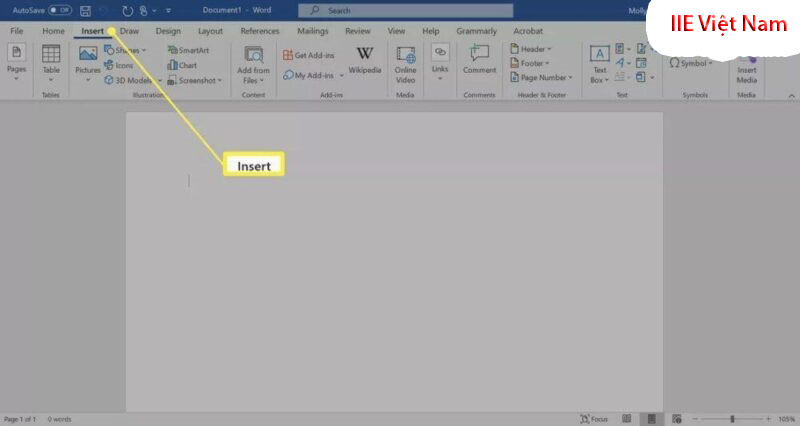
Bước 3: Nhấn vào mũi tên xổ xuống nằm cạnh biểu tượng giống như hình bên dưới, tiếp theo các bạn nhấn vào Object
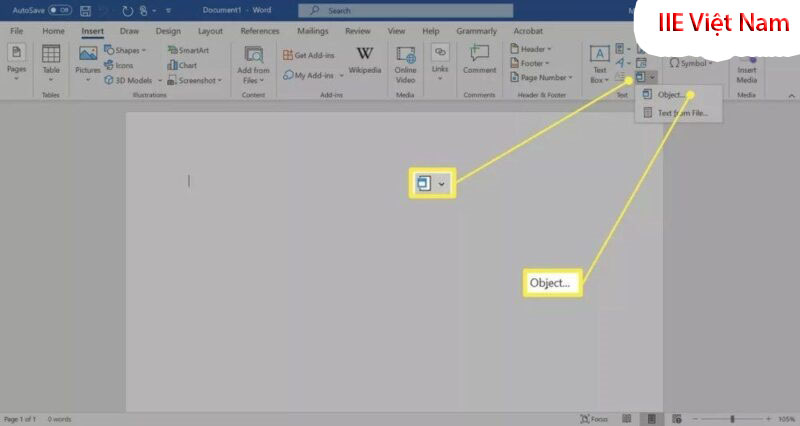
Bước 4: Nhấn vào thẻ Create from File
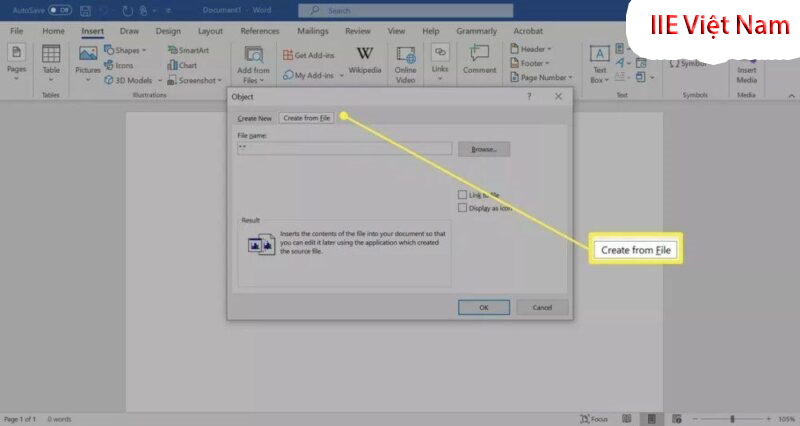
Bước 5: Tại thẻ Create from File các bạn nhấn vào nút Browse và chọn file PDF đã lưu
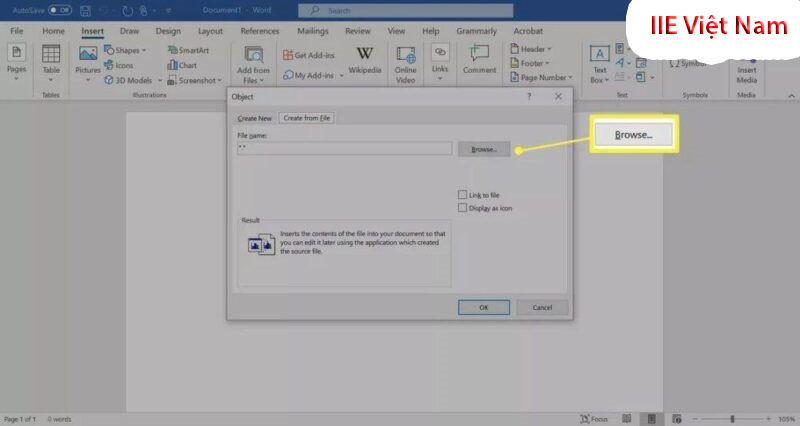
Bước 6: Sau đó nhấn vào Link to File để chèn file PDF ở dạng liên kết
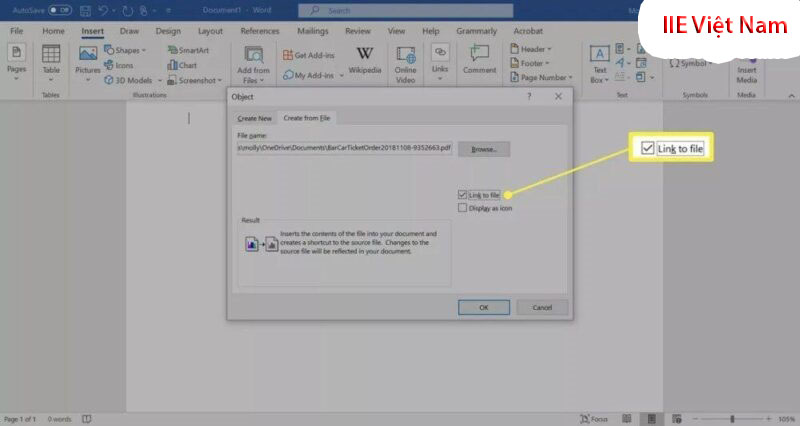
Bước 7: Tiếp theo nhấn vào Display as Icon để chèn biểu tượng cho file PDF thay cho xem trước
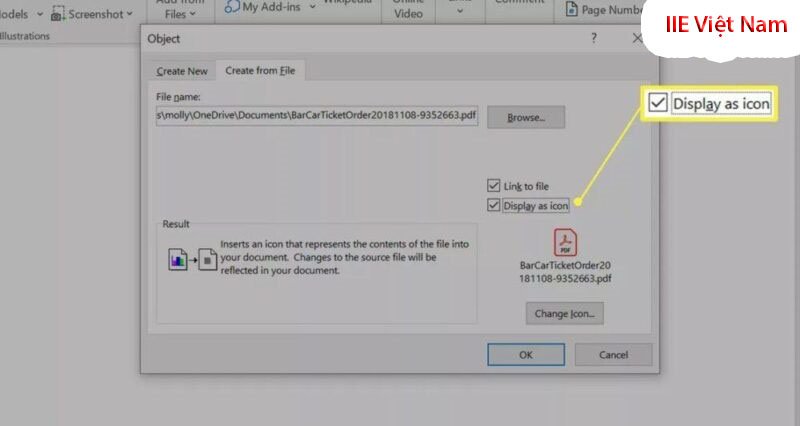
Bước 8: Nhấn vào nút OK để chèn file PDF vào Word ở dạng liên kết
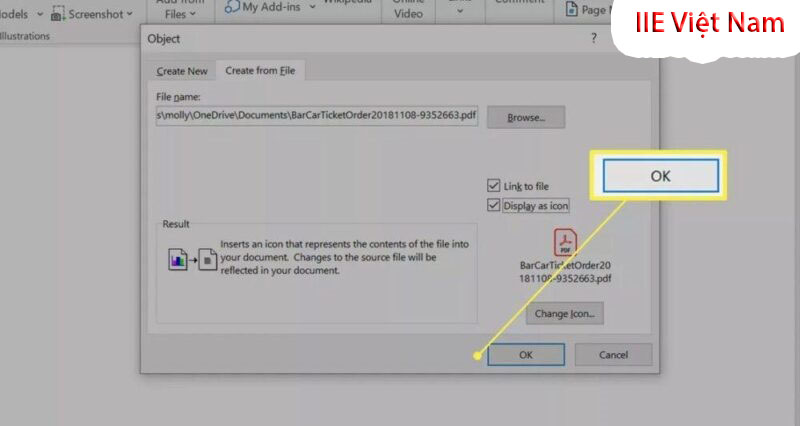
Bước 9: Icon PDF hoặc là bản xem trước sẽ được hiện ra trong file Word giống như hình ảnh ở bên dưới.
Chú ý: Nếu như các bạn muốn thay đổi biểu tượng cho file PDF thì hãy nhấn vào Change Icon. Click vào Browse để tìm kiếm biểu tượng mà bạn muốn dùng, rồi nhấn vào OK.
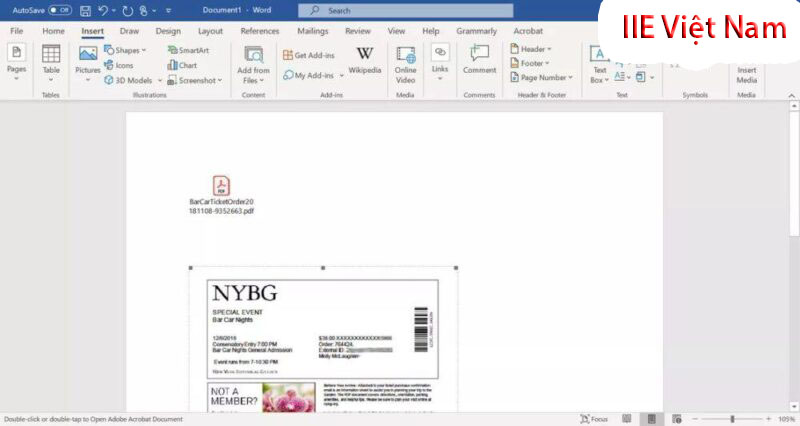
Chú ý: Trong trường hợp dùng cách này để chèn file PDF vào Word thì mọi chỉnh sửa ở file PDF gốc đều sẽ được hiển thị ở trong file Word.
Cách chèn file PDF vào Word trực tuyến
Để có thể thực hiện cách chèn file PDF vào Word trực tuyến thì các bạn hãy thực hiện theo các bước như sau:
Bước 1: Truy cập vào website Adobe.com.
Bước 2: Nhấn vào Select a file.
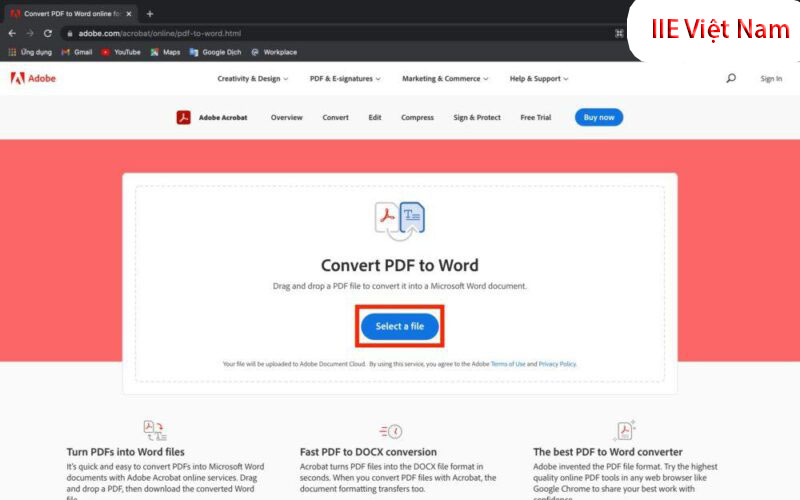
Bước 3: Lựa chọn file PDF cần chuyển sang Word rồi nhấn vào Mở
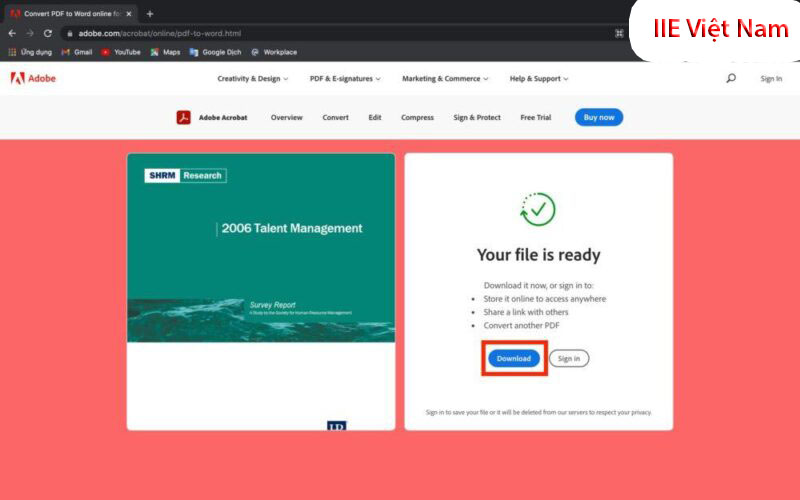
Bước 4: Sau khi quá trình chuyển đỏi được hoàn tất các bạn hãy nhấn vào Download rồi chờ 1-2 giây để file chuyển đổi được tải về máy của bạn.
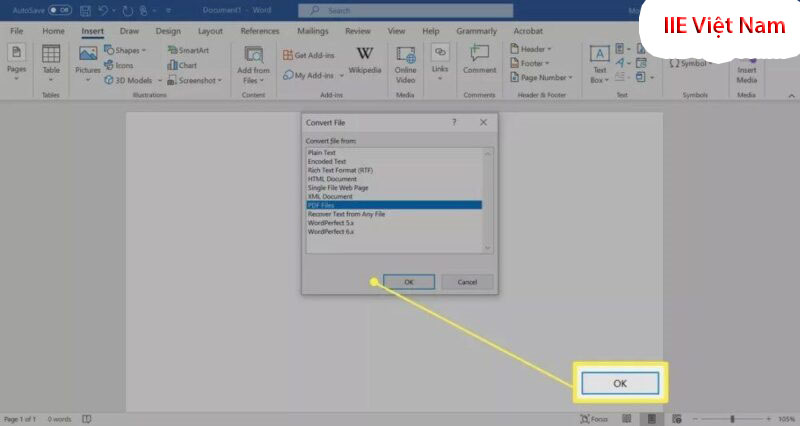
Như vậy bên trên chúng tôi đã hướng dẫn cho các bạn những cách chèn file PDF vào Word chuẩn nhất đầy đủ nhất. Mong rằng những hướng dẫn về cách chèn file PDF vào Word trong bài viết này sẽ có ích dành cho các bạn, đặc biệt là các anh chị em dân văn phòng. Cảm ơn các bạn đã theo dõi bài viết. Hy vọng rằng các bạn sẽ luôn đồng hành và ủng hộ chúng tôi trong thời gian tới. Hẹn gặp lại các bạn ở những bài viết tiếp theo.
Microsoft Office, PDF -Tính tổng trong Word đơn giản nhưng có thể bạn chưa biết?
Chuyển chữ hoa thành chữ thường trong Excel cực đơn giản
Chèn chữ ký vào Word bằng các thao tác đơn giản nhất
Cách copy chữ trong PDF siêu dễ người nào cũng làm được
Cách xuống dòng trong Word và cách sửa lỗi tự xuống dòng
Tô màu dòng có điều kiện trong Excel bằng các cách cực dễ
Cách sửa lỗi phông chữ trong PowerPoint cực hiệu quả
