Cách làm trò chơi trên PowerPoint cực đơn giản và thú vị
Cách làm trò chơi trên PowerPoint với Trigger và Hyperlink, cùng hướng dẫn thiết kế một số trò chơi cụ thể trên PowerPoint.
Contents
Cách làm trò chơi trên PowerPoint với Trigger và Hyperlink
Cách làm trò chơi trên PowerPoint với Trigger
Là một bộ phận con của chức năng Animations, Trigger đóng vai trò chính trong các cách làm trò chơi trên PowerPoint. Nhờ có nó, bạn có thể giải quyết được vấn đề: làm sao để chèn các nội dung khác nhau vào những ô khác nhau, đồng thời các nội dung này sẽ chỉ hiện lên khi bạn click vào những ô tương ứng (tức tạo câu trả lời của người chơi).
Hướng dẫn cách làm trò chơi trên PowerPoint với Trigger:
Bước 1: Tạo ô chữ
Trong tab Insert, chọn công cụ Table.
Tiếp theo, hãy di chuyển chuột theo số ô mà bạn cần vẽ. Sau khi đã xác định xong, hãy nhấp chuột trái để cho phép hiển thị những ô chữ này trên màn hình PowerPoint.

Bước 2: Tạo màu cho ô chữ
Khi áp dụng cách làm trò chơi trên PowerPoint, bạn hoàn toàn có thể khiến trò chơi của mình trở nên sinh động hơn bằng cách tạo những màu sắc bắt mắt cho các ô chữ, thay vì chỉ là những ô màu trắng đơn điệu ban đầu.
Để thực hiện, hãy click chuột vào từng ô chữ muốn tạo màu, sau đó chọn theo thứ tự: Design => Shading và chọn màu muốn tô.
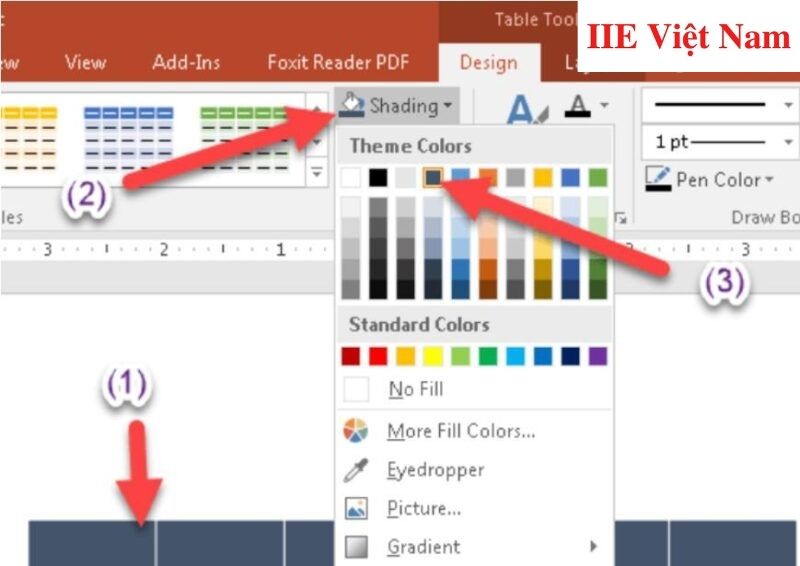 Bước 3: Tạo số thứ tự cho các ô chữ
Bước 3: Tạo số thứ tự cho các ô chữ
Trong tab Home, chọn Drawing. Sau khi chọn xong, hãy clink chọn Shape Pentagon theo hình hướng dẫn dưới đây.
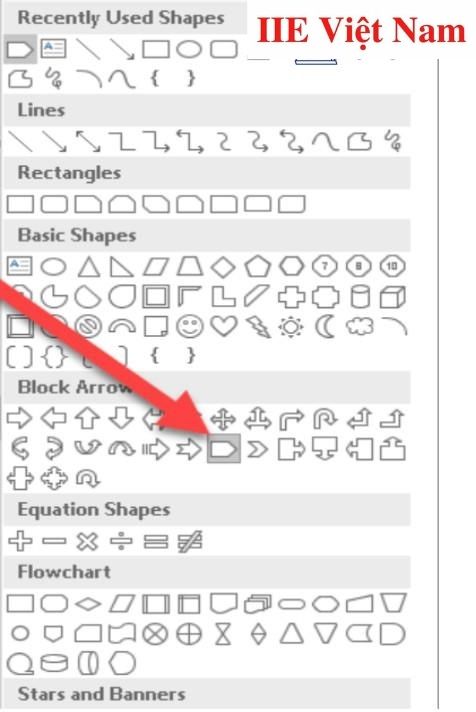
Bước 4: Ghi nội dung lên các ô
Bước này áp dụng được cả với các ô ghi chữ và số thứ tự. Thực chất đây chính là bước: tạo câu trả lời của người chơi.
Để ghi nội dung lên các ô, chỉ cần chọn đúng các ô cần ghi nội dung thôi là được.
Bước 5: Tạo đáp án
Đối với các làm trò chơi trên PowerPoint, bạn cần tạo đáp án có số lượng ô bằng với số ô trong câu trả lời của người chơi.
Rất đơn giản, hãy dùng tổ hợp phím Ctrl + D (phím Ctrl và phím D) để nhân đôi những ô đã được tạo ở bước 1. Cách này vừa nhanh gọn lại chính xác, vì vậy đừng vẽ lại các ô từ đầu nhé.
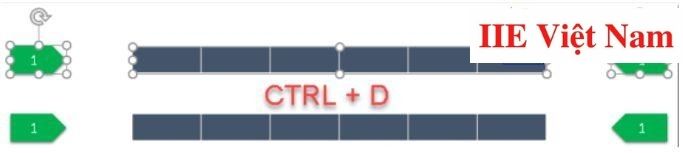 Bước 6: Điền đáp án
Bước 6: Điền đáp án
Hãy điền đáp án của bạn vào các ô vừa tạo ở bước 5, vậy là xong.
Tuy nhiên đến đây bạn có thể sẽ thắc mắc rằng: câu trả lời đã có, vậy làm sao để tạo câu hỏi?
Như chúng mình đã nói ở trên, trong cách làm trò chơi trên PowerPoint, Trigger chỉ đóng vai trò tạo câu trả lời thôi. Để tạo được câu hỏi, chúng ta cần dùng đến Hyperlink. Dưới đây là những hướng dẫn chi tiết cách sử dụng công cụ này.
Cách làm trò chơi trên PowerPoint với Hyperlink
Trong cách làm trò chơi trên PowerPoint, Hyperlink thực chất cũng là một công cụ hỗ trợ có vai trò tương đương với Trigger.
Bạn có thể hiểu một cách đơn giản như thế này: Hyperlink là cách bạn di chuyển từ Slide chứa câu hỏi sang Slide chứa câu trả lời một cách nhanh chóng.
Hướng dẫn cách làm trò chơi trên PowerPoint với Hyperlink:
Bước 1: Để không làm lộ câu trả lời, hãy tạo câu hỏi trên một Slide khác.
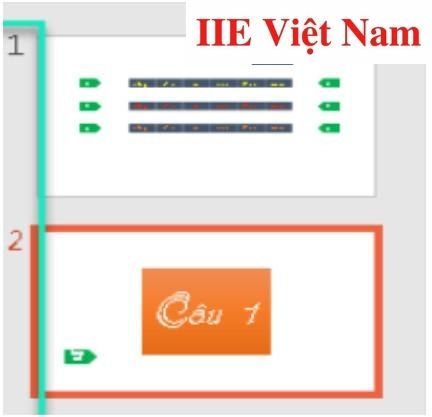 Bước 2: Tại ô ghi số thứ tự mà bạn đã tạo, click chuột phải rồi chọn HyperLink.
Bước 2: Tại ô ghi số thứ tự mà bạn đã tạo, click chuột phải rồi chọn HyperLink.
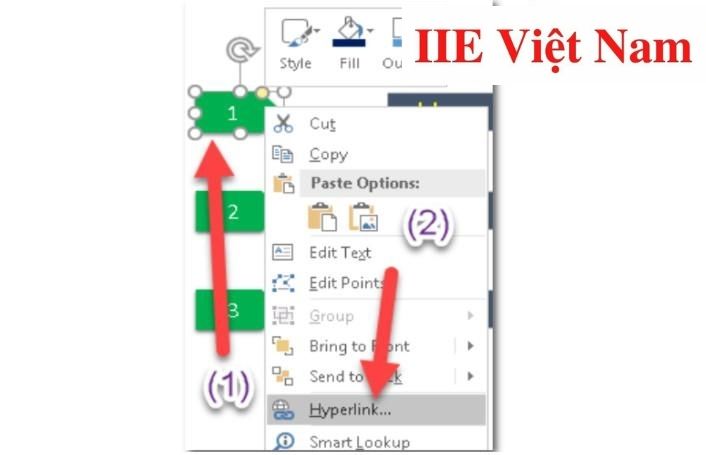 Bước 3: Trong bảng chọn Hyperlink, hãy chọn Slide chứa câu hỏi đã thiết kế ở bước 1 rồi ấn nút OK để hoàn tất.
Bước 3: Trong bảng chọn Hyperlink, hãy chọn Slide chứa câu hỏi đã thiết kế ở bước 1 rồi ấn nút OK để hoàn tất.
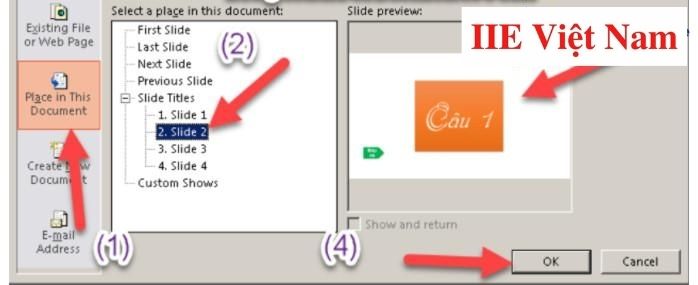 Để chuyển ngược từ Slide câu hỏi về Slide câu trả lời, hãy làm tương tự các bước trên đối với Slide câu hỏi là được nhé.
Để chuyển ngược từ Slide câu hỏi về Slide câu trả lời, hãy làm tương tự các bước trên đối với Slide câu hỏi là được nhé.
Hướng dẫn thiết kế một số trò chơi cụ thể trên PowerPoint
Cách làm trò chơi trên PowerPoint: trò Lucky Number
Dưới đây là những hướng dẫn chi tiết cách làm trò chơi cực thú vị này:
Bước 1: Tạo các ô Lucky Number
Tại 1 Slide mới, chọn theo thứ tự Insert => Shape, rồi chọn mẫu ô bạn muốn.
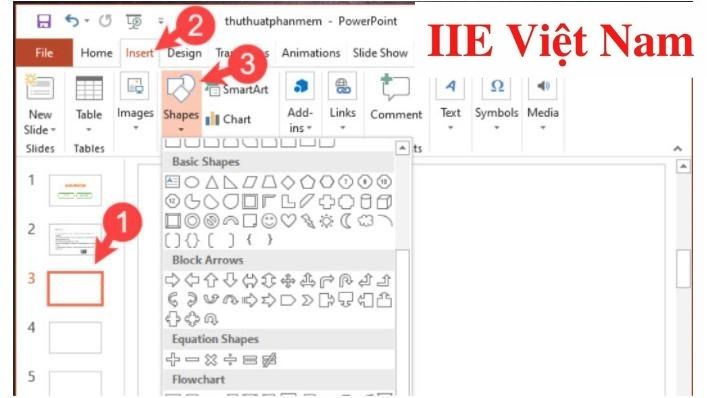 Sau đó click chuột phải vào hình vẽ, chọn Edit Text rồi đánh số thứ tự từ 1 đến hết cho toàn bộ các ô.
Sau đó click chuột phải vào hình vẽ, chọn Edit Text rồi đánh số thứ tự từ 1 đến hết cho toàn bộ các ô.
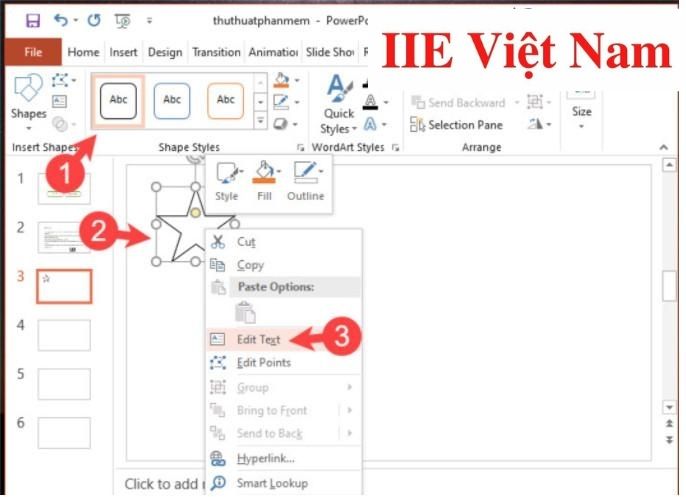 Bước 2: Tạo câu trả lời và câu hỏi
Bước 2: Tạo câu trả lời và câu hỏi
Hãy dùng Trigger và HyperLink để tạo cũng như di chuyển đến các câu trả lời và câu hỏi cho từng ô Lucky Number như hướng dẫn ở phần 1 là xong.
Cách làm trò chơi trên PowerPoint: trò Ô cửa bí mật
Có thể là bạn đã chơi trò chơi này rất nhiều lần rồi đấy. Hãy làm thử theo những hướng dẫn dưới đây và quan sát thành quả xem có phải vậy không nhé.
Bước 1: Tạo câu hỏi
Hãy tạo 1 Slide riêng có chứa 1 hình ảnh cần được giải mã. Đây chính là ô cửa bí mật.
Bước 2: Tạo thử thách
Đầu tiên, hãy chọn Insert để chèn những khối hình nhằm che đi hình ảnh cần được giải mã ở bước 1.
Sau đó, click vào mỗi khối hình để đánh số thứ tự cho các câu hỏi.
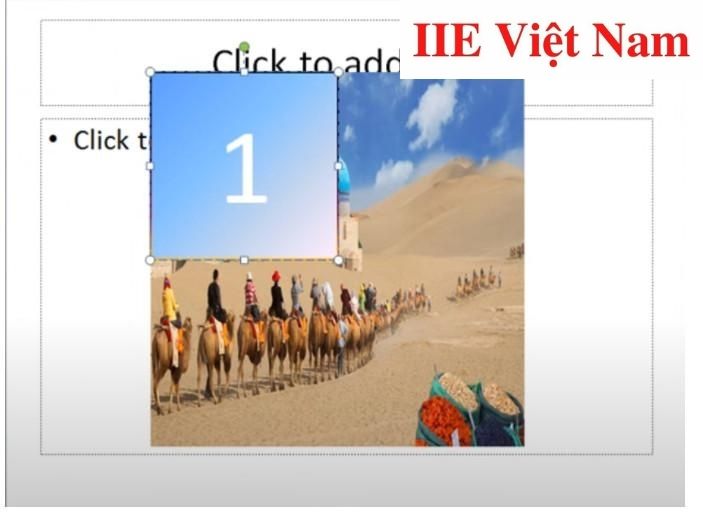 Tiếp tục áp dụng cách làm trò chơi trên PowerPoint với Trigger và Hyperlink như đã được hướng dẫn ở phần 1 để tạo sự di chuyển giữa các ô câu hỏi và câu trả lời.
Tiếp tục áp dụng cách làm trò chơi trên PowerPoint với Trigger và Hyperlink như đã được hướng dẫn ở phần 1 để tạo sự di chuyển giữa các ô câu hỏi và câu trả lời.
Và sau mỗi lần người chơi trả lời đúng, một ô che lấp sẽ biến mất, để lộ ra 1 phần của hình ảnh cần giải mã. Vậy chúng ta có bước tiếp theo.
Bước 3: Làm lộ ra ô cửa bí mật
Tạo nhãn Trigger phụ cho từng ô nhỏ che lấp, sau đó chọn vào từng nhãn Trigger => Animations => Disappear.
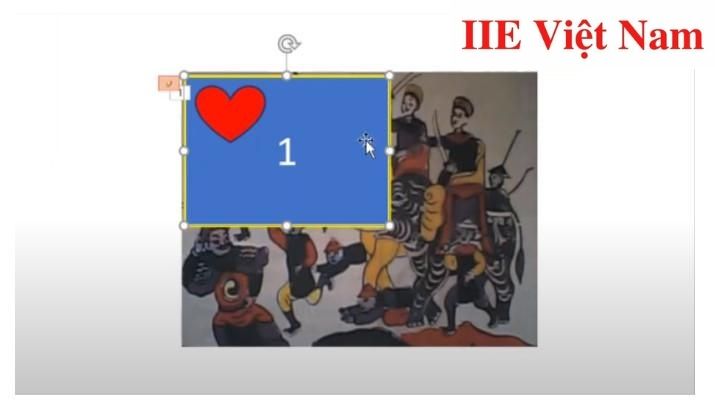 Như vậy là sau khi nhấn vào phím Trigger phụ, ô nhỏ che lấp sẽ biến mất và một phần của ô cửa bí mật được lộ ra.
Như vậy là sau khi nhấn vào phím Trigger phụ, ô nhỏ che lấp sẽ biến mất và một phần của ô cửa bí mật được lộ ra.
Đó là toàn bộ hướng dẫn cách làm trò chơi thú vị này.
Cách làm trò chơi trên PowerPoint: trò Bingo
Hướng dẫn làm trò chơi Bingo trên PowerPoint:
Bước 1: Tạo kích cỡ box
Trong 1 Slide mới, chọn Insert => Text Box, sau đó kéo thả để chọn kích cỡ của box.
Bước 2: Tạo nội dung box
Click vào box rồi tạo nội dung như mong muốn.
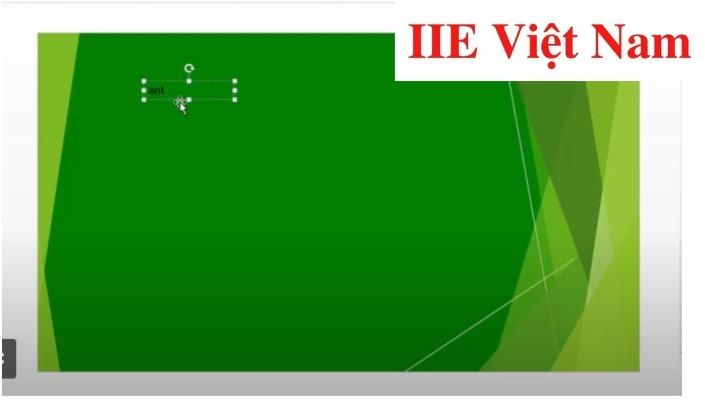 Bước 3: Làm ẩn – hiện các box
Bước 3: Làm ẩn – hiện các box
Sử dụng hiệu ứng Animations (đã được đề cập ở trò Ô cửa bí mật) để làm ẩn – hiện các box.
Giờ thì hãy bắt đầu chơi trò Bingo theo các chủ đề đã chọn thôi. Để trở thành người chiến thắng, người chơi cần tạo ra hàng ngang, hàng dọc và hàng chéo (được tạo bởi các box).
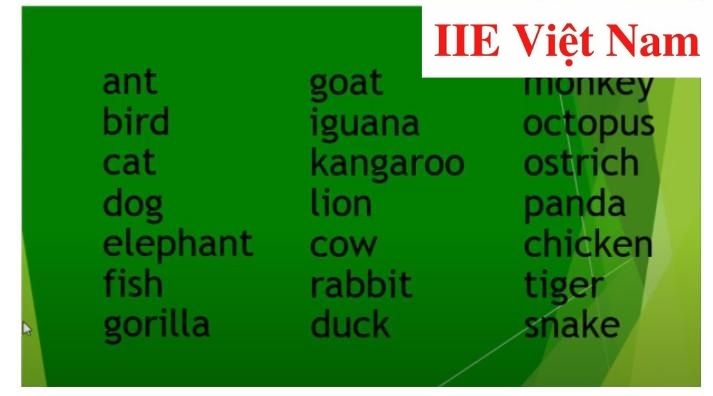 Cách làm trò chơi trên PowerPoint: trò Đuổi hình bắt chữ
Cách làm trò chơi trên PowerPoint: trò Đuổi hình bắt chữ
Hướng dẫn làm trò chơi Đuổi hình bắt chữ trên PowerPoint:
Bước 1: Tạo câu trả lời
Trong 1 Slide mới, hãy chèn 1 hình ảnh chính là câu trả lời.
Bước 2: Tạo gợi ý
Cũng trong Slide đó, tạo các Trigger gợi ý/đáp án,… rồi sử dụng Hyperlink để liên kết Trigger đến các Slide gợi ý/đáp án.
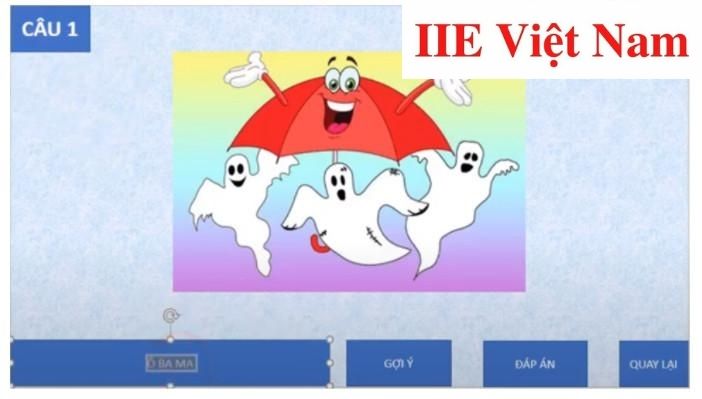 Như vậy là bạn đã hoàn thành việc tạo trò chơi Đuổi hình bắt chữ rồi đấy!
Như vậy là bạn đã hoàn thành việc tạo trò chơi Đuổi hình bắt chữ rồi đấy!
Trên đây là các cách làm trò chơi trên PowerPoint với Trigger và Hyperlink cùng những hướng dẫn chi tiết cách tạo một số trò chơi đơn giản nhưng rất thú vị trên PowerPoint. Sau khi đã hiểu và thành thạo cách làm, bạn hoàn toàn có thể dựa theo những gợi ý trên để sáng tạo thêm những trò chơi khác nữa.
Cuối cùng, nếu còn bất kỳ thắc mắc nào liên quan đến cách làm trò chơi trên PowerPoint, hãy gửi ngay tin nhắn cho chúng mình để được giải đáp sớm nhất. Và nếu thấy nội dung hữu ích, đừng quên bấm theo dõi trang để trang bị thêm nhiều mẹo hay ho nữa bạn nhé!
Microsoft Office -Khóa giá trị trong Excel siêu đơn giản cực dễ thực hiện
Cách tạo Heading trong Word siêu dễ cho dân văn phòng
Cách tạo 2 hiệu ứng trong PowerPoint 2010 cho một đối tượng
Lỗi tạo mục lục trong Word 2010 và cách sửa lỗi triệt để
Tìm giá trị trùng nhau ở 2 cột trong Excel chuẩn xác nhất
Copy slide trong PowerPoint siêu dễ ai cũng làm được
Xóa Section trong Word với những cách nhanh cực hiệu quả
