Cách tạo dấu mũi tên trong Word với 4 cách đơn giản nhất
Cách tạo dấu mũi tên trong Word với Symbol, với các ký tự trên bàn phím, với phím tắt với Alt, với Space và một số ví dụ vẽ mũi tên khác trong Word với Space.

Contents
Cách tạo dấu mũi tên trong Word với Symbol
Có rất nhiều cách tạo dấu mũi tên trong Word, tuy nhiên sử dụng Symbol chính là một trong hai cách phổ biến nhất. Lý do là bởi nó rất đơn giản và cũng không làm mất nhiều thời gian. Để thực hiện thêm mũi tên vào văn bản Word với Symbol, bạn chỉ cần thực hành các bước dưới đây:
Bước 1: Chọn tab Insert => chọn Symbol => click chọn More Symbols để mở ra cửa sổ mới.
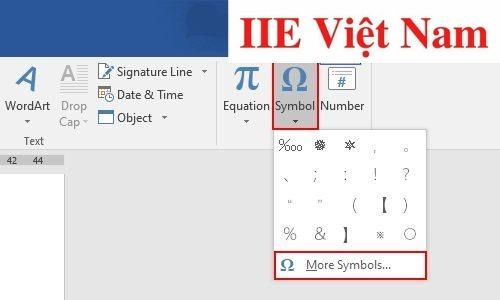 Bước 2: Tại mục Font, tìm chọn Wingdings => kéo xuống dưới để tìm hình mũi tên mà bạn mong muốn => nhấn Insert để thêm hình mũi tên vào văn bản là xong.
Bước 2: Tại mục Font, tìm chọn Wingdings => kéo xuống dưới để tìm hình mũi tên mà bạn mong muốn => nhấn Insert để thêm hình mũi tên vào văn bản là xong.
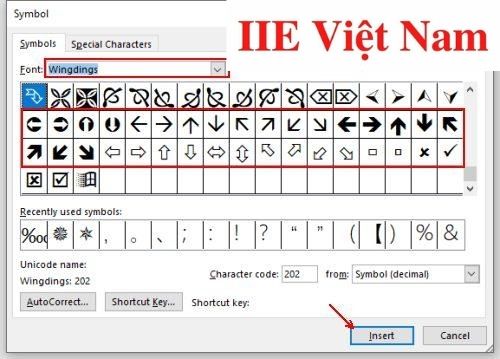 Bên cạnh đó, nếu bạn muốn thêm vào văn bản các ký tự đặc biệt khác, bạn cũng có thể tìm chúng bằng cách đổi các tùy chọn trong mục Font. Tại đây có rất nhiều ký tự hay và độc đáo giúp văn bản bạn đang soạn thảo trông chuyên nghiệp hơn đấy.
Bên cạnh đó, nếu bạn muốn thêm vào văn bản các ký tự đặc biệt khác, bạn cũng có thể tìm chúng bằng cách đổi các tùy chọn trong mục Font. Tại đây có rất nhiều ký tự hay và độc đáo giúp văn bản bạn đang soạn thảo trông chuyên nghiệp hơn đấy.
Cách tạo dấu mũi tên trong Word với các ký tự trên bàn phím
Sử dụng các ký tự trên bàn phím chính là một trong hai cách tạo dấu mũi tên trong Word thông dụng nhất.
Để thực hiện cách này, bạn chỉ cần ấn tổ hợp phím Windows + (.) như hình hướng dẫn bên dưới để mở hộp thoại Emoji.
 Tại hộp thoại Emoji, hãy chọn mục trái tim => kéo xuống để tìm hình mũi tên mà bạn mong muốn.
Tại hộp thoại Emoji, hãy chọn mục trái tim => kéo xuống để tìm hình mũi tên mà bạn mong muốn.
 Bên cạnh đó, nếu không yêu cầu đặc biệt, bạn cũng có thể áp dụng cách tạo dấu mũi tên trong Word với những ký hiệu như dấu bằng (=), dấu gạch ngang (-), dấu lớn hơn (>), dấu bé hơn (<), chẳng hạn như =>, ->, = =>, <= =,…
Bên cạnh đó, nếu không yêu cầu đặc biệt, bạn cũng có thể áp dụng cách tạo dấu mũi tên trong Word với những ký hiệu như dấu bằng (=), dấu gạch ngang (-), dấu lớn hơn (>), dấu bé hơn (<), chẳng hạn như =>, ->, = =>, <= =,…
Nếu áp dụng cách này, hãy chú ý những chỗ xuống dòng để tách dấu mũi tên ra, tránh gây khó hiểu cho người đọc.
Cách tạo dấu mũi tên trong Word với tổ hợp phím tắt với Alt
Thêm một cách tạo dấu mũi tên trong Word nữa đó là sử dụng tổ hợp phím tắt với Alt. Cách này thực tế không được nhiều người biết đến, nhưng bạn có thể thử thực hiện xem nhé vì nó cũng khá thú vị đấy.
Đầu tiên, hãy đảm bảo chắc chắn là bàn phím số đã được bật lên bằng cách nhấn Num Lock.
 Sau đó, nhấn tổ hợp phím Alt + mã code của hình mũi tên bạn muốn sử dụng. Để thêm dấu mũi tên vào văn bản Word theo cách này đòi hỏi bạn phải nhớ mã code của các ký hiệu. Dưới đây là bảng tham khảo:
Sau đó, nhấn tổ hợp phím Alt + mã code của hình mũi tên bạn muốn sử dụng. Để thêm dấu mũi tên vào văn bản Word theo cách này đòi hỏi bạn phải nhớ mã code của các ký hiệu. Dưới đây là bảng tham khảo:
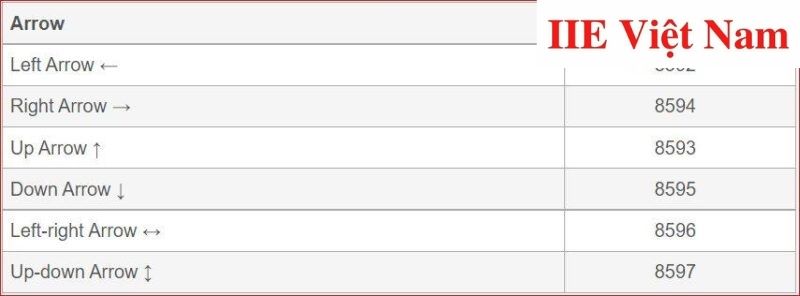 Lưu ý rằng bạn cần dùng bàn phím này nhé.
Lưu ý rằng bạn cần dùng bàn phím này nhé.

Cách tạo dấu mũi tên trong Word với Shape
Khi áp dụng cách này, bạn có thể điều chỉnh được kích cỡ của mũi tên theo như ý muốn. Với ký hiệu, nếu muốn chèn ngang hàng với văn bản, chúng ta sẽ thường dùng Symbol, tuy vậy nếu nhu cầu chỉnh sửa đa dạng và phức tạp hơn, tốt nhất bạn nên sử dụng Shape.
Để tạo hình mũi tên với Shape, tại tab Insert, chọn Shapes => Lines => chọn mũi bạn muốn.
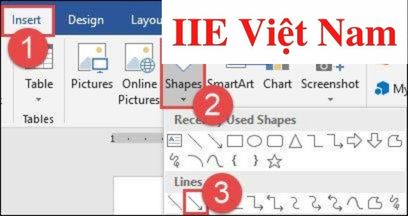 Tiếp đó, giữ chuột trái và kéo cho đến khi mũi tên được đúng với kích cỡ và hướng mà bạn cần. Cuối cùng, hãy thả chuột để thêm dấu mũi tên vào văn bản.
Tiếp đó, giữ chuột trái và kéo cho đến khi mũi tên được đúng với kích cỡ và hướng mà bạn cần. Cuối cùng, hãy thả chuột để thêm dấu mũi tên vào văn bản.
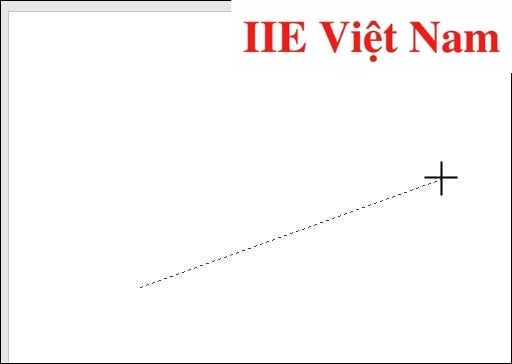 Nếu muốn chỉnh sửa lại kích cỡ, màu sắc hoặc hướng của mũi tên, bạn chỉ cần click chuột vào dấu mũi tên và chỉnh sửa ở Shape Styles.
Nếu muốn chỉnh sửa lại kích cỡ, màu sắc hoặc hướng của mũi tên, bạn chỉ cần click chuột vào dấu mũi tên và chỉnh sửa ở Shape Styles.
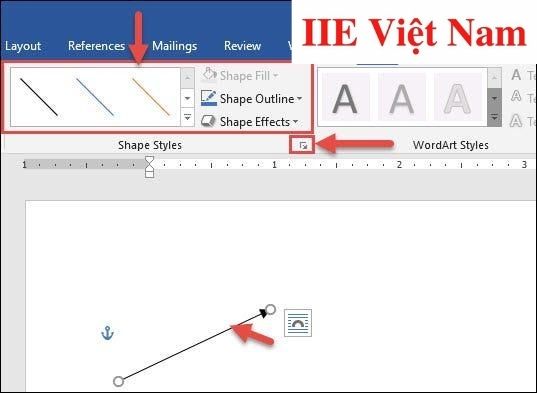
Một số ví dụ vẽ mũi tên khác trong Word với Space
Vẽ mũi tên 2 chiều
Để thực hiện cách tạo dấu mũi tên trong word này, tại tab Insert, chọn Shapes => chọn Lines => chọn hình mũi tên 2 chiều và thực hiện chỉnh sửa như ở phần 4.
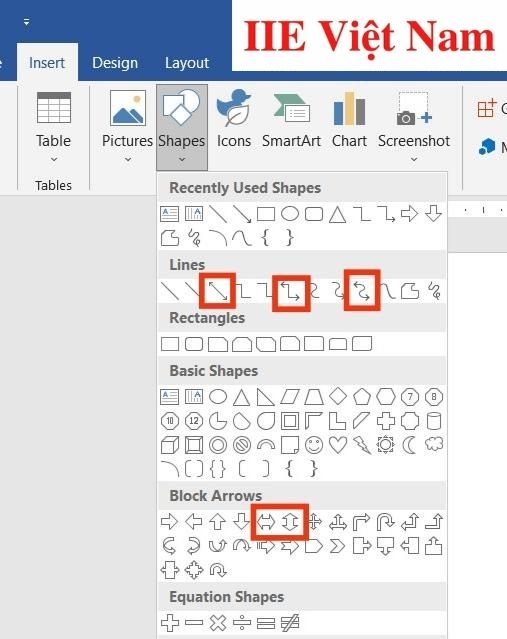
Vẽ mũi tên cong
Tương tự như vẽ mũi tên thông thường, ở phần Lines trong Shapes, chọn hình mũi tên cong.
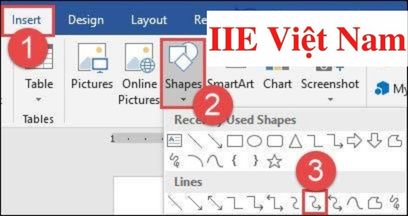 Sau đó, để chỉnh sửa độ cong của mũi tên theo ý muốn, hãy click vào điểm cam trên mũi tên và kéo qua kéo lại cho đến khi được như ý.
Sau đó, để chỉnh sửa độ cong của mũi tên theo ý muốn, hãy click vào điểm cam trên mũi tên và kéo qua kéo lại cho đến khi được như ý.
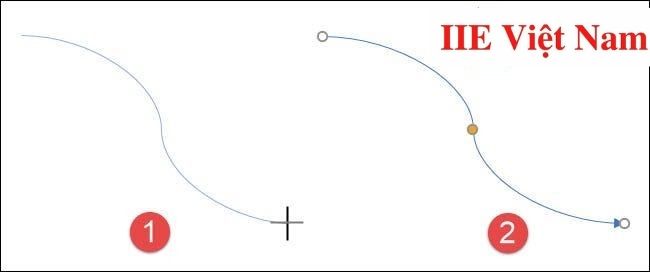
Vẽ mũi tên có kèm nội dung
Với cách tạo dấu mũi tên trong Word này, tốt nhất bạn nên chọn mũi tên có dạng hình khối để có thẻ nhập được nội dung vào.
Sau khi đã vẽ hoàn thành mũi tên, hãy click chuột phải và chọn Add Text và gõ nội dung bạn cần.
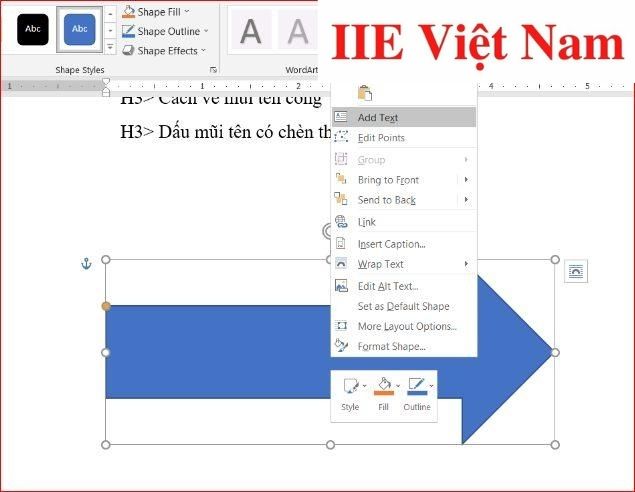 Để điều chỉnh văn bản cho vừa với mũi tên, bạn có thể điều chỉnh kích thước, font chữ và màu sắc của văn bản để trông sao cho thật hài hòa và dễ nhìn.
Để điều chỉnh văn bản cho vừa với mũi tên, bạn có thể điều chỉnh kích thước, font chữ và màu sắc của văn bản để trông sao cho thật hài hòa và dễ nhìn.
 Như vậy là chúng mình vừa chia sẻ đến bạn tất tần tật từ A-Z các cách tạo dấu mũi tên trong Word. Nếu còn chưa rõ về cách nào, đừng ngại nhắn tin ngay cho chúng mình để nhận được giải đáp sớm nhé. Hy vọng rằng bài viết hữu ích với bạn. Cuối cùng, đừng quên bấm theo dõi trang để liên tục cập nhật các thủ thuật thú vị và hữu ích khác nữa nhé.
Như vậy là chúng mình vừa chia sẻ đến bạn tất tần tật từ A-Z các cách tạo dấu mũi tên trong Word. Nếu còn chưa rõ về cách nào, đừng ngại nhắn tin ngay cho chúng mình để nhận được giải đáp sớm nhé. Hy vọng rằng bài viết hữu ích với bạn. Cuối cùng, đừng quên bấm theo dõi trang để liên tục cập nhật các thủ thuật thú vị và hữu ích khác nữa nhé.
Microsoft Office -
Cách xóa Header and Footer trong 1 trang Word 2010 nhanh nhất
Cách chèn Symbol trong Word hữu ích ai cũng nên biết
Cách trình bày Word đẹp và sáng tạo nhất
Cách tạo đồng hồ đếm ngược trong PowerPoint đủ mọi tính năng
Cách làm trò chơi trên PowerPoint cực đơn giản và thú vị
Khóa giá trị trong Excel siêu đơn giản cực dễ thực hiện
Cách tạo Heading trong Word siêu dễ cho dân văn phòng
