Cách viết chữ trong PowerPoint nhanh chóng dễ thực hiện
Cách viết chữ trong PowerPoint, cách viết chữ nghệ thuật, tạo hiệu ứng cho chữ, cách chèn chữ vào video, kết hợp chữ vào ảnh và cách xóa chữ.
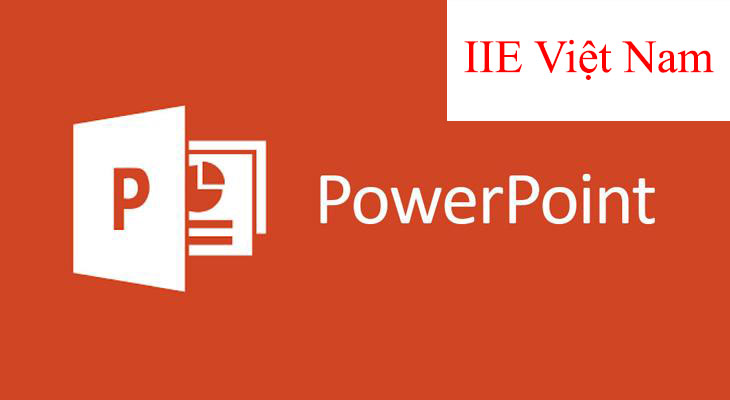
Contents
- 1 Cách viết chữ trong PowerPoint
- 2 Gõ chữ ở trong PowerPoint khi đang được trình chiếu
- 3 Cách viết chữ nghệ thuật ở trong PowerPoint với WordArt
- 4 Cách tạo hiệu ứng cho chữ trong PowerPoint
- 5 Hướng dẫn chèn chữ vào trong video ở trong PowerPoint
- 6 Kết hợp ảnh và chữ trong PowerPoint
- 7 Cách xóa chữ ở trên ảnh ở trong PowerPoint 2016
Cách viết chữ trong PowerPoint
Cách viết chữ trực tiếp vào slide
Bước 1: Đầu tiên, mở ứng dụng PowerPoint.
Bước 2: Ở trong slide của ứng dụng PowerPoint đã có các ô (giống với trong ảnh), việc bạn cần làm đó chính là nhấp chuột rồi viết chữ.
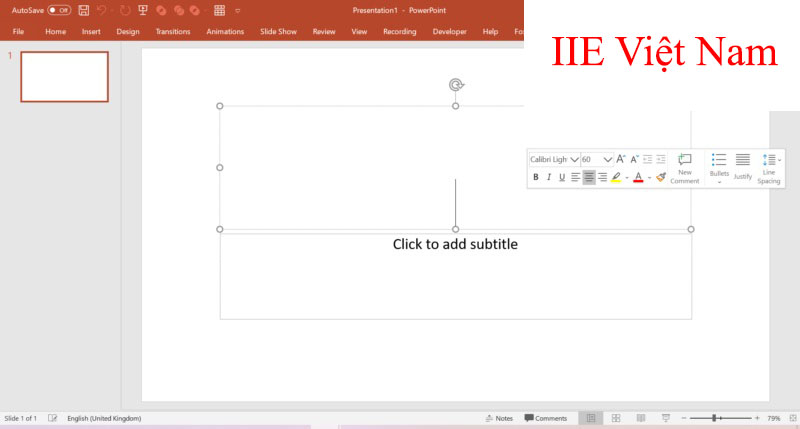
Cách viết chữ trong PowerPoint với Text Box
Bước 1: Mở ứng dụng PowerPoint.
Bước 2: Ở thanh công cụ, các bạn nhấn vào Insert => Chọn Text Box để tạo ra hộp viết chữ. Rồi sau đó, các bạn hãy thực hiện viết chữ ở trong hộp vừa tạo là xong. Và đây là cách viết chữ trong PowerPoint nhanh chóng và dễ thực hiện nhất.
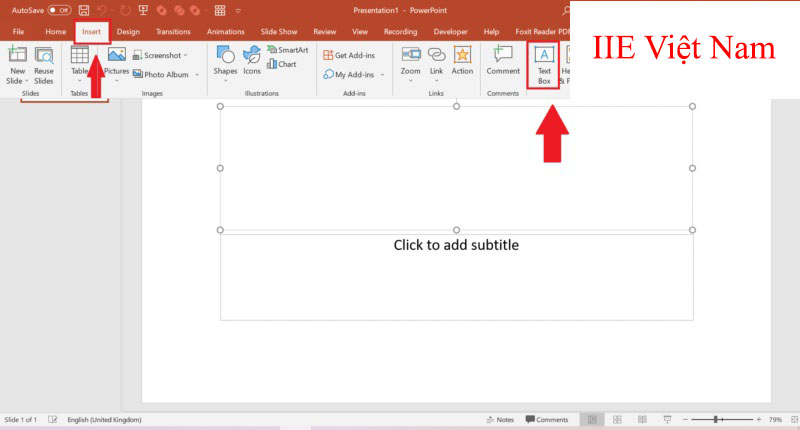
Gõ chữ ở trong PowerPoint khi đang được trình chiếu
Bước 1: Nhấp chuột phải vào trong vị trí nào đó ở thanh Menu => Chọn vào Customize The Ribbon => Cửa sổ PowerPoint Option hiện ra.
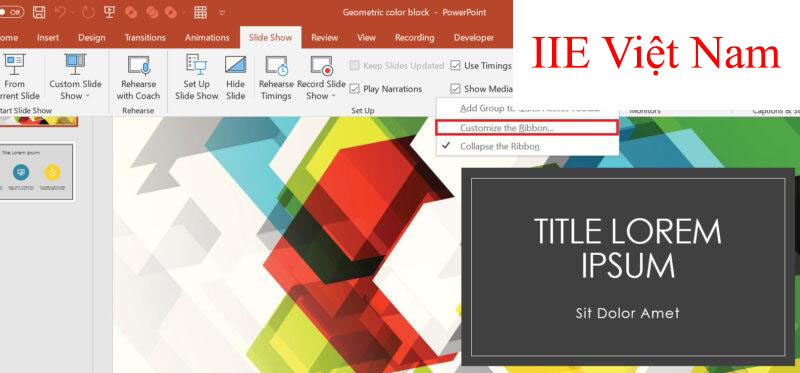
Bước 2: Nhấp chuột chọn vào Customize Ribbon => Developer => Chọn tiếp OK.
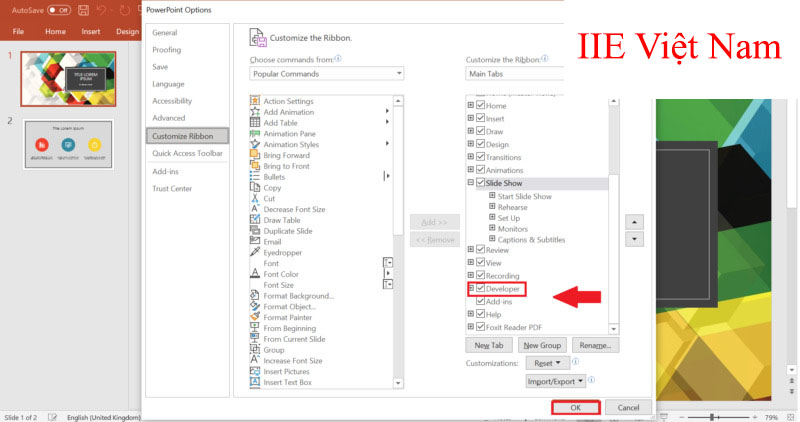
Bước 3: Để thực hiện tạo hộp Text Box ở trong PowerPoint, nhấn vào thẻ Developer => nhấn chọn biểu tượng được khoảng đỏ ở trong ảnh để kéo, sau đó tạo ra 1 vị trí để thực hiện gõ chữ khi đang trình chiếu.
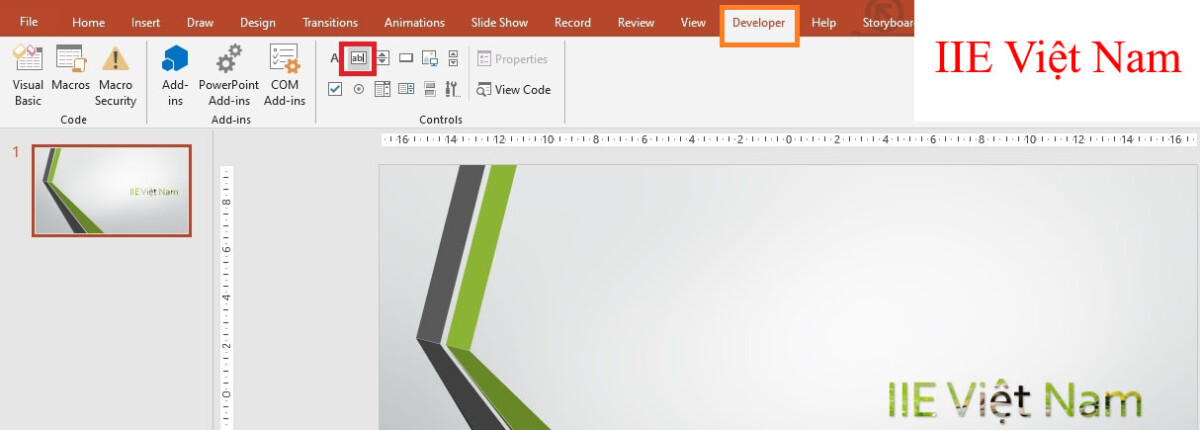
Cách viết chữ nghệ thuật ở trong PowerPoint với WordArt
Bước 1: Các bạn hãy bôi đen chữ muốn viết chữ nghệ thuật.
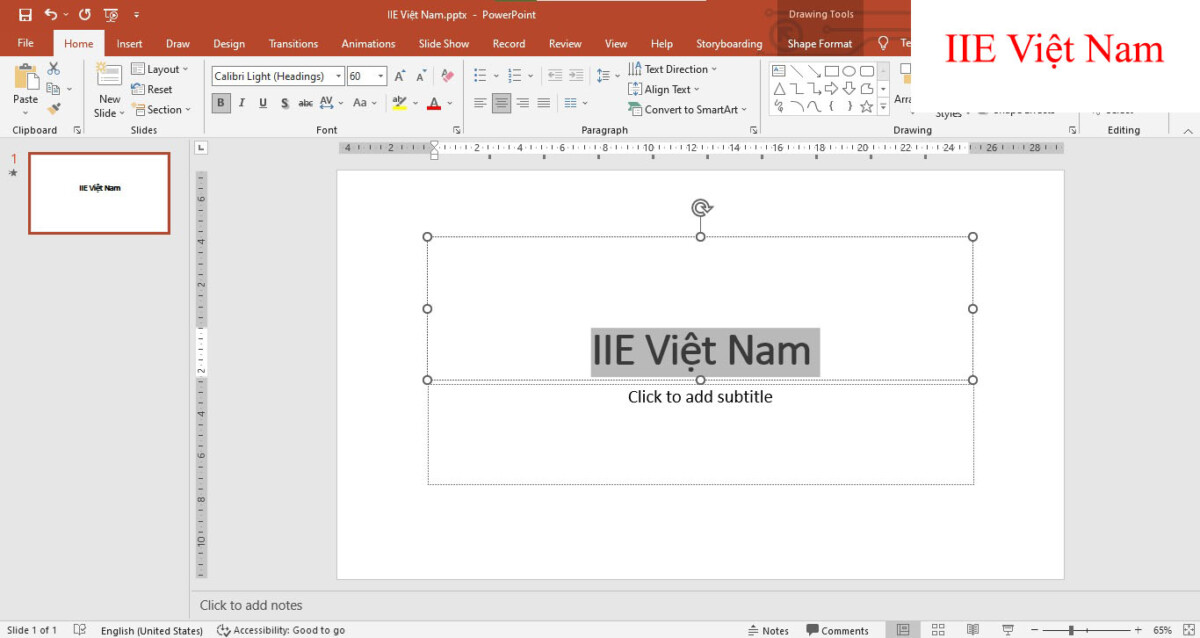
Bước 2: Nhấn vào tab Shape Format => Lựa chọn kiểu chữ ở mục WordArt Styles.
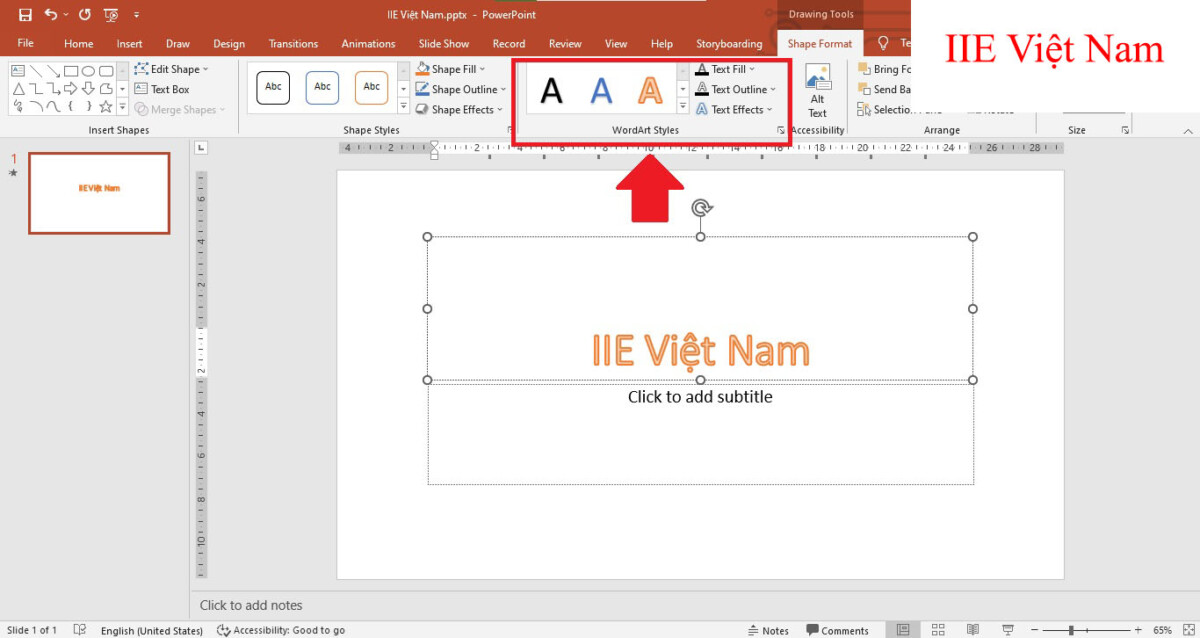
Cách tạo hiệu ứng cho chữ trong PowerPoint
Hướng dẫn làm chữ chạy ở trong PowerPoint
Bước 1: Đầu tiên, bạn hãy bôi đen chữ muốn tạo hiệu ứng.
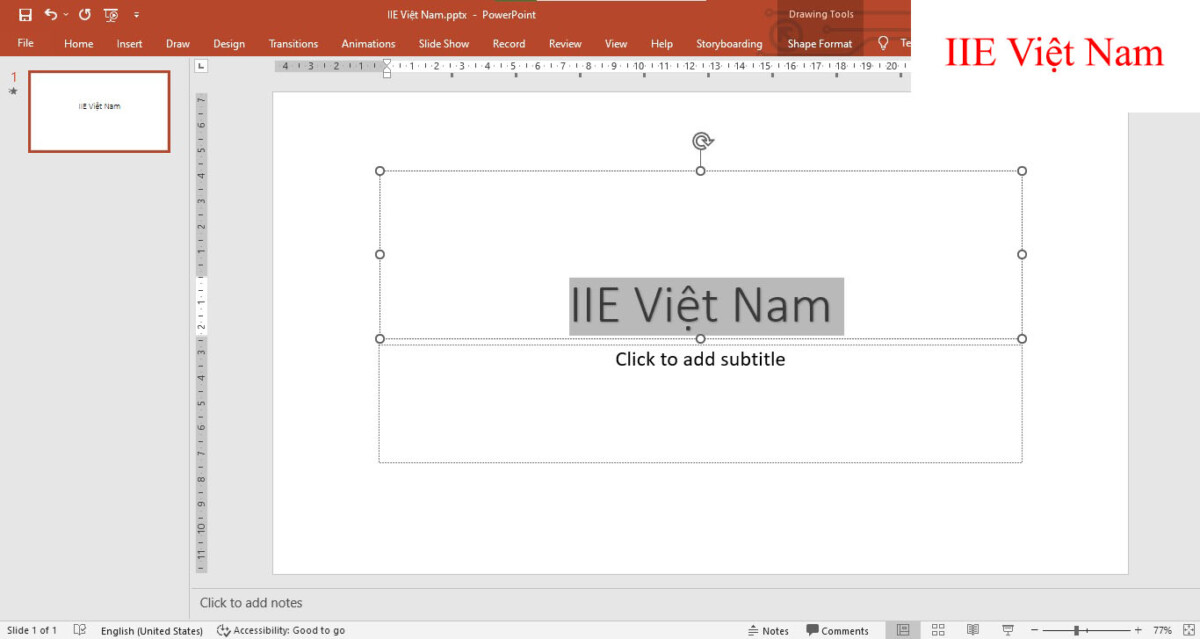
Bước 2: Nhấp chuột và thẻ Animations => Chọn More Motion Paths. Tiếp theo, bạn chọn những kiểu chuyển động cho chữ ở tại Change Motion Paths.
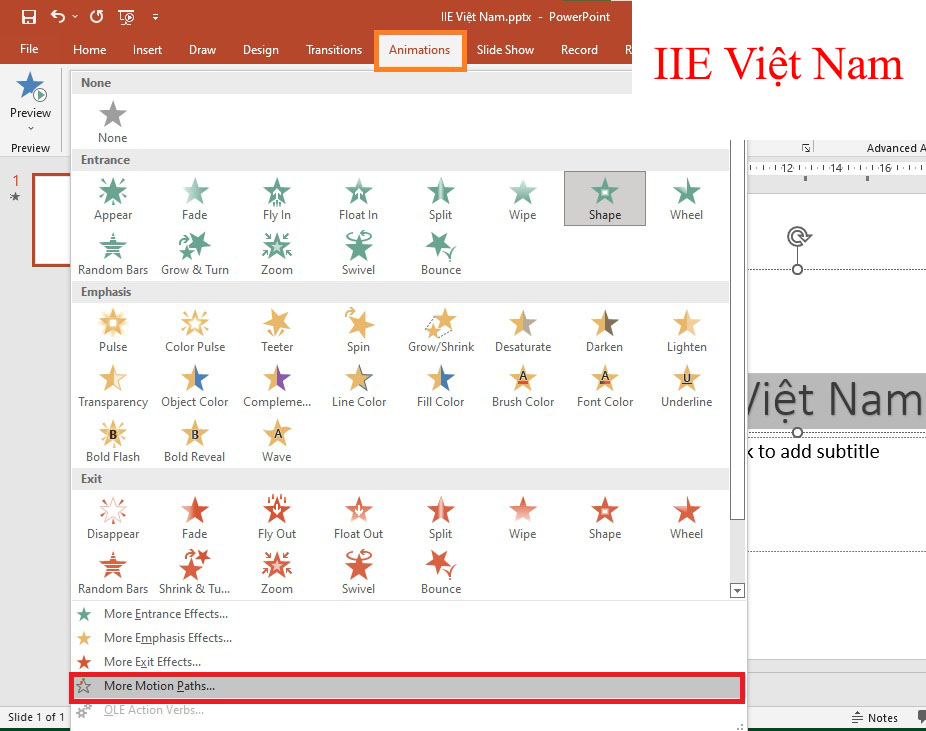
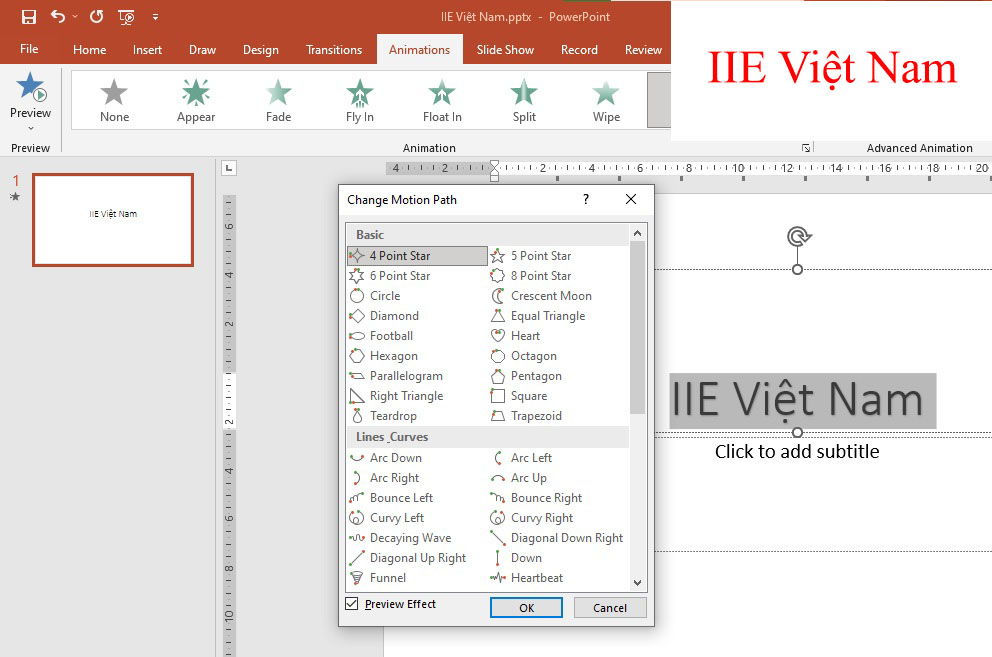
Hướng dẫn chèn chữ vào trong video ở trong PowerPoint
Bước 1: Nhấn vào thẻ Insert => Chọn Video. Khi đã chọn xong video => Chọn vào Insert.

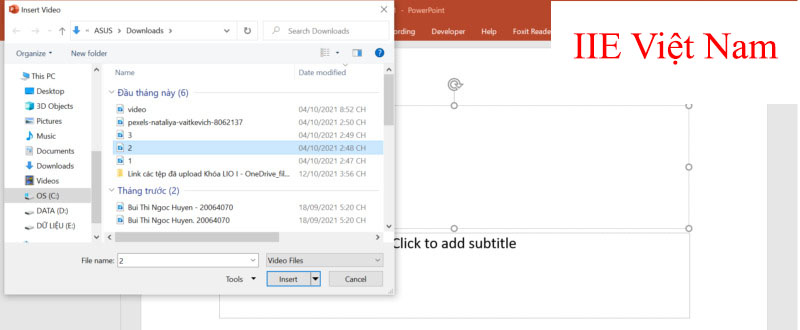
Bước 2: Nhấn chọn vào tab Insert => Chọn Text Box => Dùng chuột kéo thả tạo ô vuông giống với hình ảnh để thực hiện chèn chữ vào trong video.

Kết hợp ảnh và chữ trong PowerPoint
Hướng dẫn chèn ảnh vào trong chữ ở trong PowerPoint
Bước 1: Bạn hãy bôi đen đoạn văn bản muốn chèn ảnh.
Bước 2: Nhấn chọn vào thẻ Shape Format => Chọn Text Fill => Chọn Pictures.
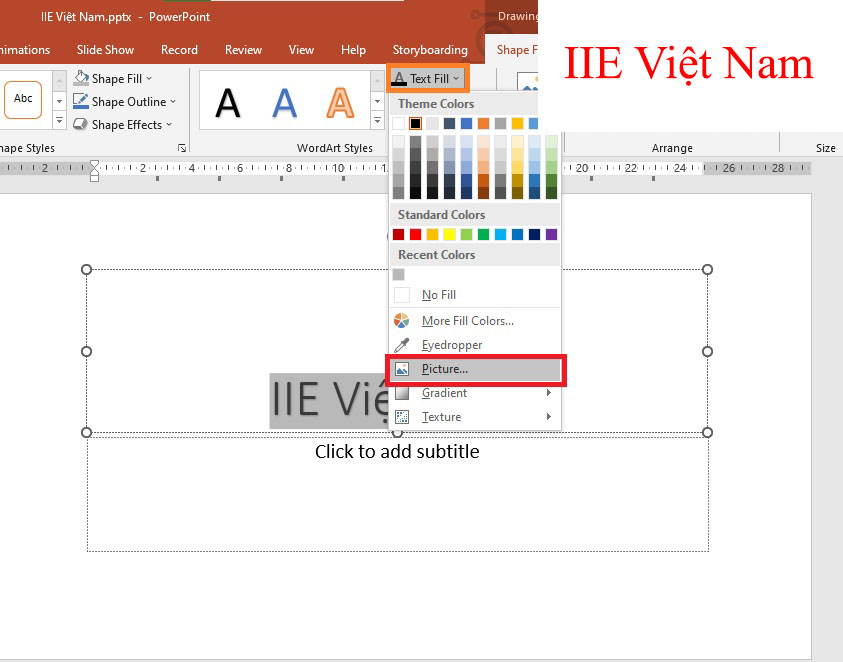
Bước 3: Lựa chọn hình bạn muốn chèn vào trong chữ => Sau khi đã chọn ảnh xong, nhấn vào Insert. Như vậy là các bạn đã thực hiện xong việc kết hợp ảnh và chữ trong PowerPoint rồi đó và kết quả sau khi chèn sẽ giống với hình ảnh bên dưới.
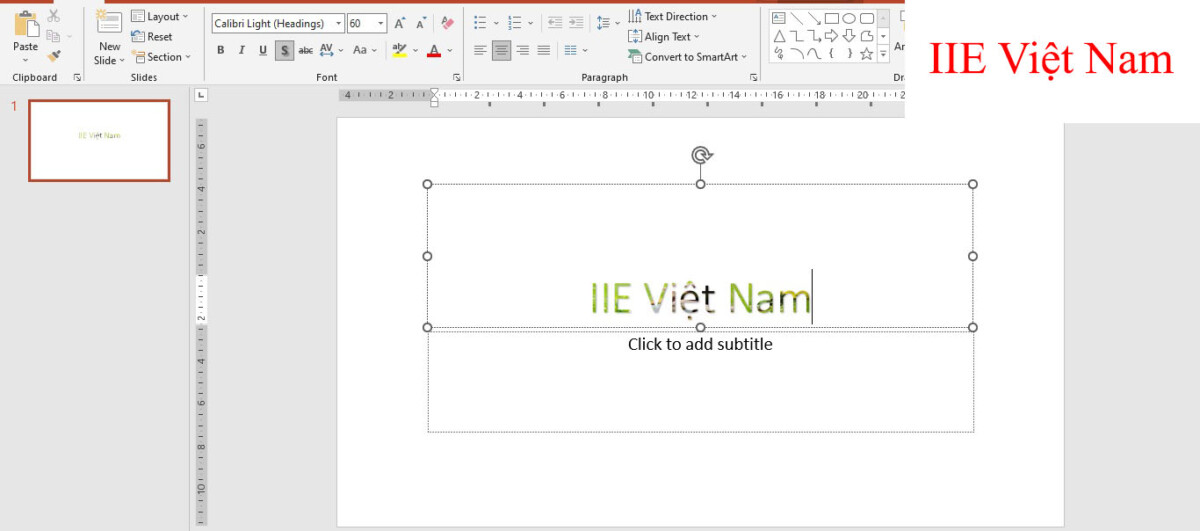
Hướng dẫn chèn chữ vào trong ảnh ở trong PowerPoint
Bước 1: Lựa chọn hình ảnh mà bạn muốn tải lên bằng cách nhấn vào tab Insert => Chọn Pictures => Chọn hình ảnh rồi nhấn Insert.
Bước 2: Click chuột chọn tab Insert => Chọn Text Box => Nhập chữ muốn chèn vào ảnh ở trong PowerPoint.
Cách xóa chữ ở trên ảnh ở trong PowerPoint 2016
Bước 1: Đầu tiên, bạn hãy mở ảnh slide mà bạn cần xóa chữ.
Bước 2: Tiếp theo, nhấn chuột chọn vào vị trí có chứa chữ mà bạn cần xóa, rồi sau đó thực hiện xóa bằng cách nhấn vào nút backspace ở trên bàn phím.
Nếu như bạn gặp phải trường hợp không thể xóa được chữ. Hãy nhấn chọn vào tab View => Chọn Slide Master để thực hiện chỉnh sửa nhé.
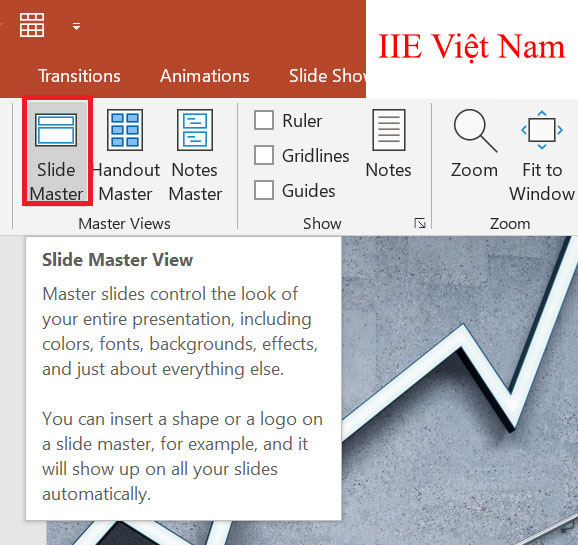
Như vậy bài viết bên trên đã hướng dẫn cho các bạn những cách viết chữ trong PowerPoint nhanh chóng dễ thực hiện nhất hiện nay. Nếu bạn cảm thấy bài viết này có ích hãy chia sẻ tới mọi người và cuối cùng đừng quên theo dõi trang chúng tôi để cập nhật thêm những bài viết hữu ích khác nữa nhé. Cảm ơn các bạn đã theo dõi bài viết.
Microsoft Office -Cắt file PDF – Cách thực hiện trên máy tính và điện thoại
Cách căn giữa ô trong Word bằng nhiều cách khác nhau
Xếp hạng trong Excel – Muốn nhanh cần dùng hàm gì?
Microsoft Office là gì và được hỗ trợ trên nền tảng nào?
Hàm Percentile trong Excel – Khái niệm và cách ứng dụng
Cách tạo header and footer trong Word 2016 chi tiết nhất
Cách copy 1 trang Word trong chưa đầy 1 nốt nhạc

