Cách copy 1 trang Word trong chưa đầy 1 nốt nhạc
Cách copy 1 trang Word, cách copy nhiều trang, cách dán trang đã copy vào một file khác, một số thủ thuật liên quan đến copy văn bản.
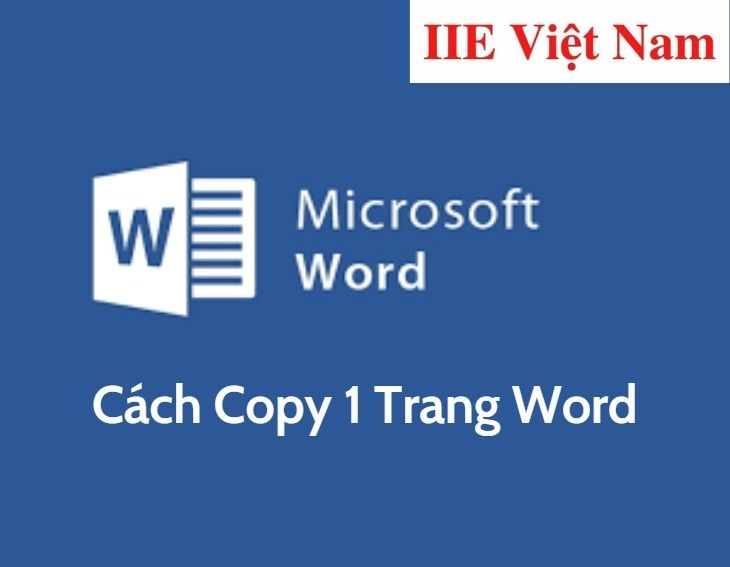
Content
Cách copy 1 trang Word
Cách copy 1 trang Word bằng phím tắt
Để thực hiện cách copy 1 trang Word bằng phím tắt vốn rất đơn giản và thông dụng này, bạn có thể thực hiện theo các bước sau:
Bước 1: Trước hết cần đặt con trỏ tại một vị trí bất kỳ nằm trong trang văn bản Word => nhấn tổ hợp phím CTRL + A (phím Ctrl và phím A) để chọn bôi đen toàn bộ các trang trong văn bản => nhấn tổ hợp phím CTRL + C để thực hiện copy toàn bộ nội dung đã chọn.
Bước 2: Di chuyển chuột đến vị trí cần chèn văn bản đã copy => bấm tổ hợp phím CTRL + V để thực hiện dán toàn bộ nội dung vừa sao chép.
Cách copy 1 trang Word bằng chuột
Đẻ thực hiện cách copy 1 trang Word bằng chuột, bạn cần thực hiện theo các bước sau:
Bước 1: Trước hết cần đặt con trỏ tại vị trí đầu tiên của trang văn bản Word => nhấn giữ chuột trái và kéo đến phần cuối của văn bản đang cần sao chép.
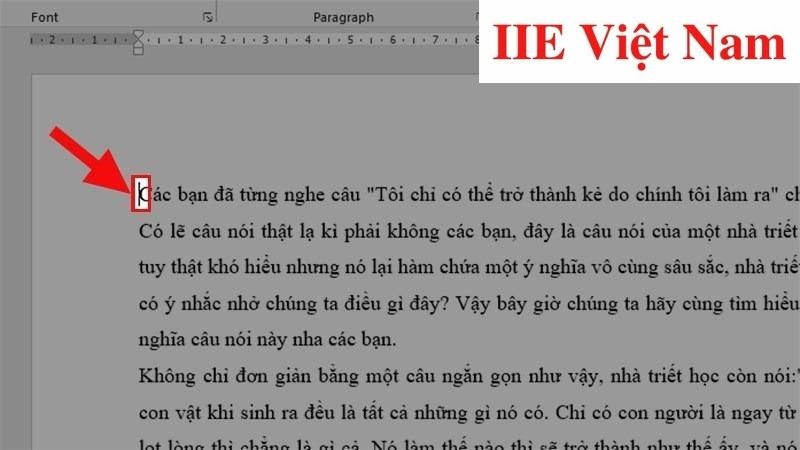 Bước 2: Nhấn chuột phải và chọn mục Copy để thực hiện copy toàn bộ nội dung đã chọn.
Bước 2: Nhấn chuột phải và chọn mục Copy để thực hiện copy toàn bộ nội dung đã chọn.
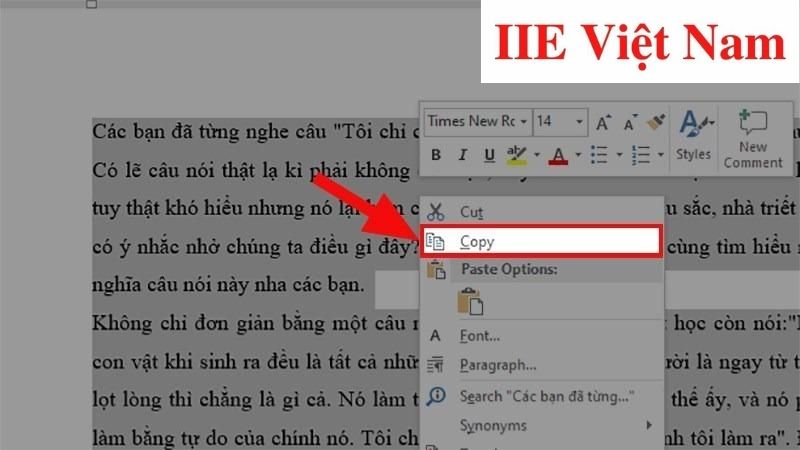 Bước 3: Di chuyển chuột đến vị trí cần chèn văn bản đã copy => nhấn chuột phải chọn phần Paste Options để thực hiện dán toàn bộ nội dung vừa sao chép với những định dạng như dưới đây:
Bước 3: Di chuyển chuột đến vị trí cần chèn văn bản đã copy => nhấn chuột phải chọn phần Paste Options để thực hiện dán toàn bộ nội dung vừa sao chép với những định dạng như dưới đây:
- Keep Source Formatting: nếu bạn cần giữ nguyên toàn bộ định dạng của đoạn văn bản trước đó.
- Merge Formatting: nếu bạn muốn mix định dạng văn bản bạn đã sao chép và văn bản hiện tại.
- Picture: nếu bạn muốn dán văn bản ở dạng hình ảnh.
- Keep Text Only: nếu bạn chỉ muốn dán văn bản dưới dạng một văn bản thuần.
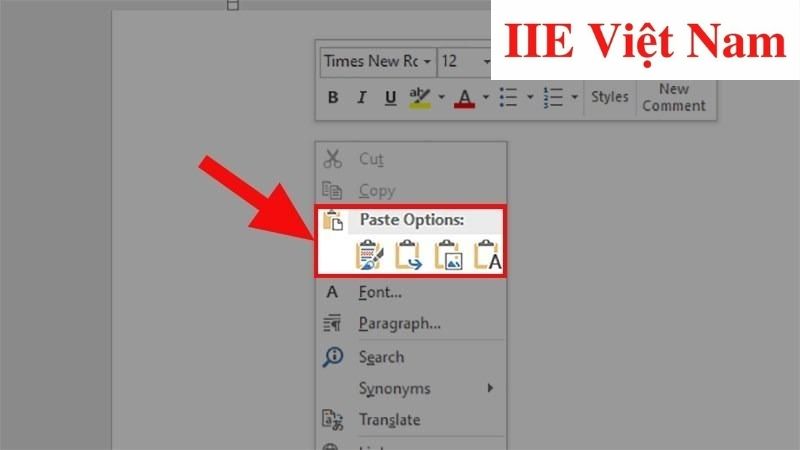
Cách copy 1 trang Word thành nhiều trang
Để thực hiện cách copy 1 trang Word thành nhiều trang, bạn có thể thực hiện thủ công bằng thao tác copy toàn bộ nội dung trong trang văn bản rồi sau đó dán nội dung vào trang, số trang ở đây hoàn toàn do bạn quyết định.
Cách copy tài liệu có nhiều trang trong Word
Cách copy 1 trang Word trong file có nhiều trang
Đối với một file gồm nhiều trang tài liệu, trước hết bạn cần xác định chính xác đâu là trang cần sao chép. Cách thực hiện nhanh như sau:
Bước 1: Mở file Word cần copy => bấm chuột trái vào phần Page nằm ở góc dưới bên trái màn hình làm việc chính.
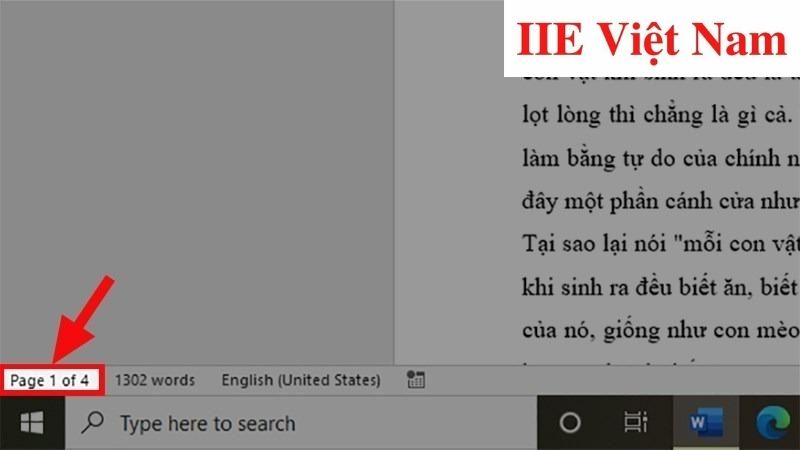 Bước 2: Khi đó hộp thoại Navigation sẽ hiện ra ở bên trái màn hình => bấm chọn mục Pages => bấm chuột để chọn trang bạn cần sao chép.
Bước 2: Khi đó hộp thoại Navigation sẽ hiện ra ở bên trái màn hình => bấm chọn mục Pages => bấm chuột để chọn trang bạn cần sao chép.
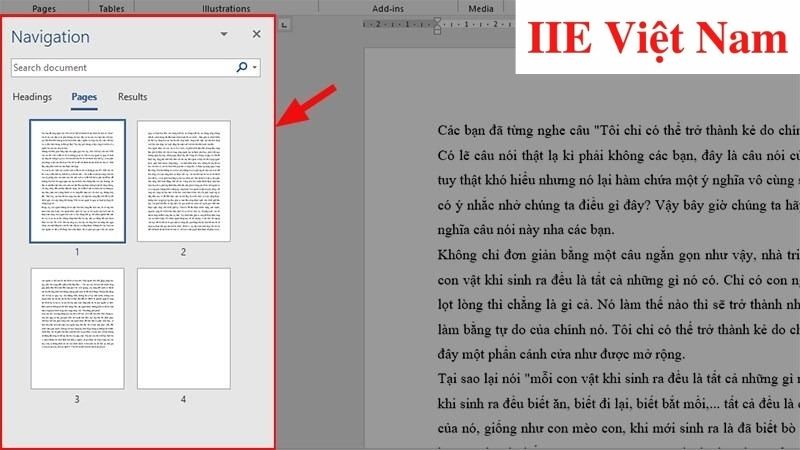 Bước 3: Ngay sau khi bạn chọn xong trang ở phần Navigation, bạn sẽ thấy phía bên phải màn hình nhảy đến đúng trang đã chọn.
Bước 3: Ngay sau khi bạn chọn xong trang ở phần Navigation, bạn sẽ thấy phía bên phải màn hình nhảy đến đúng trang đã chọn.
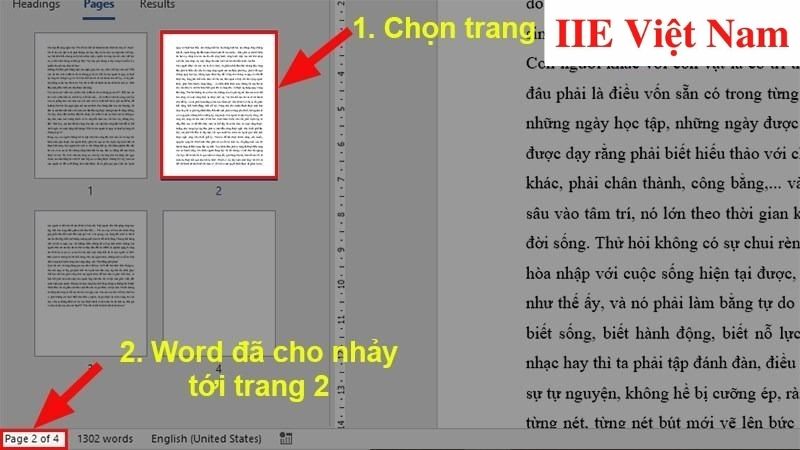 Bước 4: Đưa con trỏ chuột đến đúng trang vừa hiện ra bên phải => nhấn giữ chuột trái để tiến hành quét và chọn toàn bộ trang văn bản cần copy.
Bước 4: Đưa con trỏ chuột đến đúng trang vừa hiện ra bên phải => nhấn giữ chuột trái để tiến hành quét và chọn toàn bộ trang văn bản cần copy.
Bước 5: Nhấn tổ hợp phím Ctrl + C để thực hiện sao chép toàn bộ đoạn văn bản.
Bước 6: Di chuyển chuột đến vị trí cần chèn văn bản đã copy => nhấn tổ hợp phím CTRL + V để thực hiện dán đoạn văn bản vừa sao chép.
Cách copy nhiều trang Word cùng 1 lúc
Copy nhiều trang cùng một lúc về cơ bản có nhiều điểm tương tự với cách copy 1 trang Word.
Bước 1: Đầu tiên hãy đi đến trang có dữ liệu cần sao chép => nhấn giữ chuột trái để tiến hành quét và chọn toàn bộ trang văn bản cần copy.
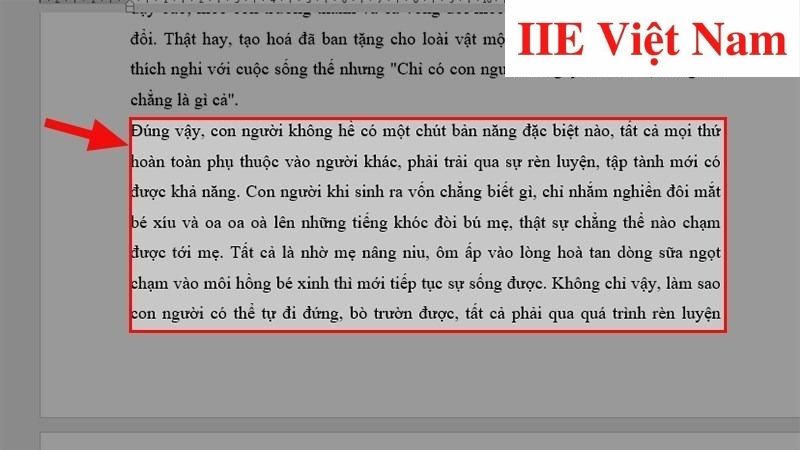 Bước 2: Cuộn con trỏ chuột đến vị trí tiếp theo có chứa dữ liệu cần sao chép => nhấn giữ phím CTRL trên bàn phím => nhấn chuột phải và tiếp tục chọn tiếp các dữ liệu muốn sao chép. Lưu ý rằng bạn cần liên tục giữ phím CTRL trong quá trình chọn các đoạn dữ liệu khác.
Bước 2: Cuộn con trỏ chuột đến vị trí tiếp theo có chứa dữ liệu cần sao chép => nhấn giữ phím CTRL trên bàn phím => nhấn chuột phải và tiếp tục chọn tiếp các dữ liệu muốn sao chép. Lưu ý rằng bạn cần liên tục giữ phím CTRL trong quá trình chọn các đoạn dữ liệu khác.
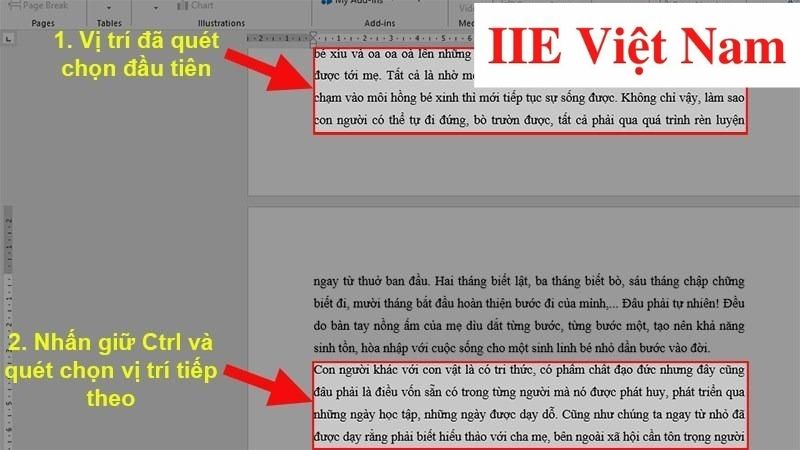 Bước 3: Tiếp tục bôi đen các đoạn văn bản đến khi hết các dữ liệu cần sao chép => nhấn tổ hợp phím CTRL + C để thực hiện sao chép các đoạn văn bản đã được chọn.
Bước 3: Tiếp tục bôi đen các đoạn văn bản đến khi hết các dữ liệu cần sao chép => nhấn tổ hợp phím CTRL + C để thực hiện sao chép các đoạn văn bản đã được chọn.
Bước 4: Di chuyển chuột đến vị trí cần chèn văn bản đã copy => nhấn tổ hợp phím CTRL + V để thực hiện dán đoạn văn bản vừa sao chép.
Cách dán trang Word đã copy vào 1 file Word khác
Chèn trang Word đã sao chép bằng phím tắt
Khi nhắc đến phím tắt có tác dụng chèn trang Word, bạn thực chất chỉ có thể thực hiện các thao tác dán các dữ liệu tương tự như dán dữ liệu bạn đã copy nhưng không có sẵn nhiều định dạng để chỉnh sửa.
Bước 1: Trước hết hãy bôi đen để chọn toàn bộ dữ liệu => nhấn tổ hợp phím CTRL + C để sao chép các dữ liệu đã được chọn.
Bước 2: Chuyển chuột sang file Word khác cần chèn dữ liệu => nhấn tổ hợp phím CTRL + V để thực hiện dán dữ liệu đã sao chép là xong.
Chèn trang Word đã sao chép bằng chuột
Cách chèn trang Word đã sao chép bằng chuột về cơ bản cũng tương tự như cách copy 1 trang Word cho một đoạn nội dung nhất định.
Bước 1: Trước hết cần đặt con trỏ tại vị trí đầu tiên của trang văn bản Word => nhấn giữ chuột trái và kéo đến phần cuối của văn bản đang cần sao chép.
Bước 2: Nhấn chuột phải và chọn mục Copy để thực hiện copy nội dung Word bạn vừa quét.
Bước 3: Chuyển chuột sang file Word khác cần chèn dữ liệu => nhấn chuột phải => ở phần Paste Options, hãy dán đoạn văn bản bạn vừa Copy với những định dạng sau:
- Keep Source Formatting: nếu bạn cần giữ nguyên toàn bộ định dạng của đoạn văn bản trước đó.
- Merge Formatting: nếu bạn muốn mix định dạng văn bản bạn đã sao chép và văn bản hiện tại.
- Picture: nếu bạn muốn dán văn bản ở dạng hình ảnh.
- Keep Text Only: nếu bạn chỉ muốn dán văn bản dưới dạng một văn bản thuần.
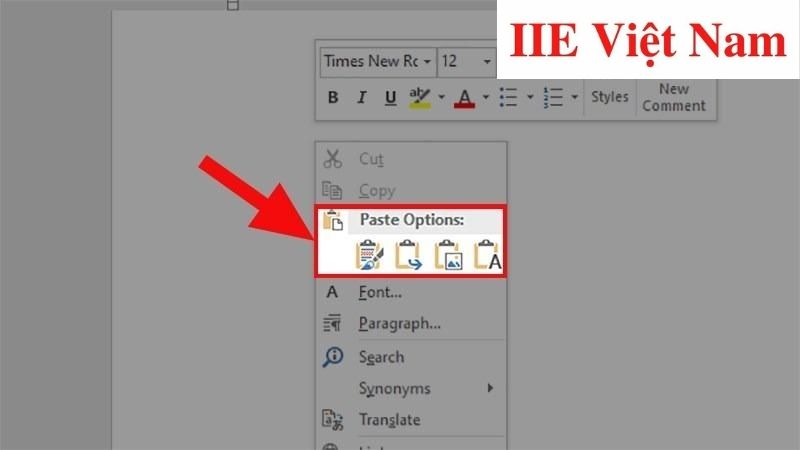
Một số thủ thuật liên quan đến copy văn bản
Cách copy 1 trang PDF sang Word
Ngược lại với cách copy 1 trang Word sang PDF, cách copy 1 trang PDF sang Word sẽ được thực hiện như sau:
Bước 1: Trước hết cần mở file PDF bằng phần mềm Foxit Reader => bấm vào mục Select => chọn Select Text and Image để thực hiện copy các dữ liệu trong file PDF.
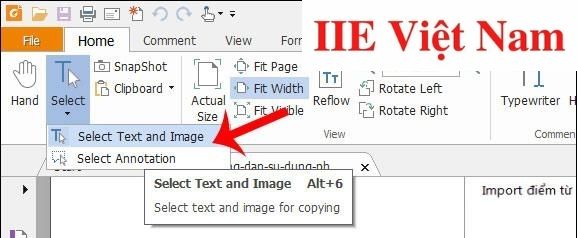 Bước 2: Tiếp đến, di chuyển chuột để bôi đen và chọn nội dung trong PDF bạn đang cần sao chép => chọn Copy.
Bước 2: Tiếp đến, di chuyển chuột để bôi đen và chọn nội dung trong PDF bạn đang cần sao chép => chọn Copy.
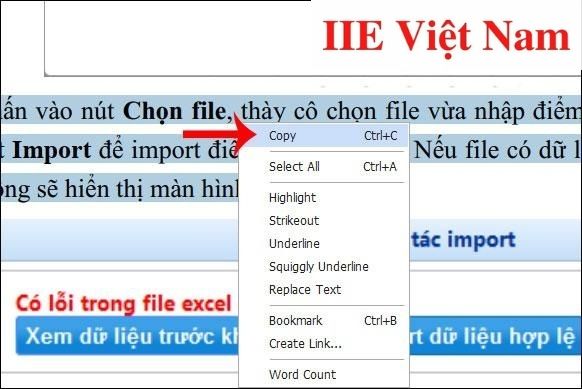 Bước 3: Paste lại đoạn nội dung vừa sao chép từ file PDF sang file Word là được.
Bước 3: Paste lại đoạn nội dung vừa sao chép từ file PDF sang file Word là được.
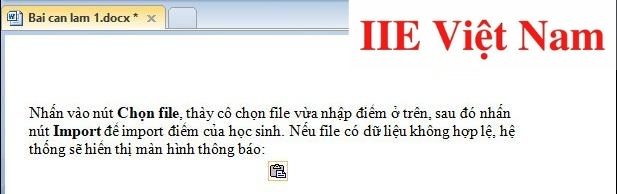 Còn trường hợp cần copy hình ảnh từ file PDF sang Word, bạn cần làm như sau:
Còn trường hợp cần copy hình ảnh từ file PDF sang Word, bạn cần làm như sau:
Bước 1: Sử dụng công cụ SnapShot để khoanh một vùng bao quanh hình ảnh bạn đang cần sao chép.
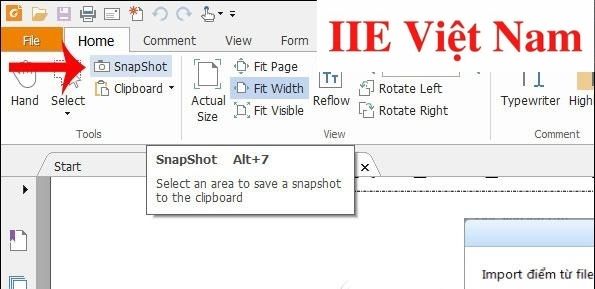 Bước 2: Sau khi hoàn tất bước khoanh vùng, hãy thả chuột và bạn sẽ thấy một thông báo hiển thị đã sao chép nội dung này vào clipboard của hệ thống => cuối cùng hãy Paste lại hình ảnh này vào vị trí cần dán trong file Word là xong.
Bước 2: Sau khi hoàn tất bước khoanh vùng, hãy thả chuột và bạn sẽ thấy một thông báo hiển thị đã sao chép nội dung này vào clipboard của hệ thống => cuối cùng hãy Paste lại hình ảnh này vào vị trí cần dán trong file Word là xong.
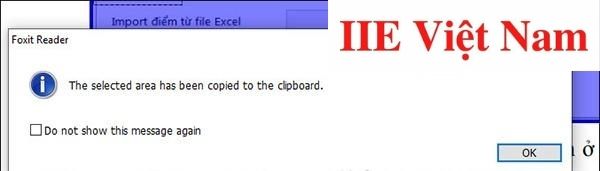
Cách copy văn bản trên mạng về Word
Hiên có khá nhiều cách copy 1 trang tài liệu từ các website về Word, tuy nhiên cách làm phổ biến nhất chính là bôi đen toàn bộ nội dung đoạn văn bản cần sao chép => sử dụng tổ hợp phím CTRL + C và CTRL + V để dán nội dung này vào Word.
Tuy vậy sau đó có thể bạn sẽ thấy định dạng văn bản trở nên rất lộn xộn. Lý do là vì có nhiều định dạng không hề tương thích với file Word bạn đang mở. Để xử lý tình huống này, bạn chỉ cần thực hiện như sau:
Bước 1: Trước hết hãy bôi đen toàn bộ nội dung bạn muốn copy từ website => nhấn tổ hợp phím CTRL + C để thực hiện sao chép.
Bước 2: Di chuyển đến file Word, trên thanh Menu, hãy bấm chọn Edit => chọn Paste Special. Trong thẻ As, hãy bấm chọn Unformatted Unicode Text => cuối cùng bấm OK để hiển thị nội dung sao chép với định dạng phù hợp.
Vậy là trong bài viết trên, chúng mình đã giới thiệu đến bạn toàn bộ các cách copy 1 trang Word cũng như mở rộng ra là một số thủ thuật liên quan. Hy vọng rằng những kiến thức này giúp ích cho quá trình làm việc với Word của bạn. Cuối cùng, nếu thấy thích bài viết, đừng quên bấm theo dõi trang ngay để liên tục cập nhật thêm nhiều thủ thuật MS Office thú vị bạn nhé!
Microsoft Office -
Chèn PDF vào Powerpoint – Hướng dẫn tất cả các cách
Hàm đếm ký tự LEN trong Excel – Hướng dẫn cách dùng
Cách sử dụng Slide Master trong Powerpoint từ A-Z
Không mở được file Word – Nguyên nhân và cách xử lý
Gạch chân trong Word và bỏ gạch bằng nhiều cách
Hàm MOD trong Excel – Công thức và cách dùng kèm ví dụ
Hàm MID trong Excel – Công thức và cách dùng cực chi tiết
