Không mở được file Word – Nguyên nhân và cách xử lý
Không mở được file Word – Nguyên nhân và cách khắc phục nhanh gọn nhất.
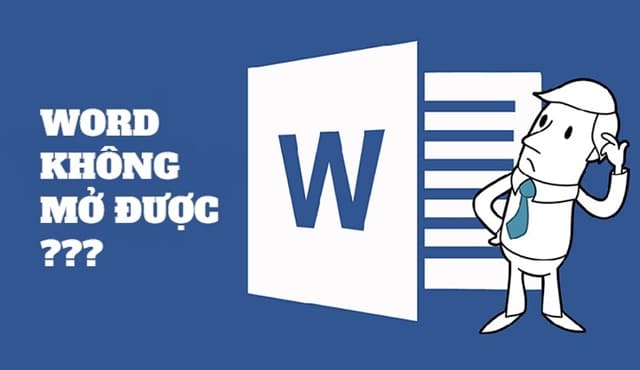
Contents
Nguyên nhân không mở được file Word trên máy tính
Trước khi tìm hiểu về cách khắc phục lỗi không mở được file Word, hãy cùng điểm qua một vài nguyên nhân chính gây nên tình trạng này. Chúng ta đều biết rằng Word cung cấp vô số tính năng vốn đã được tích hợp sẵn, đồng thời phần mềm soạn thảo này cũng có rất nhiều phiên bản khác nhau được sử dụng rộng rãi. Ngoài ra, đương nhiên là còn có rất nhiều hệ máy tham gia vào việc sử dụng Word, rồi các ổ lưu trữ file,… Tất cả những sự đa dạng này đều góp phần dẫn đến tình trạng không mở được file trong Word.
Nếu thường xuyên sử dụng Word, chắc hẳn bạn sẽ hiểu lỗi không mở được file trong Word khá là phổ biến. Do đó khi gặp phải tình trạng này, bạn cứ bình tĩnh thực hiện theo những hướng dẫn ở phần dưới đây. Giờ hãy cùng điểm qua một vài nguyên nhân chính gây ra tình trạng này:
- Nguyên nhân đầu tiên có thể là do quá trình lưu trữ file đã bị lỗi. Thực ra khá khó để có thể đưa ra được một ví dụ minh họa cho điều này, nhưng đây chắc chắn là một trong những nguyên nhân phổ biến nhất dẫn đến tình trạng không mở được file trong Word.
- Lý do tiếp theo là do virus. Virus có thể đã xâm nhập vào thiết bị của bạn và “ăn” mất file. Đây không phải điều gì quá xa lạ.
- Vì có sự khác biệt giữa các phiên bản Word. Do hiện tại đang có rất nhiều các phiên bản Word khác nhau được sử dụng trên các hệ máy khác nhau, dẫn đến trong nhiều trường hợp bạn sẽ không mở được file Word do người khác chia sẻ.
- Nguyên nhân cuối cùng chính là do đang có sự can thiệp của một phần mềm thứ 3. Để hiểu rõ hơn về lỗi này, bạn có thể tham khảo ảnh bên dưới đây.
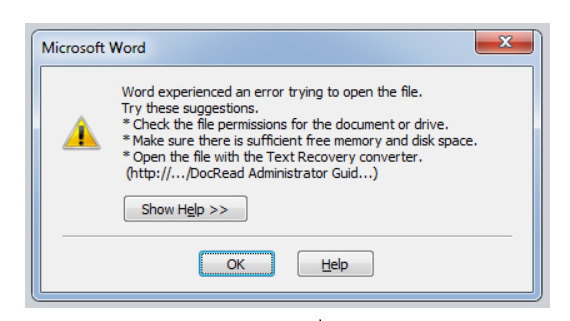
Cách khắc phục lỗi không mở được file Word
Trong phần này chúng mình sẽ hướng dẫn thật chi tiết các cách khắc phục lỗi không mở được file Word. Đừng quá lo lắng, bạn chỉ cần bám sát theo từng bước thì chắc chắn sẽ thực hiện thành công.
Sử dụng công cụ Word Repair
Nhiều bạn có thể sẽ lạ lẫm với cách sửa lỗi không mở được file Word bằng công cụ Word Repair. Thực ra Microsoft Word vẫn luôn được tích hợp sẵn một công cụ có tên là Open and Repair. Nó chủ yếu giúp mở và sau đó sửa chữa các file Word đang bị lỗi. Đương nhiên công cụ này không đảm bảo sẽ sửa được 100% các file lỗi, tuy nhiên với những lỗi đơn giản như lỗi không mở được file Word thì bạn có thể thử xem nhé.
Khi thực hiện sửa lỗi không mở được file Word bằng Word Repair, bạn đơn giản chỉ cần bám sát các bước như sau:
Bước 1: Trước hết hãy mở lên một file Word hoàn toàn mới.
Bước 2: Tiếp đến, bấm vào tab File trên thanh công cụ => bấm chọn Open.
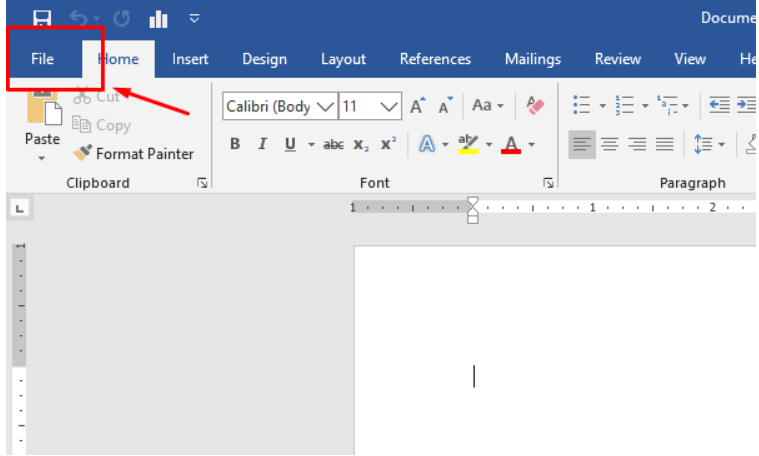 Bước 3: Trong mục Open vừa mở, hãy bấm chọn mục Browse.
Bước 3: Trong mục Open vừa mở, hãy bấm chọn mục Browse.
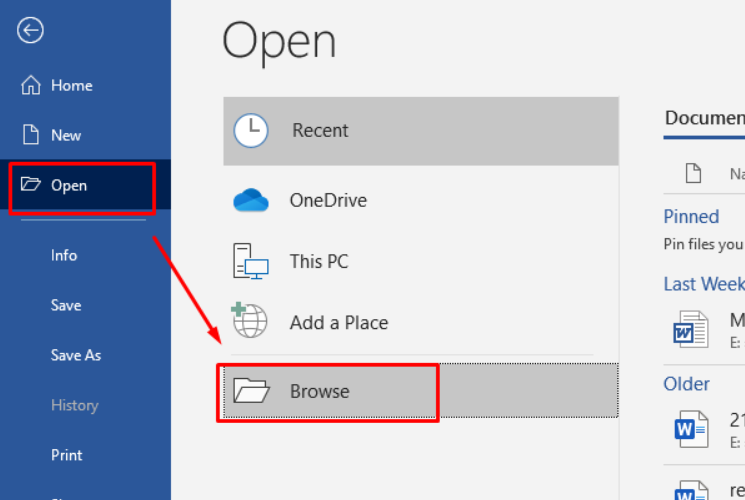 Bước 4: Tại đây bạn hãy tìm đến khu vực hiện đang lưu trữ file bị lỗi => bấm chuột để chọn file => chú ý đến mục All Word Documents, hãy thực hiện đổi nó thành mục Recover Text from Any File.
Bước 4: Tại đây bạn hãy tìm đến khu vực hiện đang lưu trữ file bị lỗi => bấm chuột để chọn file => chú ý đến mục All Word Documents, hãy thực hiện đổi nó thành mục Recover Text from Any File.
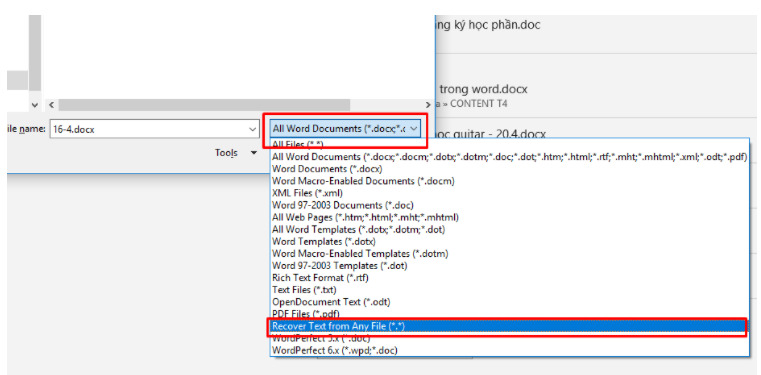 Bước 5: Bấm chuột vào mũi tên phía bên phải chữ Open và chọn Open and Repair. Giờ thì bạn có thể thấy file Word của mình đã được sửa một cách hoàn toàn tự động mà không cần trải qua bất cứ công đoạn phức tạp nào.
Bước 5: Bấm chuột vào mũi tên phía bên phải chữ Open và chọn Open and Repair. Giờ thì bạn có thể thấy file Word của mình đã được sửa một cách hoàn toàn tự động mà không cần trải qua bất cứ công đoạn phức tạp nào.
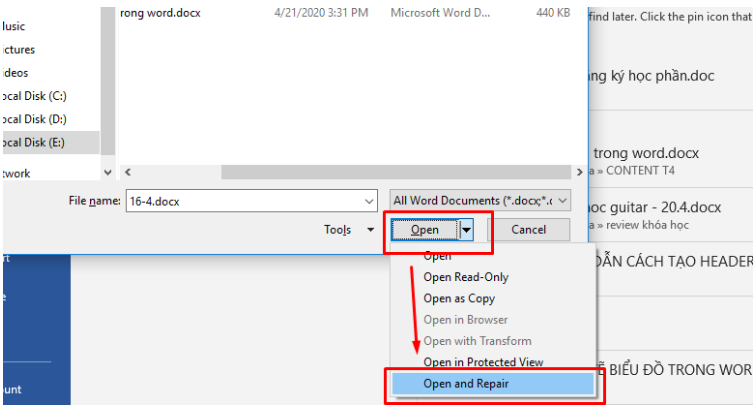
Sử dụng công cụ Auto Recover
Ngoài Word Repair, bạn cũng có thể sử dụng công cụ Auto Recove để cải thiện tình trạng không mở được file Word. Nó đặc biệt hữu dụng trong một số trường hợp bạn gặp trục trặc bất ngờ với chiếc máy tính của mình, nhất là khi bị mất điện hoặc hết pin, và sau đó không thể mở được file (mặc dù file vẫn có tên trong phần gợi ý) hoặc thậm chí không tìm thấy file. Nhằm khiến người dùng yên tâm sử dụng Word mà không phải lo lắng về những tình huống bất ngờ, Auto Recover được ra đời.
Khi thực hiện sửa lỗi không mở được file Word bằng Auto Recover, bạn đơn giản chỉ cần bám sát các bước như sau:
Bước 1: Trước hết hãy mở lên một file Word hoàn toàn mới.
Bước 2: Tiếp đến, bấm vào tab File trên thanh công cụ => bấm chọn Open.
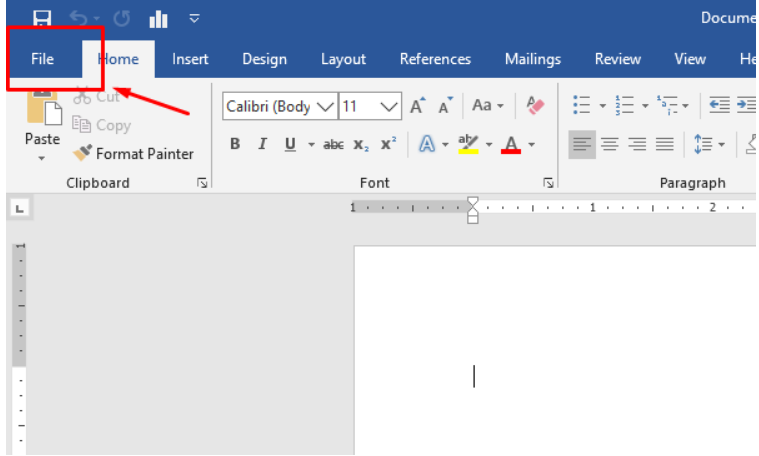 Bước 3: Trong mục Open vừa mở, hãy chú ý đến một cửa sổ nằm phía bên phải => đưa con trỏ chuột xuống phía dưới và bấm chọn vào mục Recover Unsaved Documents.
Bước 3: Trong mục Open vừa mở, hãy chú ý đến một cửa sổ nằm phía bên phải => đưa con trỏ chuột xuống phía dưới và bấm chọn vào mục Recover Unsaved Documents.
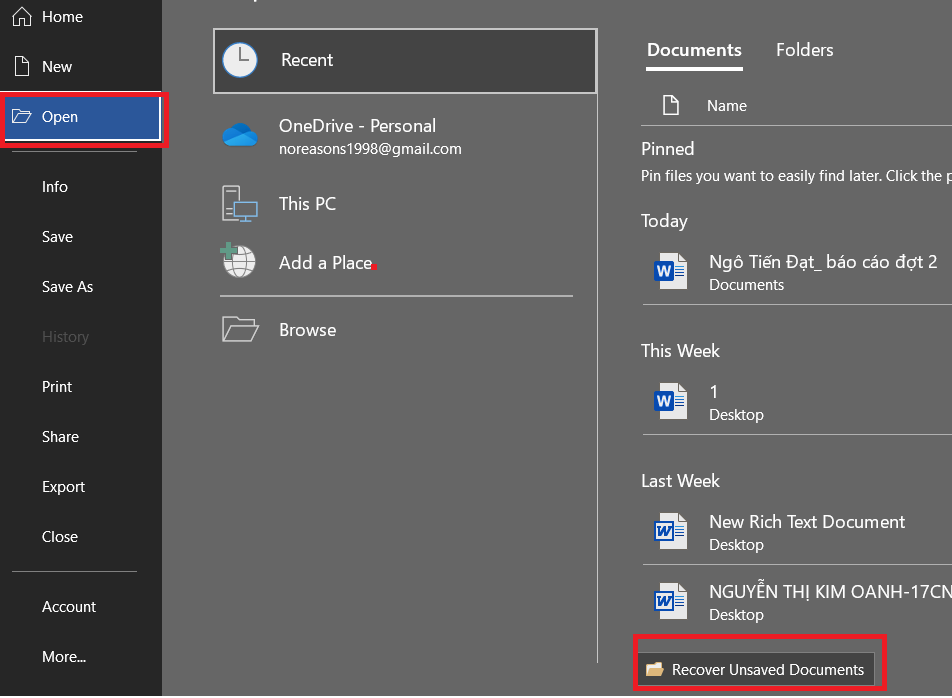 Bước 4: Sau bước trên bạn sẽ thấy một hộp thoại chứa toàn bộ các file Word mà bạn chưa lưu (hoặc trong quá trình lưu lại có vấn đề) xuất hiện => Bấm chuột chọn file bạn đang cần mở => bấm chọn vào mục Open để tiến hành mở file đó ra.
Bước 4: Sau bước trên bạn sẽ thấy một hộp thoại chứa toàn bộ các file Word mà bạn chưa lưu (hoặc trong quá trình lưu lại có vấn đề) xuất hiện => Bấm chuột chọn file bạn đang cần mở => bấm chọn vào mục Open để tiến hành mở file đó ra.
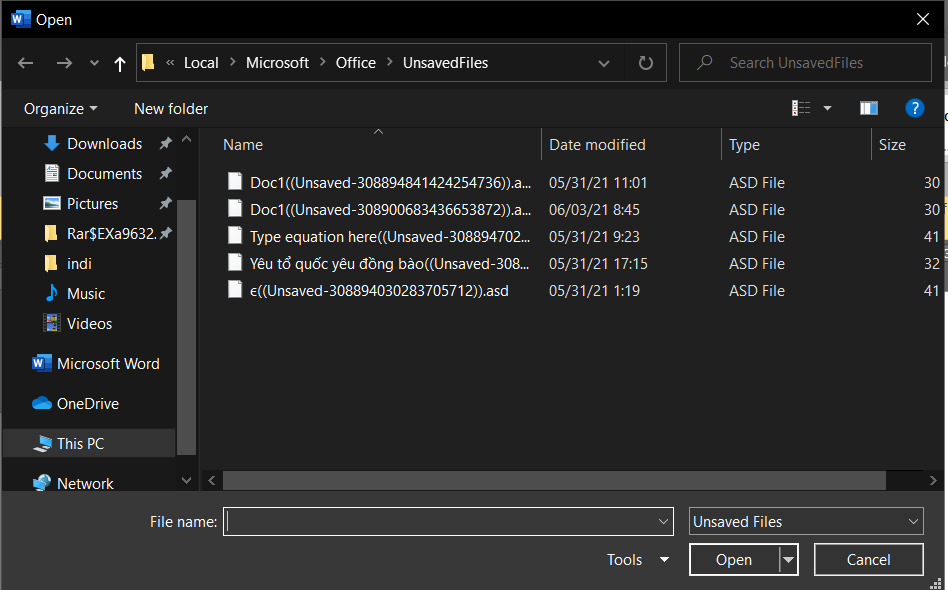
Dùng tool để khắc phục lỗi file Word không mở được
Cách khắc phục lỗi không mở được file Word cuối cùng mà chúng mình muốn giới thiệu đến bạn trong bài viết này chính là sử dụng tool. Ở thời điểm hiện tại đang có khá nhiều tool được phát triển nhằm mục đích sửa chữa các lỗi thường gặp ở các file Word. Chúng vô cùng tiện lợi vì bạn chỉ cần đơn giản là tải chúng vồ thiết bị, mở ra và sẵn sàng sử dụng.
Khi thực hiện sửa lỗi không mở được file Word bằng tool, bạn đơn giản chỉ cần bám sát các bước như sau:
Bước 1: Hiện có khá nhiều tool phục vụ sửa lỗi file Word, trong bài viết này chúng mình nhắc đến một trong những tool điển hình nhất, đó là Recuva. Trước hết bạn cần download phần mềm này về thiết bị đang dùng bằng cách bấm vào link dưới đây.
Bước 2: Sau khi đã tải thành công phần mềm về máy tính, hãy tiến hành cài đặt nó. Các thao tác cài đặt khá đơn giản, bạn đơn giản chỉ cần thực hiện theo các bước lần lượt hiện lên trong khi đang phần cài đặt là được.
Bước 3: Sau quá trình cài đặt, hãy tiến hành mở phần mềm lên => Bấm chọn vào tất cả các vị trí bạn đang muốn quét để tìm và khôi phục lại file. Chú ý là hãy quét đúng các vị trí có chứa file cần sửa chữa nhé.
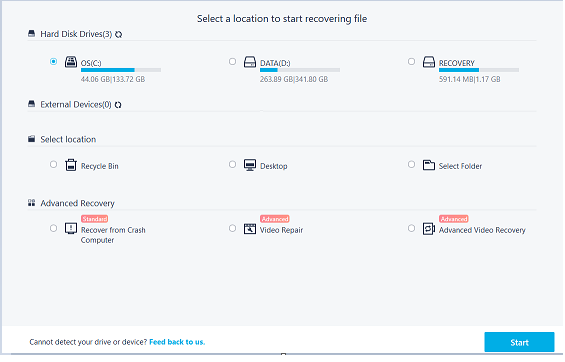 Bước 4: Tiếp theo, hãy bấm chuột chọn nút Start để bắt đầu quá trình khôi phục file. Bạn cần đợi một chút vì quá trình này khá tốn thời gian.
Bước 4: Tiếp theo, hãy bấm chuột chọn nút Start để bắt đầu quá trình khôi phục file. Bạn cần đợi một chút vì quá trình này khá tốn thời gian.
Bước 5: Sau khi quá trình quét hoàn tất, hãy bấm chuột vào mục File type => chọn mục Document.
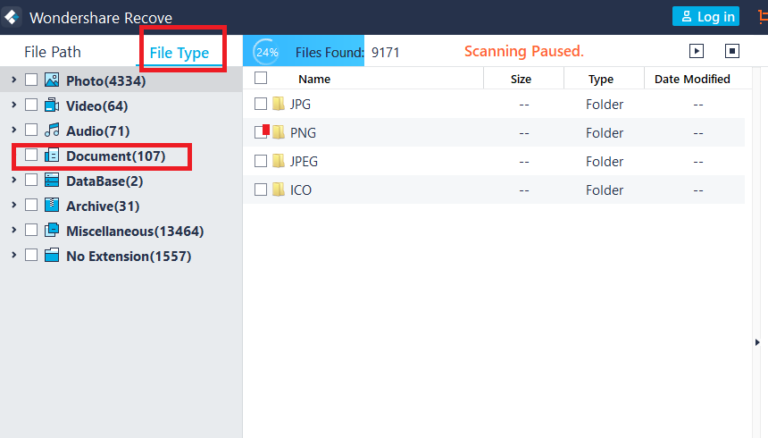 Bước 6: Cuối cùng, trong mục Document, hãy bấm chọn vào mục DOCX. Đây là nơi có chứa toàn bộ những file Word mà bạn không thể mở được.
Bước 6: Cuối cùng, trong mục Document, hãy bấm chọn vào mục DOCX. Đây là nơi có chứa toàn bộ những file Word mà bạn không thể mở được.
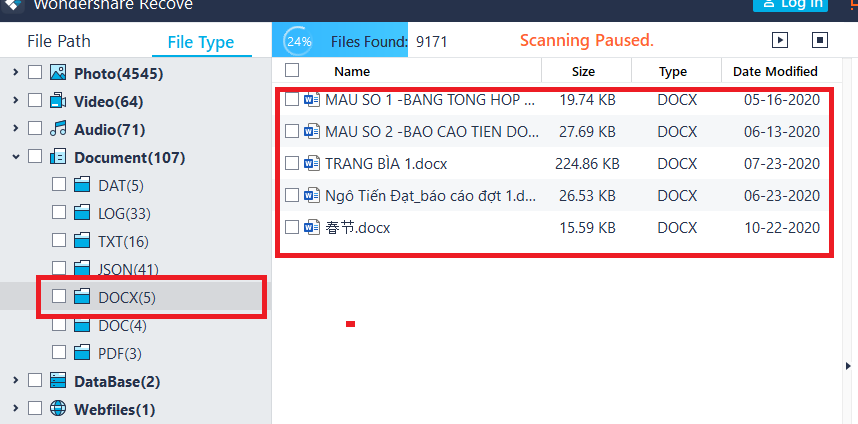 Vậy là trong bài viết trên, chúng ta đã cùng tìm hiểu nguyên nhân cũng như cách khắc phục lỗi không mở được file Word. Hy vọng rằng những kiến thức này hữu ích với bạn. Cuối cùng, nếu thấy thích bài viết, đừng quên bấm theo dõi trang ngay để liên tục cập nhật thêm nhiều thủ thuật MS Office thú vị khác bạn nhé!
Vậy là trong bài viết trên, chúng ta đã cùng tìm hiểu nguyên nhân cũng như cách khắc phục lỗi không mở được file Word. Hy vọng rằng những kiến thức này hữu ích với bạn. Cuối cùng, nếu thấy thích bài viết, đừng quên bấm theo dõi trang ngay để liên tục cập nhật thêm nhiều thủ thuật MS Office thú vị khác bạn nhé!
Microsoft Office -
Gạch chân trong Word và bỏ gạch bằng nhiều cách
Hàm MOD trong Excel – Công thức và cách dùng kèm ví dụ
Hàm SUMPRODUCT là gì và cách dùng cụ thể thế nào?
Hàm MID trong Excel – Công thức và cách dùng cực chi tiết
Không Insert được cột trong Excel do đâu và cách khắc phục
Mẫu hóa đơn bán hàng file Excel mới nhất, chi tiết nhất
Thêm dòng trong Word bằng 3 cách có thể bạn chưa biết
