Cách căn giữa ô trong Word bằng nhiều cách khác nhau
Cách căn giữa ô trong Word 2003 và 2007, 2010, 2013, 2016 và 2019, cách căn giữa ô trong Word tại trình Paragraph, bằng phím tắt, bằng Table Properties.
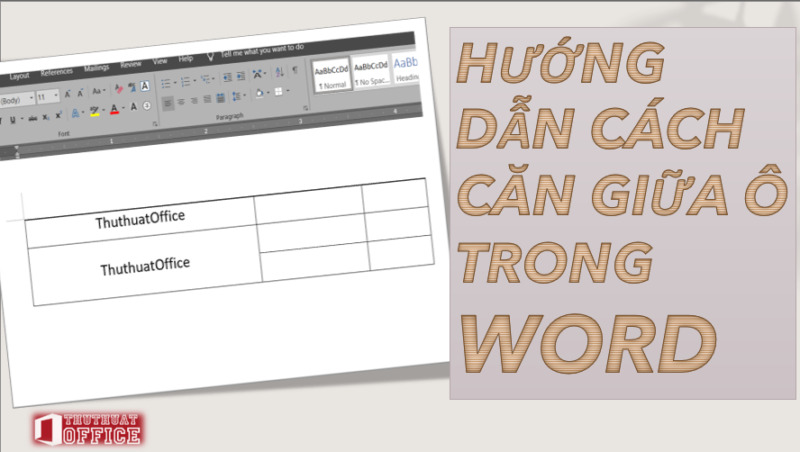
Contents
Cách căn giữa ô trong Word 2003 và 2007
Trước hết chúng ta sẽ cùng tìm hiểu cách căn giữa ô trong Word 2003 và 2007. Ở các phiên bản Word này, chúng ta có thể căn giữa ô bằng cách sử dụng chuột phải. Tuy nhiên ở các phiên bản mới hơn, tính năng này đã bị loại bỏ hoàn toàn vì vậy bạn nên chú ý xem mình đang sử dụng Word phiên bản nào để áp dụng cách căn giữa ô trong Word cho phù hợp nhé.
Các bước thực hiện căn giữa ô trong Word 2003 và 2007:
Bước 1: Trước hết bạn cần bôi đen toàn bộ vùng mình đang muốn căn giữa, đương nhiên là bao gồm cả ảnh và văn bản.
Bước 2: Tiếp theo hãy click chuột phải vào vùng vừa bôi đen và bấm chọn vào mục Cell Alignment.
Bước 3: Trong mục này, hãy tìm và bấm chọn vào mục Align Center (để dễ hình dung hơn về cách thực hiện, bạn có thể tham khảo hình dưới đây). Lúc này bạn sẽ thấy những thông tin mình bôi đen ở bước 1 đều ngay lập tức được căn giữa trong ô. Quá đơn giản phải không!
Chú ý rằng trên đây là các bước để thực hiện căn giữa trong một ô thông thường hoặc trong những ô đã được gộp. Để hiểu hơn điều này, bạn có thể nhìn vào hình minh hoạ. Tuy vậy sự khác biệt thực tế không đáng kể. Nếu bạn muốn áp dụng cách căn giữa ô trong Word cho cùng một hàng hoặc cho nhiều hàng, bạn đều có thể áp dụng các bước trên.
Cách căn giữa ô trong Word 2010, 2013, 2016 và 2019
Đối với các phiên bản Word 2010, 2013, 2016 và 2019, bạn cần thực hiện cách căn giữa ô trong Word bằng trình Alignment nằm trong tab Layout. Trình này chỉ có trong Word từ phiên bản 2010 trở đi thôi nên trước khi áp dụng cách căn giữa ô trong Word này, đừng quên kiểm tra phiên bản Word mình đang sử dụng.
Hướng dẫn chi tiết cách căn giữa ô trong Word 2010, 2013, 2016 và 2019:
Bước 1: Trước hết bạn cần bôi đen toàn bộ vùng mình đang muốn căn giữa, đương nhiên là bao gồm cả ảnh và văn bản.
Bước 2: Di chuyển con trỏ chuột đến thanh công cụ và bấm chọn vào tab Layout => tìm đến mục Alignment trong tab này. Lưu ý rằng trong một số phiên bản Word thì mục Alignment hoàn toàn được thể hiện ra để bạn dễ dàng tìm thấy. Tuy nhiên ở một số phiên bản khác thì mục này lại ở dạng một tùy chọn công cụ và bạn cần mất thêm một chút thời gian để tìm kiếm nó.
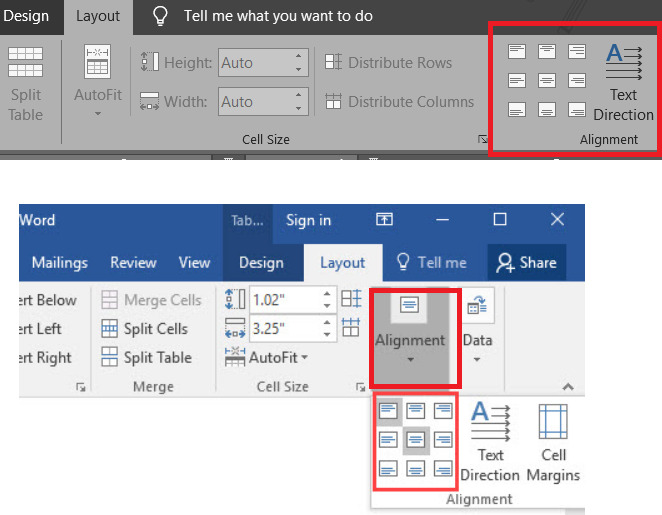
Bước 3: Ngay khi tìm được đến mục Alignment, hãy bấm chuột để chọn một hình ảnh minh họa cho việc việc căn giữa đáp ứng đúng yêu cầu của bạn (như trong hình minh hoạ dưới đây). Trường hợp bạn muốn nhìn rõ hơn, hãy tìm đến lựa chọn Align Center là được.
Như vậy cũng tương tự như cách căn giữa ô trong Word 2003 và 2007, việc thực hiện trên các phiên bản 2010, 2013, 2016 và 2019 đều khiến bạn có thể căn giữa trên 1 hàng hoặc căn giữa, hay căn vào trung tâm của nhiều hàng hoặc nhiều ô đã được gộp lại với nhau.
Cách căn giữa ô trong Word tại trình Paragraph
Tiếp theo chúng ta sẽ tìm hiểu về cách căn giữa ô trong Word bằng Paragraph. Cách này có lẽ là cách được nhiều người dùng Word lựa chọn nhất để căn chỉnh cho không chỉ văn bản mà cả các ô trong bảng. Với Paragraph, bạn hoàn toàn có thể thực hiện căn chỉnh cho phiên bản Word từ 2003 đến 2019.
Hướng dẫn chi tiết cách căn giữa ô trong Word bằng Paragraph:
Bước 1: Trước hết bạn cần bôi đen toàn bộ vùng mình đang muốn căn giữa, đương nhiên là bao gồm cả ảnh và văn bản.
Bước 2: Di chuyển con trỏ chuột đến thanh công cụ và bấm chọn vào tab Home => tìm đến mục Paragraph như trong hình minh hoạ dưới đây => bấm chọn căn giữa.
Lưu ý rằng với cách này, bạn có thể căn giữa thông tin chỉ cho một hàng duy nhất. Do đó nếu bạn đã gộp ô và giờ muốn căn giữa thông tin vào trung tâm ô mới, bạn cần thực hiện một trong hai cách bên trên.
Cách căn giữa ô trong Word bằng phím tắt
Khi nói đến cách căn giữa ô trong Word, chắc chắn chúng ta không thể bỏ qua các phím tắt “nhiệm màu” giúp bạn thực hiện yêu cầu này một cách cực kỳ nhanh chóng. Phím tắt mà chúng mình giới thiệu dưới đây đều có hiệu quả trên toàn bộ các phiên bản Word.
Hướng dẫn chi tiết cách căn giữa ô trong Word bằng phím tắt:
Bước 1: Trước hết bạn cần bôi đen toàn bộ vùng mình đang muốn căn giữa, đương nhiên là bao gồm cả ảnh và văn bản.
Bước 2: Nhấn tổ hợp phím Ctrl + E (phím Ctrl và phím E). Sau đó bạn sẽ thấy các thông tin mình đã bôi đen ở bước 1 ngay lập tức được căn giữa đúng như yêu cầu.
Cách căn giữa ô trong Word bằng Table Properties
Sử dụng Table Properties chính là cách căn giữa ô trong Word cuối cùng mà chúng mình muốn giới thiệu đến bạn trong bài viết này. Cách này có thể áp dụng với cả những ô chưa hoặc đã bị gộp lại. Điều này có nghĩa Table Properties có cùng tính năng với hai cách đầu tiên được nhắc đến trong bài viết.
Hướng dẫn chi tiết cách căn giữa ô trong Word bằng Table Properties:
Bước 1: Trước hết bạn cần bôi đen toàn bộ vùng mình đang muốn căn giữa, đương nhiên là bao gồm cả ảnh và văn bản.
Bước 2: Bấm chuột phải vào phần đã bôi đen và bấm chọn mục Table Properties.
Bước 3: Trong trình Table Properties hiện ra, hãy chọn mục Cell.
Bước 4: Trong mục Cells, hãy tìm đến phần Vertical alignment và bấm chọn vào Center. Cuối cùng chỉ cần chọn nút Ok và kiểm tra kết quả nhận được là xong.
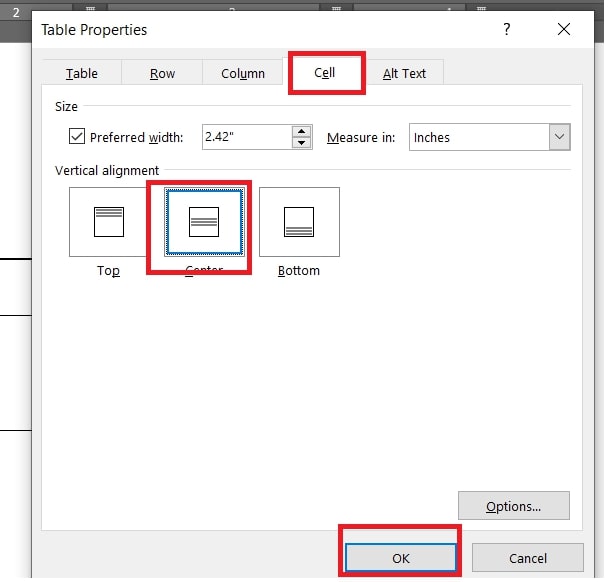 Vậy là trong bài viết trên, chúng mình đã giới thiệu đến bạn toàn bộ các cách căn giữa ô trong Word. Hy vọng rằng những kiến thức này hữu ích với bạn. Cuối cùng, nếu thích bài viết, đừng quên bấm theo dõi trang ngay để liên tục cập nhật thêm nhiều bài viết thú vị khác bạn nhé!
Vậy là trong bài viết trên, chúng mình đã giới thiệu đến bạn toàn bộ các cách căn giữa ô trong Word. Hy vọng rằng những kiến thức này hữu ích với bạn. Cuối cùng, nếu thích bài viết, đừng quên bấm theo dõi trang ngay để liên tục cập nhật thêm nhiều bài viết thú vị khác bạn nhé!
Xếp hạng trong Excel – Muốn nhanh cần dùng hàm gì?
Microsoft Office là gì và được hỗ trợ trên nền tảng nào?
Hàm Percentile trong Excel – Khái niệm và cách ứng dụng
Cách tạo header and footer trong Word 2016 chi tiết nhất
Cách copy 1 trang Word trong chưa đầy 1 nốt nhạc
Chèn PDF vào Powerpoint – Hướng dẫn tất cả các cách
Hàm đếm ký tự LEN trong Excel – Hướng dẫn cách dùng
