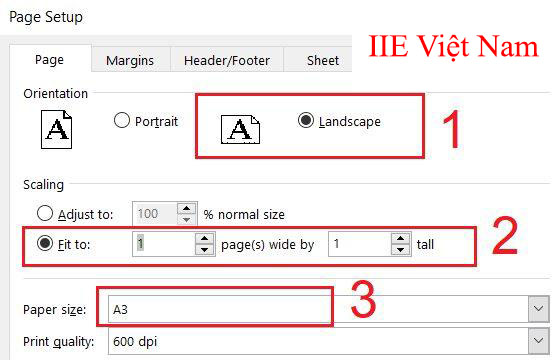Cách in Excel vừa trang giấy A4 bằng 3 cách hữu dụng nhất
Cách in Excel vừa trang giấy A4, cách sửa lỗi không in được hết trang ở trong Excel và cách in sát mép giấy ở trong Excel.
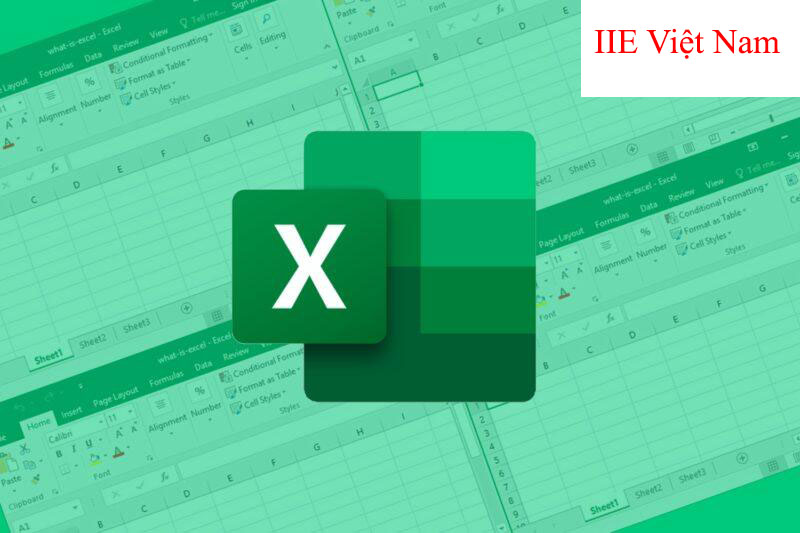
Contents
Cách in vừa trang giấy A4, A3 trong Excel
Sau đây các bạn hãy cùng chúng tôi đi tìm hiểu những cách in vừa trang giấy A4 và A3 trong Excel dễ làm và nhanh gọn nhất.
Cách in Excel vừa trang giấy A4
Nếu bạn muốn in 1 file Excel nào đấy vừa trang giấy A4, thì bạn hãy thực hiện theo các bước bên dưới đây.
Bước 1: Nhấn vào Page Layout => Nhấp chuột chọn vào ô vuông ở góc dưới bên phải trong mục Page Setup.
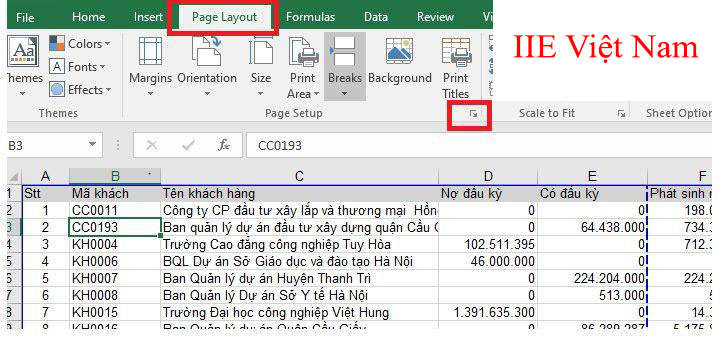
Bước 2: Tiếp theo, hộp Page Setup xuất hiện, tại phần Paper size chọn vào A4.
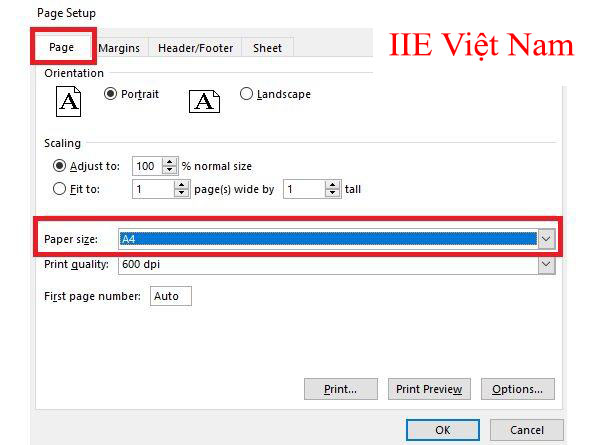
Bước 3: Lựa chọn in theo chiều ngang hay là chiều dọc ở mục Orientation, tại đây: Landscape: Chiều ngang; Portrait: Chiều dọc.
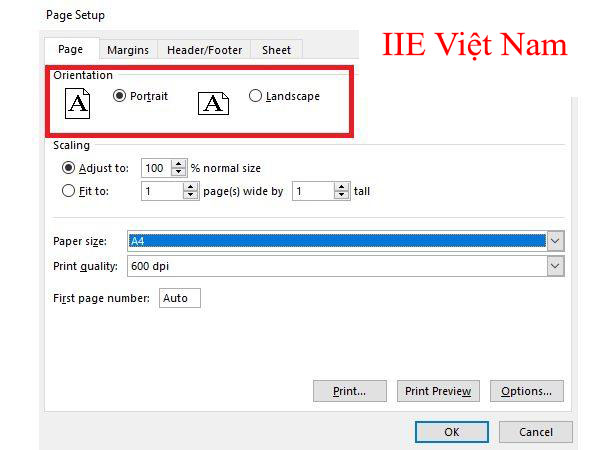
Bước 4: Trong mục Scaling, để cài đặt luôn in vừa với trang giấy, thì bạn hãy chọn vào 1 trong 2 tùy chọn sau:
- Adjust to: Thiết lập co giãn dựa vào tỉ lệ %.
- Fit to: Tùy chọn này là tự động chỉnh sao cho thích hợp số trang bạn đã chọn.
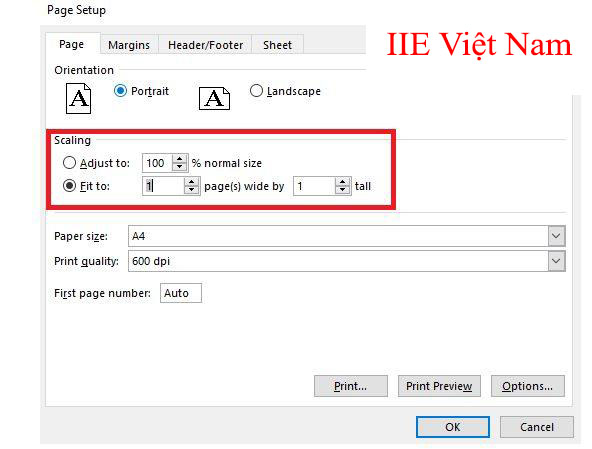
Bước 5: Khi đã thực hiện xong bước 4, bạn hãy nhấn vào tab Margin để thực hiện căn lề cho trang in.
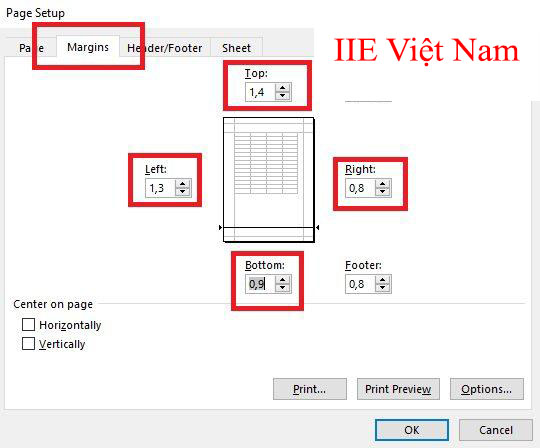
Bước 6: Cuối cùng, bạn hãy nhấn vào phím tắt Ctrl + P hoặc là nhấn vào tab File => Chọn Print để thực hiện in.
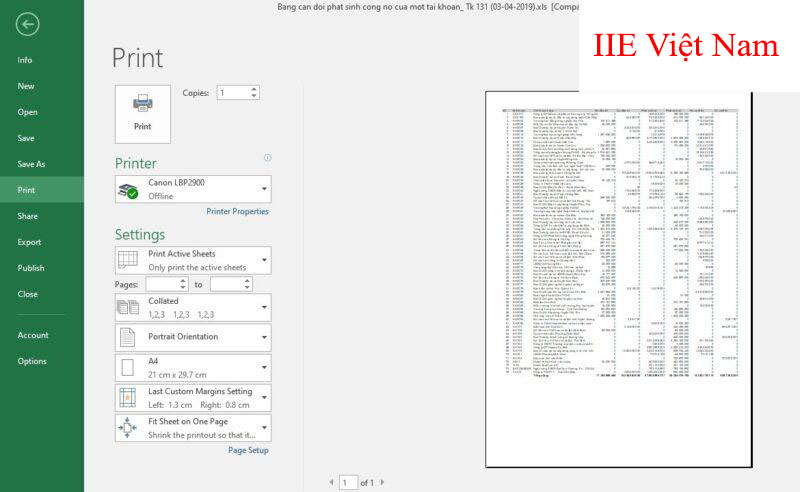
Cách in Excel vừa trang giấy A3
Đối với trường hợp bạn cần in vừa khổ giấy A3 thay vì khổ giấy A4, thì các bạn hãy thực hiện theo những bước dưới đây.
Bước 1: Nhấn vào Page Layout => Rồi chọn vào Page Setup ở biểu tượng hình vuông phía dưới bên phải.
Bước 2: Tiếp theo, hộp Page Setup xuất hiện, trong mục Page, bạn hãy nhấn chọn vào A3 trong mục Paper size.
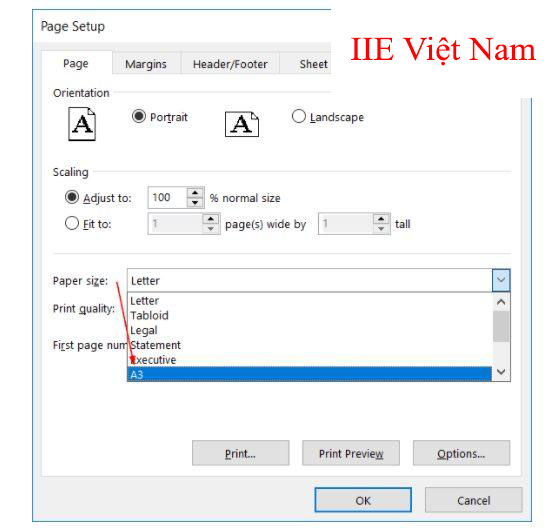
Bước 3: Tiếp đến, các bạn hãy thực hiện tương tự với cách in vừa khổ giấy A4.
Trong mục Orientation, bạn hãy chọn vào Landscape hoặc là Portrait, tùy theo ý muốn của bạn.
Bước 4: Khi đã lựa chọn được hướng giấy phù hợp, các bạn hãy bắt đầu căn lề cho trang giấy trong mục Margins.
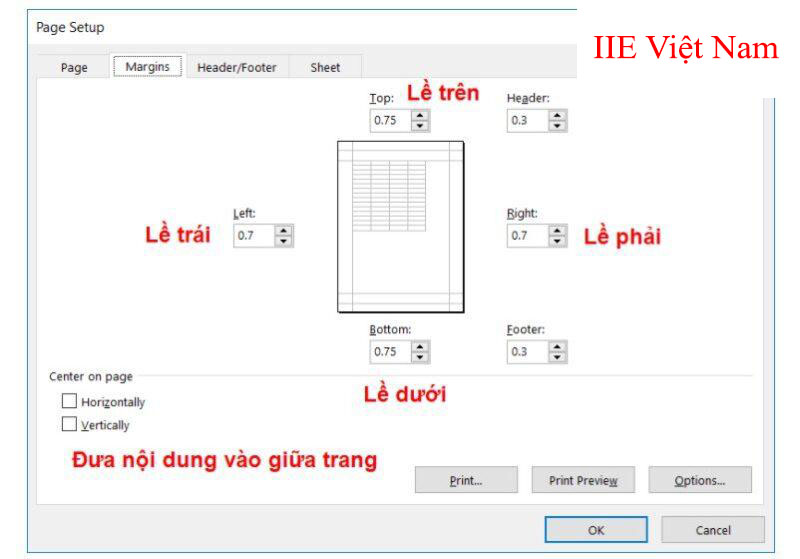
Bước 5: Để có thể tránh gặp phải lỗi nội dung muốn in vượt quá trang giấy, thì chúng ta cần phải tùy chỉnh để có thể luôn in vừa với trang giấy. Những thao tác sẽ thực hiện như sau:
Trong mục Scaling ở hộp Page Setup có 2 phần:
- Adjust to: Tùy chỉnh co giãn dựa vào tỉ lệ %.
- Fit to: Tùy chỉnh thực hiện ép nội dung sao cho vừa với trang giấy.
Theo như thông thường, thì nếu chỉ có duy nhất 1 trang hoặc là bạn đã biết được số trang cần phải in, thì chúng ta hãy để Fit to 1-1 hoặc là Fit to 1- nhập số trang bạn cần in. Như vậy, nội dung in sẽ luôn được nằm vừa với số trang bạn cần in, không phải lo gặp phải trường hợp phát sinh thêm trang.
Cách sửa lỗi in không hết trang ở trong Excel
Nếu như bạn gặp phải trường hợp in không hết trang ở trong Excel, thì bận hãy tham khảo những cách bên dưới đây.
Hướng dẫn thu nhỏ trang in ở trong Excel
Cách thu nhỏ cho trang in ở trong Excel được xem là cách tối ưu nhất nếu bạn cần sửa lỗi in không hết trang ở trong Excel. Những thao tác sẽ được làm như sau:
Bước 1: Tại hộp Page Layout, bạn hãy chọn vào Page Setup.
Bước 2: Tiếp theo, tại tab Page => Chọn vào Fit to -1(Đặt vừa) rồi tại mục Pages Wide by(trang ngang), bạn hãy chọn vào 1.
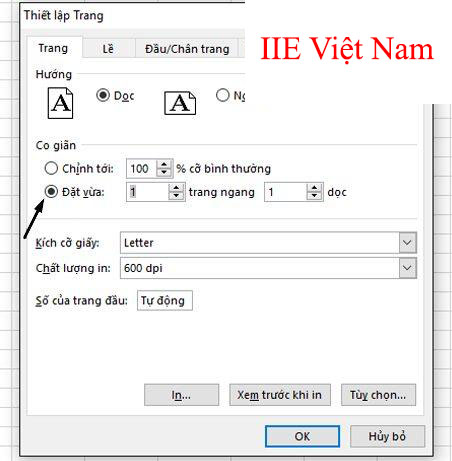
Bước 3: Khi đã tùy chỉnh xong, bạn hãy nhấn vào OK.
Hướng dẫn in Excel ngang
Không chỉ có mỗi cách thu nhỏ trang Excel để có thể in vừa trang giấy, thì in trang Excel với chiều ngang cũng là 1 cách không tồi.
Bước 1: Tại hộp Page Layout => Chọn vào Page Setup.
Bước 2: Tiếp theo tại Orientation => Nhấn chọn vào Landscape để thực hiện in theo chiều ngang.
Bước 3: Cuối cùng, bạn hãy nhấn vào OK là xong.
Hướng dẫn in sát mép giấy ở trong Excel
Nếu như các bạn muốn in nội dung ra sát với mép giấy ở trong Excel, thì bạn hãy thực hiện theo các bước bên dưới nhé.
Bước 1: Tại hộp Page Layout, bạn hãy chọn vào Page Setup.
Bước 2: Trong tab Page, các bạn hoàn toàn có thể chọn khổ giấy theo ý muốn(A3, A4,…), tại mục Paper size.
Bước 3: Tiếp theo, bạn hãy kéo thanh thước trong Excel và thu nhỏ khoảng cách lề lại bằng 0.
Với Left Margin, các bạn hãy nhấn giữ rồi kéo kịch về phía bên trái.
Còn đối với Right Margin, thì bạn hãy nhấn giữ chuột rồi kéo kịch về phía bên phải.
Đối với lề dưới và trên, thì bạn nhấn giữ chuột rồi kéo kịch lên trên và xuống dưới trang giấy.
Bước 4: Khi đã thực hiện xong những bước trên, các bạn hãy nhấn vào tab File => Chọn vào Print hoặc là nhấn phím tắt Ctrl + P để xem trước kết quả nhé.
Như vậy bên trên là tất tần tật cách in Excel vừa trang giấy A4 và A3 mà chúng tôi muốn chia sẻ tới các bạn. Mong rằng với những cách ở bên trên sẽ giúp ích cho các bạn trong công việc và trong học tập. Cảm ơn các bạn đã theo dõi bài viết. Chúc các bạn thực hiện thành công.
Microsoft Office -Chỉnh đơn vị trong Word – Làm sao để hiệu quả nhất?
Phép chia trong Excel – Cách sử dụng chi tiết nhất
Chuyển Excel sang ảnh bằng công cụ có sẵn và trực tuyến
Cách in Excel có tiêu đề đơn giản và hiệu quả nhất hiện nay
Cách đánh số trang trong Powerpoint và cách xóa cực nhanh
Định dạng trang in trong Word 2010 cần đặc biệt lưu ý
Cách làm sơ đồ tư duy trên PowerPoint đẹp cực sáng tạo