Cách in 2 mặt trong Excel ai cũng làm được
Cách in 2 mặt trong Excel, mục đích in 2 mặt trong Excel, cách kiểm tra máy in có hỗ trợ in 2 mặt không, cách in 2 mặt trong Excel không bị ngược.
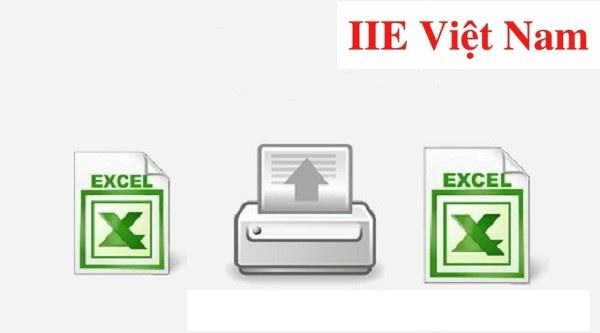
Contents
Mục đích in 2 mặt trong Excel
Khi làm việc trong thực tế, nội dung các tài liệu và báo cáo bằng Excel thường có dữ liệu khá dài, gồm nhiều sheet, cột và hàng, do đó chúng nên được in 2 mặt.
Mục đích của điều này là giúp người đọc được thuận tiện trong quá trình tra cứu tìm hiểu thông tin, đồng thời cũng giúp tiết kiệm thời gian và giấy in.
Tuy vậy, cách in 2 mặt trong Excel không phải lúc nào cũng dễ dàng thực hiện được vì thông thường bạn vẫn có thể bắt gặp những loại máy in chỉ in trang chẵn/lẻ đối với file Excel.
Cách kiểm tra máy in có hỗ trợ in 2 mặt không
Trước khi tìm hiểu hướng dẫn cách in 2 mặt trong Excel, hãy cùng kiểm tra xem máy in tại văn phòng của bạn có hỗ trợ in 2 mặt file Excel hay không nhé. Nếu như máy in có hỗ trợ thì quá thuận lợi rồi. Còn trường hợp máy in không hỗ trợ, bạn cần thực hiện một số thủ thuật.
Sau đây là một số dòng máy in có hỗ trợ in 2 mặt trong Excel, cụ thể là: máy in Ricoh, máy in Canon 3300, một số dòng máy in của HP Laserjet. Chú ý rằng máy in Canon 2900 (được dùng khá phổ biến) không hỗ trợ in 2 mặt trong Excel.
Cách in 2 mặt trong Excel
Cách căn chỉnh lề
Trước khi in dữ liệu, để đảm bảo sự chỉn chu của tài liệu sau khi in, bạn cần chú ý căn chỉnh lề trước đã.
Bước 1: Tại trang tính Excel đang cần in, hãy đổi đơn vị đo từ Inches thành Centimeters bằng cách chọn Options => Advanced.
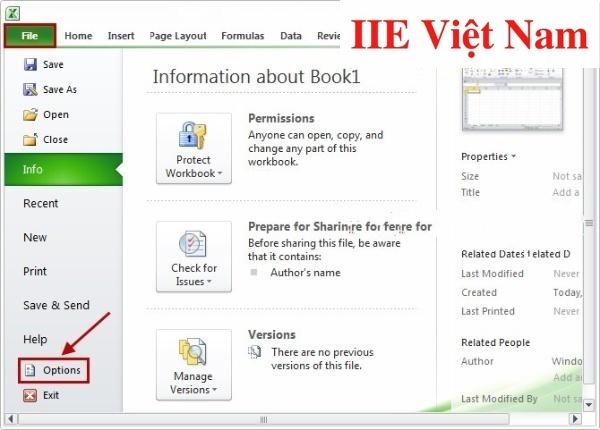 Bước 2: Tại Display, đổi Ruler units từ Inches sang Centimeter => bấm chọn Ok.
Bước 2: Tại Display, đổi Ruler units từ Inches sang Centimeter => bấm chọn Ok.
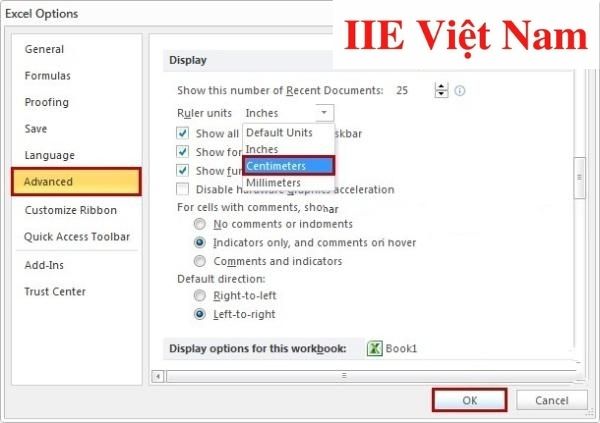 Bước 3: Tại màn hình trang tính, chọn tab Page Layout => Margins => Custom Margins… (ở dưới cùng) để hiện ra cửa sổ Page Setup.
Bước 3: Tại màn hình trang tính, chọn tab Page Layout => Margins => Custom Margins… (ở dưới cùng) để hiện ra cửa sổ Page Setup.
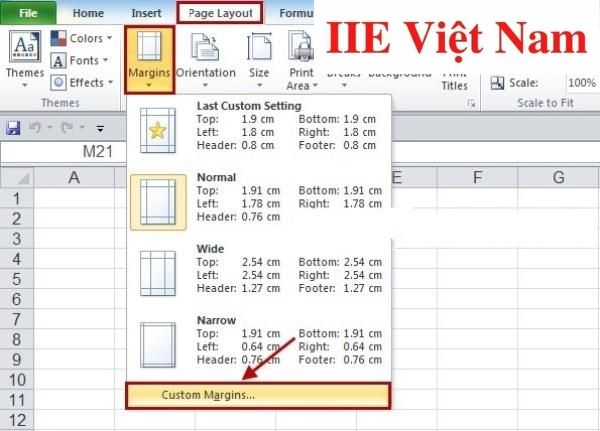 Bước 4: Chọn tab Margins và căn chỉnh lề như mong muốn, sau đó chọn Print Preview để kiểm tra trước kết quả. Cuối cùng ấn chọn Ok là xong.
Bước 4: Chọn tab Margins và căn chỉnh lề như mong muốn, sau đó chọn Print Preview để kiểm tra trước kết quả. Cuối cùng ấn chọn Ok là xong.
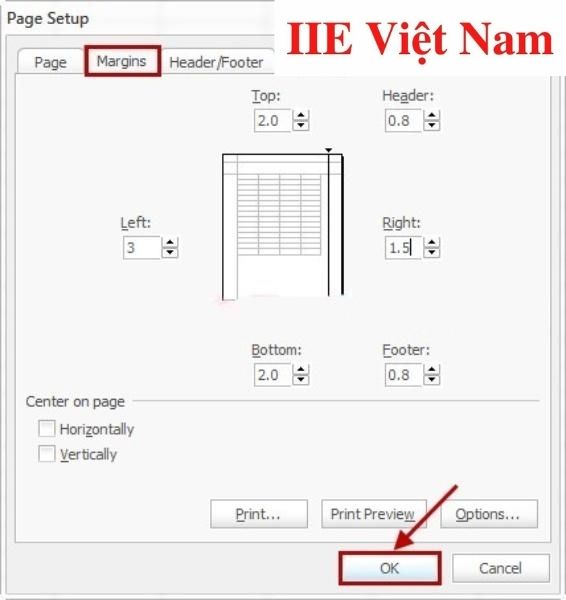
Cách in 2 mặt trong Excel với máy in có hỗ trợ in 2 mặt
Với máy in có hỗ trợ in 2 mặt, việc thực hiện cách in 2 mặt trong Excel chỉ bao gồm các bước đơn giản dưới đây:
Bước 1: Tại trang tính Excel cần in, chọn File => Print (hoặc bạn có thể nhấn tổ hợp phím Ctrl + P).
Bước 2: Đưa con trỏ chuột vào ô Print One Sided và bấm chọn Print on both sides.
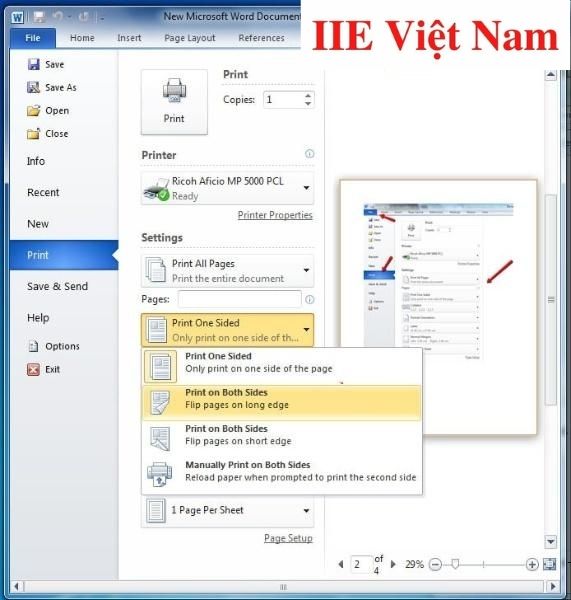 Bước 3: Cuối cùng chọn Print là hoàn thành.
Bước 3: Cuối cùng chọn Print là hoàn thành.
Cách in 2 mặt trong Excel không bị ngược
Tình trạng in bị ngược thường xảy ra ở các máy in Canon, HP và Brother, do đó khi in bạn cần để ý. Tuy vậy, vẫn có cách in 2 mặt trong Excel ở những dòng máy này để không bị ngược.
Với dòng máy Canon
Cách in 2 mặt trong Excel không bị ngược ở dòng máy này bao gồm các bước:
Bước 1: Tại trang tính Excel cần in, chọn File => Print (hoặc bạn có thể nhấn tổ hợp phím Ctrl + P).
Bước 2: Chọn Properties => chọn tab Finishing => chọn 2 Sided Printing.
Bước 3: tại Binding Location, ở các máy in Canon thường sẽ mặc định chọn Long Edge (Left) tức in theo chiều dọc. Tuy vậy bạn có thể chọn Short Edge (Top) nếu muốn in theo chiều ngang. Cuối cùng chọn Ok là được.
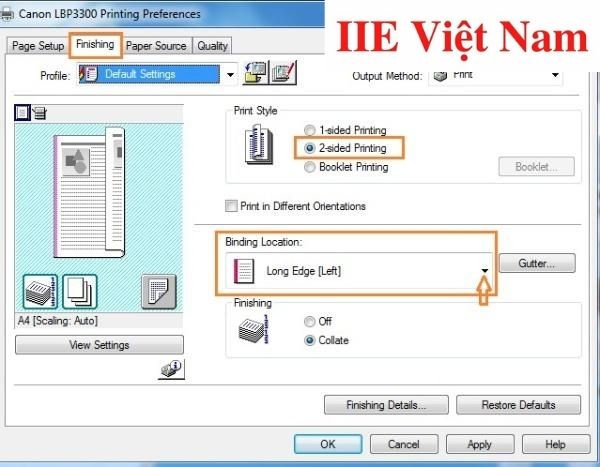
Với dòng máy HP
Cách in 2 mặt trong Excel không bị ngược ở dòng máy này bao gồm các bước:
Bước 1: Tại trang tính Excel cần in, chọn File => Print (hoặc bạn có thể nhấn tổ hợp phím Ctrl + P).
Bước 2: Chọn Properties => chọn tab Printing Shortcuts. Tại Print on both sides, chọn Yes, Flip over để bật chức năng in 2 mặt cùng chiều. Cuối cùng chọn Ok là xong.
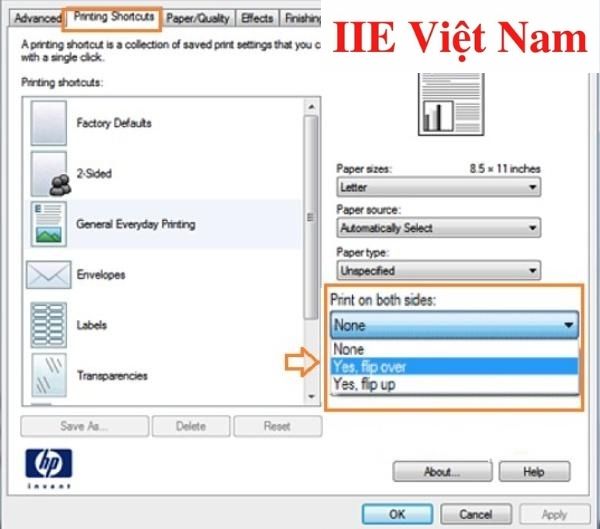
Với dòng máy Brother
Cách in 2 mặt trong Excel không bị ngược ở dòng máy này bao gồm các bước:
Bước 1: Tại trang tính Excel cần in, chọn File => Print (hoặc bạn có thể nhấn tổ hợp phím Ctrl + P).
Bước 2: Chọn Properties => chọn tab Basic. Tại mục 2-Sided/Booklet, hãy bấm chọn 2-Sided.
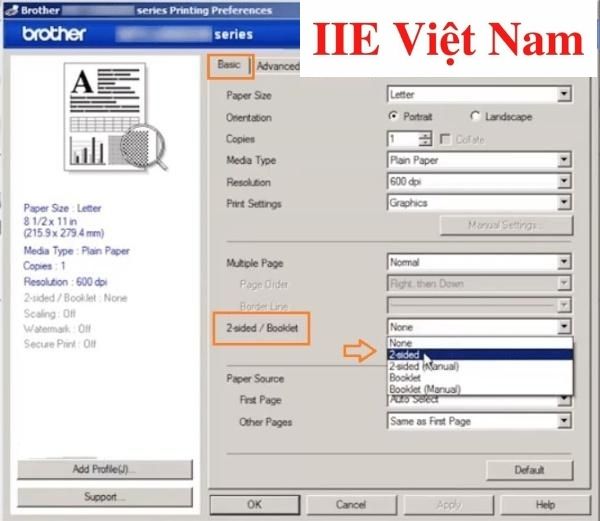 Bước 3: Bấm chọn 2-Sided Setting(x) để làm xuất hiện hộp thoại 2-Sided Setting. Tại đây bạn có thể chọn Long Edge (Left) tức in theo chiều dọc, hoặc Short Edge (Top) tức in theo chiều ngang. Cuối cùng chọn Ok là được.
Bước 3: Bấm chọn 2-Sided Setting(x) để làm xuất hiện hộp thoại 2-Sided Setting. Tại đây bạn có thể chọn Long Edge (Left) tức in theo chiều dọc, hoặc Short Edge (Top) tức in theo chiều ngang. Cuối cùng chọn Ok là được.
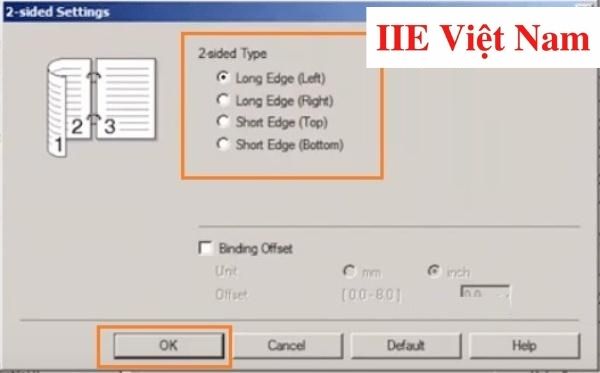 Như vậy là trên đây chúng mình đã giới thiệu đến bạn tất cả những thông tin cần biết về cách in 2 mặt trong Excel. Hy vọng rằng chúng hữu ích với bạn. Nếu còn bất cứ điều khúc mắc nào liên quan đến chủ đề này, đừng ngại nhắn tin cho chúng mình để được giải đáp sớm nhất. Cuối cùng, đừng quên bấm theo dõi trang để liên tục cập nhật các thủ thuật hữu ích và thú vị khác nữa nhé.
Như vậy là trên đây chúng mình đã giới thiệu đến bạn tất cả những thông tin cần biết về cách in 2 mặt trong Excel. Hy vọng rằng chúng hữu ích với bạn. Nếu còn bất cứ điều khúc mắc nào liên quan đến chủ đề này, đừng ngại nhắn tin cho chúng mình để được giải đáp sớm nhất. Cuối cùng, đừng quên bấm theo dõi trang để liên tục cập nhật các thủ thuật hữu ích và thú vị khác nữa nhé.
Microsoft Office -
Chèn ảnh vào Excel nhanh chóng với 4 cách cực đơn giản
Cách tạo dấu mũi tên trong Word với 4 cách đơn giản nhất
Cách xóa Header and Footer trong 1 trang Word 2010 nhanh nhất
Cách chèn Symbol trong Word hữu ích ai cũng nên biết
Cách trình bày Word đẹp và sáng tạo nhất
Cách tạo đồng hồ đếm ngược trong PowerPoint đủ mọi tính năng
Cách làm trò chơi trên PowerPoint cực đơn giản và thú vị
