Cách ghép 2 cột trong Excel cực dễ không phải ai cũng biết
Cách ghép 2 cột trong Excel với tính năng Merge, với toán từ & với hàm CONCATENATE và những lưu ý khi ghép 2 cột trong Excel.
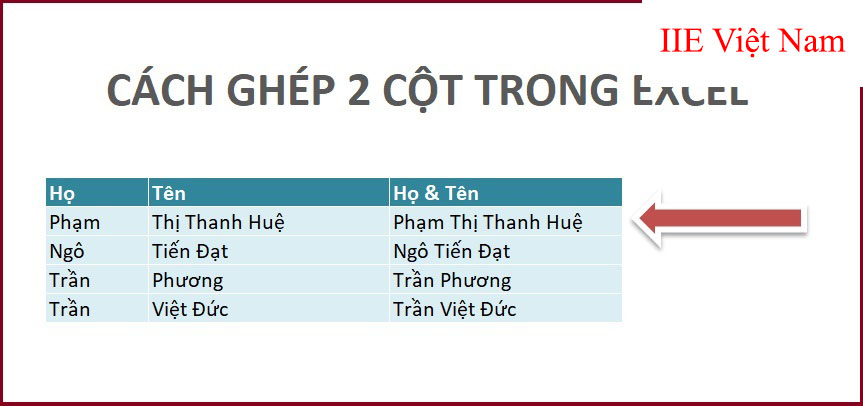
Contents
Cách ghép 2 cột trong Excel
Ngay sau đây chúng tôi sẽ hướng dẫn cho các bạn những cách ghép 2 cột trong Excel. Ở trong trường hợp các bạn cần giữ nguyên được dữ liệu ở trong 2 cột, thì hãy bỏ qua cách thứ nhất và hãy thực hiện tiếp bằng 2 cách sau.
Cách ghép 2 cột trong Excel với tính năng Merge
Bình thường đối với tính năng này, công cụ Excel sẽ giữ nguyên giá trị ở ô đầu tiên của cột phía bên trái và sẽ xóa toàn bộ dữ liệu của cột. Nếu như dữ liệu ở các cột này không quan trọng, thì hãy làm theo những thao tác dưới đây
- Bước 1: Đầu tiên, bạn hãy tô chọn hai cột muốn ghép.
- Bước 2: Nhấn vào thẻ Home => Chọn vào Merge & Center.
- Bước 3: Tiếp theo, chọn vào OK khi hệ thống hỏi bạn có đồng ý xóa đi dữ liệu ở 2 cột hay không.
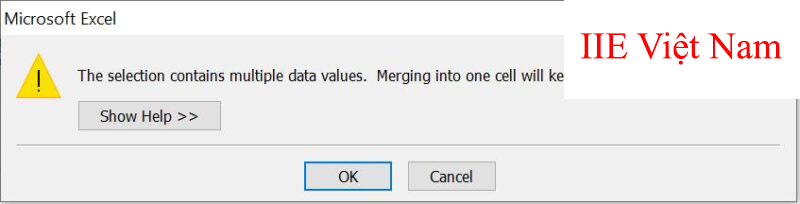
Cách ghép 2 cột trong Excel với toán tử &
Cách này được xem là khá đơn giản để thực hiện ghép 2 cột ở trong Excel mà vẫn giữ nguyên được dữ liệu của 2 cột. Công thức dùng toán tử & được dùng như sau =A2&” “&B2.
Trong đó A2 và B2 là hai ô cần ghép. Để ngắt 2 giá trị ra, hãy chừa 1 khoảng trống ở giữa hai dấu ngoặc kép. Còn ngược lại, nếu như bạn cần 2 dữ liệu viết liền nhau, thì hãy để hai dấu ngoặc kép liền nhau.
- Bước 1: Click chuột chọn vào ô đích muốn hiển thị kết quả.
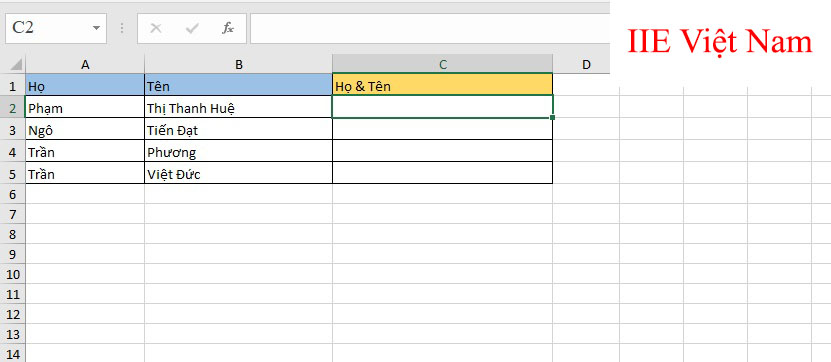
- Bước 2: Tiếp theo, nhập công thức =A2&” “&B2. Nếu như bạn muốn viết liền hai dữ liệu với nhau thì hãy nhập như sau: =A2&””&B2.
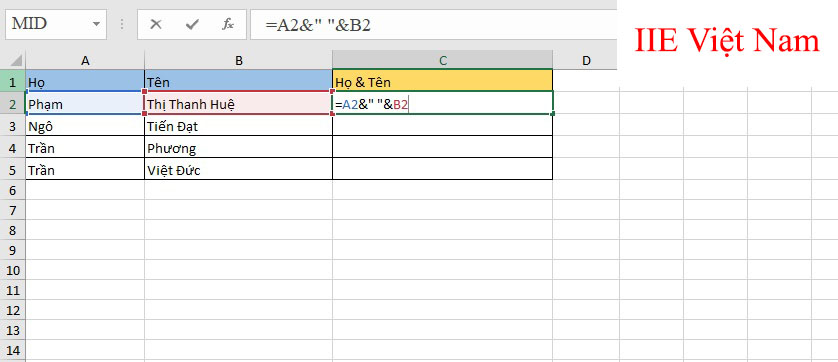
Và như vậy là các bạn đã hoàn tất và sẽ có kết quả giống với hình ảnh minh họa. Để có thể áp dụng cho toàn bộ các ô ở trong cột C, thì click chuột chọn vào ô C2, di chuyển con chuột tới góc dưới cùng bên phải của ô khi con trỏ chuyển thành dấu cộng, nhấn và giữ chuột kéo thả xuống ô mà bạn muốn ở trong cột.
Cách ghép 2 cột trong Excel với hàm CONCATENATE
Ngoài ra, cách ghép 2 cột trong Excel khác mà các bạn có thể sử dụng đó chính là dùng hàm CONCATENATE. Thao tác thực hiện sẽ làm như sau:
- Bước 1: Đầu tiên, bạn hãy click chuột chọn vào ô bạn muốn hiển thị kết quả.
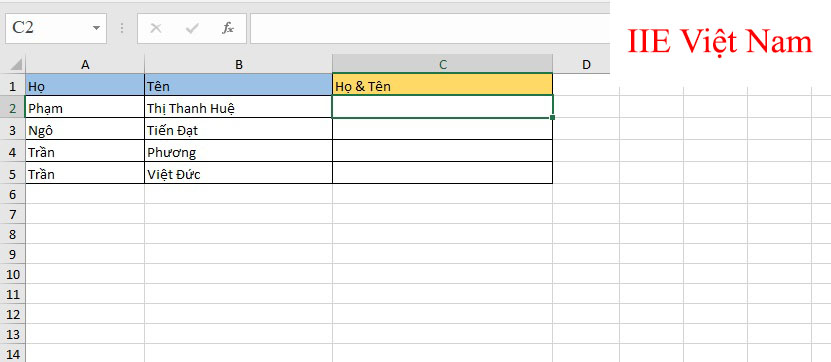
- Bước 2″ Tiếp đến, bận hãy nhấp công thức =CONCATENATE(A2,” “,B2). Nếu như bạn muốn 2 giá trị được viết liền nhau thì bạn nhập công thức như sau: =CONCATENATE(A3,””,B3).
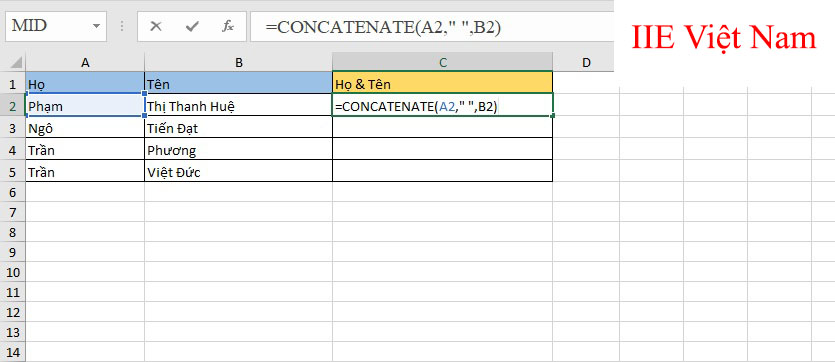
Để có thể áp dụng được công thức cho tất cả các ô trong cột C, thì các bạn hãy copy ô C2, rồi bôi đen những ô còn lại ở trong cột C rồi dùng lệnh Paste. Hoặc click chọn vào ô C2, sau đó di chuyển chuột tới góc dưới bên phải của ô, sau khi con trỏ chuyển thành dấu cộng, bạn hãy nhấn và giữ chuột rồi kéo thả tới vị trí mà bạn muốn ở trong cột C.
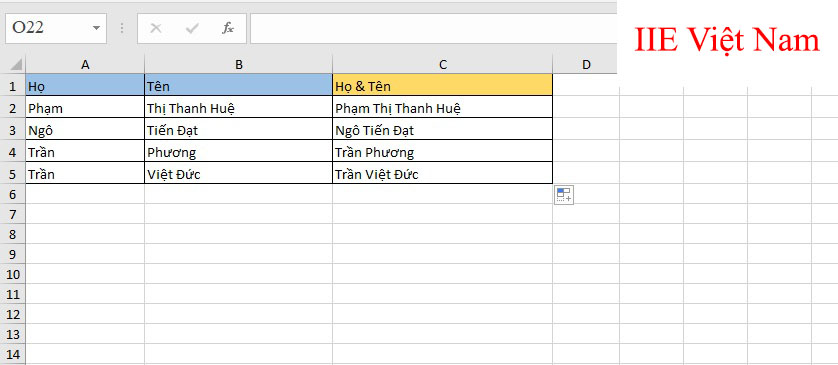
Lưu ý khi ghép 2 cột trong Excel
Bình thường khi thực hiện ghép giá trị của 2 cột trong Excel, các bạn thường sẽ muốn xóa đi 2 cột dữ liệu riêng lẻ ở trước đó. Thế nhưng, khi xóa bỏ 2 cột này đi, thì kết quả ghép cũng sẽ bị biến mất. Để có thể khắc phục được vấn đề này, bạn hãy thêm 1 cột mới ở cạnh cột hiển thị kết quả. Rồi bạn bôi đen tất cả các ô trong cột kết quả, tiếp theo nhấn phím tắt Ctrl + C hoặc click chuột phải chọn vào Copy, click chuột phải chọn ô đầu tiên ở cột vừa tạo, chọn vào chỉ thực hiện dán giá trị. Sau đó các bạn có thể thực hiện xóa bỏ 2 cột dữ liệu riêng lẻ và cả cột kết quả.
Như vậy là chúng tôi đã chia sẻ tới các bạn toàn bộ những cách ghép 2 cột trong Excel cực dễ không phải ai cũng biết. Hy vọng rằng với những thông tin ở trong bài viết này sẽ giúp ích được các bạn trong công việc và trong học tập. Cuối cùng, hãy nhớ theo dõi trang chúng tôi để cập nhật thêm những bài viết hay và hữu ích khác nữa nhé.
Microsoft Office -Các phím tắt trong Word – Bản cập nhật mới nhất hiện nay
Viết số mũ trong Excel – Hướng dẫn chi tiết 7 cách làm
Cách viết chữ trong PowerPoint nhanh chóng dễ thực hiện
Cắt file PDF – Cách thực hiện trên máy tính và điện thoại
Cách căn giữa ô trong Word bằng nhiều cách khác nhau
Xếp hạng trong Excel – Muốn nhanh cần dùng hàm gì?
Microsoft Office là gì và được hỗ trợ trên nền tảng nào?

