Chuyển Excel sang ảnh bằng công cụ có sẵn và trực tuyến
Chuyển Excel sang ảnh bằng chức năng copy paste, chuyển trực tuyến, bằng phím Print Screen và bằng các công cụ cắt ảnh.

Contents
Chuyển Excel sang ảnh bằng chức năng copy paste
- Bước 1: Trước hết hãy bôi đen toàn bộ bảng tính bạn muốn chuyển sang ảnh => trên tab Home của thanh công cụ, bấm chọn mục Copy as Picture…
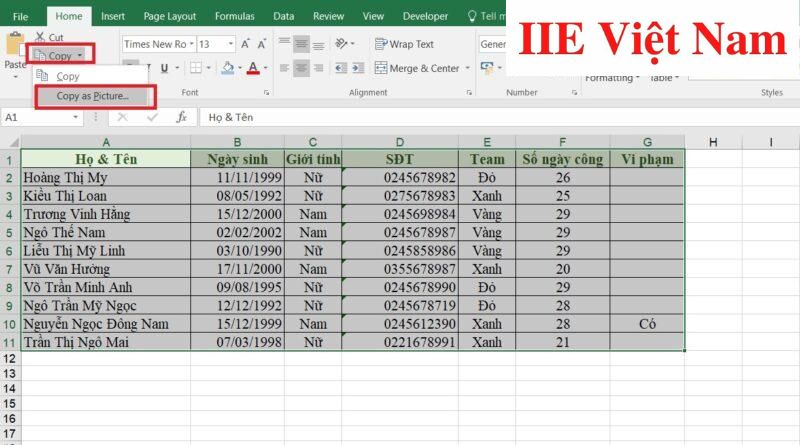
- Bước 2: Sau đó bảng chọn Copy Picture xuất hiện => bấm chọn mục Appearance => bấm chuột để điền dấu tích vào ô vuông ở mục As shown on screen => chọn nút OK.
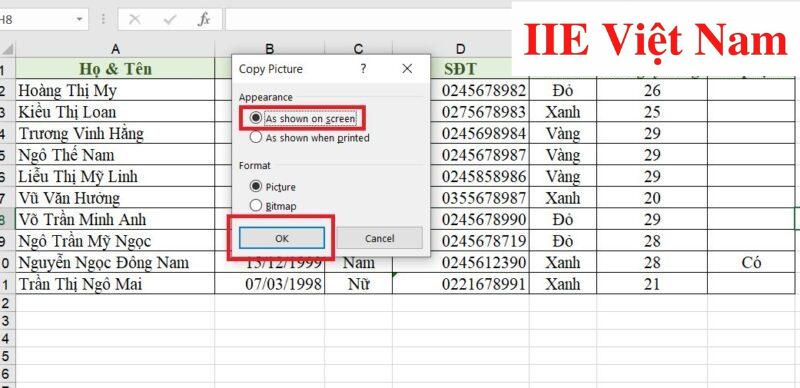
- Bước 3: Cuối cùng, tiến hành mở lên Microsoft Word và nhấn tổ hợp phím CTRL + V để có thể dán ảnh bảng tính vào và nhận được kết quả tương tự như hình minh hoạ dưới đây.
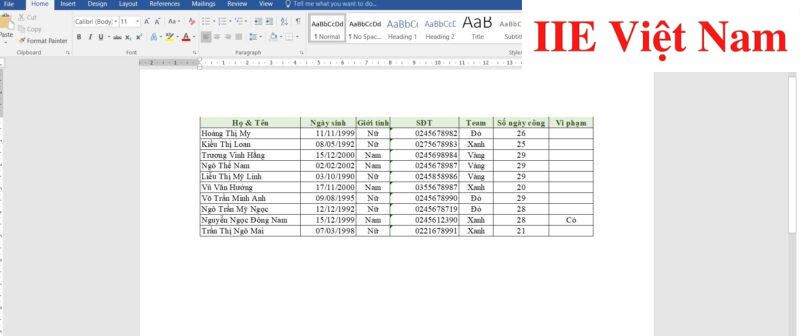
Chuyển Excel sang ảnh trực tuyến
Hiện tại có khá nhiều website cung cấp dịch vụ chuyển đổi bảng tính Excel sang ảnh vối đuôi định dạng .jpg hoặc .png. Chúng hoàn toàn miễn phí vì vậy bạn có thể yên tâm thoải mái sử dụng.
Chuyển Excel sang ảnh bằng convertio.co
- Bước 1: Trước hết, hãy đăng nhập vào website bằng cách bấm vào link Convertio.co.
- Bước 2: Bấm vào nút Chọn tập tin để tìm và mở lên file Excel bạn đang muốn chuyển sang ảnh (lưu ý là file Excel cần có sẵn trong máy tính).
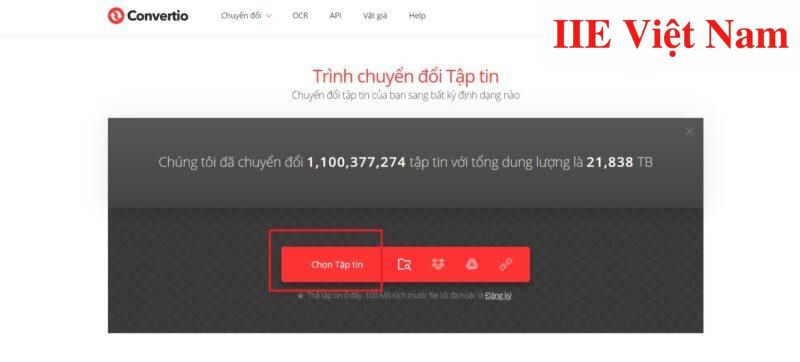
- Bước 3: Tìm đến mục Đến => bấm vào mục hình ảnh và tiến hành lựa chọn một định dạng file ảnh bạn muốn lưu về. File ảnh ở đây thường sẽ là JPG, JPEG hoặc PNG => bấm chọn nút Chuyển đổi.
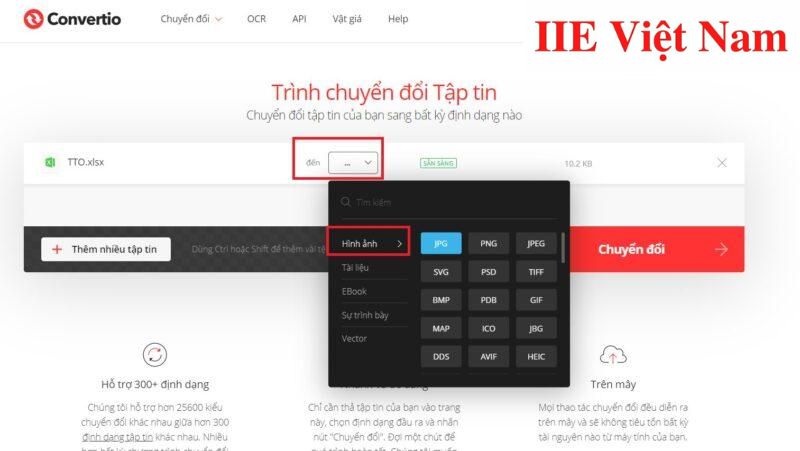
- Bước 4: Đợi một lát để quá trình chuyển đổi hoàn tất => bấm nút Tải về và tiến hành lựa chọn thư mục bạn muốn lưu lại hình ảnh vừa nhận được. Như vậy là chỉ với 4 bước nhanh gọn, bạn đã hoàn thành việc chuyển Excel sang ảnh rồi đấy.
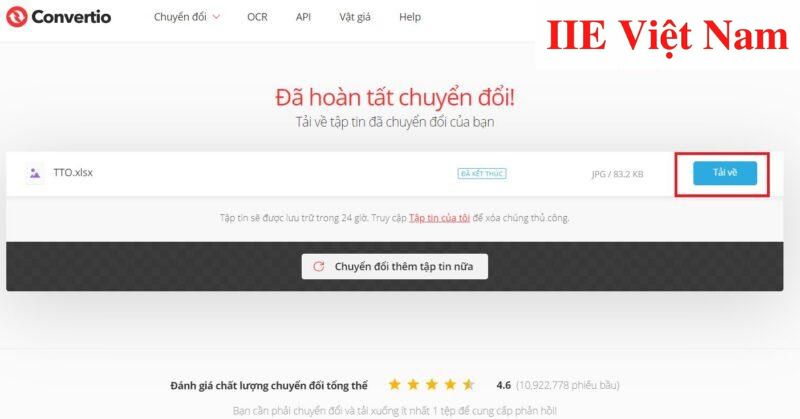
Chuyển Excel sang ảnh bằng smallpdf.com
- Bước 1: Trước hết, hãy đăng nhập vào website bằng cách bấm vào link Smallpdf.com.
- Bước 2: Bấm vào nút CHOOSE FILES để tìm và mở lên file Excel bạn đang muốn chuyển sang ảnh.
- Bước 3: Sau khi đã hoàn tất việc tải file lên, hãy chờ một chút để website thực hiện chuyển đổi => bấm chọn nút DOWNLOAD và tiến hành lựa chọn thư mục bạn muốn lưu lại hình ảnh vừa nhận được.
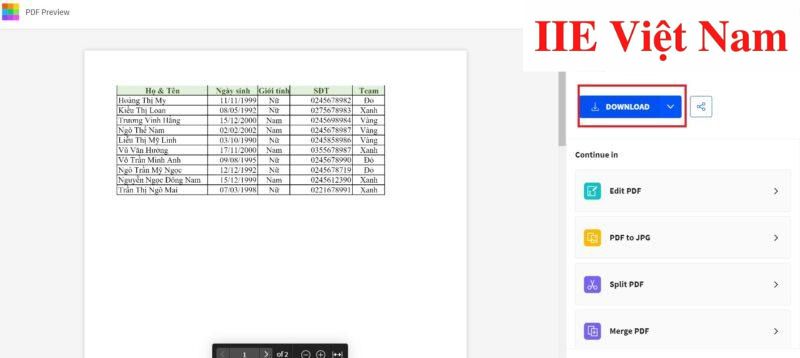
Chuyển Excel sang ảnh bằng pdfmall.com
- Bước 1: Trước hết, hãy đăng nhập vào website bằng cách bấm vào link PDFMall.com.
- Bước 2: Bấm vào nút Chọn tệp để tìm và mở lên file Excel bạn đang muốn chuyển sang ảnh => bấm vào nút Convert Now.
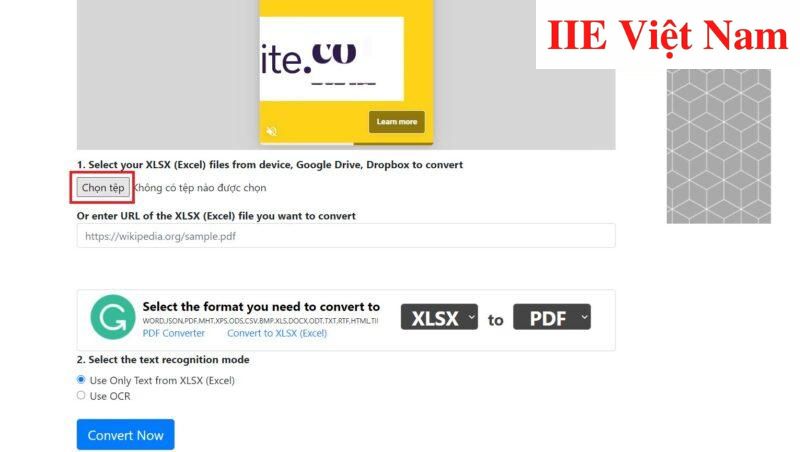
- Bước 3: Đợi một lát để quá trình chuyển đổi hoàn tất => bấm nút Tải xuống và tiến hành lựa chọn thư mục bạn muốn lưu lại hình ảnh vừa nhận được.
Chuyển Excel sang ảnh bằng phím Print Screen
- Bước 1:Trước hết hãy mở lên file Excel cần chuyển thành hình ảnh. Trong bước này bạn cần lưu ý phải để toàn bộ các thông tin cần thiết được hiển thị trên màn hình.
- Bước 2: Bấm chọn nút PrtSc (Print Screen) trên bàn phím. Đây chính là nút chụp màn hình. Chú ý là ở một số laptop, bạn cần cần nhấn thêm nút Fn đồng thời.
- Bước 3: Mở Paint hoặc Microsoft Word lên và nhấn tổ hợp phím CTRL + V để thực hiện dán ảnh của bảng tính vào => sử dụng công cụ Crop Tool (chính là công cụ cắt ảnh) để tiến hành cắt đi những phần không cần đến.
Chuyển Excel sang ảnh bằng các công cụ cắt ảnh
Công cụ snipping tool trên Windows
- Bước 1: Trước hết hãy nhấn vào phím biểu tượng Windows hoặc phím Windows trên bàn phím => gõ vào Snipping Tool => chọn Mở.
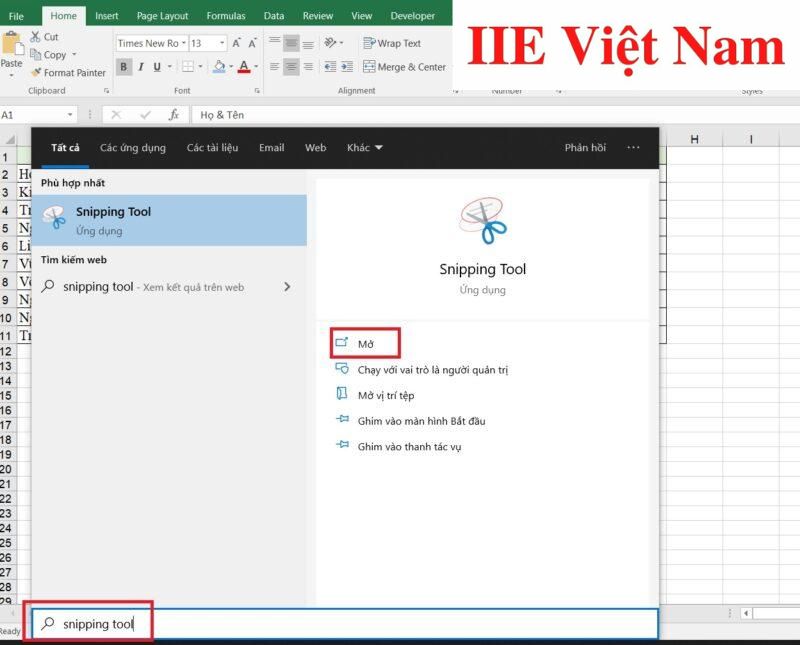
- Bước 2: Khi thấy cửa sổ Snipping Tool mở ra => chọn Mode => lựa chọn thiết lập bạn muốn chụp lại màn hình.
Trong đó:
- Free-from Snip: cho phép bạn tự do kéo theo hình thù ảnh mình cần.
- Rectangular Snip: cho phép bạn chụp lại màn hình theo khung hình chữ nhật.
- Window Ship: cho phép bạn chụp lại cửa sổ đang mở và thao tác.
- Full-screen Ship: cho phép bạn chụp lại toàn bộ màn hình đang hiển thị.
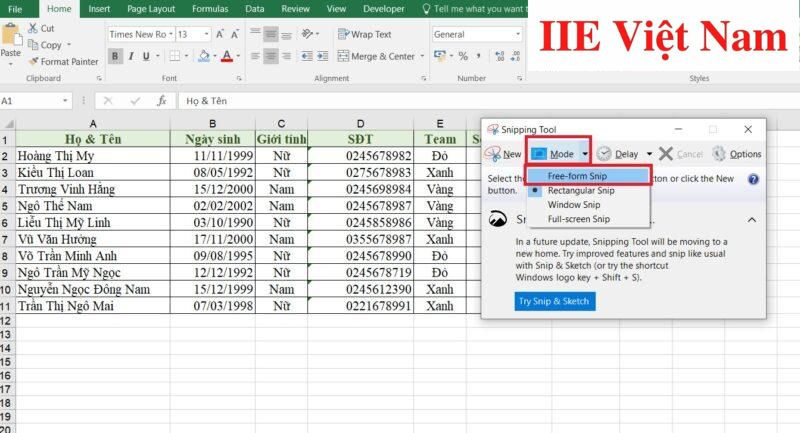
- Bước 3: Bấm chọn New => kéo và thả chuột trong vùng màn hình bạn muốn chụp => sau khi đã hoàn thành, hãy thả chuột ra rồi Windows sẽ tự động đưa bạn sang trình duyệt chỉnh sửa ảnh của Snipping Tool.
- Bước 4: Sau khi đã thực hiện xong các chỉnh sửa cần thiết, hãy bấm chuột vào biểu tượng Save để tiến hành lưu lại ảnh bảng tính về máy.
Tổ hợp phím Windows + Shift + S trên Windows
- Bước 1: Trước tiên hãy nhấn tổ hợp phím Windows + SHIFT + S trên bàn phím để được chuyển sang màn hình làm việc như trong ảnh dưới đây.
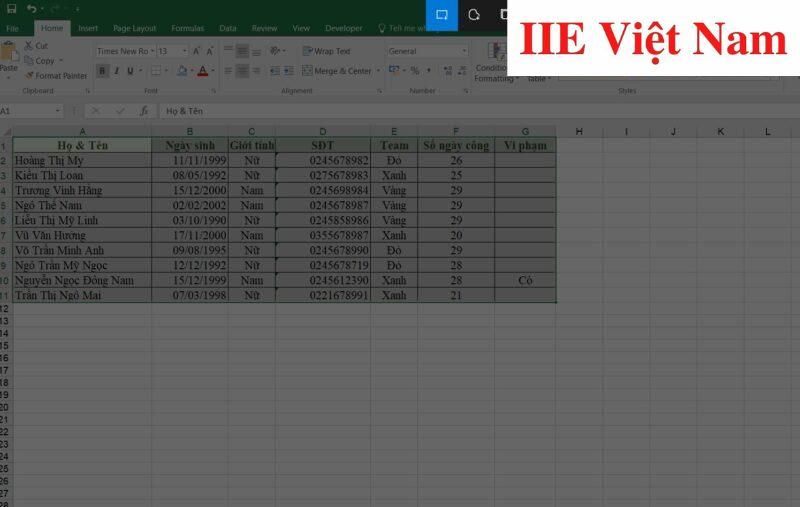
- Bước 2: Khi di chuyển chuột, bạn sẽ thấy hiện lên một dấu cộng. Hãy kéo dấu cộng này để bao trùm hết toàn bộ phần bảng tính bạn cần. Khi đó, những phần bạn chọn sẽ sáng lên, còn những phần xung quanh sẽ tối lại.
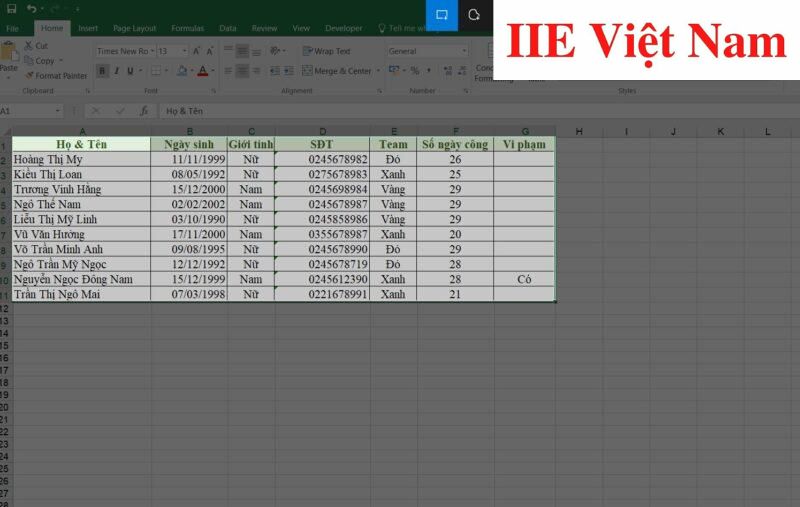
- Bước 3: Cuối cùng, khi bên dưới màn hình hiện lên thông báo như trong ảnh, hãy nhấn vào để tiến hành lưu lại ảnh bảng tính là xong.
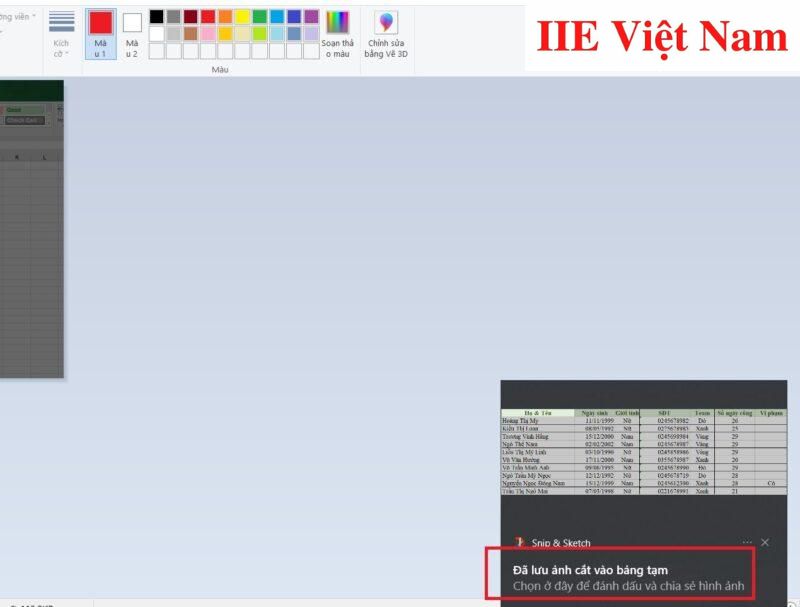
Tổ hợp phím Command + Shift + 4 trên Macbook Pro và Macbook Air
- Bước 1: Trước tiên hãy nhấn tổ hợp phím Command + SHIFT + 4 trên bàn phím

- Bước 2: Tiến hành kéo và thả chuột để bao trùm hết toàn bộ những phần bảng tính bạn cần chụp lại => thả chuột => hình ảnh bảng tính sẽ được tự động lưu lại trong máy.
Tổ hợp phím Command + Shift + 3 trên MacOS
- Bước 1: Trước tiên hãy nhấn tổ hợp phím Command + SHIFT + 3 trên bàn phím để chụp lại toàn bộ màn hình đang hiển thị.

- Bước 2: Sau đó vào Paint và thực hiện thao tác cắt đi những phần không cần sử dụng rồi lưu lại ảnh bảng tính là hoàn thành.
Vậy là trong bài viết trên, chúng mình đã giới thiệu đến bạn tất tần tật các cách chuyển Excel sang ảnh hiệu quả nhất hiện nay. Hy vọng rằng bạn có thể áp dụng chúng một cách linh hoạt trong quá trình làm việc để đạt hiệu quả tối ưu. Cuối cùng, nếu thích bài viết, đừng quên bấm theo dõi trang ngay để liên tục cập nhật thêm nhiều thủ thuật MS Office thú vị khác bạn nhé!
Microsoft Office -Cách in Excel có tiêu đề đơn giản và hiệu quả nhất hiện nay
Cách đánh số trang trong Powerpoint và cách xóa cực nhanh
Định dạng trang in trong Word 2010 cần đặc biệt lưu ý
Cách làm sơ đồ tư duy trên PowerPoint đẹp cực sáng tạo
Cách lọc số điện thoại trong Excel với 4 cách cực chi tiết
Cách chèn hình chìm trong PowerPoint 2010 thông dụng nhất
Cách copy bảng từ Word sang Excel offline và online
