Copy sheet trong Excel với 5 cách đơn giản nhất hiện nay
Copy sheet trong Excel, copy sang file khác, cách tạo nhiều sheet giống nhau, copy sheet bị lỗi, cách di chuyển sheet trong Excel.
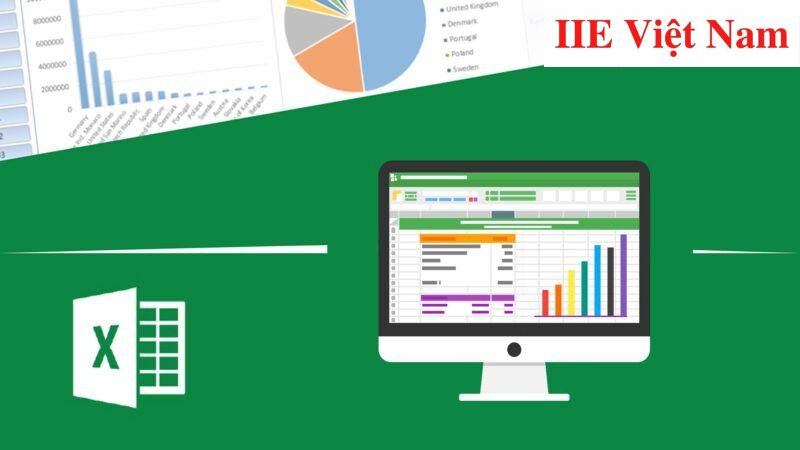
Contents
Cách copy Sheet trong Excel
Thường thì thao tác copy sheet trong Excel được thực hiện chỉ qua vài thao tác khá đơn giản. Đương nhiên bạn có nhiều lựa chọn đối với yêu cầu này. Dưới đây, chúng mình sẽ giới thiệu đến bạn các cách copy sheet trong Excel phổ biến nhất mà bạn có thể thử ngay.
Copy Sheets trong Excel bằng cách kéo thả chuột
- Bước 1: Đầu tiên cần bấm chuột vào tên của sheet nằm ở phần dưới cùng màn hình làm việc của Excel.
- Bước 2: Nhấn giữ phím Ctrl trên bàn phím, sau đó di chuyển chuột để kéo sheet này sang một vị trí mới như yêu cầu của bạn.
- Bước 3: Cuối cùng, nhả chuột để hệ thống của Excel tự động dán sheet này sang vị trí bạn cần. Lưu ý rằng khi đó sheet mới vẫn sẽ có tên y hệt như sheet cũ, nhưng đồng thời có thêm ký hiệu (2) ở phía cuối.
Phím tắt copy Sheet trong Excel
Tin buồn cho bạn là hiện Excel chưa cung cấp cho người dùng bất kỳ phím tắt nào phục vụ việc copy sheet trong Excel được nhanh chóng hơn. Tuy nhiên như bạn thấy đây, cách thực hiện với chuột cũng chỉ tốn của bạn chưa đến 5 giây, thao tác cũng cực kỳ đơn giản. Chính vì vậy, chúng ta đâu cần phím tắt để làm gì đúng không!
Copy Sheet trong Excel bằng tính năng Move or Copy
- Bước 1: Đầu tiên cần bấm chuột phải lên phần tên sheet nằm ở phần dưới cùng màn hình làm việc của Excel => bấm chọn mục Move or Copy…
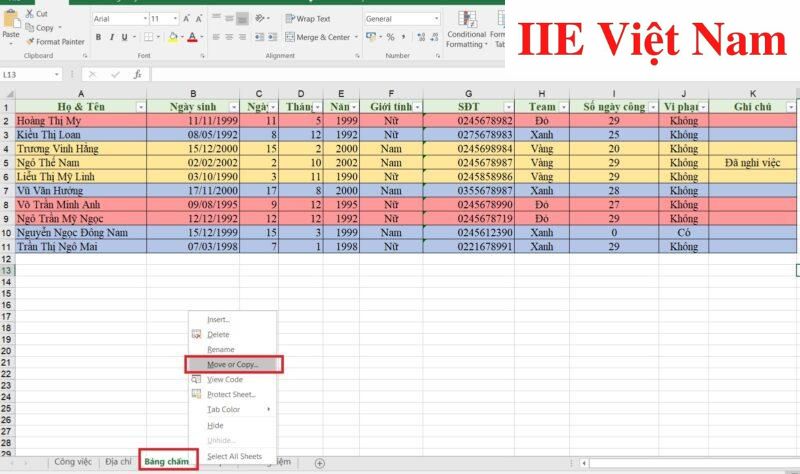
- Bước 2: Khi đó, một bảng chọn Move or Copy xuất hiện. Trường hợp chỉ đơn giản muốn di chuyển sheet sang một vị trí khác, hãy bấm chọn vị trí mình muốn rồi chọn OK là được. Nhưng nếu bạn cần tạo ra một bản copy của sheet, hãy bấm chuột để đánh một dấu tick vào ô của mục Create a copy.
Ngoài ra trong mục Before Sheet cũng có một số các lựa chọn khác, nếu bạn muốn sheet mình vừa copy xuất hiện ở vị trí phía TRƯỚC Sheet bất cứ sheet nào khác, hãy bấm lựa chọn sheet đó rồi chọn OK. Còn nếu bạn muốn sheet mới này xuất hiện ở phía cuối cùng, hãy bấm chọn Move to end là được.
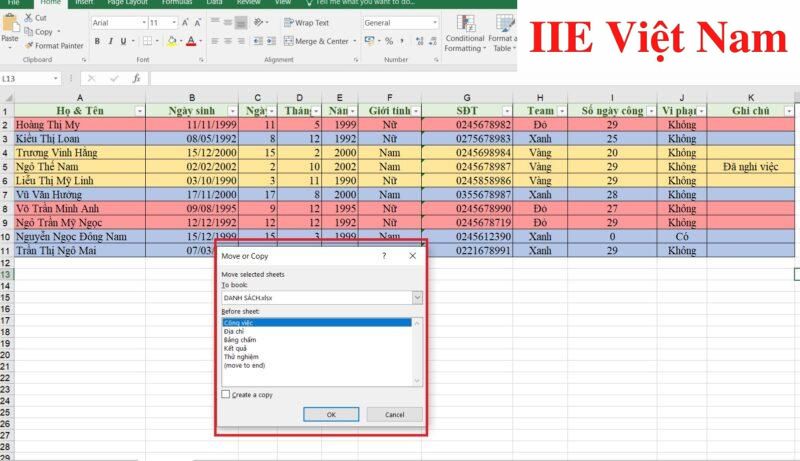 Khi đó sheet mới vẫn sẽ có tên y hệt như sheet cũ, nhưng đồng thời có thêm ký hiệu (2) ở phía cuối để người dùng dễ phân biệt hai sheet với nhau.
Khi đó sheet mới vẫn sẽ có tên y hệt như sheet cũ, nhưng đồng thời có thêm ký hiệu (2) ở phía cuối để người dùng dễ phân biệt hai sheet với nhau.
Cách copy Sheet trong Excel sang file khác
Copy Sheet trong Excel sang file khác bằng cách kéo thả chuột
- Bước 1: Đầu tiên cần bấm chuột vào tên của sheet nằm ở phần dưới cùng màn hình làm việc của Excel.
- Bước 2: Nhấn giữ phím Ctrl trên bàn phím, sau đó di chuyển chuột để kéo sheet này sang một vị trí ở file khác như yêu cầu của bạn. Lưu ý rằng bạn cần tạo ra file mới trước khi kéo bất cứ sheet nào sang đó.
- Bước 3: Cuối cùng, nhả chuột để hệ thống của Excel tự động dán sheet này sang vị trí bạn cần.
Copy Sheet trong Excel sang file khác bằng tính năng Move or Copy
- Bước 1: bấm chuột phải lên phần tên sheet nằm ở phần dưới cùng màn hình làm việc của Excel => bấm chọn mục Move or Copy…
- Bước 2: Khi đó, một bảng chọn Move or Copy xuất hiện. Giờ thì hãy nhìn vào mục To book và bấm vào file bạn muốn di chuyển sheet đã chọn sang. Ngoài ra nếu cần tạo thêm một file mới, hãy chọn mục New book.
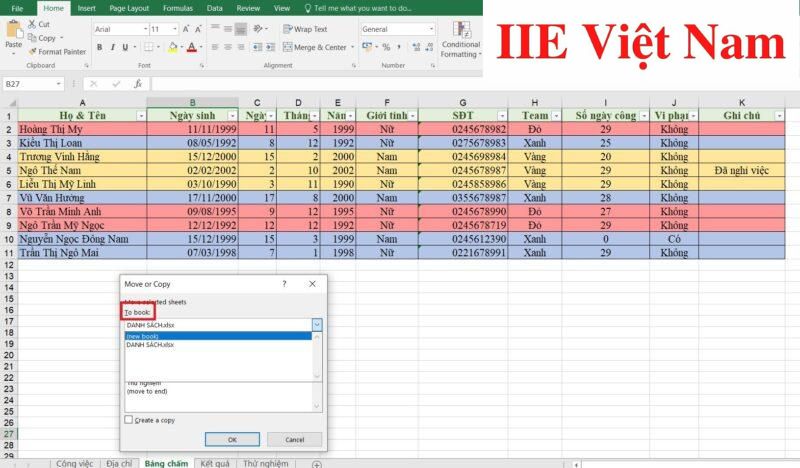
- Bước 3: Bấm chọn một vị trí bạn muốn đặt sheet này trong mục Before Sheet. Sau đó bấm chuột để đánh dấu tick vào ô Create a copy rồi chọn OK là xong.
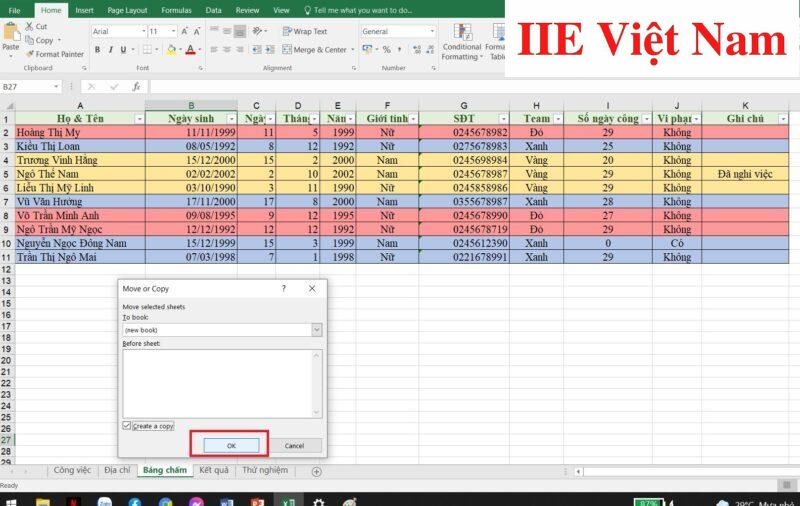
Copy Sheet từ file này sang file khác VBA
- Bước 1: Trước hết bấm chọn thẻ Developer, rồi chọn mục Visual Basic.
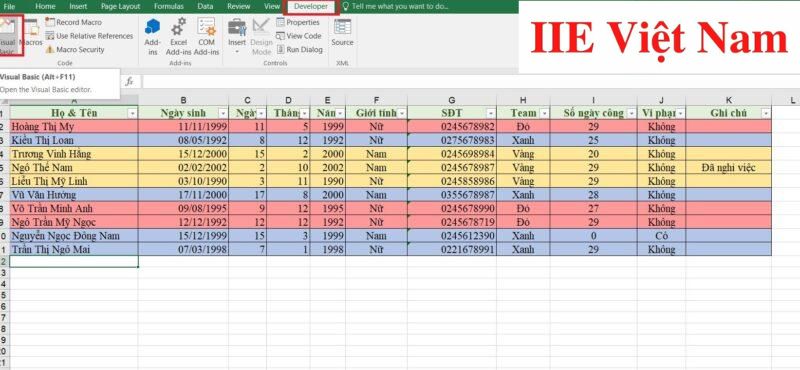
- Bước 2: Chọn thẻ Insert rồi chọn Module.
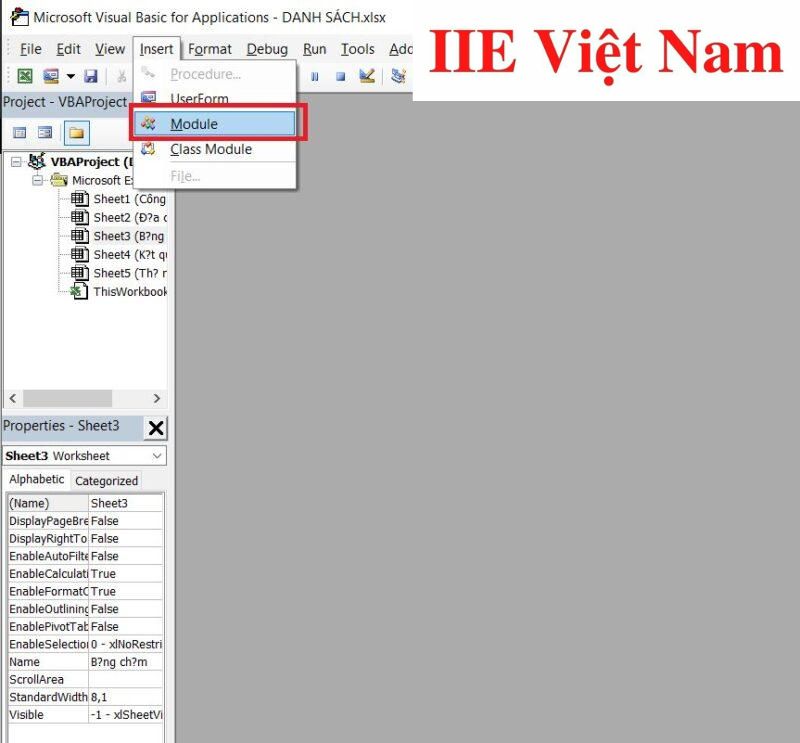
- Bước 3: Tiến hành copy đoạn mã dưới đây rồi dán vào ô trống.
Sub CopyWorkbook()
Dim sh as Worksheet, wb as workbook
Set wb = workbooks(“Target workbook”)
For Each sh in workbooks(“source workbook”).Worksheets
sh.Copy After:=wb.Sheets(wb.sheets.count)
Next sh
End Sub
Lưu ý: đừng quên đổi các tên sau thành:
- sh: đổi thành tên sheet mà bạn muốn sao chép.
- wb: đổi thành tên file hiện tại chứa sheet trên.
Sau đó nhấn phím F5 trên bàn phím để chạy đoạn mã. Đoạn mã này sẽ tự động giúp bạn copy sheet bạn muốn rồi dán vào một file Excel mới.
Cách tạo nhiều Sheet giống nhau trong Excel
Rất ít người biết rằng cách nhanh nhất để tạo nhiều sheet giống nhau trong Excel là sử dụng VBA. Về cơ bản thao tác thực hiện hoàn toàn tương tự với cách bạn copy sheet trong Excel. Tuy nhiên, bạn cần thay đổi đoạn mã thành:
Dim rngName As Range
Dim i As Integer
Set rngName = ThisWorkbook.Sheets(“Sheet1”).Range(“a1”)
Do Until rngName.Value = “”
i = ThisWorkbook.Sheets.Count
Sheets(“Template”).Copy After:=Sheets(i)
ThisWorkbook.Sheets(i + 1).Name = rngName.Value
Set rngName = rngName.Offset(1)
Loop
End Sub
Copy Sheet trong Excel bị lỗi
Thỉnh thoảng khi thực hiện copy Sheet trong Excel, bạn hay gặp phải lỗi: Name Already Exists.
Đây là lỗi khá phổ biến và xảy ra vì lý do trong file bạn đang xử lý vốn đã tồn tại một sheet khác có cùng tên như vậy rồi. Lỗi này thường xảy ra chủ yếu khi bạn áp dụng phương pháp VBA để copy sheet. Dưới đây là hai cách khắc phục lỗi này nhanh nhất.
- Cách 1: Khi thấy bảng thông báo lỗi Name Already Exists hiện lên, bạn cần bấm chọn nút No rồi sau đó lần lượt làm theo những hướng dẫn của Excel để có thể đổi tên mới cho sheet. Cách này thường giúp bạn tránh nhầm lẫn và cũng dễ quản lý hơn.
- Cách 2: Bấm chọn nút Yes để yêu cầu giữ nguyên tên. Cách này về sau có thể làm khó bạn trong việc quản lý cũng như di chuyển các sheet.
Cách di chuyển Sheet trong Excel
Đối với Excel trên Window
- Bạn có thể nhấn tổ hợp phím Ctrl + PgUp (mũi tên lên) trên bàn phím nếu muốn chuyển sheet sang sheet bên trái.
- Bạn có thể nhấn tổ hợp phím Ctrl + PgDn (mũi tên xuống) trên bàn phím nếu muốn chuyển sang Sheet bên phải.
Đối với Excel trên MacO
- Bạn có thể nhấn tổ hợp phím Fn + Ctrl + mũi tên lên trên bàn phím nếu muốn chuyển sang Sheet bên trái.
- Bạn có thể nhấn tổ hợp phím Fn + Ctrl + mũi tên xuống trên bàn phím nếu muốn chuyển sang Sheet bên phải.
Vậy là trong bài viết trên chúng ta đã cùng điểm qua toàn bộ các cách copy sheet trong Excel từ cơ bản đến nâng cao. Hy vọng rằng bạn có thể áp dụng chúng một cách linh hoạt trong quá trình làm việc để đạt hiệu quả tối ưu. Cuối cùng, nếu thích bài viết, đừng quên bấm theo dõi trang ngay để liên tục cập nhật thêm nhiều thủ thuật MS Office thú vị khác bạn nhé!
Microsoft Office -Chèn ký tự trong Word bằng nhiều cách cực đa dạng
Mail Merge trong Word vô cùng dễ dàng với 6 cách đơn giản
Cài Word 2010 miễn phí – Cách kích hoạt bản quyền Word 2010
Vẽ đường thẳng trong Word bằng 5 cách đơn giản bất ngờ
Powerpoint là gì – Ưu và nhược điểm ai cũng nên biết
Xoá định dạng trong Word trên mọi phiên bản hiện nay
Lọc dữ liệu trong Excel bằng 10 cách kinh điển

