Lọc dữ liệu trong Excel bằng 10 cách kinh điển
Lọc dữ liệu trong Excel với dữ liệu trùng, có điều kiện, hàm FILTER, VBA, trong một vùng nhỏ, toàn bộ bảng tính, theo màu sắc, ngày tháng, Excel Advanced Filter.

Contents
- 1 Bộ lọc trong Excel là gì?
- 2 Cách thêm bộ lọc trong Excel
- 3 Cách lọc dữ liệu trong Excel với dữ liệu trùng
- 4 Cách lọc dữ liệu trong Excel đối với dữ liệu có điều kiện
- 5 Lọc dữ liệu trong Excel bằng hàm FILTER
- 6 Lọc dữ liệu trong Excel bằng hàm VBA
- 7 Lọc dữ liệu trong một vùng nhỏ
- 8 Lọc nhiều vùng dữ liệu hoặc toàn bộ bảng tính
- 9 Lọc dữ liệu trong Excel theo màu sắc
- 10 Lọc dữ liệu trong Excel theo ngày tháng
- 11 Cách lọc dữ liệu trong Excel Advanced Filter
Bộ lọc trong Excel là gì?
Trong Excel, bộ lọc đóng vai trò giúp hiển thị ra các dữ liệu đáp ứng yêu cầu bằng cách bỏ chọn tạm thời những mục nhập không đáp ứng điều kiện ra khỏi chế độ xem. Điều này có nghĩa rằng chúng ta cần sử dụng bộ lọc để lọc dữ liệu trong Excel theo một số tiêu chí cụ thể nhằm tập trung chính vào những đối tượng hoặc khu vực quan trọng của file dữ liệu.
Lấy ví dụ cần thấy dữ liệu bán hàng của công ty được thể hiện theo thành phố. Khi đó, chỉ cần lọc dữ liệu trong Excel theo vị trí địa lý là chúng ta có thể tập trung xem được chính xác doanh số bán hàng theo thành phố đã chọn trong một thời điểm xác định.
Từ những điều trên có thể thấy rằng bộ lọc trong Excel là cực kỳ quan trọng trong trường hợp bạn cần làm việc với nguồn dữ liệu lớn. Vốn được sử dụng rộng rãi, công cụ bộ lọc giúp cho các dữ liệu chung trở nên dễ hiểu hơn, từ đó người dùng như chúng ta cũng có cái nhìn trực quan hơn về các chỉ số mình chọn.
Cách thêm bộ lọc trong Excel
Để lọc dữ liệu trong Excel đối với một dải ô hoặc một bảng, điều đầu tiên bạn cần làm là thêm vào một bộ lọc cho dữ liệu của mình. Dưới đây là 3 cách để thêm bộ lọc trong Excel:
Cách 1: Bấm chuột chọn bất cứ một ô nào nằm trong dải ô hoặc bảng mà bạn cần thêm bộ lọc => chọn Data => Filter.
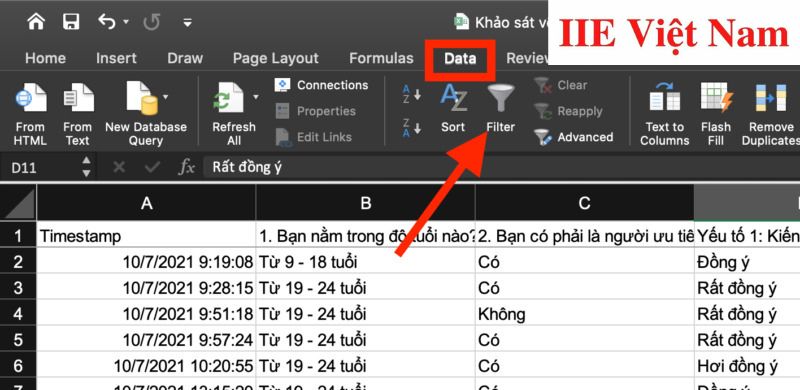 Cách 2: Bấm chuột chọn bất cứ một ô nào nằm trong dải ô hoặc bảng mà bạn cần thêm bộ lọc => Home => Sort & Filter => Filter.
Cách 2: Bấm chuột chọn bất cứ một ô nào nằm trong dải ô hoặc bảng mà bạn cần thêm bộ lọc => Home => Sort & Filter => Filter.
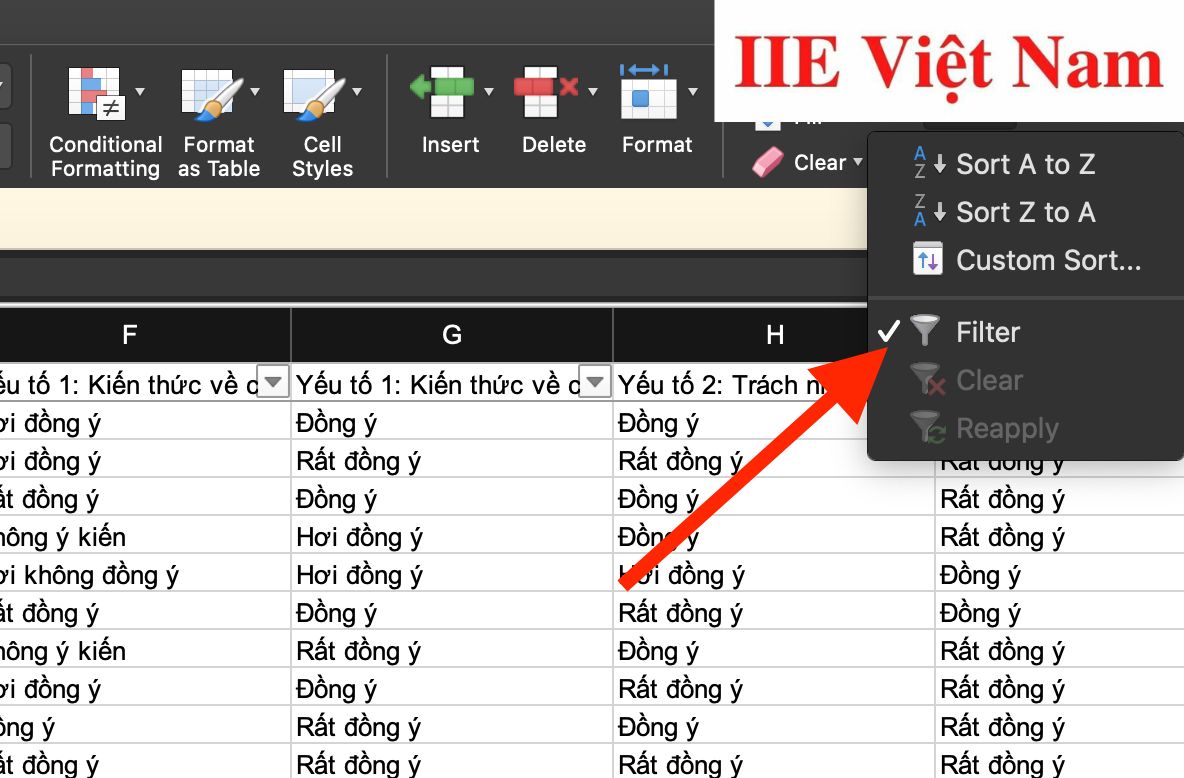 Cách 3: Bấm chuột chọn bất cứ một ô nào nằm trong dải ô hoặc bảng mà bạn cần thêm bộ lọc => nhấn tổ hợp phím Ctrl/Command + Shift + L.
Cách 3: Bấm chuột chọn bất cứ một ô nào nằm trong dải ô hoặc bảng mà bạn cần thêm bộ lọc => nhấn tổ hợp phím Ctrl/Command + Shift + L.
Cách lọc dữ liệu trong Excel với dữ liệu trùng
Để giúp bạn dễ hình dung về việc lọc dữ liệu trong Excel trong trường hợp này, dưới đây hãy cùng xét ví dụ lọc dữ liệu bằng cách tô đậm chúng ở cột A như trong hình dưới đây:
Bước 1: Trước hết, sử dụng chuột để bấm chọn hàng hoặc cột bạn cần lọc dữ liệu trùng.
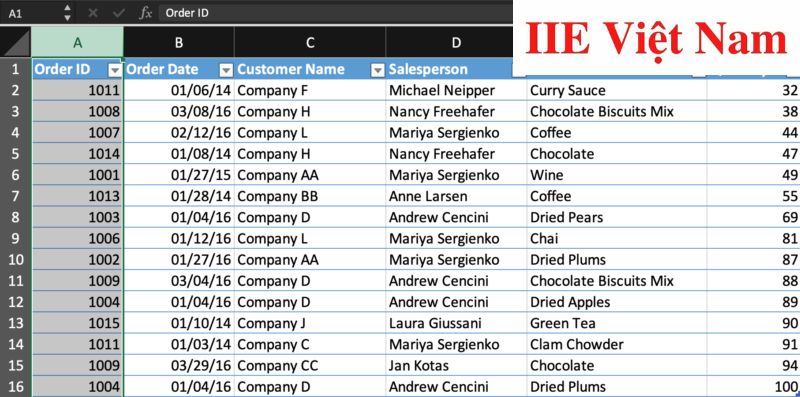 Bước 2: Bấm vào tab Home trên thanh công cụ => Conditional Formatting => Highlight Cell Rules => Duplicate Values.
Bước 2: Bấm vào tab Home trên thanh công cụ => Conditional Formatting => Highlight Cell Rules => Duplicate Values.
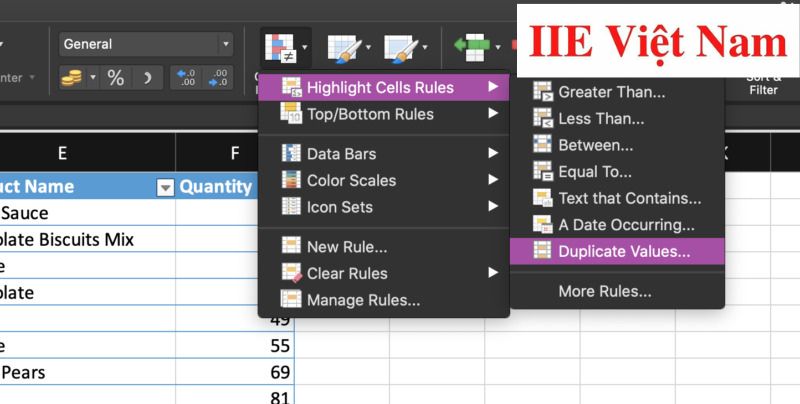 Bước 3: Lúc này bạn sẽ thấy cửa sổ New Formatting Rule hiện ra => bấm chọn OK.
Bước 3: Lúc này bạn sẽ thấy cửa sổ New Formatting Rule hiện ra => bấm chọn OK.
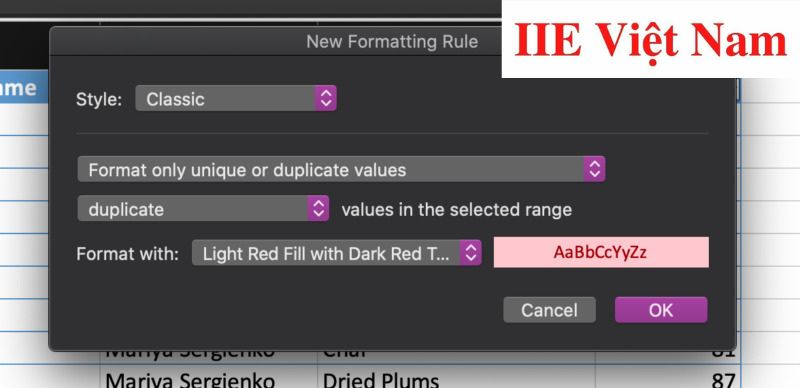 Bước 4: Cuối cùng chúng ta sẽ được kết quả là các giá trị trùng nhau được xác định như trong hình dưới đây.
Bước 4: Cuối cùng chúng ta sẽ được kết quả là các giá trị trùng nhau được xác định như trong hình dưới đây.
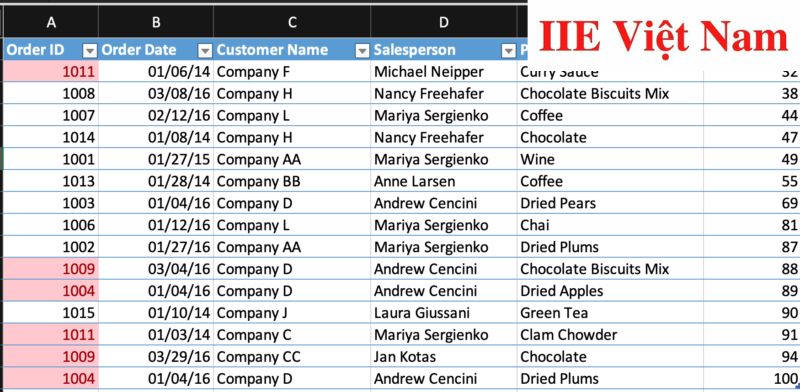
Cách lọc dữ liệu trong Excel đối với dữ liệu có điều kiện
Đối với trường hợp này, hãy cùng xét ví dụ dưới đây và chúng mình sẽ hướng dẫn bạn lọc được câu trả lời “Có” hoặc “Không”.
Bước 1: Trước hết, sử dụng chuột để bấm chọn hàng hoặc cột bạn cần lọc dữ liệu trùng.
Bước 2: Bấm vào tab Home trên thanh công cụ => Sort & Filter => Filter.
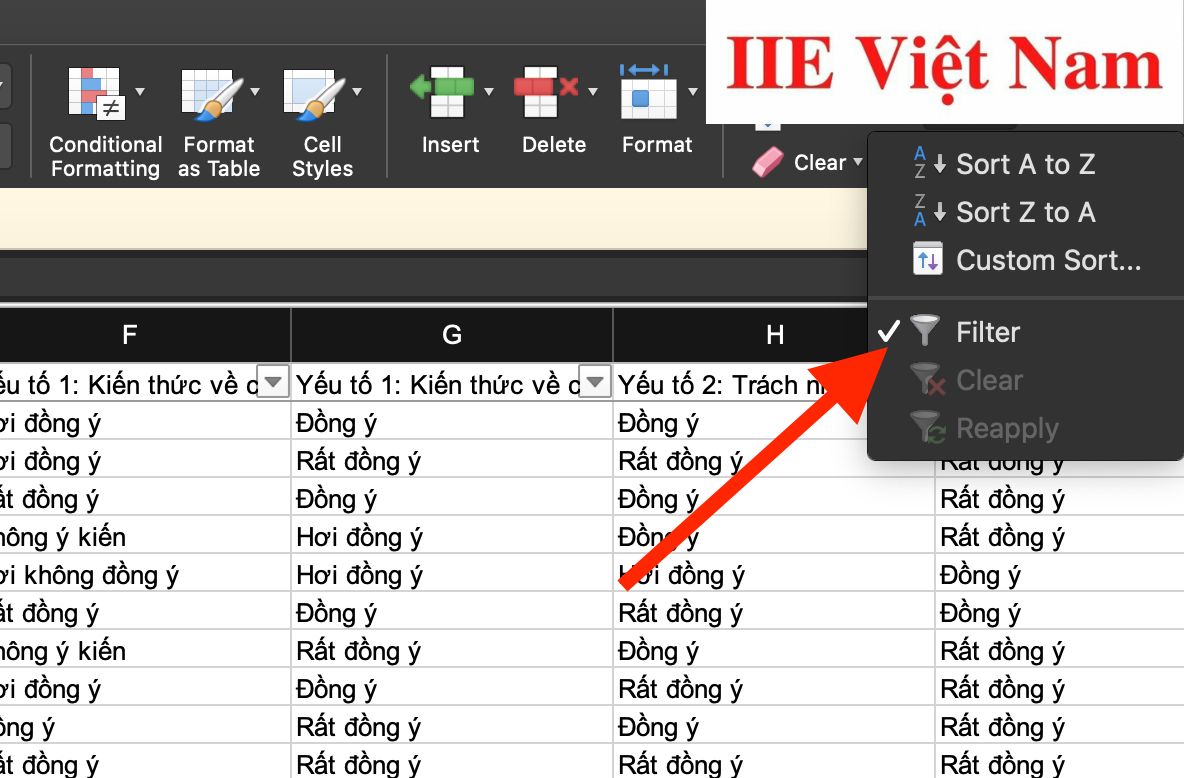 Bước 3: Khi đó bạn sẽ thấy phạm vi dữ liệu bạn đã chọn đều đã có thêm các bộ lọc. Các mũi tên có thể thả xuống được hiển thị trong các hộp màu đỏ trong hình ảnh sau đây là các bộ lọc.
Bước 3: Khi đó bạn sẽ thấy phạm vi dữ liệu bạn đã chọn đều đã có thêm các bộ lọc. Các mũi tên có thể thả xuống được hiển thị trong các hộp màu đỏ trong hình ảnh sau đây là các bộ lọc.
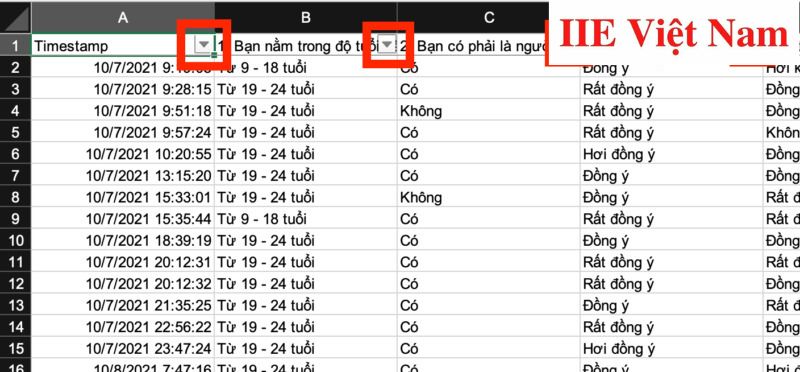 Bước 4: Bấm vào dấu mũi tên thả xuống ở cột C1 (bạn có thể nhìn vào hình minh hoạ bên dưới) để kiểm tra các câu trả lời “Có” hoặc “Không”. Lúc này một bảng lọc sẽ hiện ra.
Bước 4: Bấm vào dấu mũi tên thả xuống ở cột C1 (bạn có thể nhìn vào hình minh hoạ bên dưới) để kiểm tra các câu trả lời “Có” hoặc “Không”. Lúc này một bảng lọc sẽ hiện ra.
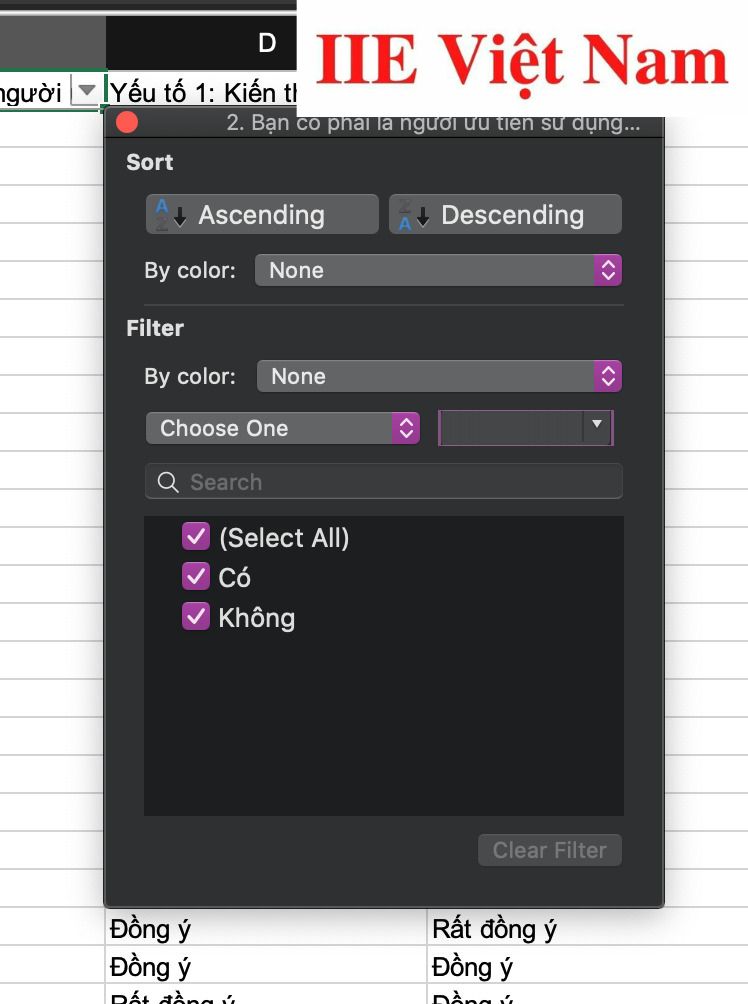 Bước 5: Nếu muốn lọc câu trả lời “Có”, hãy bấm chọn Có và đồng thời bỏ chọn ở các ô còn lại. Còn nếu muốn lọc câu trả lời “Không”, hãy làm ngược lại. Trong ví dụ này, chúng ta lọc dữ liệu “Có” như hình dưới.
Bước 5: Nếu muốn lọc câu trả lời “Có”, hãy bấm chọn Có và đồng thời bỏ chọn ở các ô còn lại. Còn nếu muốn lọc câu trả lời “Không”, hãy làm ngược lại. Trong ví dụ này, chúng ta lọc dữ liệu “Có” như hình dưới.
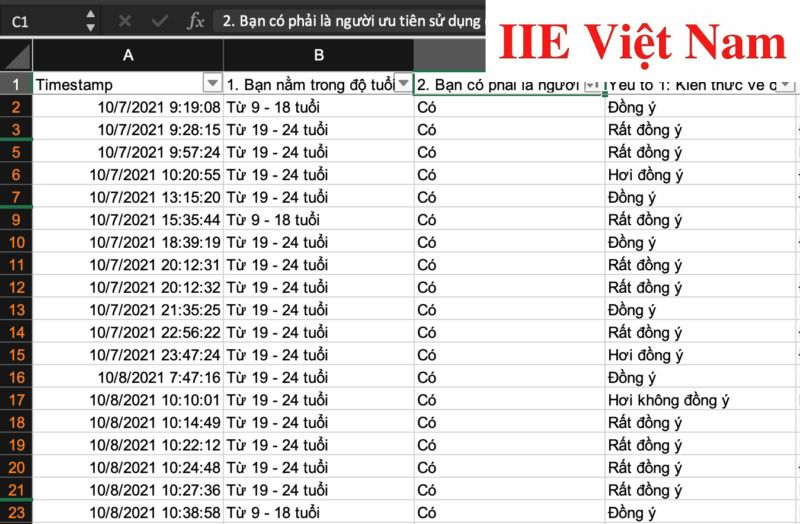 Lọc dữ liệu trong Excel bằng hàm FILTER
Lọc dữ liệu trong Excel bằng hàm FILTER
Công thức của hàm lọc dữ liệu FILTER như sau:
=FILTER(array,include,if_empty)
Trong đó:
- Array (bắt buộc nhập): là vùng dữ liệu bạn muốn lọc.
- Include (bắt buộc nhập): là điều kiện bạn cần lọc và cột dữ liệu cần lọc.
- If_empty (không bắt buộc nhập vào): là kết quả được trả về nếu như không tìm thấy giá trị nào thỏa mãn điều kiện.
Xét ví dụ cần lọc dữ liệu cho Group: Red (tức Nhóm: Đỏ) như trong hình dưới đây. Để thực hiện, chúng ta cần sử dụng công thức là: =FILTER(B5:D14,D5:D14=H2,”No results”)
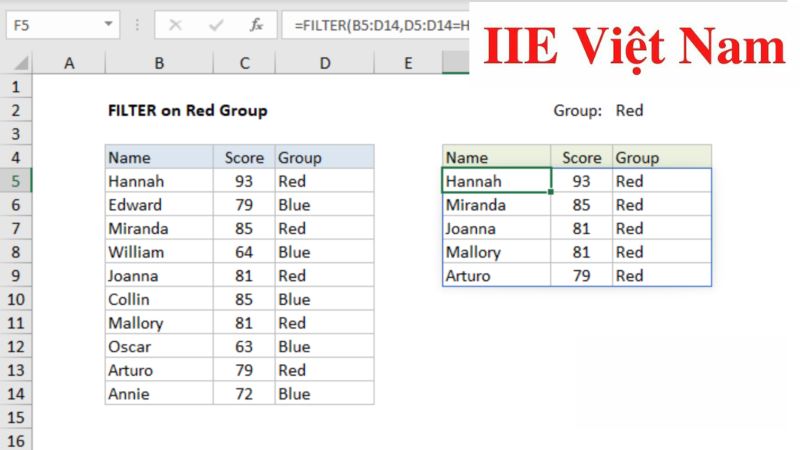 Lọc dữ liệu trong Excel bằng hàm VBA
Lọc dữ liệu trong Excel bằng hàm VBA
Bước 1: Tạo dụng macro các thao tác cần thiết: Trước hết, hãy tạo sẵn một bảng tính có chứa nhiều dữ liệu khác nhau => bấm vào tab Developer => click chuột để chọn Record Macro nhằm mục đích tạo một macro mới cho riêng yêu cầu đang thực hiện.
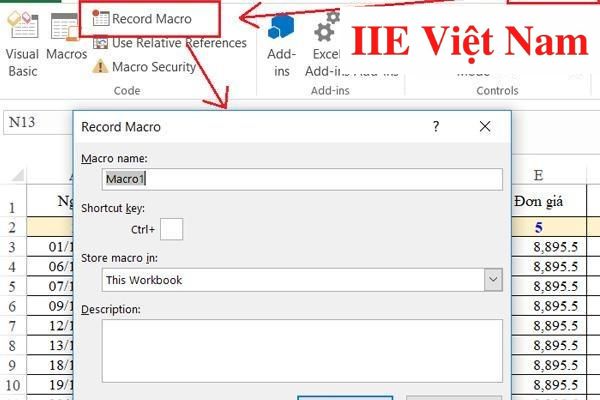 Khi đó bạn cần thực hiện thêm một số thao tác gồm:
Khi đó bạn cần thực hiện thêm một số thao tác gồm:
- Bấm chọn chức năng Data/ Filter cho bảng dữ liệu cần lọc.
- Lọc thông tin trong cột nhà cung cấp chỉ ở ô I4.
- Lọc thông tin trong cột thông tin ngày theo ô I2 và I3.
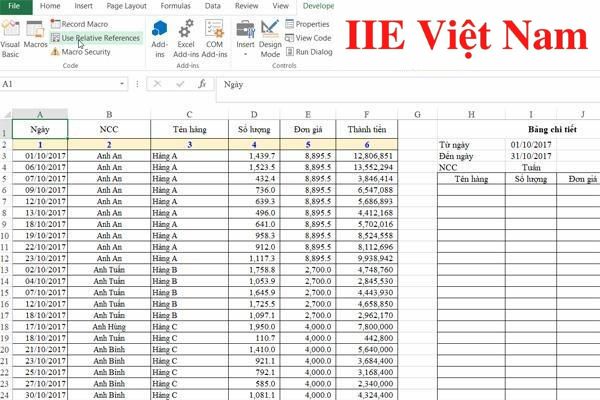 Bước 2: Đọc nội dung macro: nhằm thực hiện lọc dữ liệu trong Excel, ở bước này bạn cần mở cửa sổ VBA => kiểm tra những nội dung mà macro đã lưu lại được như hình minh hoạ dưới đây.
Bước 2: Đọc nội dung macro: nhằm thực hiện lọc dữ liệu trong Excel, ở bước này bạn cần mở cửa sổ VBA => kiểm tra những nội dung mà macro đã lưu lại được như hình minh hoạ dưới đây.
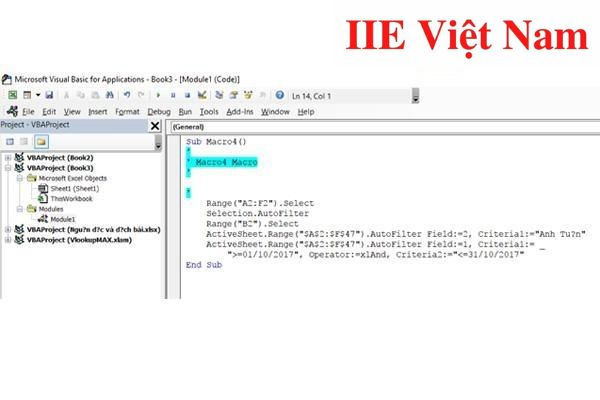 Những nội dung được macro ghi lại ở trên có nghĩa là:
Những nội dung được macro ghi lại ở trên có nghĩa là:
- Chọn vùng ô từ ô A2 đến ô F2 thông qua chức năng Auto Filter.
- Lọc dữ liệu trong cột thứ 2 và điều kiện lọc ở đây là giá trị Anh Tuan.
- Lọc dữ liệu trong cột ngày và điều kiện lọc ở đây là lớn hơn hoặc bằng giá trị ngày 01/10/2017 và bằng giá trị ngày 31/10/2017.
Bước 3: Thu gọn các macro lại: Nếu muốn sử dụng được cách lọc dữ liệu Excel bằng VBA, tại bước này bạn cần phải thay đổi lại điều kiện lọc trong VBA nhằm liên kết các dữ liệu lại tới đúng bảng chi tiết. Khi đó hệ thống macro sẽ tự động thực hiện lọc lại nội dung đúng theo những nội dung mà bạn vừa tinh gọn.
Bước 4: Copy dữ liệu sang bảng chi tiết, hoàn thiện code: Sau khi hoàn thành việc tinh gọn dữ liệu, hãy copy lại toàn bộ các kết quả đã lọc vào một bảng chi tiết để sau đó hệ thống có thể tự động đưa ra kết quả cuối cùng.
Bước 5: Kiểm tra lại tính chính xác của đoạn code bằng phím F8: Cuối cùng, sau khi đã hoàn thành các bước code nhằm mục đích lọc dữ liệu bị trùng trong Excel, hãy bấm phím F8 trên bàn phím để thực hiện kiểm tra lại hoạt động của code có diễn ra đúng yêu cầu hay không.
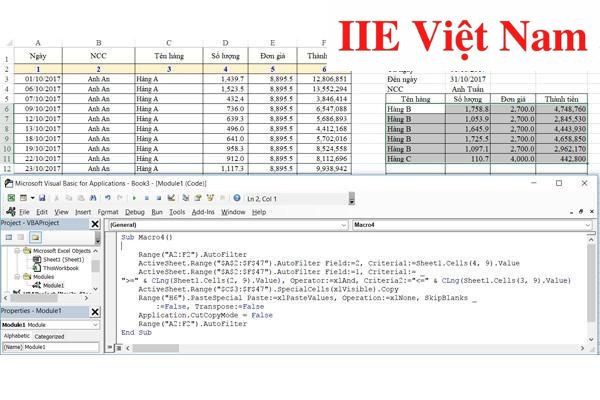
Lọc dữ liệu trong một vùng nhỏ
Bước 1: Đầu tiên dùng chuột để chọn chính xác vùng dữ liệu nhỏ cần lọc (trước đó bạn nên đặt tiêu đề ở đầu các cột để thao tác được chính xác) => tab Data trên thanh công cụ => Filter.
Bước 2: Click vào hình mũi tên ở đầu cột cần lọc => bấm chọn Text Filters hoặc chọn Number Filters.
Bước 3: Tại đây, hãy bấm chọn một phép so sánh thích hợp với yêu cầu (VD: nếu muốn chọn các số nằm ở giữa giới hạn nhỏ nhất và giới hạn lớn nhất, hãy bấm chọn Between).
Bước 4: Chọn một khoảng giới hạn nhất định để lọc dữ liệu trong hộp Custom AutoFilter.
Bước 5: Cuối cùng, chọn OK để hoàn tất quá trình lọc dữ liệu trong Excel.
Lọc nhiều vùng dữ liệu hoặc toàn bộ bảng tính
Bước 1: Đầu tiên dùng chuột để chọn chính xác vùng dữ liệu cần lọc và gọi tiện ích Filter. Sau đó bạn sẽ thấy tất cả các dữ liệu bạn đã chọn đều có xuất hiện một dấu tam giác ở đầu mục.
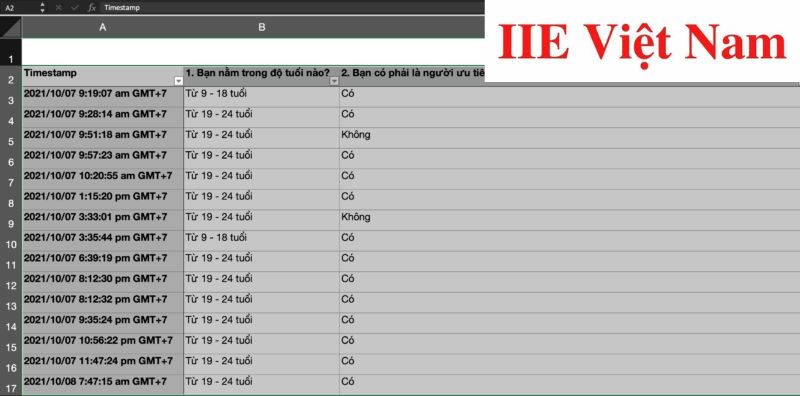 Bước 2: Khi đó hộp thoại của bộ lọc tương ứng với tên mỗi cột sẽ xuất hiện. Như trong ví dụ dưới đây, chúng ta cần lọc dữ liệu trong cột A thì hộp thoại Timestamp sẽ xuất hiện ở cột A.
Bước 2: Khi đó hộp thoại của bộ lọc tương ứng với tên mỗi cột sẽ xuất hiện. Như trong ví dụ dưới đây, chúng ta cần lọc dữ liệu trong cột A thì hộp thoại Timestamp sẽ xuất hiện ở cột A.
 Bước 3: Tiếp đến, hãy lựa chọn từng vùng dữ liệu bạn muốn lọc bằng cách click chuột vào ô Choose One rồi chọn. Như trong ví dụ dưới đây, chúng ta sẽ lọc dữ liệu am.
Bước 3: Tiếp đến, hãy lựa chọn từng vùng dữ liệu bạn muốn lọc bằng cách click chuột vào ô Choose One rồi chọn. Như trong ví dụ dưới đây, chúng ta sẽ lọc dữ liệu am.
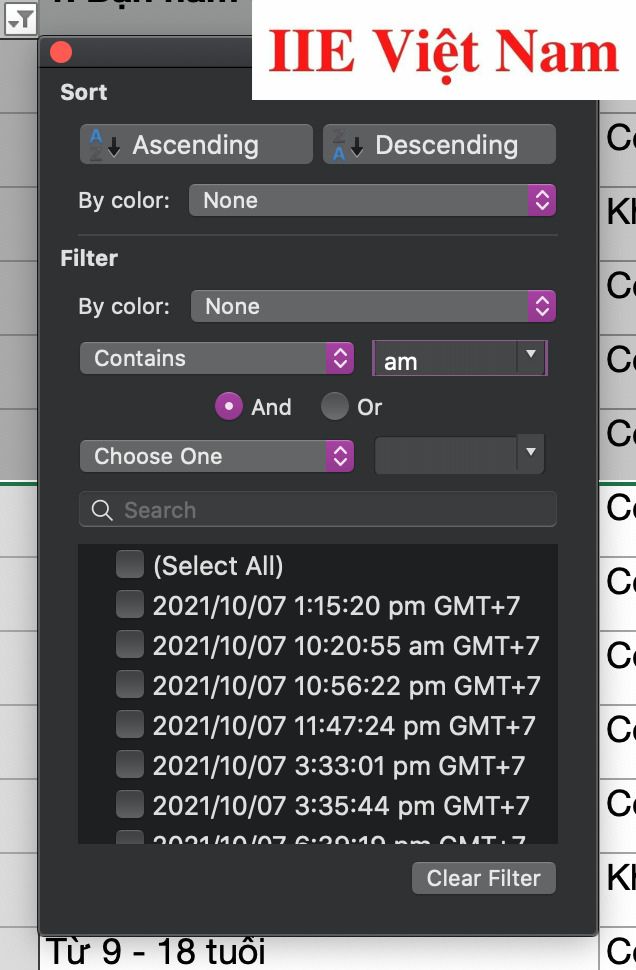 Bước 4: Cuối cùng, kết quả sẽ được hiển thị một cách nhanh chóng như trong hình.
Bước 4: Cuối cùng, kết quả sẽ được hiển thị một cách nhanh chóng như trong hình.
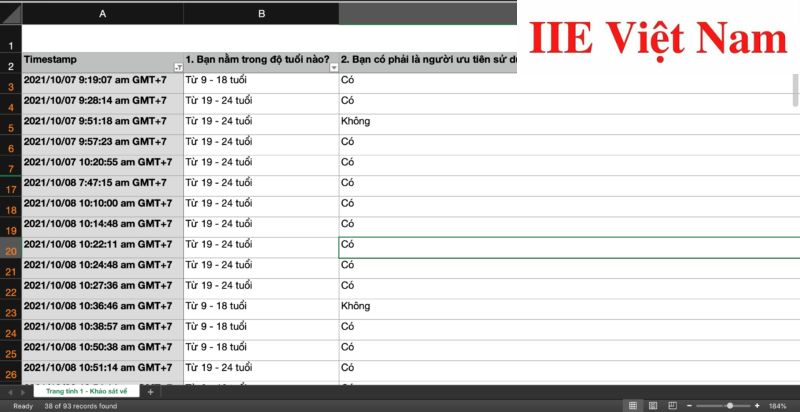
Lọc dữ liệu trong Excel theo màu sắc
Bước 1: Trước hết, sử dụng chuột để bấm chọn hàng hoặc cột bạn cần lọc dữ liệu theo màu sắc.
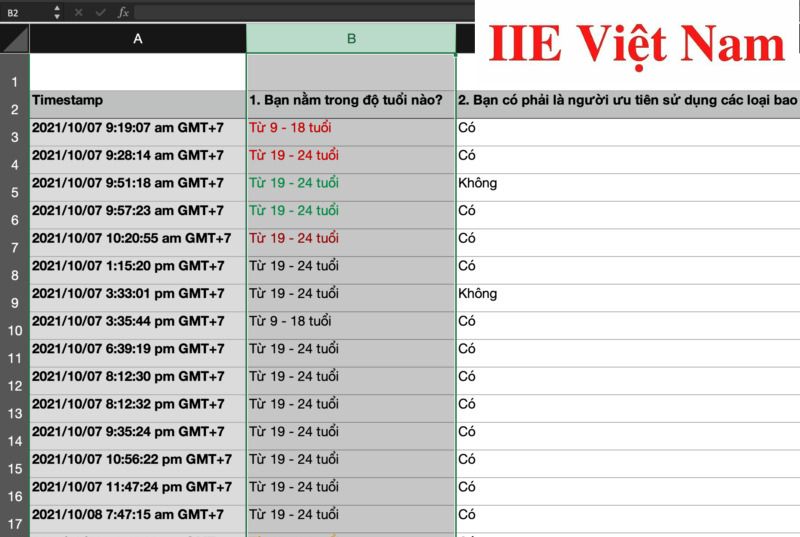 Bước 2: Bấm vào tab Home trên thanh công cụ => Sort & Filter => Filter.
Bước 2: Bấm vào tab Home trên thanh công cụ => Sort & Filter => Filter.
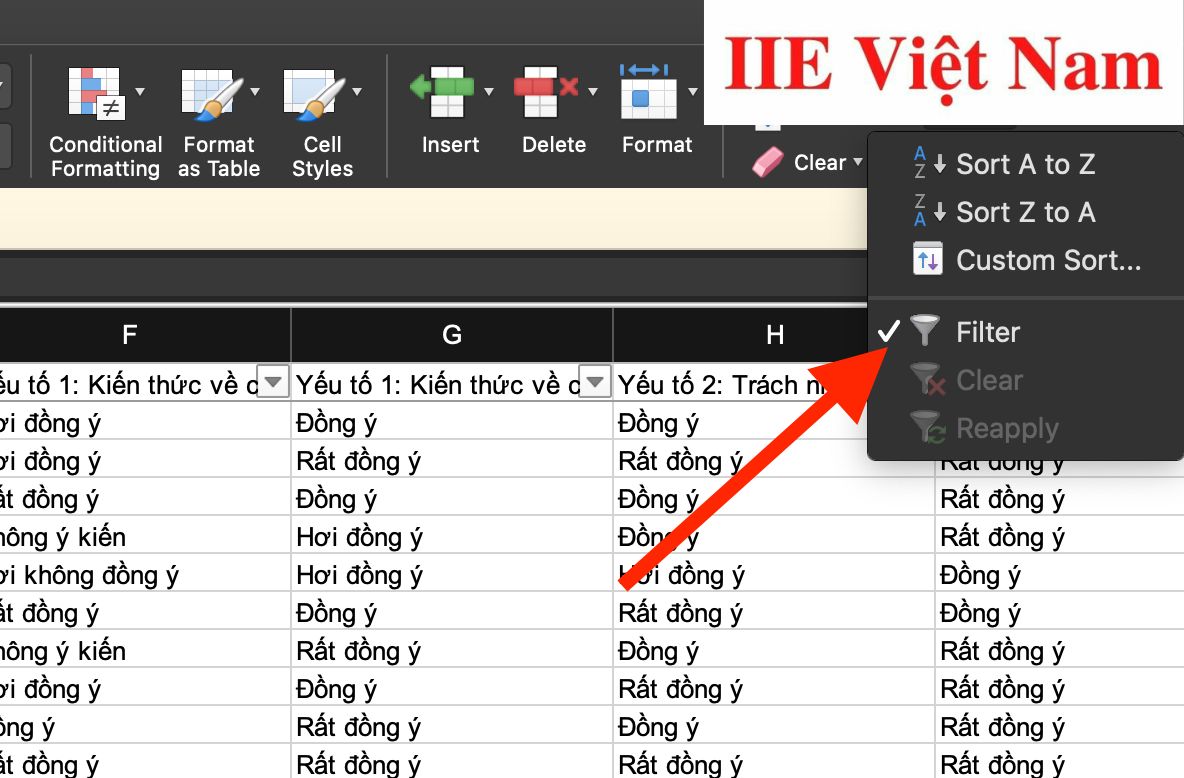 Bước 3: Bấm vào dấu tam giác ở đầu mục => một hộp thoại sẽ hiện ra => chọn mục By Color => chọn một hoặc các màu sắc của dữ liệu mà bạn cần lọc.
Bước 3: Bấm vào dấu tam giác ở đầu mục => một hộp thoại sẽ hiện ra => chọn mục By Color => chọn một hoặc các màu sắc của dữ liệu mà bạn cần lọc.
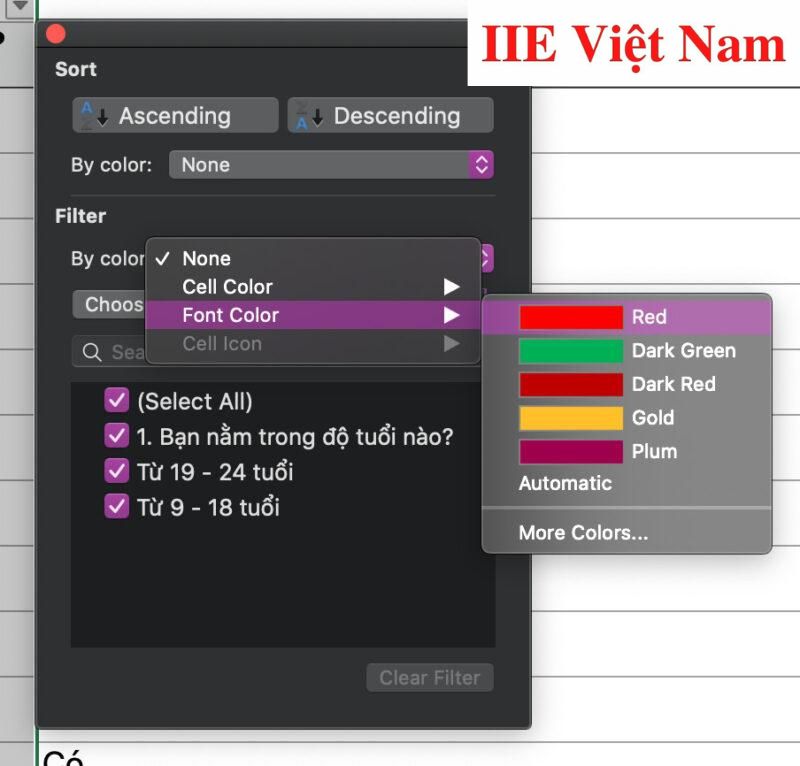
Lọc dữ liệu trong Excel theo ngày tháng
Xét ví dụ chúng ta có một cột các ngày trong tháng 1/2020 và cần lọc xem những ngày nào là ngày Thứ 2. Cách thực hiện như sau:
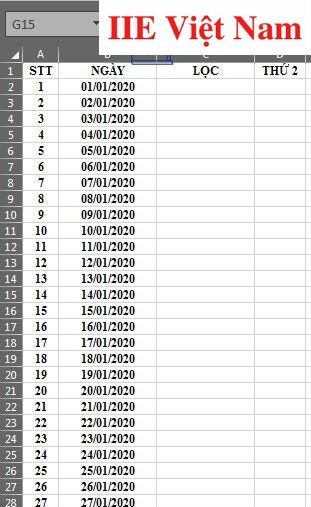 Bước 1: Trong cột C2, hãy nhập vào công thức =WEEKDAY(B2;1). Đối với đối số thứ 2 của hàm WEEKDAY, bạn hoàn toàn có thể nhập vào hoặc bỏ qua và nó có ý nghĩa là chúng ta sẽ xét bắt đầu bằng chủ nhật là 1, thứ 2 là 2… và thứ 7 là 7.
Bước 1: Trong cột C2, hãy nhập vào công thức =WEEKDAY(B2;1). Đối với đối số thứ 2 của hàm WEEKDAY, bạn hoàn toàn có thể nhập vào hoặc bỏ qua và nó có ý nghĩa là chúng ta sẽ xét bắt đầu bằng chủ nhật là 1, thứ 2 là 2… và thứ 7 là 7.
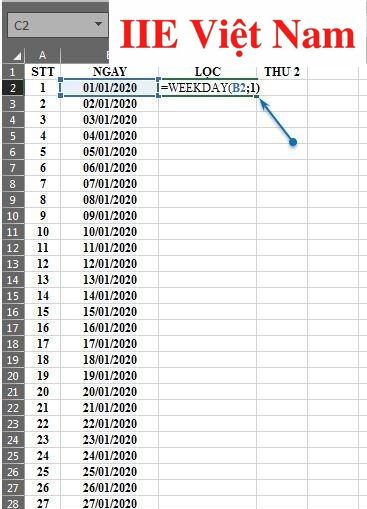 Bước 2: Kéo thả công thức xuống các ô còn lại để Excel có thể thực hiện chức năng Fill in.
Bước 2: Kéo thả công thức xuống các ô còn lại để Excel có thể thực hiện chức năng Fill in.
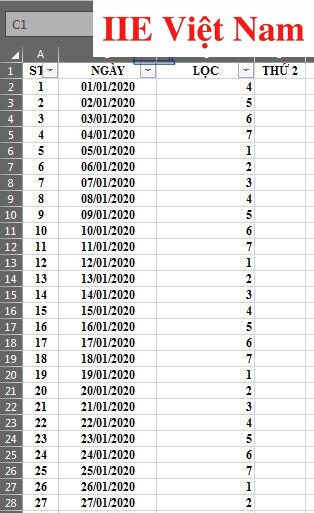 Bước 3: Cuối cùng, chúng ta tiến hành lọc giá trị là 2, tức tương ứng với thứ 2, một cách đơn giản bằng tính năng Filter của Excel.
Bước 3: Cuối cùng, chúng ta tiến hành lọc giá trị là 2, tức tương ứng với thứ 2, một cách đơn giản bằng tính năng Filter của Excel.
Cách lọc dữ liệu trong Excel Advanced Filter
Bước 1: Trước hết bạn cần tạo một bảng có chứa các tiêu chí lọc.
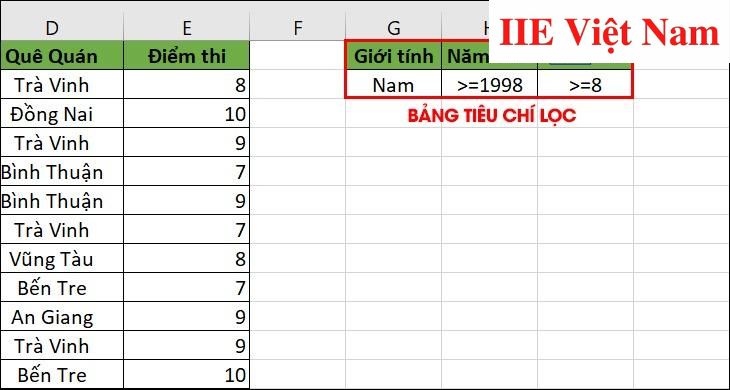 Bước 2: Bấm vào tab Data trên thanh công cụ => Sort & Filter => Advanced.
Bước 2: Bấm vào tab Data trên thanh công cụ => Sort & Filter => Advanced.
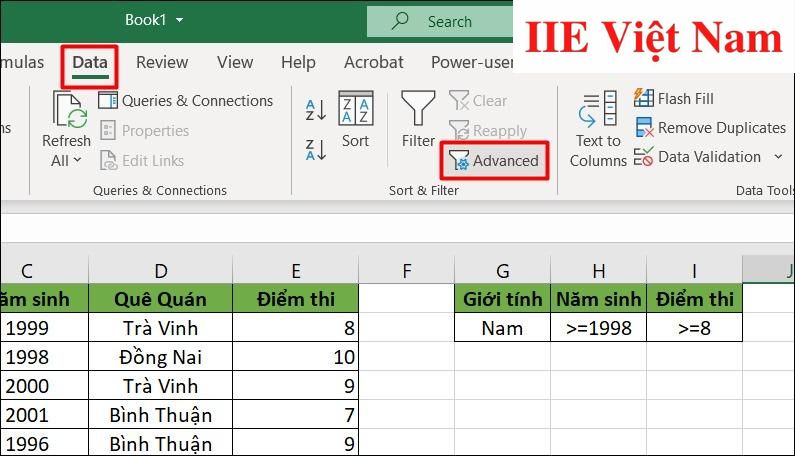 Bước 3: Tiến hành chọn các thông số lọc như sau:
Bước 3: Tiến hành chọn các thông số lọc như sau:
- Action: là chọn một vị trí bạn muốn xuất kết quả lọc; [Filter the list, in-place] có nghĩa là kết quả được trả về sẽ nằm ở vị trí bảng dữ liệu tương ứng; [Copy to another location] có nghĩa là kết quả được trả về sẽ xuất ở vị trí khác trong bảng tính.
- List range: chính là vùng dữ liệu cần lọc.
- Criteria range: là bảng bao gồm các tiêu chí lọc.
- Copy to: Nếu trong mục Action bạn đã chọn là [Copy to another location], thì sau đó bạn cần khai báo vị trí cụ thể muốn xuất kết quả lọc.
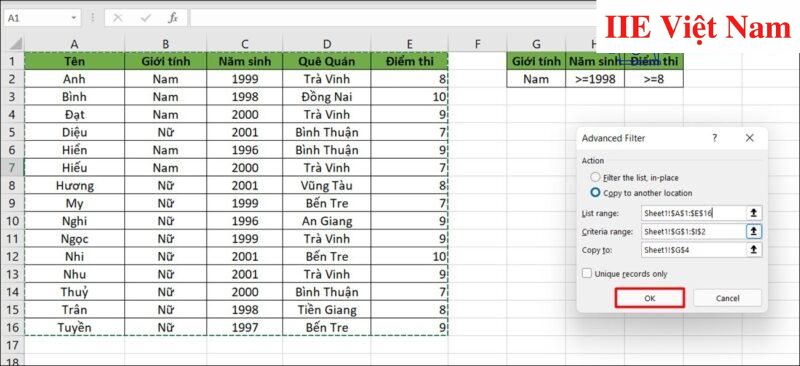 Bước 4: Cuối cùng bấm OK và kiểm tra kết quả.
Bước 4: Cuối cùng bấm OK và kiểm tra kết quả.
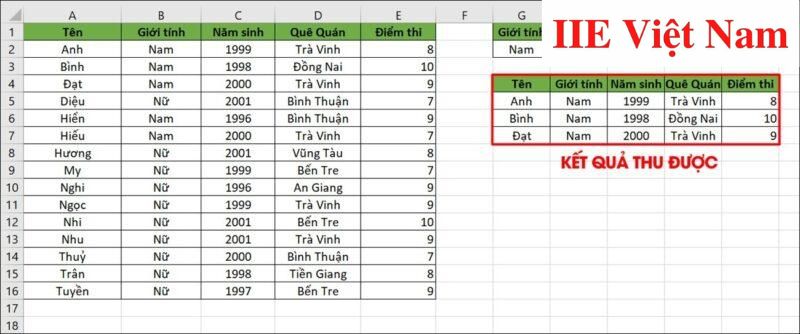 Vậy là trong bài viết trên, chúng ta đã cùng tìm hiểu về toàn bộ 10 cách lọc dữ liệu trong Excel kinh điển nhất. Hy vọng rằng bạn có thể áp dụng chúng một cách linh hoạt trong quá trình làm việc để đạt hiệu quả tối ưu. Cuối cùng, nếu thích bài viết, đừng quên bấm theo dõi trang ngay để liên tục cập nhật thêm nhiều thủ thuật MS Office thú vị khác bạn nhé!
Vậy là trong bài viết trên, chúng ta đã cùng tìm hiểu về toàn bộ 10 cách lọc dữ liệu trong Excel kinh điển nhất. Hy vọng rằng bạn có thể áp dụng chúng một cách linh hoạt trong quá trình làm việc để đạt hiệu quả tối ưu. Cuối cùng, nếu thích bài viết, đừng quên bấm theo dõi trang ngay để liên tục cập nhật thêm nhiều thủ thuật MS Office thú vị khác bạn nhé!
Cách viết phân số trong Word siêu dễ có thể bạn chưa biết
Chèn video vào Word ở mọi phiên bản trên mọi thiết bị
Các phím tắt trong Excel – Nắm rõ để trở thành chuyên gia
Cách mở khóa file Excel nhanh chóng hiệu quả nhất
Cách đánh số thứ tự trong Word phiên bản 2003, 2010 và 2016
Cách làm Powerpoint tất tần tật từ cơ bản đến nâng cao
Cố định tiêu đề trong Excel với các cách khác nhau
