Xuống dòng trong Excel Mac bằng nhiều cách khác nhau
Xuống dòng trong Excel Mac bằng phím tắt, xuống dòng trong Excel Mac bằng Wrap Text, bằng hàm và bằng Find & Replace.

Contents
Xuống dòng trong Excel Mac bằng phím tắt
Sử dụng phím tắt khi muốn xuống dòng trong Excel Mac chính là cách đơn giản và được nhiều người dùng ưu tiên lựa chọn nhất. Chi tiết cách thực hiện như sau:
Bước 1: Trước hết hãy đặt con trỏ chuột tại đúng vị trí bạn đang cần xuống dòng trong Excel Mac.
Bước 2: Nhấn tổ hợp phím tắt Cmd + Enter.
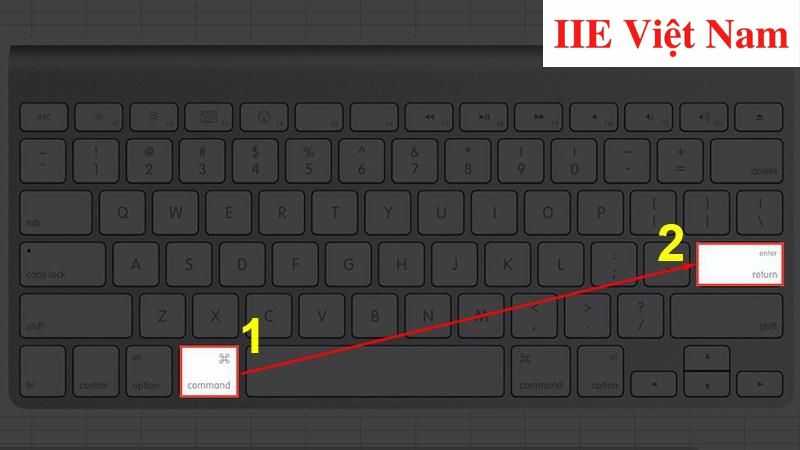
Bước 3: Giờ thì bạn đã thấy nội dung được nhảy xuống một dòng mới đúng như yêu cầu. Đừng quên căn chỉnh lại chiều cao của ô tính để đảm bảo hiển thị được trọn vẹn nội dung.
Lưu ý rằng đối với những bạn đang sử dụng máy tính Windows, tổ hợp phím tắt để xuống dòng trong Excel là Ctrl + Enter. Trong máy tính Mac, phím Ctrl (Control) vốn mang các chức năng khác, chính vì vậy cần sử dụng tổ hợp phím Cmd (Command) + Enter để thực hiện yêu cầu.
Xuống dòng trong Excel Mac bằng Wrap Text
Trong Excel, Wrap Text có chức năng định dạng nội dung văn bản ở dạng ngắn, tức là có thể hiển thị toàn bộ trong ô tính. Điều này giúp cho việc đọc và theo dõi văn bản trở nên tiện lợi hơn, nội dung không còn bị che mất một phần như trước nữa.
Để thực hiện xuống dòng trong Excel Mac bằng Wrap Text, bạn cần thực hiện theo những hướng dẫn dưới đây:
Bước 1: Trước hết hãy đặt con trỏ chuột tại đúng vị trí bạn đang cần xuống dòng trong Excel Mac.
Bước 2: Bấm vào tab Home trên thanh công cụ => chọn Wrap Text.
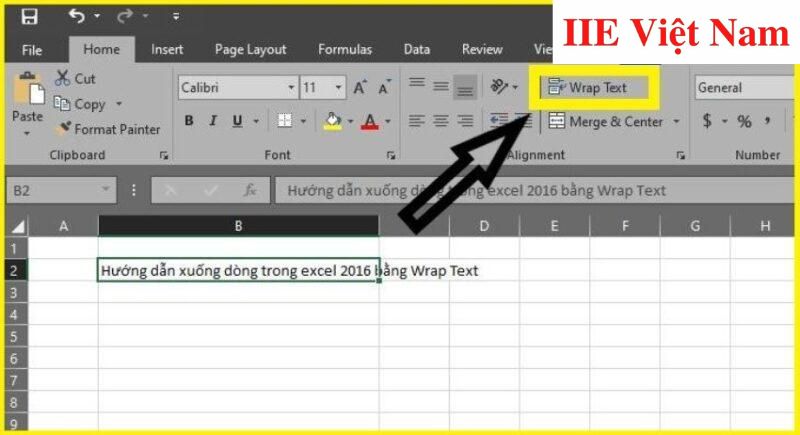
Sau đó bạn sẽ thấy đoạn nội dung phía sau con trỏ chuột đã nhảy xuống dòng dựa vào độ rộng ban đầu của cột. Điều này có nghĩa chỉ cần nội dung vượt qua khoảng rộng của ô là sẽ tự động được ngắt xuống một dòng mới.
Xuống dòng trong Excel Mac bằng hàm
Hàm trong Excel là những công thức được cung cấp sẵn nhằm giúp việc tính toán hoặc thực hiện các thao tác trên bảng tính trở nên thuận lợi hơn. Chính vì vậy chắc chắn sẽ rất nhiều bạn cảm thấy bất ngờ khi biết rằng bạn có thể xuống dòng trong Excel Mac bằng hàm.
Cách làm này thực chất chính là loại bỏ những khoảng trống trong một chuỗi ký tự. Đầu vào sẽ là một ô tính, còn kết quả đầu ra sẽ hiển thị ở một ô tính khác (chính là ô bạn nhập công thức).
Cách sử dụng hàm để xuống dòng trong Excel Mac như sau:
Cách 1: =SUBSTITUTE(ô tính đầu vào,CHAR(10),” “)
Cách 2: =TRIM(ô tính đầu vào,CHAR(10),” “)
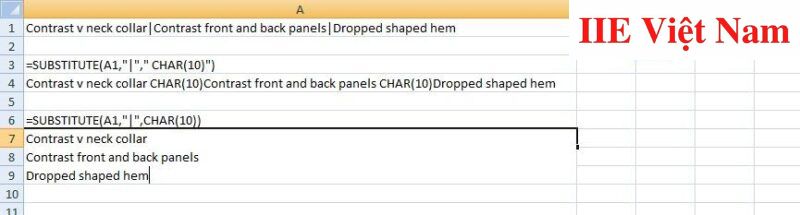
Như trong ví dụ vừa rồi, ô tính đầu vào chính là ô A1, còn ô tính đầu ra chính là ô A7.
Xuống dòng trong Excel Mac bằng Find & Replace
Nếu thường xuyên làm việc trên Excel chắc hẳn bạn không còn xa lạ gì với công cụ Find & Replace. Nó được sử dụng với mục đích tìm kiếm và thay thế một cách nhanh chóng. Chính vì vậy nếu ô tính đang chứa nội dung quá dài, bạn có thể cân nhắc sử dụng công cụ này để xuống dòng trong Excel Mac.
Chi tiết cách thực hiện như sau:
Bước 1: Nhập vào ô tính Excel nội dung bạn cần như bình thường vẫn làm.
Bước 2: Tại ô này, bấm chọn mục Find & Replace.
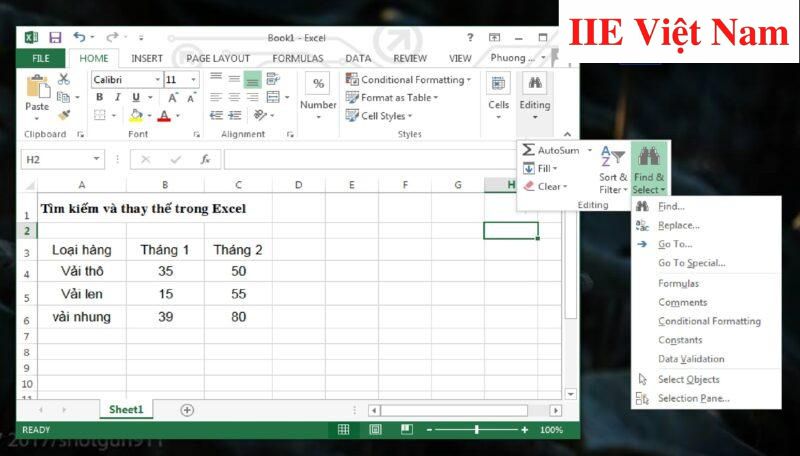
Bước 3: Trong hộp thoại vừa hiện lên, chọn Replace.
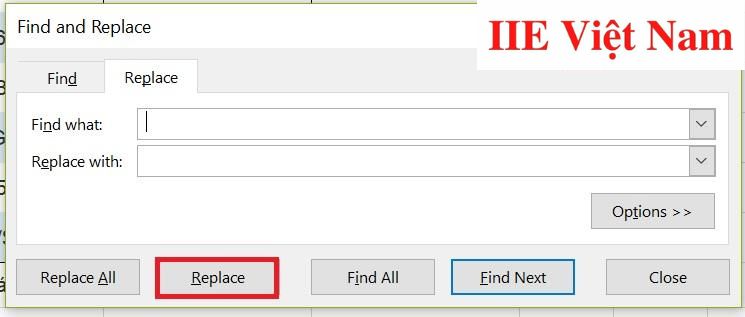
Bước 4: Ở bước này bạn cần thực hiện các thao tác sau:
+Tại ô Find What: đặt con trỏ chuột vào rồi gõ phím dấu cách ( ).
+Tại ô Replace with: đặt con trỏ chuột vào rồi gõ tổ hợp phím CTRL + J.
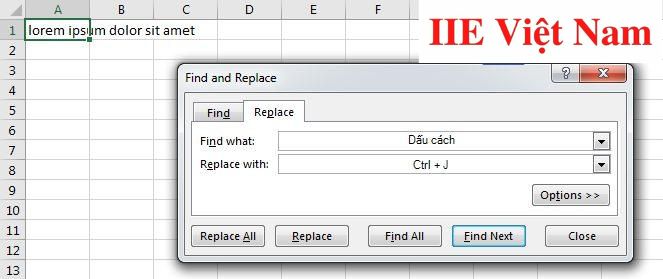
Bước 5: Cuối cùng, bấm chọn mục Replace all để hoàn thành việc xuống dòng trong Excel Mac.
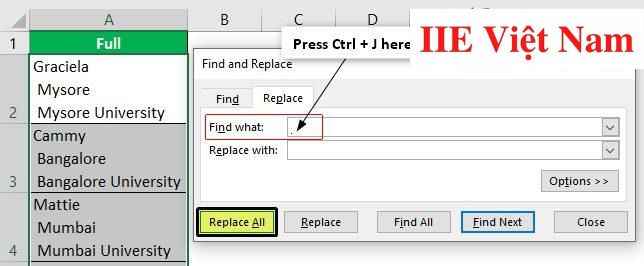
Vậy là trong bài viết trên, chúng mình đã chia sẻ đến bạn toàn bộ từ A-Z các cách xuống dòng trong Excel Mac hiệu quả nhất hiện nay. Hy vọng rằng những kiến thức này sẽ hữu ích với bạn. Cuối cùng, nếu thấy thích bài viết, hãy bấm vào nút theo dõi trang ngay để liên tục cập nhật thêm nhiều bài viết thú vị khác trong thời gian tới bạn nhé!
Microsoft Office -
Phép nhân trong Excel là gì và cách thực hiện chi tiết thế nào?
Gộp ô trong Excel – Hướng dẫn thực hiện bằng nhiều cách
Chèn background vào Powerpoint chuyên nghiệp nhất hiện nay
Cách làm poster bằng Powerpoint và một số lưu ý cần biết
Cách làm mờ ảnh trong Powerpoint ai cũng làm được
Xóa số trang trong Word dễ và nhanh nhất hiện nay
Cách làm CV bằng Powerpoint cực chuẩn và hút mắt
