Xoá định dạng trong Word trên mọi phiên bản hiện nay
Xoá định dạng trong Word 2007 và 2010, 2013 trở lên, xoá định dạng tại một đoạn, sử dụng Styles Pane, mẹo xóa định dạng ở mọi phiên bản.

Contents
Xóa định dạng trong Word 2007 và 2010
- Bước 1: Trước hết hãy bôi đen toàn bộ đoạn văn bản bạn đang muốn xóa định dạng (nếu muốn xóa định dạng cho toàn bộ văn bản, hãy nhấn tổ hợp phím CTRL + A).
- Bước 2: Trong tab Home trên thanh công cụ, hãy tìm đến mục Fonts => bấm chọn biểu tượng có chữ A và a nằm cạnh nhau (như trong hình bên dưới). Đó chính là công cụ Clear Formatting đã được thiết lập sẵn trong Word nhằm giúp bạn có thể xóa đi tất cả các định dạng đã được formatted từ trước.
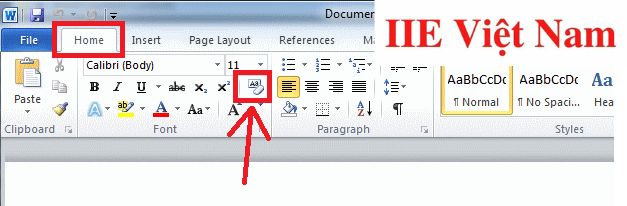
Đối với công cụ này, bạn hoàn toàn có thể dùng một cú click chuột để có thể xóa định dạng trong Word như mong muốn.
Xóa định dạng trong Word 2013 trở lên
Đối với các văn bản được soạn thảo trên các phiên bản Word đời từ sau 2013, nếu muốn xóa định dạng trong Word, bạn cũng sẽ trải qua các bước gần tương tự với các bước như trên:
- Bước 1: Trước hết hãy bôi đen toàn bộ đoạn văn bản bạn đang muốn xóa định dạng (nếu muốn xóa định dạng cho toàn bộ văn bản, hãy nhấn tổ hợp phím CTRL + A).
- Bước 2: Trong tab Home trên thanh công cụ, hãy tìm đến mục Fonts => bấm vào biểu tượng chữ A có hình cục tẩy như trong hình bên dưới.
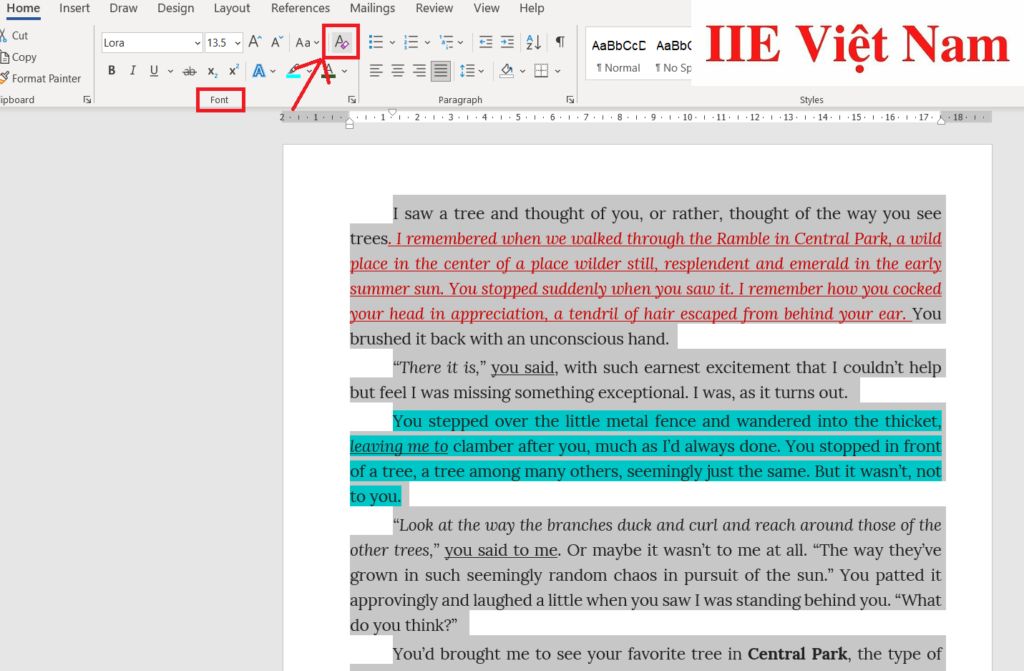 Ngay khi bạn bấm vào biểu tượng, toàn bộ đoạn văn bản bạn đã chọn ở bước 1 đều sẽ được đưa về định dạng mặc định như ban đầu, tất cả các định dạng được thiết lập từ trước đều bị xoá bỏ.
Ngay khi bạn bấm vào biểu tượng, toàn bộ đoạn văn bản bạn đã chọn ở bước 1 đều sẽ được đưa về định dạng mặc định như ban đầu, tất cả các định dạng được thiết lập từ trước đều bị xoá bỏ.
Cách loại bỏ định dạng tại một đoạn nhất định
Trường hợp bạn không muốn loại bỏ đi định dạng đối với toàn bộ văn bản, khi đó bạn đơn giản chỉ cần bôi đen duy nhất những đoạn mà mình cần xóa định dạng rồi thực hiện theo các hướng dẫn bên trên là được. Cách này giúp cho các đoạn văn khác trong văn bản không bị ảnh hưởng bởi việc xoá định dạng trong Word.
Lưu ý rằng việc sử dụng tổ hợp phím CTRL + A thực sự rất tiện lợi trong trường hợp bạn muốn xóa bỏ định dạng đối với toàn bộ văn bản, còn nếu chỉ đơn giản muốn xóa định dạng cho một đoạn, bạn cần thực hiện thao tác bôi đen thủ công như vẫn làm.
Xóa tất cả định dạng trong Word bằng Styles Pane
- Bước 1: Trước hết hãy bôi đen toàn bộ đoạn văn bản bạn đang muốn xóa định dạng (nếu muốn xóa định dạng cho toàn bộ văn bản, hãy nhấn tổ hợp phím CTRL + A).
- Bước 2: Trong tab Home trên thanh công cụ, tìm đến mục Styles => bấm vào mũi tên mở rộng ở mục này.
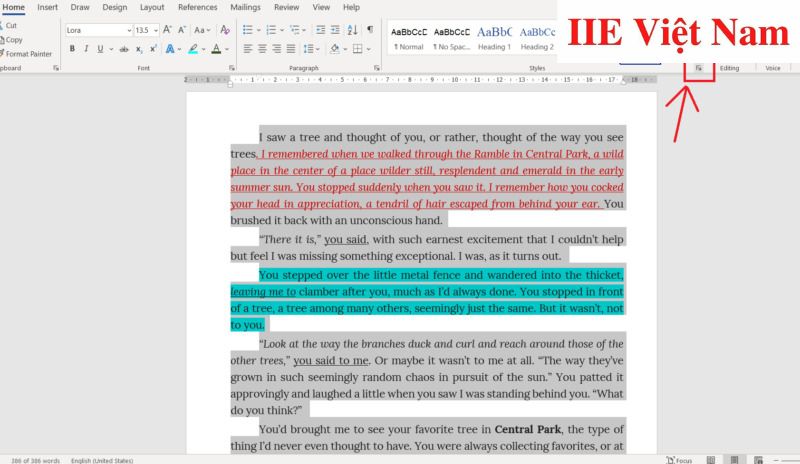
- Bước 3: Sau đó bạn sẽ thấy bảng chọn Styles Pane xuất hiện => bấm chọn Normal để thực hiện đưa toàn bộ đoạn văn bản bạn đã chọn trở về đúng với định dạng mặc định từ trước của nó.
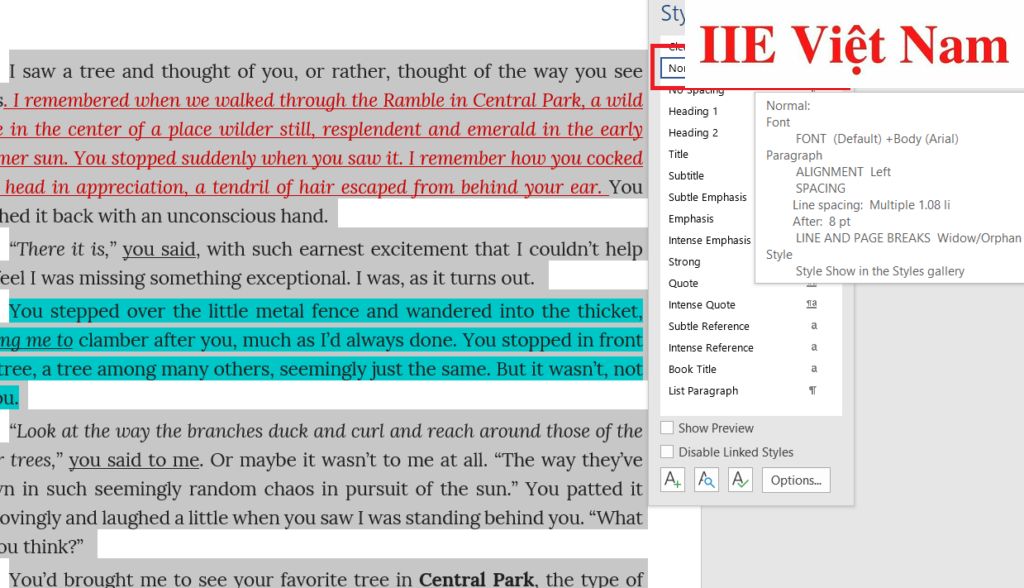 Styles Pane vốn là một công cụ rất hữu ích giúp bạn xóa đi style đã được cài đặt trước đó của đoạn văn bản. Tuy vậy, đối với những đoạn văn bản đã được highlight (tức là sử dụng công cụ tô nền để làm nổi bật cho đoạn văn bản) thì cách xóa định dạng trong Word này sẽ không giúp bạn xóa được những phần đánh dấu màu này, chúng sẽ không thể trở lại là màu trắng mặc định.
Styles Pane vốn là một công cụ rất hữu ích giúp bạn xóa đi style đã được cài đặt trước đó của đoạn văn bản. Tuy vậy, đối với những đoạn văn bản đã được highlight (tức là sử dụng công cụ tô nền để làm nổi bật cho đoạn văn bản) thì cách xóa định dạng trong Word này sẽ không giúp bạn xóa được những phần đánh dấu màu này, chúng sẽ không thể trở lại là màu trắng mặc định.
Mẹo xóa định dạng trong Word với bất kỳ phiên bản nào
Có một mẹo đơn giản để bạn xóa định dạng trong Word mà không cần quan tâm đến phiên bản của Word, khám phá ngay nhé!
- Bước 1:Trước hết hãy bôi đen toàn bộ đoạn văn bản bạn đang muốn xóa định dạng => bấm chuột phải và chọn Copy (hoặc Cut), hoặc nhấn tổ hợp phím CTRL + C (hoặc tổ hợp phím CTRL + X).
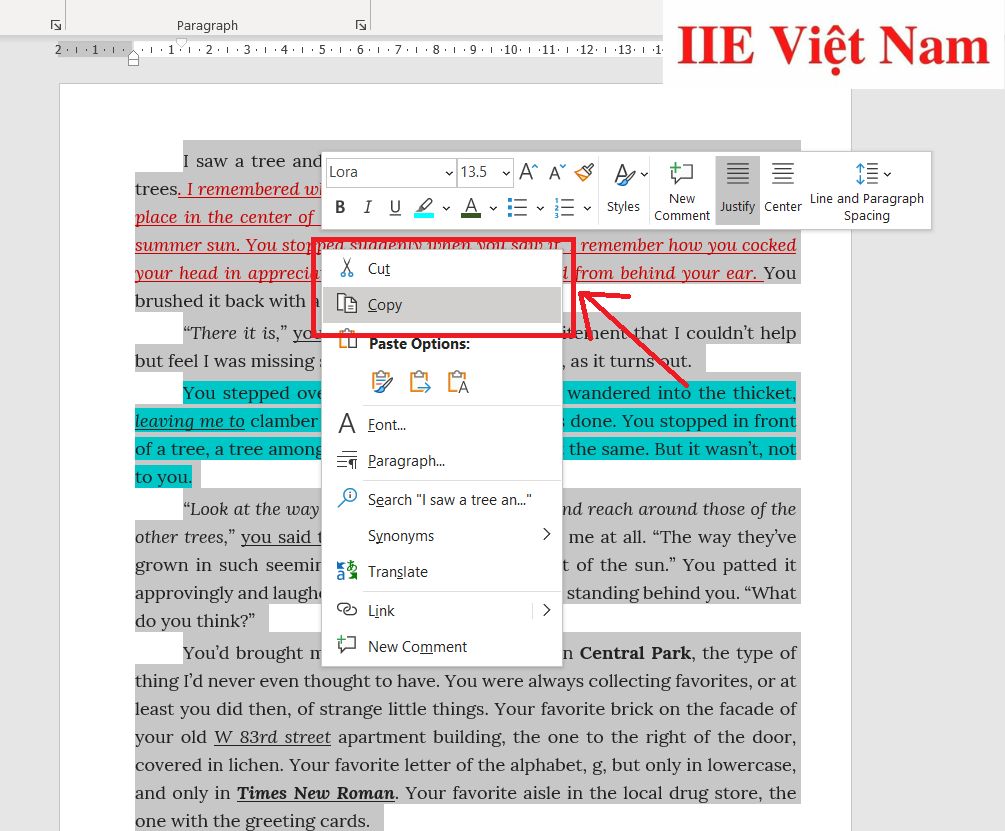
- Bước 2: Mở lên phần mềm Notepad đã được tích hợp sẵn trong Windows bằng cách nhấn tổ hợp phím Windows + R => gõ Notepad => nhấn phím Enter trên bàn phím.
- Bước 3: Sau đó, hãy dán đoạn văn bản bạn đã sao chép (hoặc cắt) ở bước 1 vào Notepad => Notepad sẽ tự động xóa đi toàn bộ những định dạng văn bản của bạn và chỉ để lại các định dạng mặc định từ trước của phần mềm.
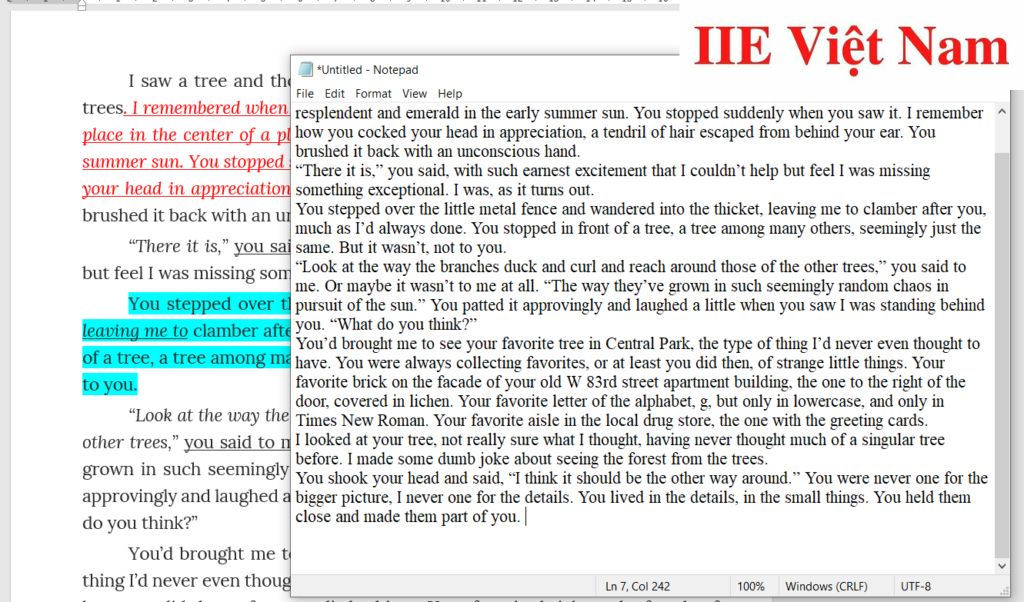
- Bước 4: Cuối cùng, hãy bôi đen toàn bộ đoạn văn bản bạn vừa dán trong Notepad => sao chép lại đoạn văn bản rồi dán lại vào Word. Như vậy là đoạn văn bản của bạn đã được xóa bỏ toàn bộ các định dạng đã có lúc ban đầu.
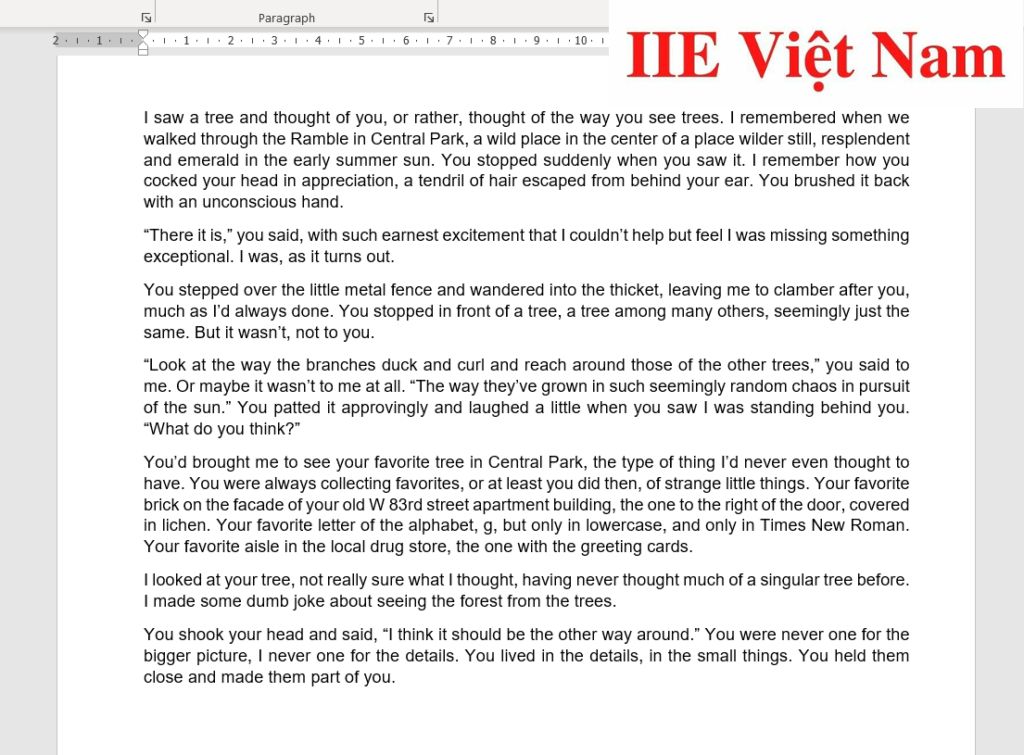 Bên cạnh đó, trong bước 2, bạn cũng có thể sử dụng công cụ Paste Options thay vì cần đến sự can thiệp của công cụ Notepad.
Bên cạnh đó, trong bước 2, bạn cũng có thể sử dụng công cụ Paste Options thay vì cần đến sự can thiệp của công cụ Notepad.
Để sử dụng Paste Options, sau khi đã hoàn tất việc sao chép hoặc cắt nội dung văn bản ở bước 1, hãy bấm chuột phải tại trang trống trong Word và lựa chọn biểu tượng cuối cùng nằm trong mục Paste Options – Keep Text Only (T). Sau đó bạn sẽ thấy toàn bộ đoạn văn bản đã chọn đều được giữ lại nội dung như những phần định dạng khác đều đã bị xoá bỏ.
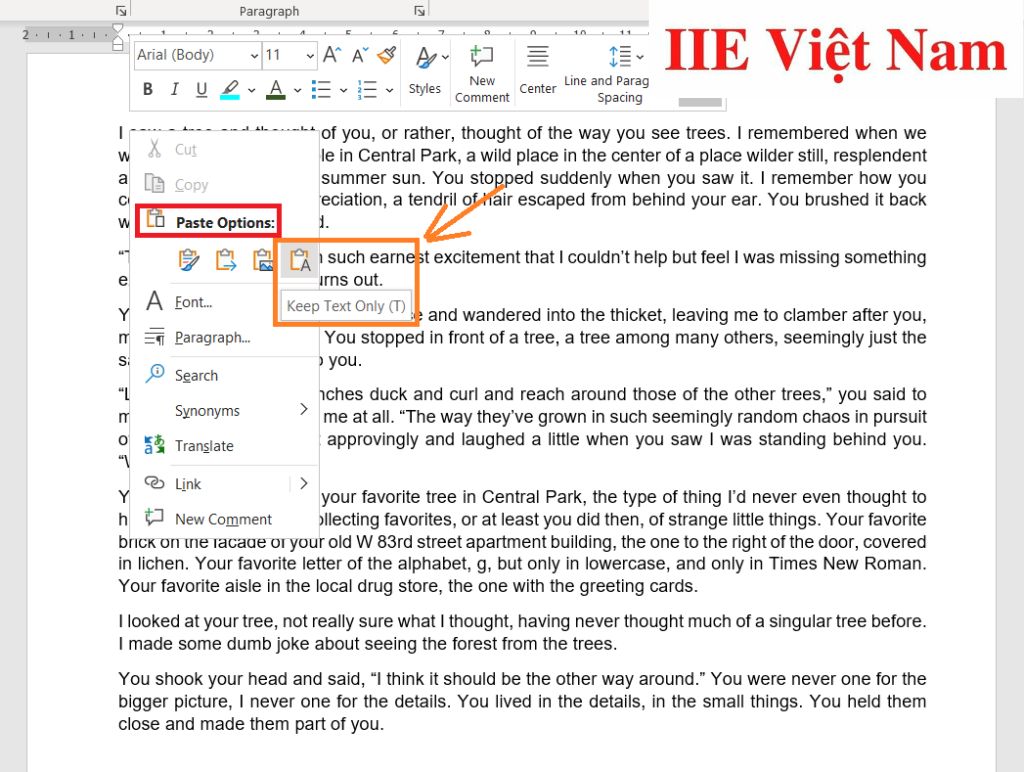 Vậy là trong bài viết trên, chúng mình đã tổng hợp toàn bộ các cách xóa định dạng trong Word trên mọi phiên bản. Hy vọng rằng những kiến thức này hữu ích với công việc của bạn. Cuối cùng, nếu thích bài viết, đừng quên bấm theo dõi trang ngay để liên tục cập nhật thêm nhiều thủ thuật MS Office thú vị khác bạn nhé!
Vậy là trong bài viết trên, chúng mình đã tổng hợp toàn bộ các cách xóa định dạng trong Word trên mọi phiên bản. Hy vọng rằng những kiến thức này hữu ích với công việc của bạn. Cuối cùng, nếu thích bài viết, đừng quên bấm theo dõi trang ngay để liên tục cập nhật thêm nhiều thủ thuật MS Office thú vị khác bạn nhé!
Lọc dữ liệu trong Excel bằng 10 cách kinh điển
Cách viết phân số trong Word siêu dễ có thể bạn chưa biết
Chèn video vào Word ở mọi phiên bản trên mọi thiết bị
Các phím tắt trong Excel – Nắm rõ để trở thành chuyên gia
Cách mở khóa file Excel nhanh chóng hiệu quả nhất
Cách đánh số thứ tự trong Word phiên bản 2003, 2010 và 2016
Cách làm Powerpoint tất tần tật từ cơ bản đến nâng cao

