#Value trong Excel là lỗi gì và cách khắc phục thế nào?
#Value trong Excel là lỗi gì, cách khắc phục lỗi #Value trong Excel cho một hàm cụ thể.

#VALUE trong Excel là lỗi gì?
#VALUE trong Excel là lỗi rất thường xuyên xảy ra nếu bạn thực hiện thao tác xử lý các số liệu trong trang tính của mình. Trường hợp bạn nhập công thức cho hàm vào một ô tính và nhấn phím Enter nhưng kết quả hiện ra trong ô tính này lại là chữ #VALUE, đó là dấu hiệu cho thấy bạn đã nhập vào sai công thức, hoặc địa chỉ ô mà bạn tham chiếu đến đang có lỗi xảy ra.
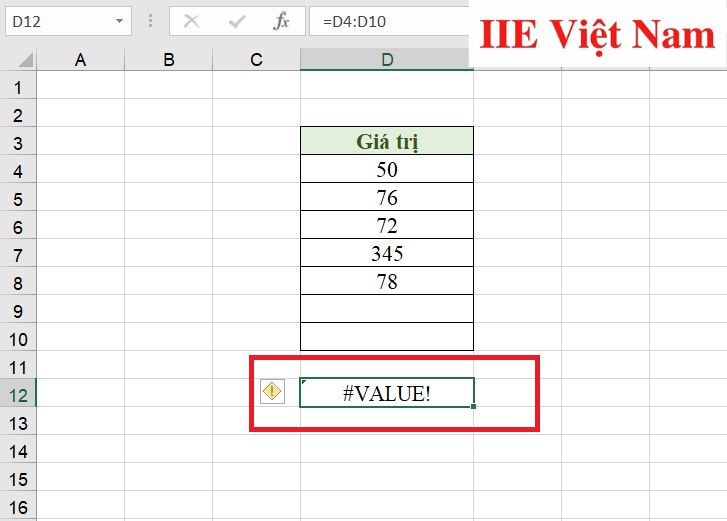
Đa phần các lỗi này đều xuất phát từ một vài nguyên nhân cụ thể song lại khá khó để phát hiện ra chính xác. Chính vì vậy dưới đây, chúng mình đề xuất một số cách khắc phục lỗi #VALUE trong Excel cho những hàm cụ thể để bạn tiện tham khảo nhé.
Khắc phục lỗi #VALUE trong Excel cho một hàm cụ thể
Lỗi #VALUE trong hàm SUM
SUM là hàm tính tổng vô cùng phổ biến trong Excel. Khi hỏi đến việc tính toán trong các bảng tính, hầu hết người dùng Excel đều sẽ nghĩ đến hàm SUM đầu tiên. Và tất nhiên, đối với những hàm xử lý số liệu, việc gặp phải lỗi #VALUE trong Excel là điều khó tránh khỏi. Nguyên nhân chủ yếu dẫn đến tình trạng này chính là vì trong dải địa chỉ mà bạn áp dụng đang có một ô tính bị lỗi.
Xét ví dụ bạn cần sử dụng hàm SUM để tính tổng số các ngày công như trong hình dưới đây.
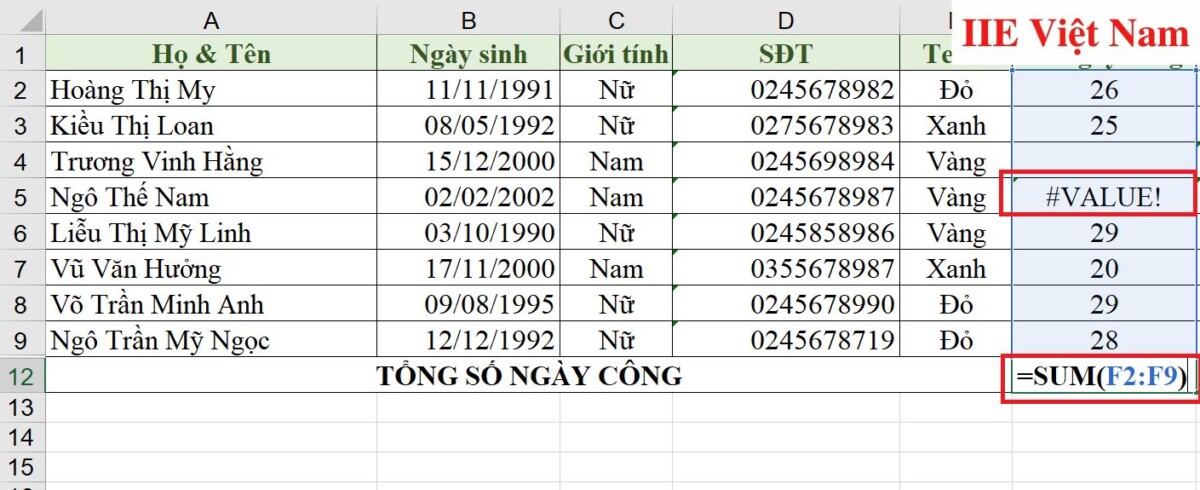
Sau khi nhập vào công thức của hàm và nhấn phím Enter, lỗi #VALUE trong Excel hiện lên.
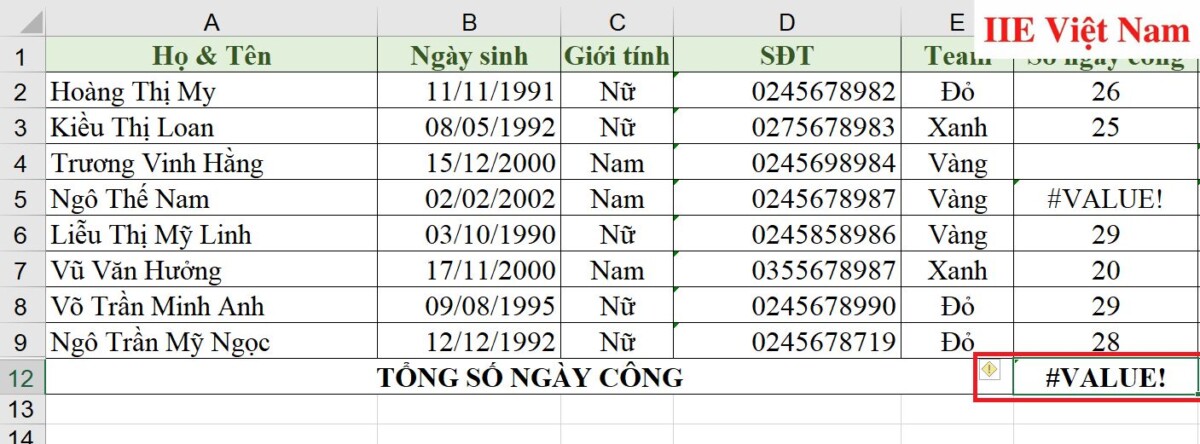
Để tiến hành khắc phục lỗi này, hãy sử dụng kết hợp hai hàm là SUM và IFERROR với công thức như sau:
=SUM(IFERROR(địa chỉ vùng dữ liệu;””))
Sau khi đã nhập vào công thức trên, hãy nhấn tổ hợp phím CTRL + SHIFT + ENTER.
Giờ thì bạn đã có thể thấy ô tính sử dụng hàm SUM đã nhận được kết quả chính xác. Nguyên lý của việc sử dụng thêm hàm IFERROR trong công thức của hàm SUM chính là để tự động bỏ qua những ô tính đang bị lỗi và chỉ sử dụng những ô tính còn lại để tính toán.
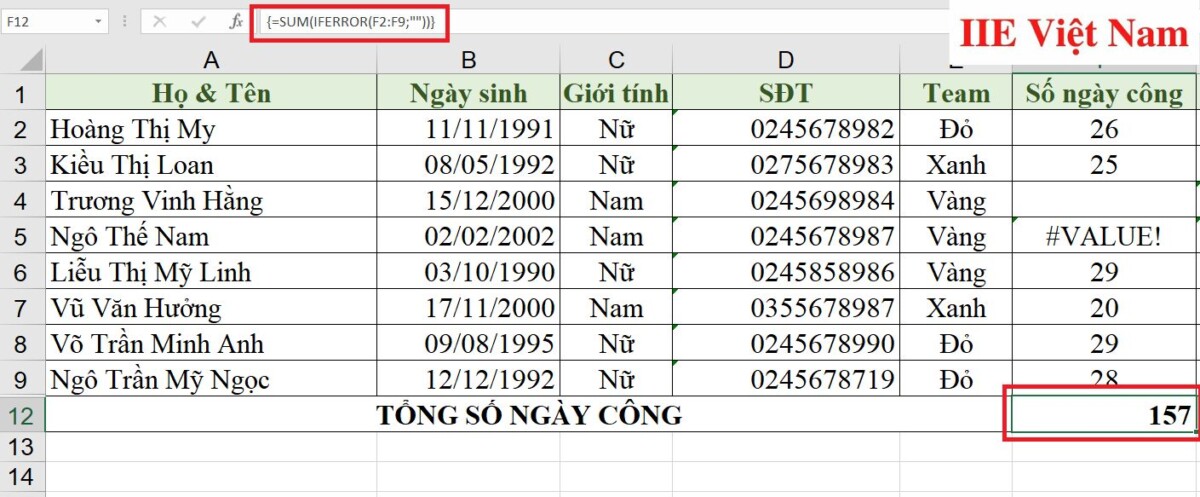
Lỗi #VALUE trong hàm SUMPRODUCT
Nếu thường xuyên làm việc trên Excel, chắc hẳn bạn không còn xa lạ gì với hàm SUMPRODUCT. Dù đây là hàm có tính ứng dụng rất cao song không vì thế mà người dùng tránh khỏi tình trạng gặp lỗi #VALUE trong Excel khi sử dụng hàm này. Dưới đây là một số những nguyên nhân phổ biến:
- Vùng tham chiếu đang bị lệch về kích thước (tức có thể bên thì ít hơn, bên lại nhiều hơn).
Lấy ví dụ bạn đang muốn tính tổng thành tiền như hình dưới đây, tuy nhiên vấn đề ở đây là khi lựa chọn dải địa chỉ, bạn lại không kéo hết hoàn toàn các thông tin của một cột. Điều này dẫn đến dải địa chỉ bạn đã chọn bị lệch về kích thước.
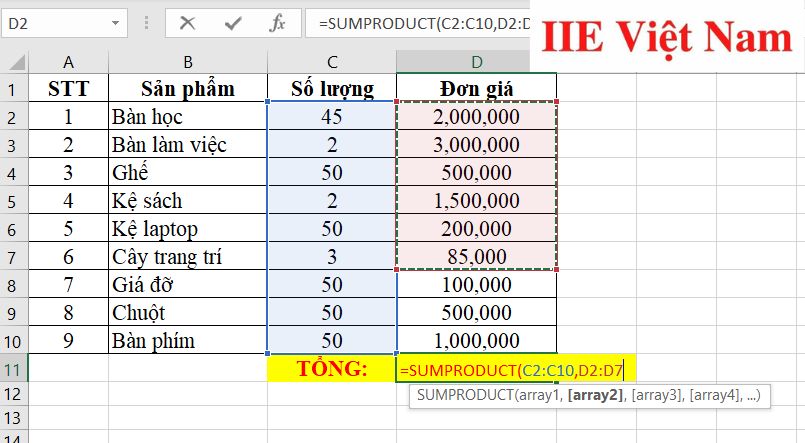
Lúc này, khi bạn nhấn phím Enter, kết quả mà bạn nhận được trong ô sẽ chỉ là báo lỗi #VALUE trong Excel.
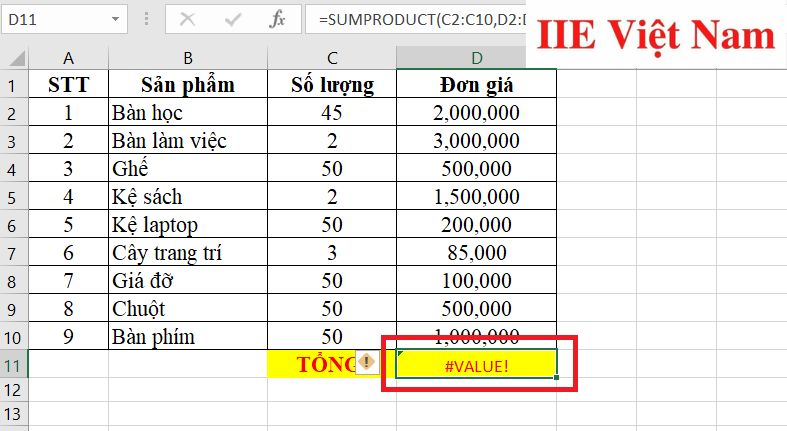
Giải pháp duy nhất để khắc phục tình trạng này chính là kiểm tra lại dải địa chỉ mà bạn đã chọn để đảm bảo mình đã chọn đủ và cân xứng về kích thước. Riêng với các bản tính có quá nhiều ô tính, hãy thận trọng khi kéo chọn dải địa chỉ để tránh lặp lại nguyên nhân này một lần nữa nhé.
- Trong dải địa chỉ bạn chọn đang có ô tính bị lỗi #VALUE.
Tương tự như với hàm SUM, trường hợp một ô tính nằm trong địa chỉ dải ô mà bạn chọn đang bị lỗi #VALUE trong Excel, chắc chắn sau đó hàm SUMPRODUCT cũng sẽ gặp phải lỗi tương tự.
Để khắc phục tình trạng này, bạn cũng sử dụng kết hợp hàm SUMPRODUCT với hàm IFERROR để tự động bỏ qua những ô tính đang bị lỗi và chỉ sử dụng những ô tính còn lại để tính toán.
Lỗi #VALUE trong Excel phép trừ
Thỉnh thoảng, bạn có thể sẽ gặp phải lỗi #VALUE trong Excel ngay cả khi chỉ thực hiện các phép tính toán vô cùng đơn giản, ví dụ như phép trừ hai ô tính. Nếu ngay cả chỉ gõ vào phép tính như trong hình dưới đây mà lỗi #VALUE vẫn hiện ra, rất có thể chính hệ thống Excel của bạn đang gặp phải lỗi.
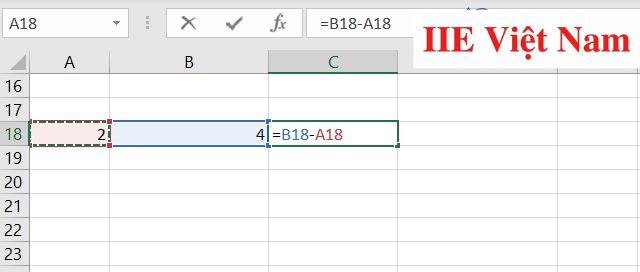
Cách giải quyết tình trạng này như sau:
- Bước 1: Hãy mở lên Control Panel (Panel điều khiển) trên máy tính của bạn.
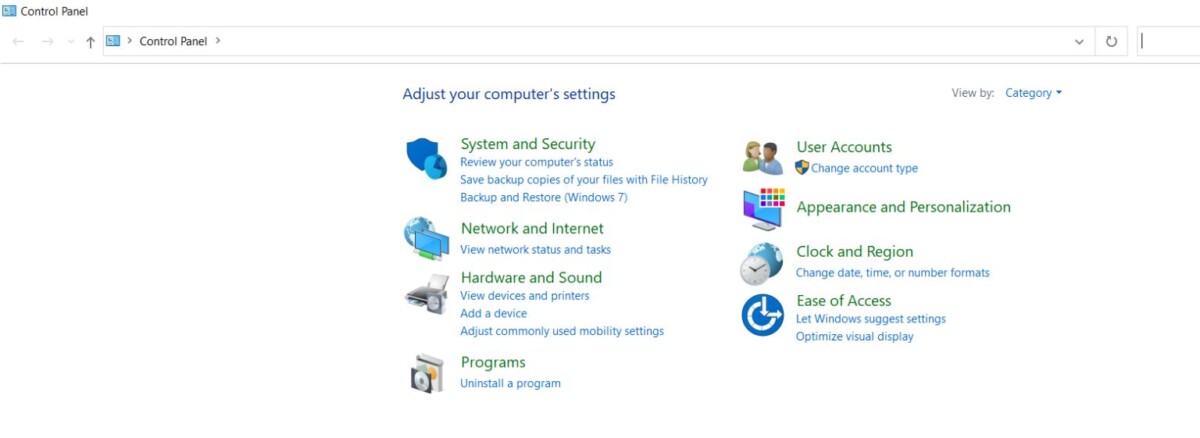
- Bước 2: Bấm chọn mục Clock and Region.
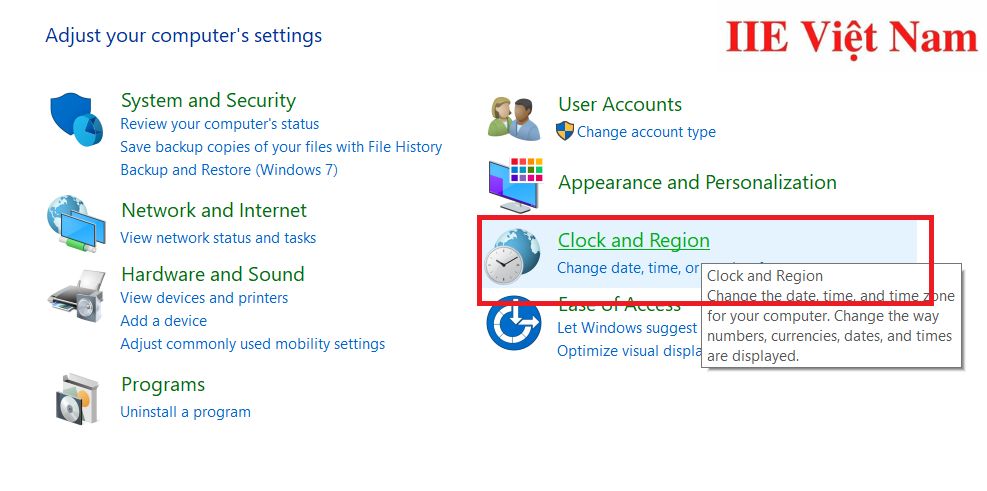
- Bước 3: Tiếp tục chọn Region.
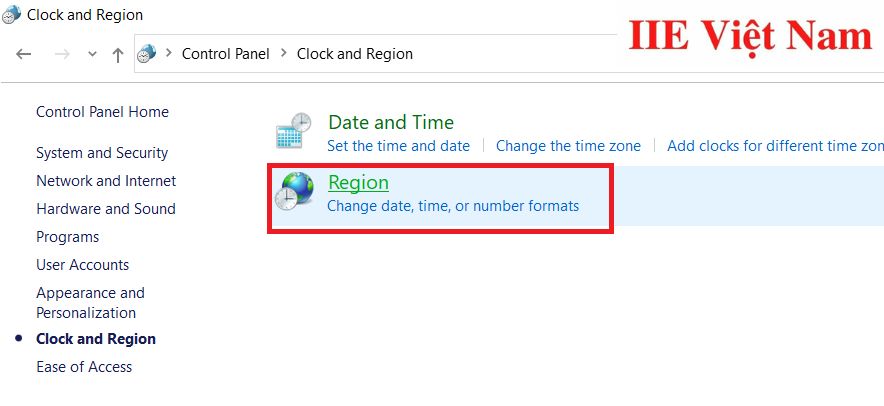
- Bước 4: Trong bảng chọn Region vừa xuất hiện, hãy chọn thẻ Format => chọn mục Additional settings…
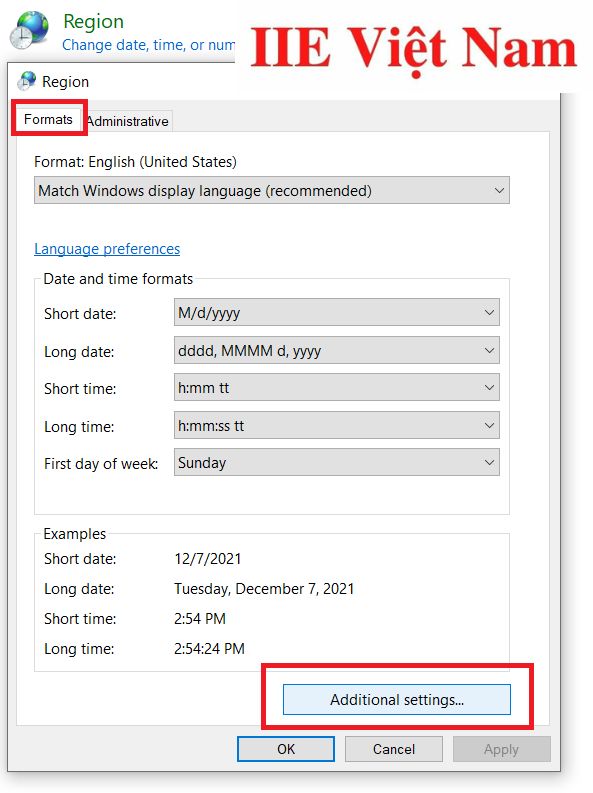
- Bước 5: Nếu tại mục List separator bạn đang thấy để là dấu trừ (–), hãy đổi nó sang một ký hiệu khác. Nguyên nhân là bởi tại đây để dấu trừ, do đó mỗi khi bạn sử dụng toán tử trừ, cả máy tính và phần mềm Excel đều sẽ tự động hiểu là bạn đang sử dụng kí hiệu này để phân tab cho danh sách.
Sau khi hoàn thành thiết lập này, hãy bấm chọn OK.
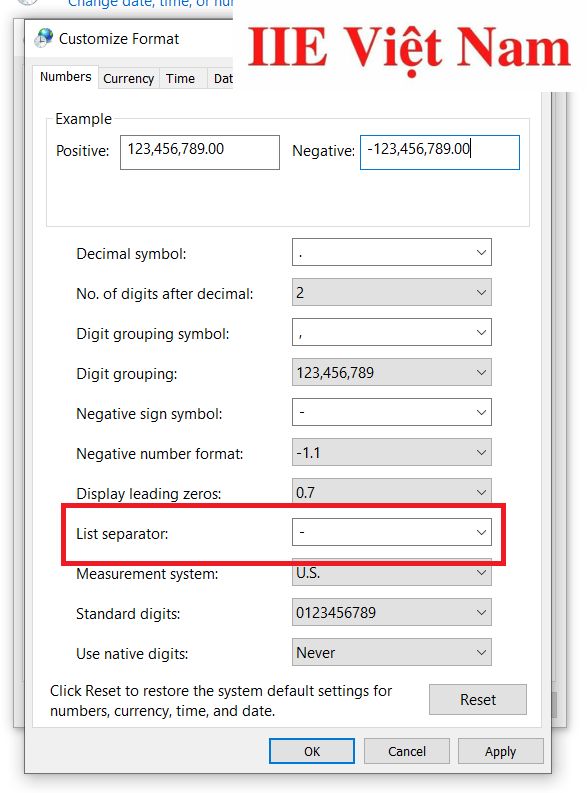
- Bước 6: Giờ thì hãy quay trở lại Excel, xóa công thức trong ô bị báo lỗi #VALUE trong Excel rồi thực hiện nhập lại công thức một lần nữa. Khi đó, chắc chắn là lỗi #VALUE sẽ không còn hiện lên ở ô tính đó nữa.
Lỗi #VALUE trong phép nhân Excel
Đôi lúc việc sử dụng toán tử * (nhân) để tính toán các phép tính đơn giản cũng vẫn dẫn đến lỗi #VALUE trong Excel.
Lấy ví dụ khi bạn sử dụng phép nhân để nhân hai đối số như trong hình dưới đây.
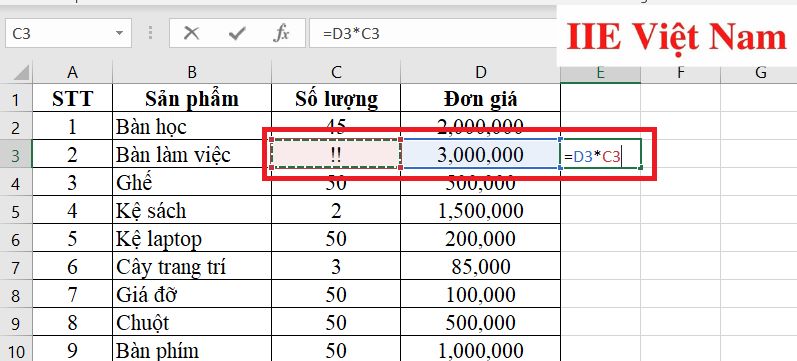
Lúc này, khi bạn nhấn phím Enter, kết quả mà bạn nhận được trong ô sẽ chỉ là báo lỗi #VALUE trong Excel.
Nguyên nhân chính gây ra tình trạng này là ô tính địa chỉ của bạn đang ở định dạng không phải số hoặc cũng đang bị lỗi #VALUE. Chính vì vậy khi sử dụng toán tử nhân, việc Excel không thể nào cho ra được đáp án là điều đương nhiên.
Để khắc phục nguyên nhân này, thay vì sử dụng toán tử nhân, hãy thử dùng hàm PRODUCT để tự động bỏ qua những ô tính trống hoặc những ô chứa dữ liệu dạng văn bản (hoặc ký tự đặc biệt). Khi đó chắc chắn lỗi #VALUE trong Excel sẽ không còn xuất hiện nữa.
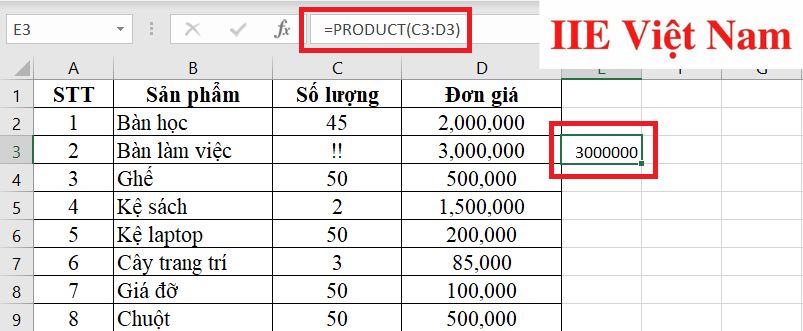
Lỗi #VALUE trong hàm IF
Nếu bạn gặp phải lỗi #VALUE trong Excel khi sử dụng hàm IF, gần như chắc chắn vấn đề đến từ việc địa chỉ ô tính mà bạn đang tham chiếu đến cũng đang gặp phải lỗi #VALUE.
Lấy ví dụ như trong hình minh hoạ dưới đây, trong vùng dữ liệu bạn chọn có một ô đang bị lỗi #VALUE, do đó sau khi nhập vào công thức ở ô cuối cùng…
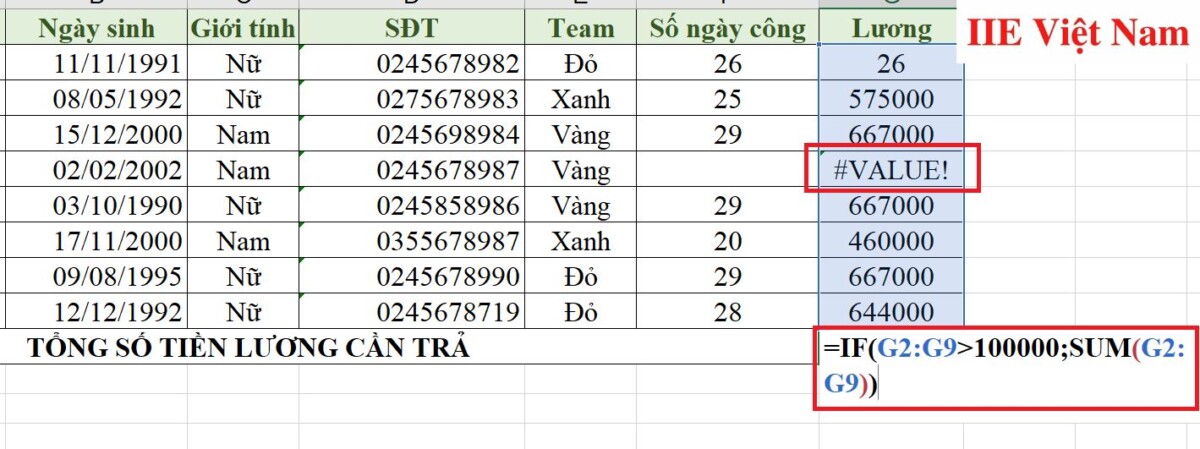
… bạn sẽ thấy lỗi #VALUE hiện lên như sau:
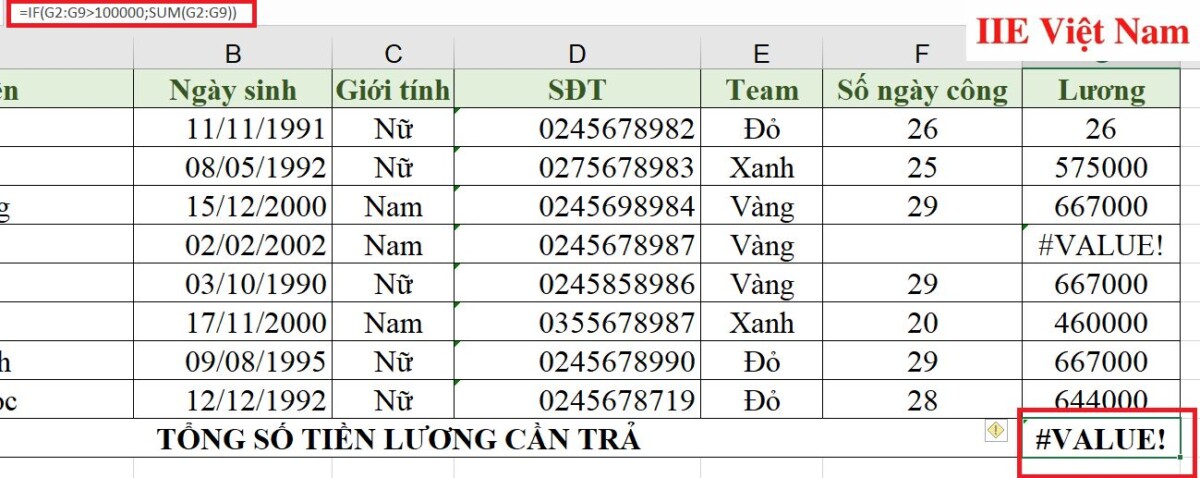
Để khắc phục tình trạng này, thay vì hàm IF, hãy sử dụng hàm IFERROR tương tự như khi xử lý tình trạng này với hàm SUM, đồng thời kiểm tra lại thật kỹ để đảm bảo công thức không bị nhập sai.
Lỗi #VALUE trong hàm COUNTIFS
Nếu địa chỉ ô tính bạn tham chiếu đến khi sử dụng hàm COUNTIFS đang bị lỗi #VALUE, lỗi #VALUE trong Excel chắc chắn là điều khó tránh khỏi. Ngoài ra, trường hợp chuỗi ký tự bạn muốn điều vào công thức của hàm COUNTIFS dài quá 255 ký tự, ô tính chắc chắn sẽ xuất hiện lỗi tương tự.
Cách duy nhất để giải quyết tình trạng này là kiểm tra lại để chắc rằng những ô tính bạn đang tham chiếu đến không có ô nào chứa hơn 255 ký tự.
Lỗi #VALUE trong hàm VND
VND là một trong những hàm chuyển số thành chữ trong Excel nằm trong add-ins được người dùng cài đặt thêm. Trường hợp bạn gặp phải lỗi #VALUE trong Excel khi sử dụng hàm VND, điều này cho thấy số bạn đang dùng để chuyển đổi thành chữ hiện đang ở dạng số âm. Cách duy nhất để khắc phục tình trạng này chính là kiểm tra lại các con số để đảm bảo chúng đều là số dương trước khi thực hiện chuyển đổi.
Lỗi #VALUE trong hàm VLOOKUP
Khi sử dụng hàm VLOOKUP, nếu gặp phải lỗi #VALUE trong Excel, nguyên nhân có thể đến từ lý do công thức đang dùng có sai sót.
Lấy ví dụ như trong hình dưới đây, do đã nhập số 0 vào công thức ở phần số thứ tự cột dữ liệu cần lấy nằm trong vùng dữ liệu được chọn. Chính điều này khiến cho công thức bị sai, do ô đầu tiên bên trái tính là 1, chính vì vậy giá trị nhỏ nhất được điều vào buộc phải là 1, tức bạn chỉ được điền vào số lớn hơn hoặc bằng 1.
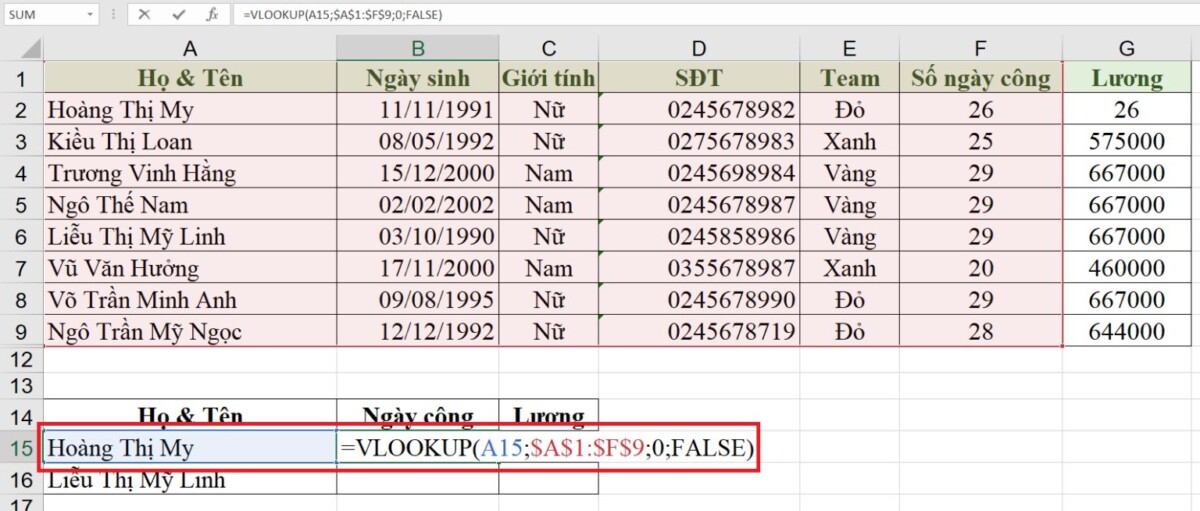
Kết quả là sẽ xuất hiện lỗi #VALUE trong Excel.
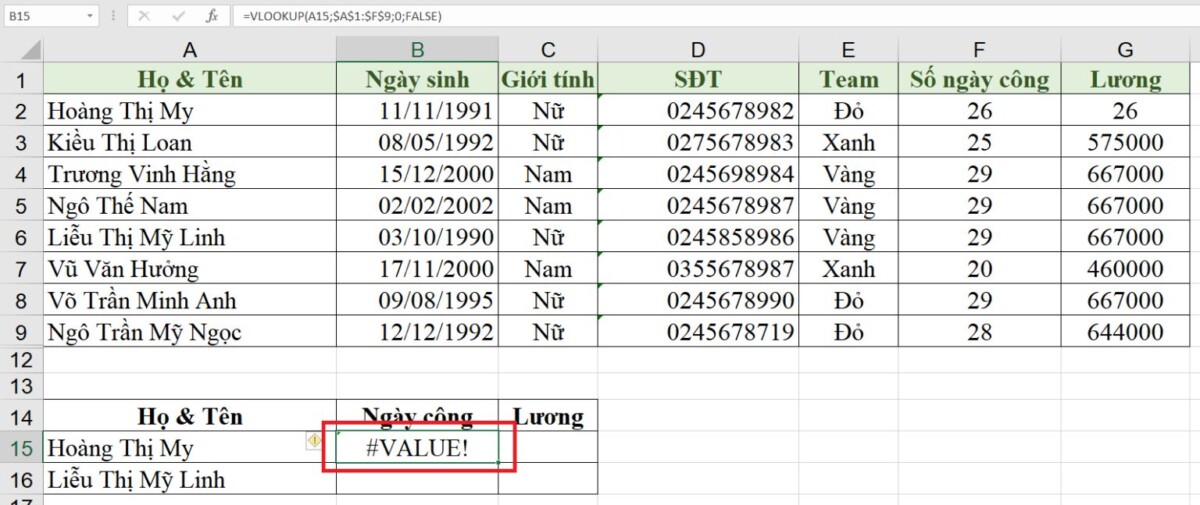
Phương án để khắc phục tình trạng này chính là kiểm tra lại công thức bạn đã nhập vào để chắc chắn không có sai sót nào về dữ liệu là được.
Vậy là trong bài viết trên, chúng mình đã giới thiệu đến bạn toàn bộ các cách khắc phục lỗi #VALUE trong Excel tương ứng với các hàm cụ thể. Hy vọng rằng bạn có thể áp dụng chúng một cách linh hoạt trong quá trình làm việc để đạt hiệu quả tối ưu. Cuối cùng, nếu thích bài viết, đừng quên bấm theo dõi trang ngay để liên tục cập nhật thêm nhiều thủ thuật tin học văn phòng thú vị khác bạn nhé!
Microsoft Office -Chuyển số thành chữ trong Excel bằng 2 cách hiệu quả nhất
Cách hiện thước trong Word và những ứng dụng của thước
Cách đánh dấu trang trong Word và cách xóa bỏ nhanh nhất
Vẽ biểu đồ trong Excel toàn bộ từ cơ bản đến nâng cao
Viết hoa chữ cái đầu trong Excel bằng 2 cách thông dụng nhất
HLOOKUP trong Excel – Cách dùng và ví dụ minh hoạ chi tiết
Dấu tích trong Excel – Cách thêm ở mọi phiên bản

