Phần mềm in PDF – Hướng dẫn cách dùng cực chi tiết
Phần mềm in PDF, cách in PDF trên máy tính với Microsoft Print to PDF, in file trên trình duyệt web, in trên các phần mềm chỉnh sửa, những phần mềm in PDF miễn phí.

Contents
Cách in PDF trên máy tính với Microsoft Print to PDF
Để sử dụng phần mềm in PDF Microsoft Print to PDF trên máy tính, bạn cần trải qua một số bước như sau:
Bước 1: Trước hết hãy bấm vào biểu tượng Windows ở góc dưới bên trái màn hình Desktop => chọn mục Settings.
Bước 2: Tại màn hình của Windows Settings, hãy chọn mục Devices.
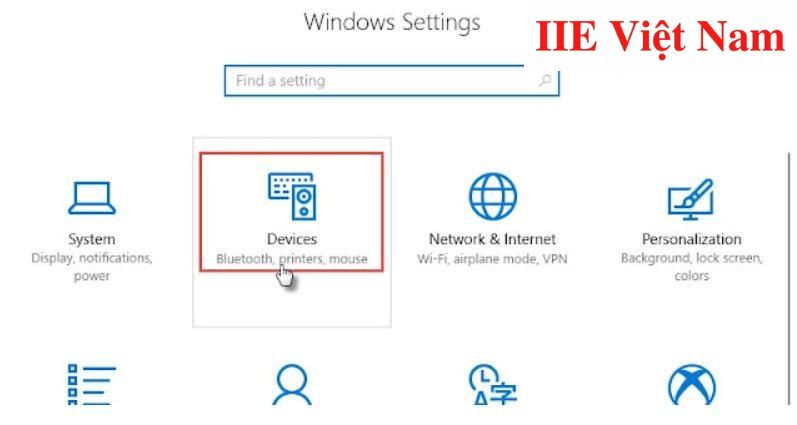
Bước 3: Bấm vào mục Printers & Scanners => chọn mục Add a printer or scanner.
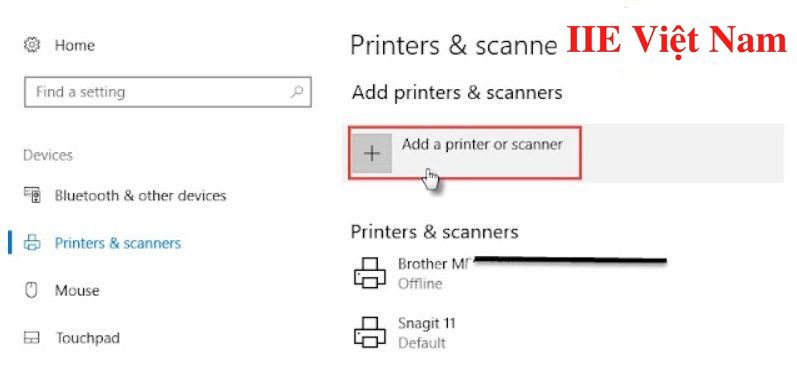
Bước 4: Chọn The printer that i want isn’t listed.
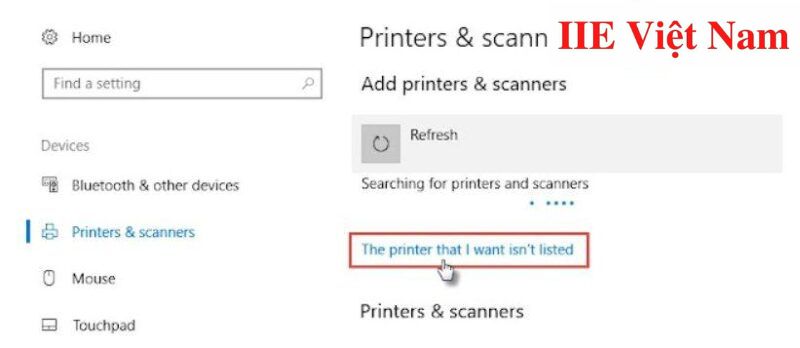
Bước 5: Tại màn hình Add printer, bấm chọn Add a local printer or network printer with manual settings => chọn Next.
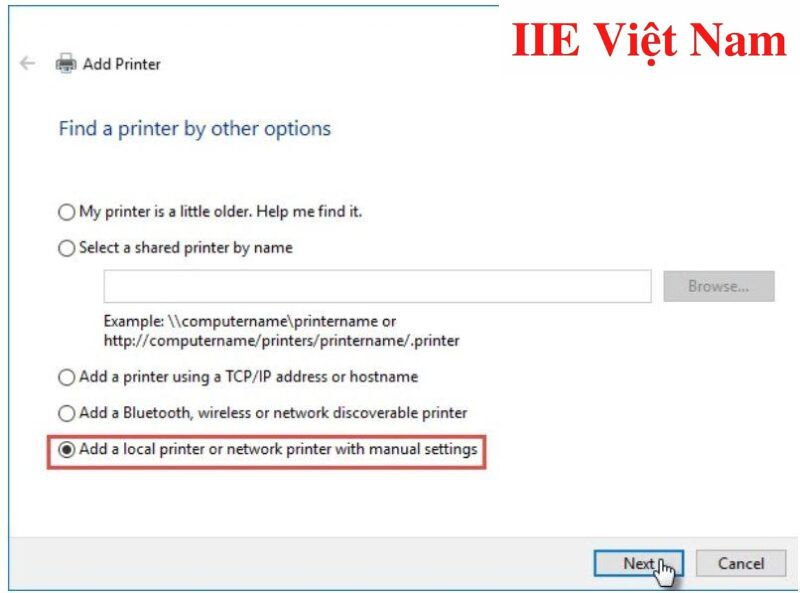
Bước 6: Chọn mục Use an existing port => FILE: Print to file trong danh sách => Next.
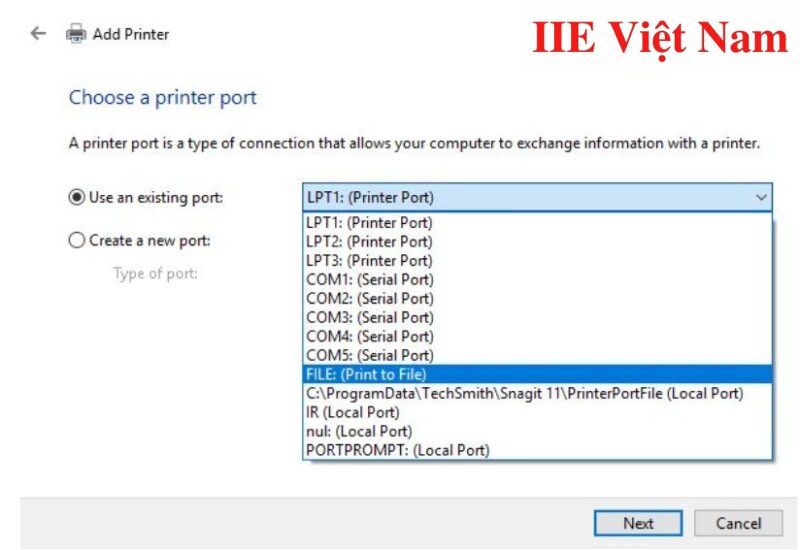
Bước 7: Chọn mục Microsoft nằm trong danh sách Manufactures => chọn máy in Microsoft Print to PDF nằm trong danh sách Printers => Next.
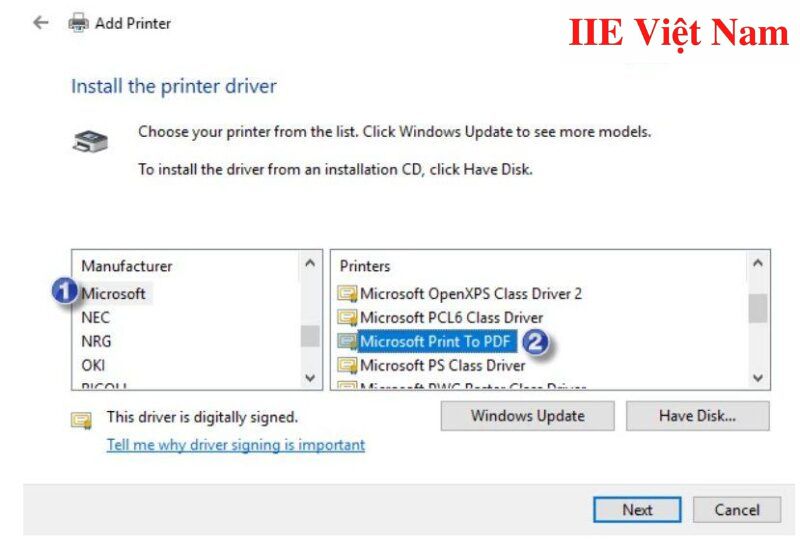
Bước 8: Cuối cùng, tiến hành đặt tên cho máy in => chọn Next.
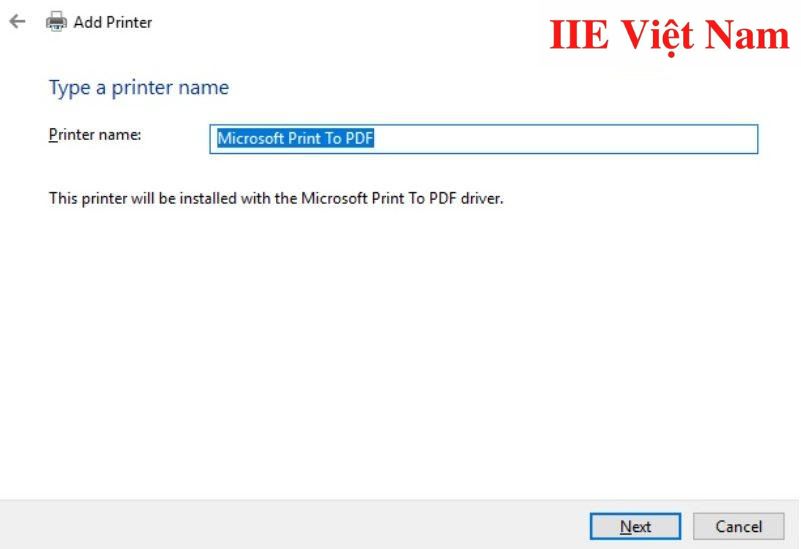
Lưu ý là tại màn hình thông báo đã cài đặt máy in thành công, bạn có thể tùy chọn máy in Microsoft Print to PDF là máy in mặc định luôn hoặc chỉ chọn in thử một trang thôi. Cuối cùng, hãy chọn Finish để kết thúc quá trình cài đặt.
In file PDF trên trình duyệt web
Để thực hiện in file PDF ngay trên trình duyệt web, bạn đơn giản chỉ cần:
Bước 1: Trước hết hãy mở lên file PDF bạn muốn in trên chính trình duyệt Chrome bằng cách bấm chuột phải vào file PDF đó.
Bước 2: Tiếp đến, bấm chọn mục Open with => chọn Google Chrome => sau đó bạn sẽ thấy file PDF muốn in đã được mở lên trên trình duyệt Chrome => tiến hành kiểm tra lại file PDF để đảm bảo không có sai sót nào trước khi in.
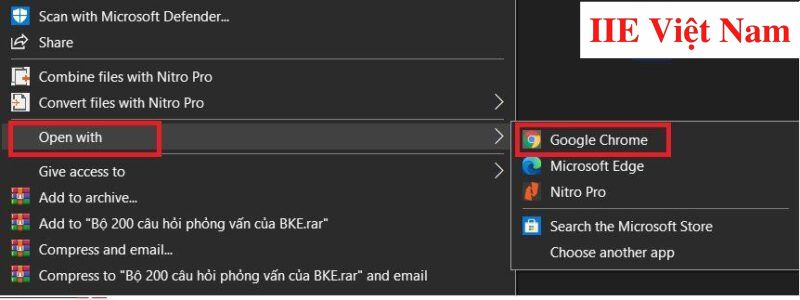
Bước 3: Để tiến hành in file PDF, bạn chỉ cần bấm chuột vào biểu tượng có hình chiếc máy in nằm ở góc dưới của giao diện làm việc trên màn hình. Ngoài ra nếu quen sử dụng phím tắt, bạn có thể nhấn tổ hợp phím Ctrl P.
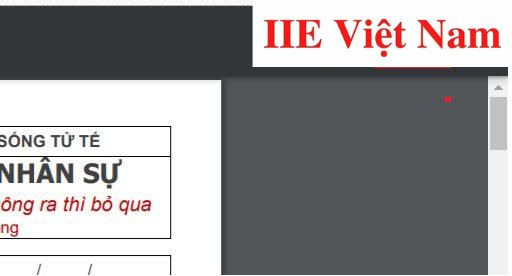
Bước 4: Lúc này giao diện in sẽ hiện lên để bạn biết được thông tin về tổng số trang PDF sẽ in ra. Lúc này, nếu cần bạn có thể điều chỉnh lại một số thông tin như khổ giấy hay tỷ lệ,… => sau bước cài đặt, hãy chọn In để bắt đầu quá trình.
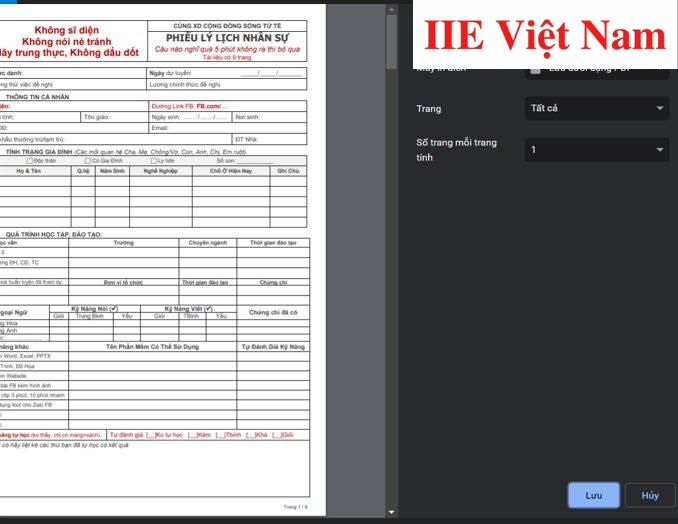
In PDF trên các phần mềm chỉnh sửa file
Phần mềm in PDF – Foxit Reader
Để cài đặt và sử dụng phần mềm in PDF Foxit Reader, bạn cần thực hiện theo các hướng dẫn sau:
Bước 1: Đầu tiên hãy tải phần mềm Foxit Reader về máy tính của bạn bằng cách bấm vào link tại đây => cài đặt rồi mở phần mềm lên.
Bước 2: Tải file PDF bạn đang muốn in lên phần mềm => tiến hành kiểm tra lại và chỉnh sửa để đảm bảo không có sai sót nào trước khi in.
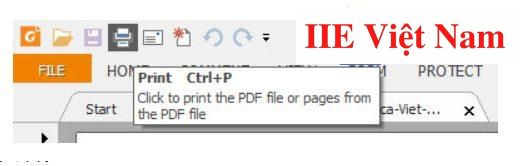
Bước 3: Tiếp tục mở file lên => nhấn tổ hợp phím tắt Ctrl + P để mở ra giao diện thực hiện in tài liệu.
Tại giao diện in tài liệu này, bạn cần điền vào một số thông tin như sau:
- Printer: tên máy in bạn muốn sử dụng.
- Copies: số lượng bản in bạn cần in ra.
- Print Range: vị trí của trang bạn muốn in.
- Pages: in trang số bao nhiêu.
Cuối cùng, bấm chọn OK để bắt đầu quá trình in.
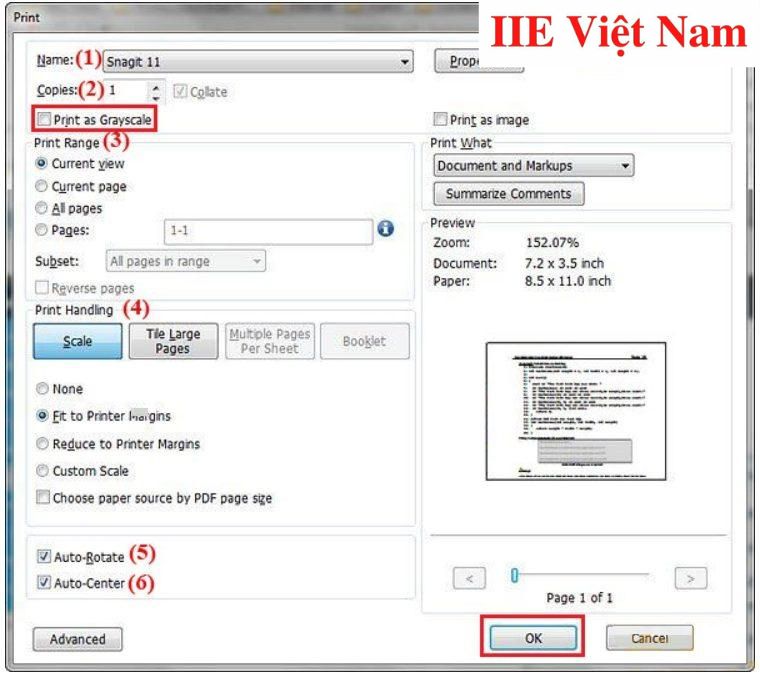
Phần mềm in PDF – Adobe Acrobat
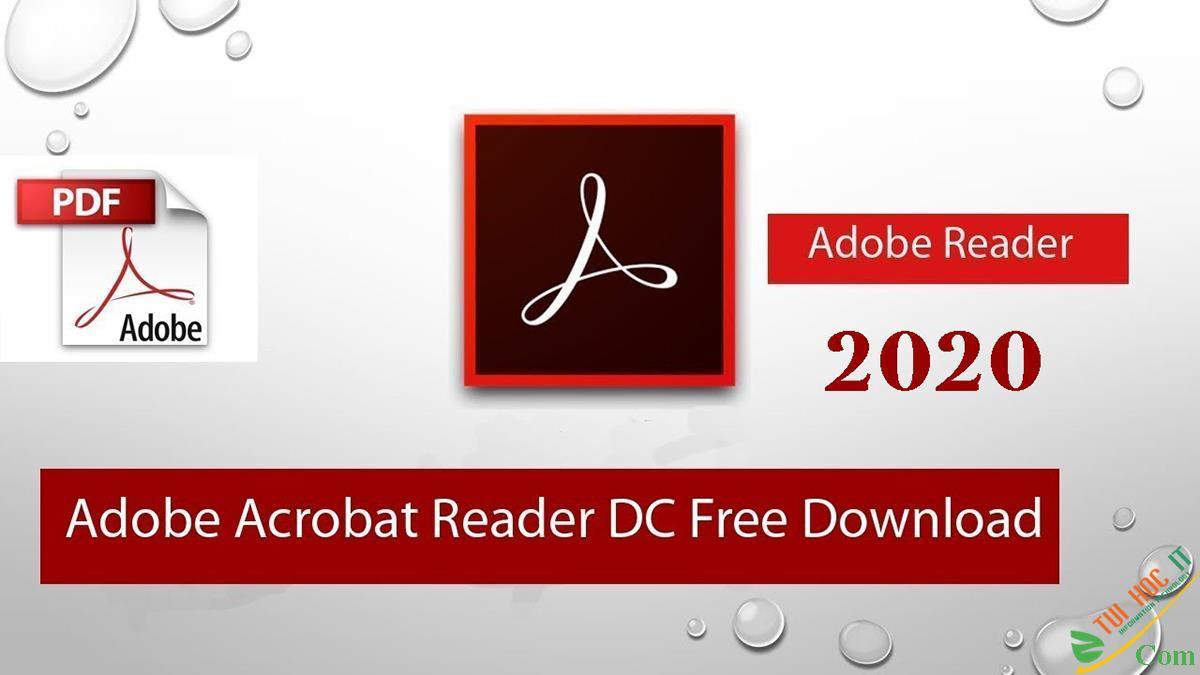
Để cài đặt và sử dụng phần mềm in PDF Adobe Reader, bạn cần thực hiện theo các hướng dẫn sau:
Bước 1: Đầu tiên hãy tải phần mềm Adobe Reader về máy tính của bạn bằng cách bấm vào link tại đây => cài đặt rồi mở phần mềm lên.
Bước 2: Tải lên và mở ra file PDF bạn đang muốn in trên phần mềm Adobe Reader bằng cách bấm chọn file => chọn Open. Ngoài ra nếu quen với việc sử dụng phím tắt, bạn có thể nhấn tổ hợp phím Ctrl O.
Bước 3: Mở lên file PDF đang muốn in bằng cách bấm chọn file => chọn Open => tiến hành kiểm tra lại và chỉnh sửa để đảm bảo không có sai sót nào trước khi in.
Bước 4: Cuối cùng, bấm chuột vào biểu tượng hình máy in Print file trên thanh công cụ hoặc nhấn tổ hợp phím tắt Ctrl + P để mở ra giao diện thực hiện in tài liệu.
Tại giao diện in file PDF vừa hiện lên, tiến hành cài đặt lại những thông tin giao diện in được yêu cầu => cuối cùng, bấm chọn Print để bắt đầu quá trình in.
Phần mềm in PDF – Nitro Pro
Để cài đặt và sử dụng phần mềm in PDF Nitro Pro, bạn cần thực hiện theo các hướng dẫn sau:
Bước 1: Đầu tiên hãy tải phần mềm Nitro Pro về máy tính của bạn bằng cách bấm vào link tại đây => cài đặt rồi mở phần mềm lên.
Bước 2: Tải lên file PDF bạn đang cần in trên phần mềm Nitro Pro => mở file ra => tiến hành kiểm tra lại và chỉnh sửa để đảm bảo không có sai sót nào trước khi in.
Bước 3: Cuối cùng, bấm vào biểu tượng hình máy in nằm trên màn hình hoặc nhấn tổ hợp phím tắt Ctrl+P để lên mở giao diện in => tại giao diện in file PDF vừa hiện lên, tiến hành cài đặt lại những thông tin giao diện in được yêu cầu => cuối cùng, bấm chọn In để bắt đầu quá trình in.
Những phần mềm in PDF miễn phí
Phần mềm in PDF – PDFcreator
PDF creator là phần mềm không chỉ giúp xử lý file PDF (bao gồm in file miễn phí) mà còn có thể hỗ trợ các thao tác đối với một số các định dạng file khác, như PNG, PCX, TIFF, PCL, RAW, JPEG, BMP, PSD, SVG, EPS và OS. Ngoài ra, nếu bạn muốn kết hợp nhiều văn bản vào cùng một file PDF hay muốn cài đặt mật khẩu để bảo vệ file, PDF creator chính là sự lựa chọn hợp lý nhất.
Phần mềm in PDF – CutePDF Writer
Đây là phần mềm in PDF rất phổ biến đối với người dùng máy tính Windows. Bên cạnh đó, thông qua CutePDF Writer, bạn có thể tự mình tạo được những tài liệu định dạng PDF một cách nhanh chóng chỉ với vài thao tác nhanh gọn. Có thể nói CutePDF Writer chính là một máy in ảo vô cùng tiện ích.
Phần mềm in PDF – PDF24 Creator
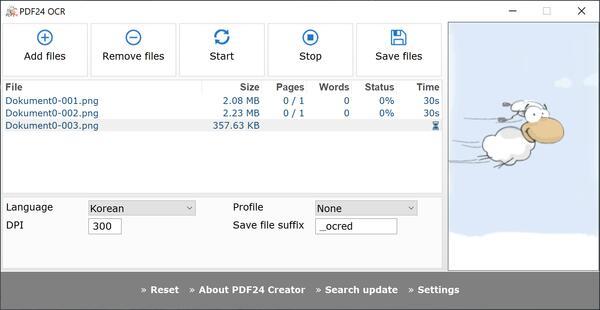
PDF24 Creator vốn nổi tiếng với khả năng tạo file PDF tinh giản đáng ngạc nhiên, tuy nhiên không nhiều người biết rằng đây cũng là phần mềm in PDF vô cùng hữu dụng. Do được cài đặt một trình điều khiển máy in ảo, với PDF24 Creator, bạn có thể dễ dàng chuyển đổi bất kỳ loại tài liệu in hoặc ảnh nào sang định dạng PDF một cách hoàn toàn miễn phí.
Phần mềm in PDF – Bullzip PDF printer
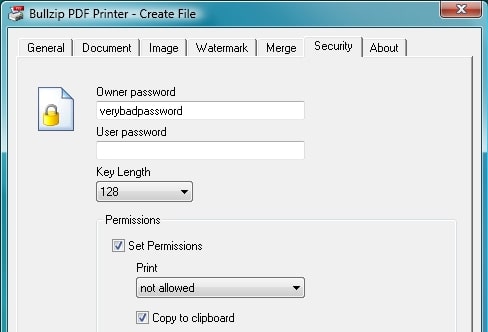
Bullzip PDF printer là phần mềm cho phép bạn tạo một file PDF từ bất kỳ một định dạng tài liệu nào (chủ yếu là Word, Excel và hình ảnh), rồi sau đó in nó ra hoàn toàn miễn phí.
Vậy là trong bài viết trên, chúng mình đã giới thiệu đến bạn các phần mềm in PDF phổ biến nhất hiện nay. Như bạn có thể thấy, chúng đều rất an toàn và dễ sử dụng. Bạn có thể thử trải nghiệm chúng để tìm ra phần mềm phù hợp nhất với mình. Cuối cùng, nếu thích bài viết, đừng quên bấm theo dõi trang ngay để liên tục cập nhật thêm nhiều thủ thuật tin học văn phòng thú vị khác bạn nhé!
PDF -Phần mềm nén file PDF miễn phí và có phí tốt nhất hiện nay
Nén file PDF bằng Foxit Reader bằng 4 bước nhanh gọn
Mở khóa PDF bằng 5 cách ai cũng làm được
Xóa trang PDF online bằng 5 cách đơn giản nhất
Cách copy file PDF không cho copy và những lưu ý quan trọng
Cách in file PDF bị khóa đơn giản và hiệu quả nhất hiện nay
Cách copy hình ảnh từ file PDF sang Word nhanh mà hiệu quả

