Mở trang mới trong Word bằng 3 cách hữu dụng nhất
Mở trang mới trong Word – tài liệu mới, thêm trang trống hoặc xóa trang cũ.

Contents
Mở trang mới trong Word – Tài liệu mới
Mở trang mới trong Word thực chất chính là mở một tài liệu mới hoàn toàn chưa được tạo nội dung. Để giải quyết những trở ngại cũng như một số vấn đề người dùng hay gặp phải trong quá trình sử dụng Word, cho đến nay Microsoft đã tạo ra vô số các giải pháp hữu dụng. Thậm chí chỉ với việc mở trang mới trong Word, họ cũng đưa chọn bạn 3 sự lựa chọn như dưới đây.
Cách 1: Trên màn hình làm việc chính của Word, bấm chuột phải lên màn hình => Chọn New => Microsoft Word Document để thực hiện mở ra một file tài liệu hoàn toàn mới hoặc mở ra trang mới trong Word.
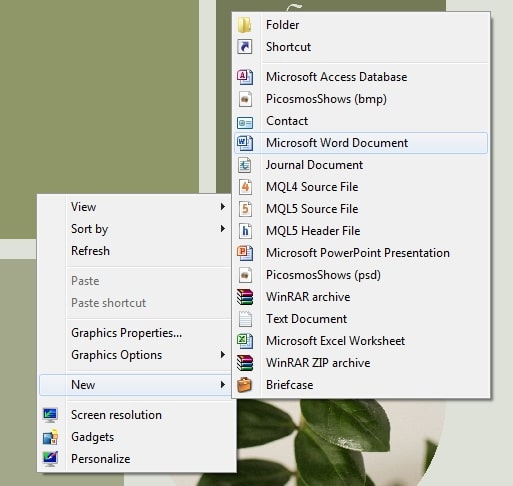 Cách 2: Tại file Word vừa mở ra, bấm chọn mục File => New => Chọn Blank Document => Bấm chọn Create.
Cách 2: Tại file Word vừa mở ra, bấm chọn mục File => New => Chọn Blank Document => Bấm chọn Create.
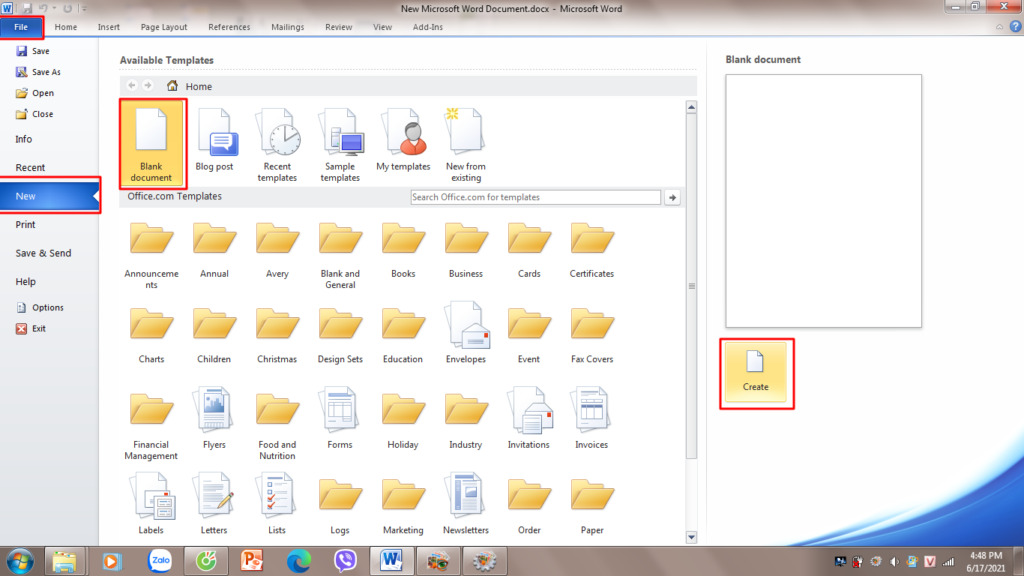 Cách 3: Cuối cùng, bấm đúp chuột vào biểu tượng Microsoft Word để tiến hành mở ra một trang soạn thảo hoàn toàn mới.
Cách 3: Cuối cùng, bấm đúp chuột vào biểu tượng Microsoft Word để tiến hành mở ra một trang soạn thảo hoàn toàn mới.
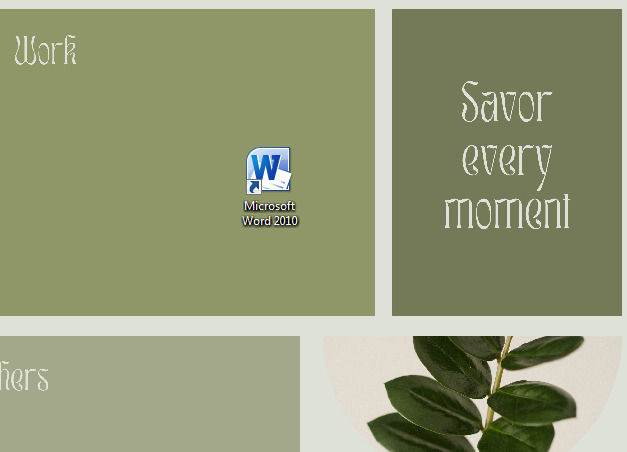
Mở trang mới trong Word – Thêm trang trống
Nếu không muốn mở trang mới trong Word bằng cách mở một tài liệu mới, bạn có thể thử làm điều này bằng cách thêm một trang tài liệu trống. Dưới đây là 3 cách để thực hiện điều này:
Cách 1: Rất nhiều người hay chọn cách mở trang mới trong Word này ngay từ khi chưa biết về các cách khác. Lý do là vì nó rất đơn giản với một số bước như sau:
- Đầu tiên, đặt con trỏ chuột vào cuối đoạn văn bản bạn đang cần thêm trang mới liền kề sau đó.
- Nhấn phím Enter trên bàn phím liên tục cho đến khi bạn thấy một trang mới được tạo ra. Lúc này con trỏ chuột đang ở ngay trên trang tài liệu trắng đó. Vì cách này tương đối đơn giản nên nếu không tự tin với các cách khác, bạn vẫn hoàn toàn có thể trung thành với nó.
Cách 2: Đầu tiên hãy đặt con trỏ chuột vào đúng vị trí bạn cần mở ra trang mới trong Word liền sau đó và bấm chọn mục Insert => bấm chọn nút lệnh Blank Page phía trên thanh công cụ.
Khi đó một trang mới sẽ được tạo ra nằm ngay sau trang bạn vừa đặt con trỏ chuột.
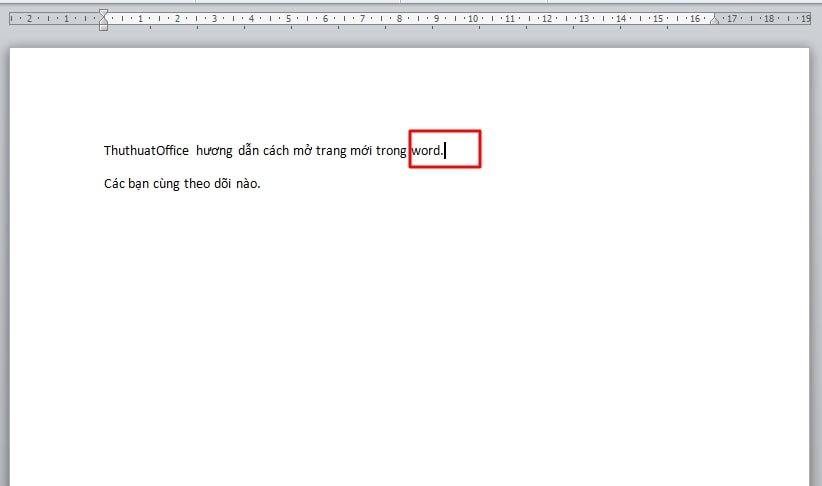
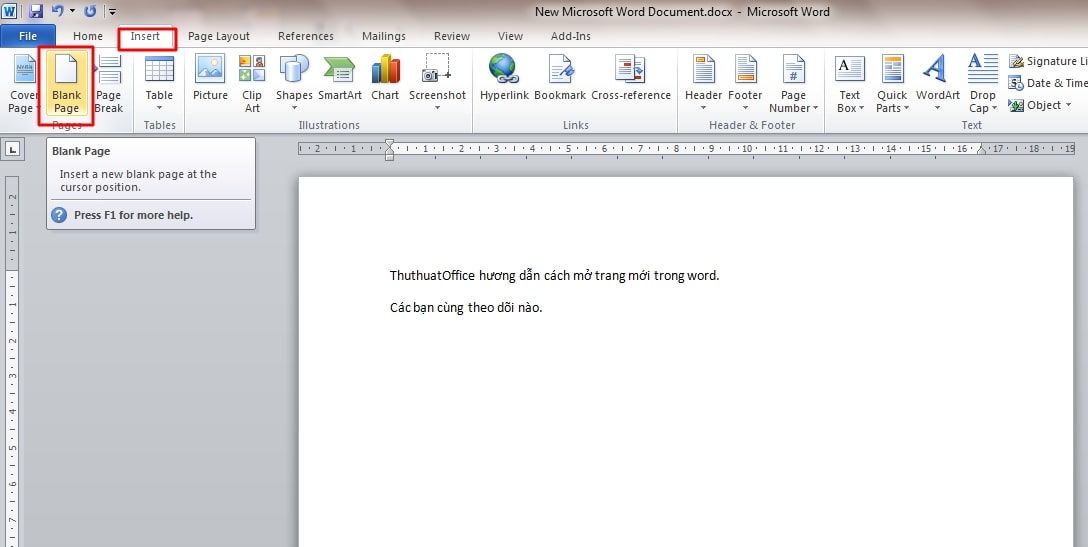
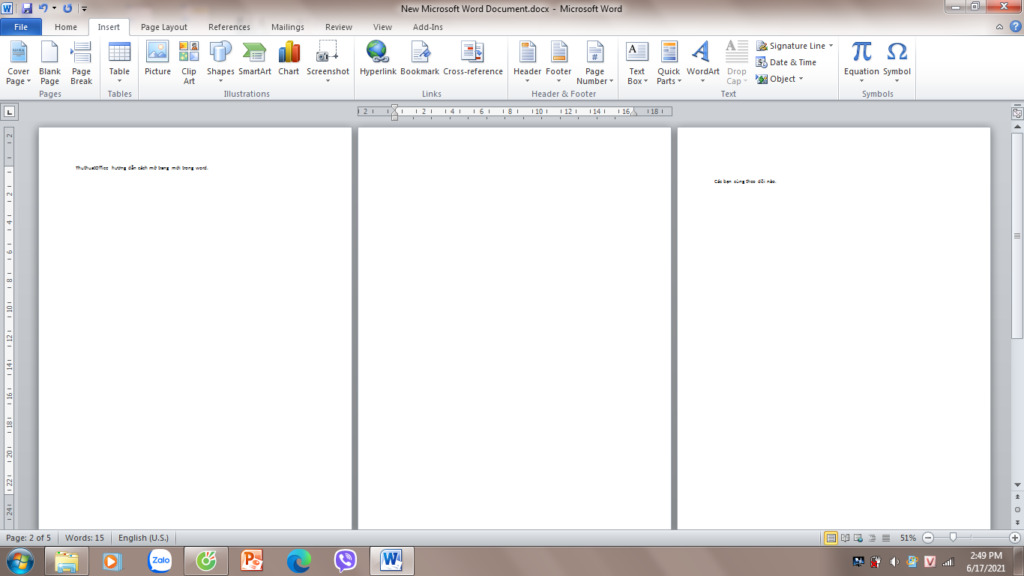 Cách 3: Đầu tiên hãy đặt con trỏ chuột tại vị trí bạn muốn mở trang mới trong Word ngay sau đó. Tiếp đến, nhấn tổ hợp phím Ctrl + Enter. Giờ thì bạn sẽ thấy con trỏ chuột đã nhảy sang một trang mới hoàn toàn kèm theo những nội dung liền kề sau nó.
Cách 3: Đầu tiên hãy đặt con trỏ chuột tại vị trí bạn muốn mở trang mới trong Word ngay sau đó. Tiếp đến, nhấn tổ hợp phím Ctrl + Enter. Giờ thì bạn sẽ thấy con trỏ chuột đã nhảy sang một trang mới hoàn toàn kèm theo những nội dung liền kề sau nó.
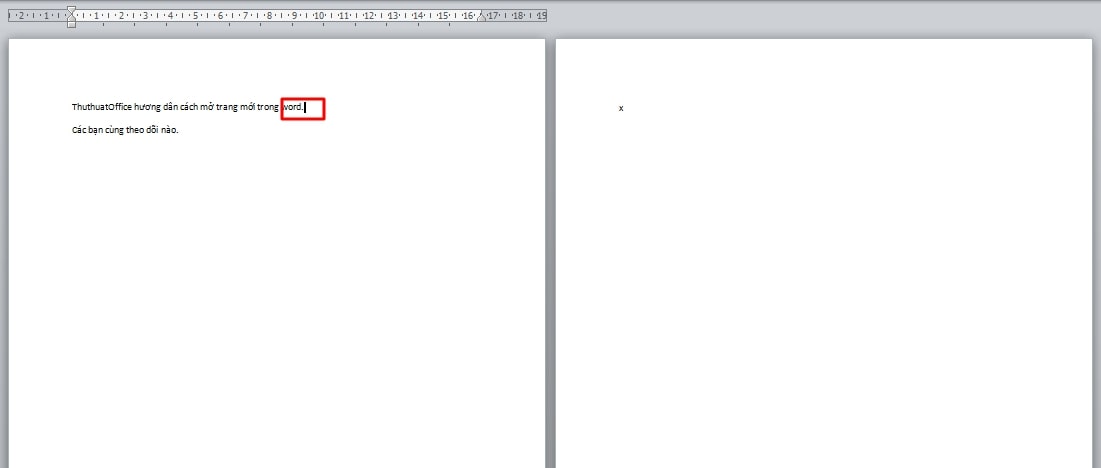
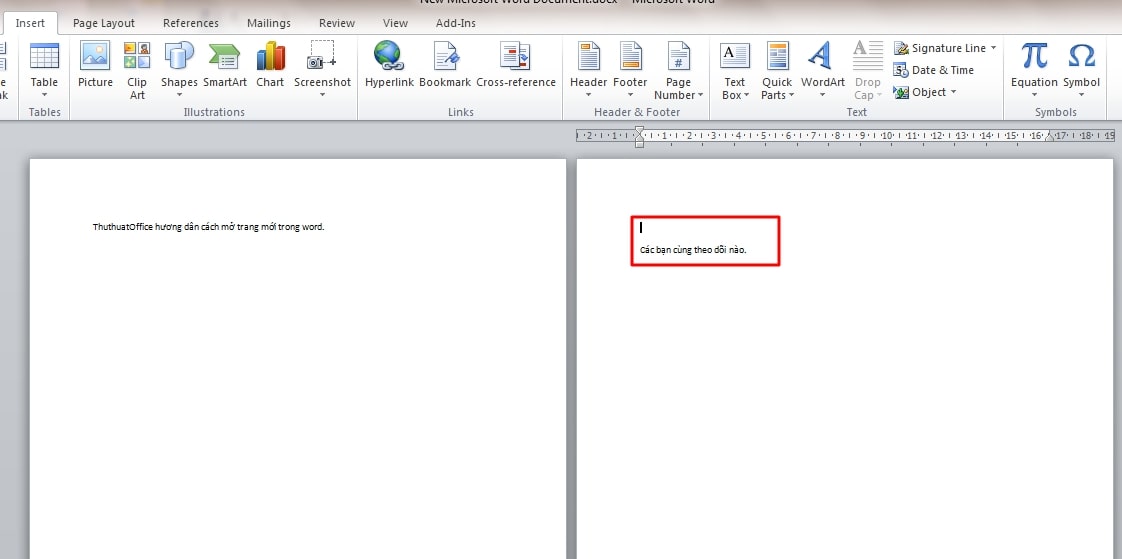 Như vậy chỉ với một vài các vài thao tác nhanh gọn là bạn đã có thể mở trang mới trong Word thành công rồi.
Như vậy chỉ với một vài các vài thao tác nhanh gọn là bạn đã có thể mở trang mới trong Word thành công rồi.
Cách xóa trang trắng trong Word
Thỉnh thoảng trong quá trình soạn thảo tài liệu trên Word, bạn có thể muốn xoá đi một số trang trắng vì lý do nào đó để khiến tài liệu trở nên gọn gàng và chỉn chu hơn, đồng thời làm giảm dung lượng file mỗi khi cần chia sẻ chúng cho người khác.
Để thực hiện xóa trang trắng trong Word, bạn có thể làm theo một trong các cách sau:
Cách 1: Đầu tiên hãy đặt con trỏ chuột vào ngay vị trí trước trang trắng bạn đang muốn xóa đi => Nhấn phím Delete trên bàn phím nhiều lần cho đến khi bạn thấy trang trắng đã chọn hoàn toàn biến mất.
Hoặc để nhanh gọn hơn, sau khi đặt con trỏ chuột vào vị trí cuối trang trước trang trắng cần xoá, bạn chỉ cần giữ phím Shift rồi bấm con trỏ chuột vào vị trí đầu trang trắng và nhấn phím Delete trên bàn phím. Giờ thì bạn đã thấy kết quả là trang trắng đã hoàn toàn biến mất.
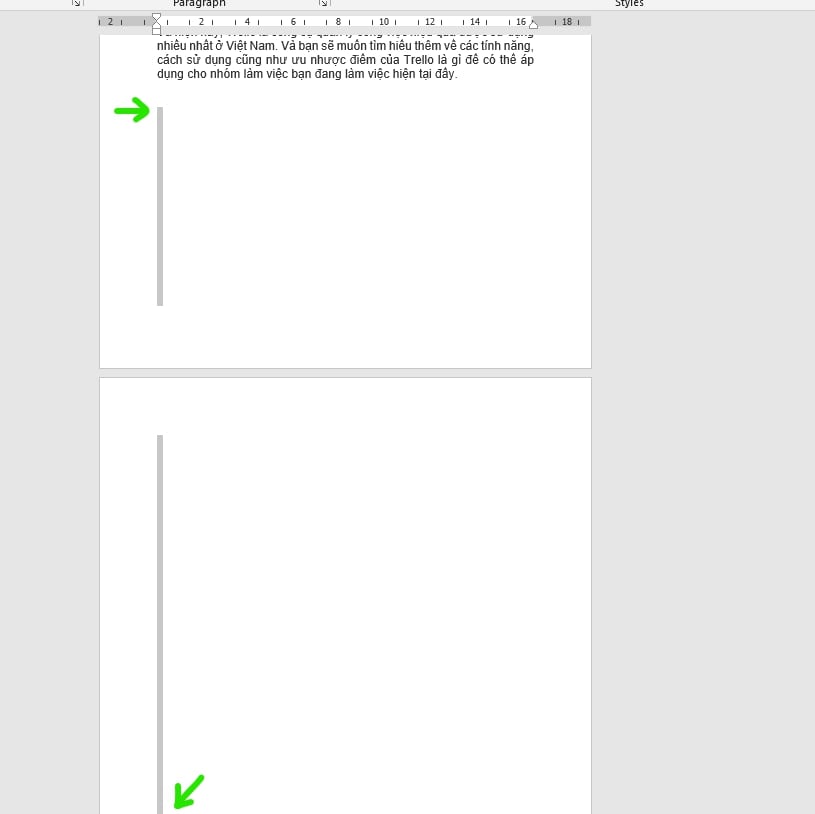 Cách 2: Đặt con trỏ chuột ở vị trí ngay đầu trang của trang liền sau trang trắng bạn bần bỏ => Nhấn phím Backspace (hoặc phím Delete) trên bàn phím cho đến khi trang trắng hoàn toàn biến mất là được.
Cách 2: Đặt con trỏ chuột ở vị trí ngay đầu trang của trang liền sau trang trắng bạn bần bỏ => Nhấn phím Backspace (hoặc phím Delete) trên bàn phím cho đến khi trang trắng hoàn toàn biến mất là được.
Như vậy là trong bài viết trên, chúng ta đã cùng nhau tìm hiểu toàn bộ các cách mở trang mới trong Word cũng như cách xóa trang trắng trong Word khi cần. Hy vọng rằng những kiến thức này có thể giúp bạn tiết kiệm được nhiều thời gian trong quá trình soạn thảo văn bản trên Word. Cuối cùng, đừng quên bấm theo dõi trang ngay để không bỏ qua bất cứ bài viết thú vị nào sắp tới nhé.
Microsoft Office -
Chỉnh sửa layout trong Powerpoint đẹp nhất hiện nay
Cách đặt Tab trong Word nhanh gọn, chính xác nhất
Cách nhập ngày tháng nhanh trong Excel với 5 cách đơn giản
Kẻ dòng trong Word – Các cách tạo và xóa cực nhanh
Cách nén file Word với 5 cách đơn giản và thông dụng nhất
Cách làm timeline trong Powerpoint với 2 cách siêu thú vị
Cách tạo checklist trong Google Docs đơn giản nhất hiện nay

