Cách nén file Word với 5 cách đơn giản và thông dụng nhất
Cách nén file Word online, bằng tính năng Compressed, bằng Winrar, bằng điện thoại và bằng phần mềm, cách đặt mật khẩu cho file nén.
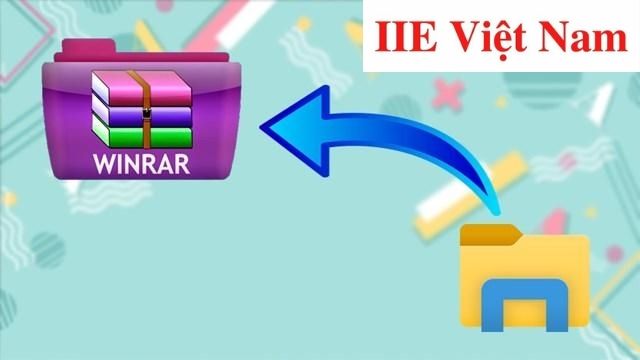
Contents
Cách nén file Word online
Hiện nay bạn có thể dễ dàng tìm thấy các website cung cấp cách nén file Word cực nhanh và miễn phí. Dưới đây chúng mình đã tổng hợp những website được đánh giá cao nhất về tính năng này:
Cách nén file Word bằng WeCompress
Bước 1: Truy cập vào website bằng cách bấm vào đường link wecompress.com.
Bước 2: Bấm vào dấu + để tải lên file Word bạn đang cần nén.
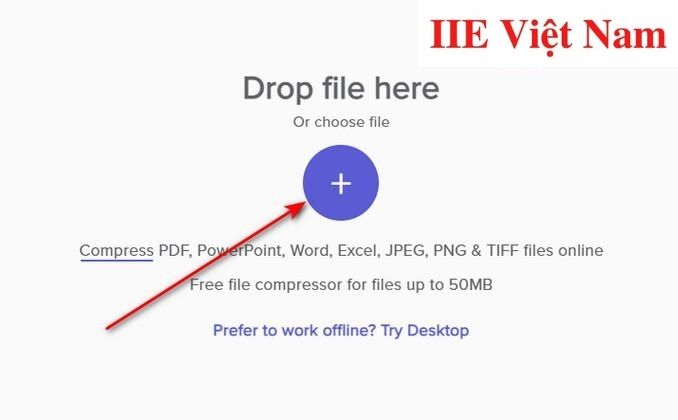 Bước 3: Sau khi tải file lên thành công, quá trình nén file sẽ tự động thực hiện. Sau khi nhận được thông báo đã nén file thành công, bạn chỉ cần bấm vào Download để tiến hành tải file đã nén về máy tính.
Bước 3: Sau khi tải file lên thành công, quá trình nén file sẽ tự động thực hiện. Sau khi nhận được thông báo đã nén file thành công, bạn chỉ cần bấm vào Download để tiến hành tải file đã nén về máy tính.
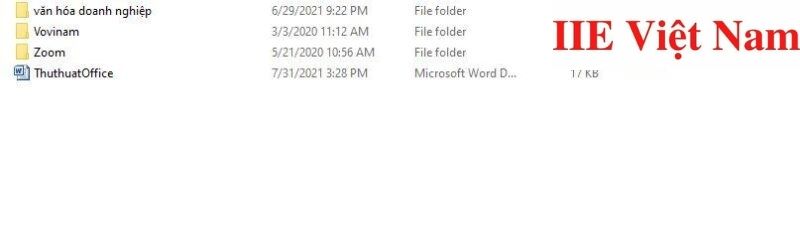 Lưu ý: Không chỉ là công cụ hỗ trợ nén file Word, WeCompress còn hỗ trợ nén một số định dạng file khác như PDF, PNG, Excel, JPEG và PowerPoint. Dung lượng file tối đa cho 1 lần nén là 500MB.
Lưu ý: Không chỉ là công cụ hỗ trợ nén file Word, WeCompress còn hỗ trợ nén một số định dạng file khác như PDF, PNG, Excel, JPEG và PowerPoint. Dung lượng file tối đa cho 1 lần nén là 500MB.
Cách nén file Word bằng SmallPDF
Bước 1: Truy cập vào website bằng cách bấm vào đường link Smallpdf.com
Bước 2: Bấm chọn Giảm dung lượng file PDF
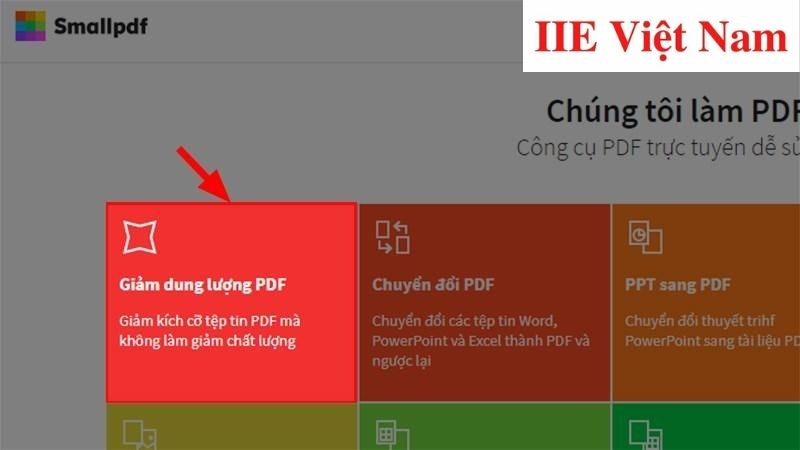 Bước 3: Bấm vào Chọn các tệp => chọn file bạn đang cần nén từ máy tính và chọn Open => đợi tệp được tải lên.
Bước 3: Bấm vào Chọn các tệp => chọn file bạn đang cần nén từ máy tính và chọn Open => đợi tệp được tải lên.
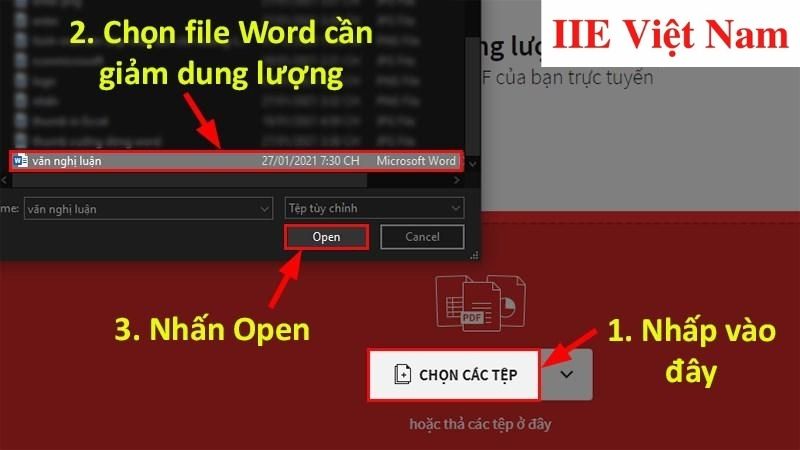 Bước 4: Chọn 1 trong 2 tùy chọn: nén cơ bản để giảm đi ít dung lượng (miễn phí), hoặc nén mạnh để giảm được nhiều dung lượng (mất phí).
Bước 4: Chọn 1 trong 2 tùy chọn: nén cơ bản để giảm đi ít dung lượng (miễn phí), hoặc nén mạnh để giảm được nhiều dung lượng (mất phí).
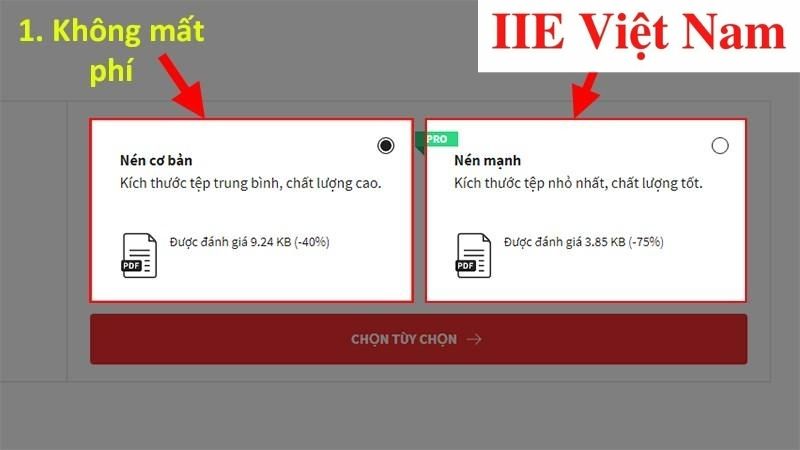 Bước 5: Bấm vào Chọn tùy chọn và đợi một lát để SmallPDF tiến hành giảm dung lượng file Word.
Bước 5: Bấm vào Chọn tùy chọn và đợi một lát để SmallPDF tiến hành giảm dung lượng file Word.
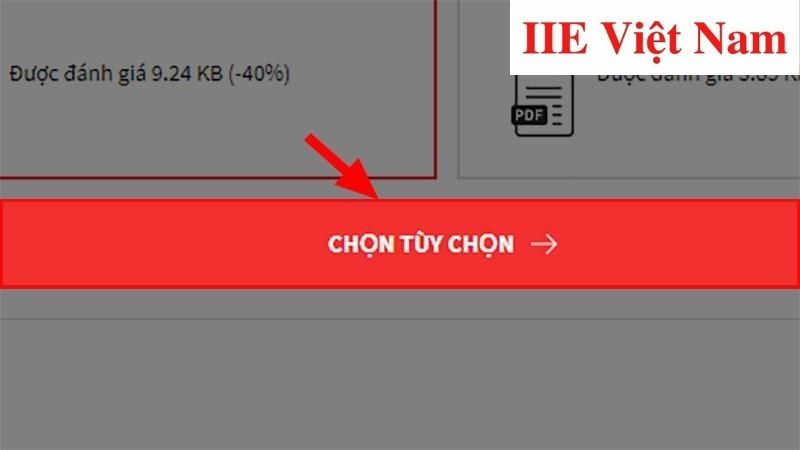 Bước 6: Sau khi file đã được nén thành công, bấm chọn Tải file để tải file về máy tính.
Bước 6: Sau khi file đã được nén thành công, bấm chọn Tải file để tải file về máy tính.
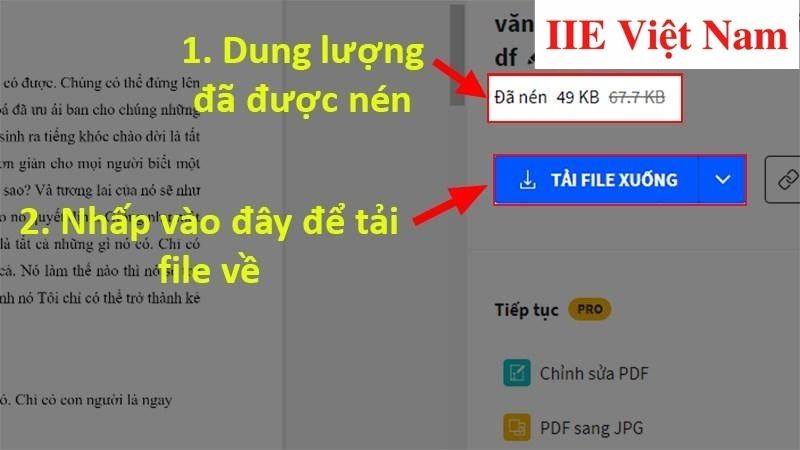
Cách nén file Word bằng tính năng Compressed
Bước 1: Đầu tiên hãy bấm chọn file Word bạn đang cần nén (có thể chọn từng file hoặc chọn tất cả các file bằng cách bấm tổ hợp phím Ctrl + A). Trường hợp muốn chọn nhiều file, hãy bấm chọn 1 file sau đó giữ phím Ctrl và tiếp tục bấm chọn tất cả những file bạn đang cần nén.
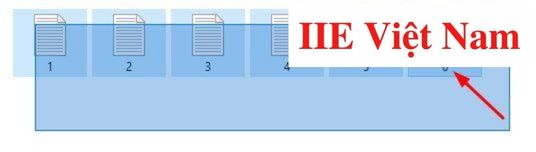 Bước 2: Sau khi đã chọn được các file mình cần, hãy bấm chuột phải và chọn Send to => chọn Compressed (zipped) folder. Khi đó bạn sẽ thấy file nén (file archive) hiện ra ngay sau đó.
Bước 2: Sau khi đã chọn được các file mình cần, hãy bấm chuột phải và chọn Send to => chọn Compressed (zipped) folder. Khi đó bạn sẽ thấy file nén (file archive) hiện ra ngay sau đó.
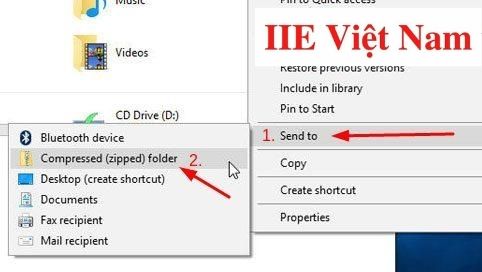 Bước 3: Nếu muốn đổi tên File Archive, bạn chỉ cần bấm chuột phải vào file và chọn Rename, cuối cùng là gõ tên bạn muốn đặt cho file là xong.
Bước 3: Nếu muốn đổi tên File Archive, bạn chỉ cần bấm chuột phải vào file và chọn Rename, cuối cùng là gõ tên bạn muốn đặt cho file là xong.
Cách nén file Word bằng Winrar
Để nén một số lượng lớn file Word, Winrar là sự lựa chọn hoàn hảo cho bạn. Dưới đây là hướng dẫn chi tiết cách nén file Word bằng Winrar:
Bước 1: Đầu tiên, hãy tạo một Folder trống và sao chép toàn bộ các file Word bạn đang cần nén vào Folder trống này/
Bước 2: Bấm chuột phải vào Folder => chọn Add to Archive.
Bước 3: Cuối cùng, chỉ cần lấy file vừa nén để đính kèm trên Gmail là bạn đã có thể làm giảm dung lượng cho hàng loạt file Word đã chọn rồi đấy.
Cách nén file Word bằng điện thoại
Cách nén file Word trên hệ điều hành iOS
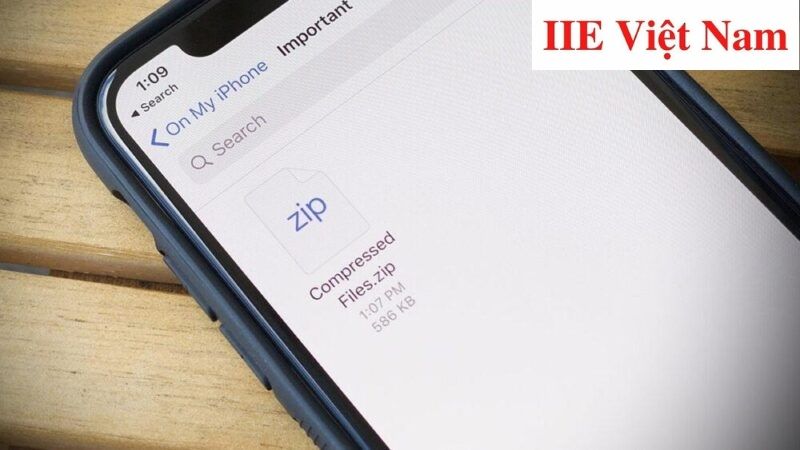 Bước 1: Đầu tiên, trên iPhone hoặc iPad, hãy mở ra ứng dụng file => nhấn và giữ file Word bạn đang cần nén (một mẹo nhỏ là nếu muốn nén cùng lúc nhiều file, bạn nên tập hợp các tệp trong một thư mục) => lúc này bạn sẽ thấy giao diện hiển thị như hình bên trên, hãy bấm chọn Nén.
Bước 1: Đầu tiên, trên iPhone hoặc iPad, hãy mở ra ứng dụng file => nhấn và giữ file Word bạn đang cần nén (một mẹo nhỏ là nếu muốn nén cùng lúc nhiều file, bạn nên tập hợp các tệp trong một thư mục) => lúc này bạn sẽ thấy giao diện hiển thị như hình bên trên, hãy bấm chọn Nén.
Bước 2: Sau khi file đã được nén thành công, hãy nhấn và giữ file rồi chọn Chia sẻ. Trên điện thoại hệ điều hành iOS, bạn có thể chọn cách thức chia sẻ các file đã nén với nhiều sự lựa chọn, như gửi file qua ứng dụng hoặc qua tin nhắn. Việc chọn cách thức nào là tùy ở bản. Một lưu ý nhỏ là file nén trên iOS được định dạng dưới dạng .zip.
Cách nén file Word trên hệ điều hành Android
Trên thiết bị di động hệ điều hành Android, Rar chính là một công cụ nén và giải nén các file Zip, file Rar lý tưởng nhất. Nó thực hiện quá trình này một cách nhanh chóng mà không làm ảnh hưởng đến chất lượng của các file.
Bước 1: Truy cập vào kho ứng dụng CH Play trên thiết bị di động, tìm và bấm download để tải phần mềm Rar về điện thoại.
Bước 2: Chọn Chấp nhận để cấp cho Rar quyền truy cập vào các ứng dụng có trong thiết bị và chờ tải ứng dụng => chọn Mở hoặc sử dụng biểu tượng Rar trên màn hình để bắt đầu thực hiện cách nén file Word.
Bước 3: Hình bên dưới thể hiện giao diện đầu tiên của Rar. Việc của bạn lúc này là tìm tới thư mục chứa file Word cần nén trên điện thoại của mình.
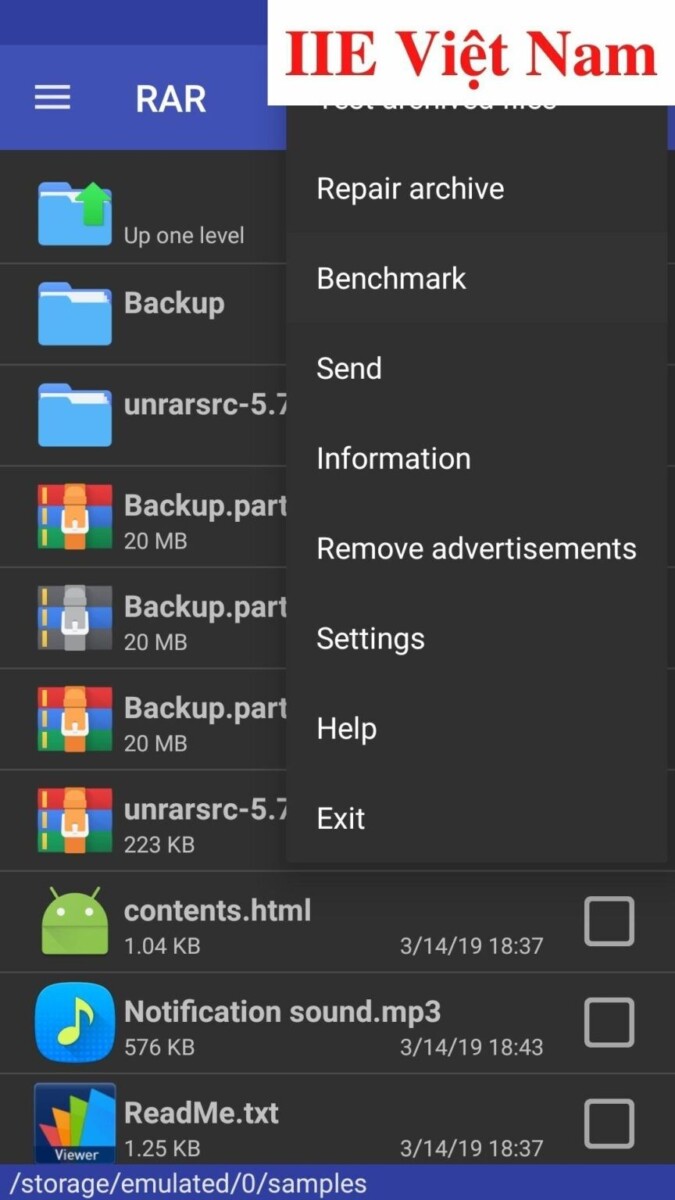 Bước 4: Nhấn và giữ file muốn nén cho đến khi một danh sách tùy chọn hiện ra => bấm chọn Thêm vào (hoặc bạn có thể đánh dấu tick để mở ra giao diện Tùy chọn giải nén và sử dụng các thiết lập nâng cao trong đó).
Bước 4: Nhấn và giữ file muốn nén cho đến khi một danh sách tùy chọn hiện ra => bấm chọn Thêm vào (hoặc bạn có thể đánh dấu tick để mở ra giao diện Tùy chọn giải nén và sử dụng các thiết lập nâng cao trong đó).
Bước 5: Cuối cùng khi giao diện mới hiện ra, nếu muốn bạn có thể thay đổi tên file, thư mục chứa file cũng như là đặt mật khẩu cho file và bấm chọn Đồng ý là xong.
Cách đặt mật khẩu cho file nén
Bên cạnh các cách nén file Word, để nâng cao độ bảo mật cho file Word bạn vừa nén, tốt nhất hãy đặt mật khẩu cho nó. Cách làm đơn giản nhất như sau:
Bước 1: Bấm truy cập vào thư mục chứa tệp tin đã nén.
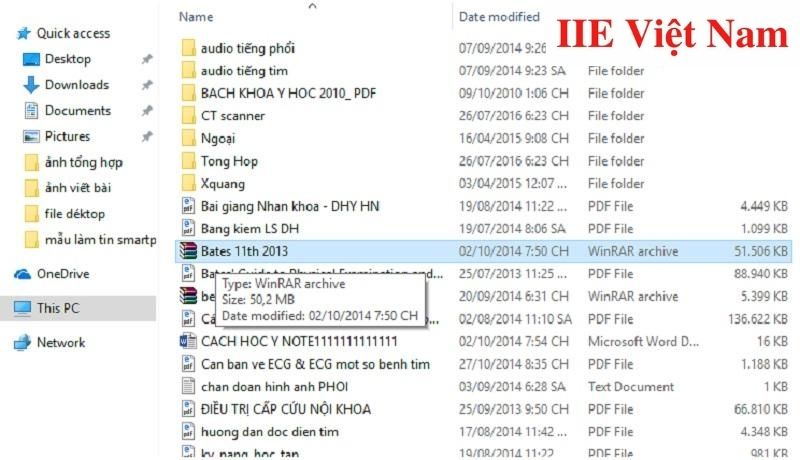 Bước 2: Bấm chọn Tools trên thanh công cụ => chọn Convert archives (hoặc bạn có thể nhấn tổ hợp phím Alt + Q để khởi động nhanh công cụ).
Bước 2: Bấm chọn Tools trên thanh công cụ => chọn Convert archives (hoặc bạn có thể nhấn tổ hợp phím Alt + Q để khởi động nhanh công cụ).
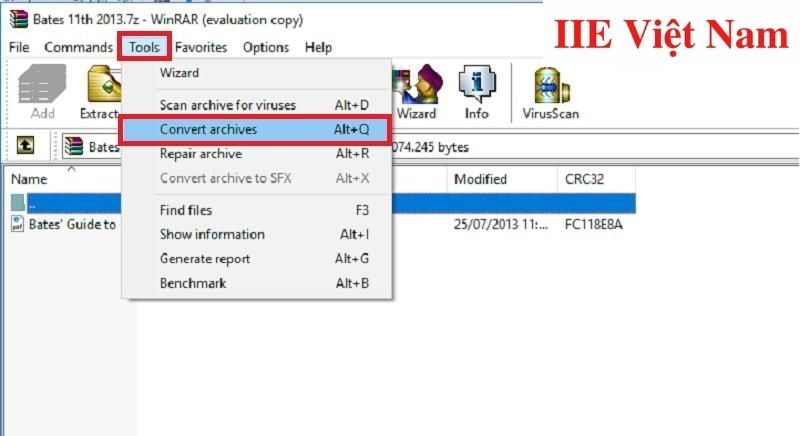 Bước 3: Chọn Compression…
Bước 3: Chọn Compression…
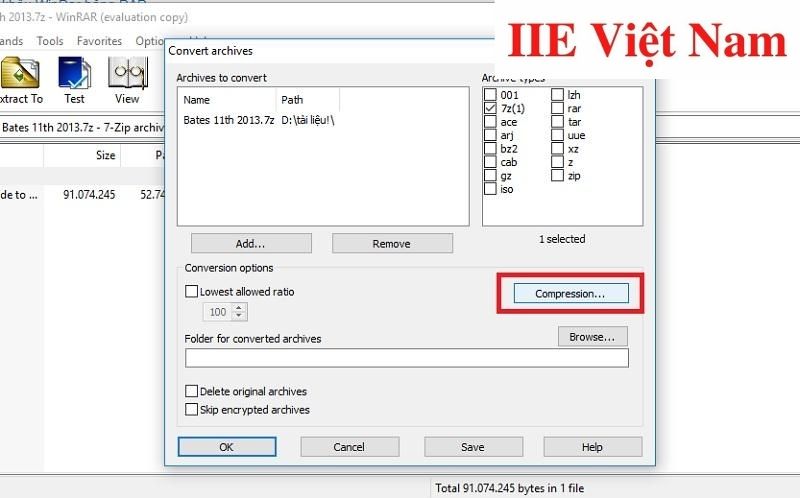 Bước 4: Khi thấy các tùy chọn thiết lập cho file nén hiện ra, hãy chọn Set Password… để tiến hành thiết lập mật khẩu cho file.
Bước 4: Khi thấy các tùy chọn thiết lập cho file nén hiện ra, hãy chọn Set Password… để tiến hành thiết lập mật khẩu cho file.
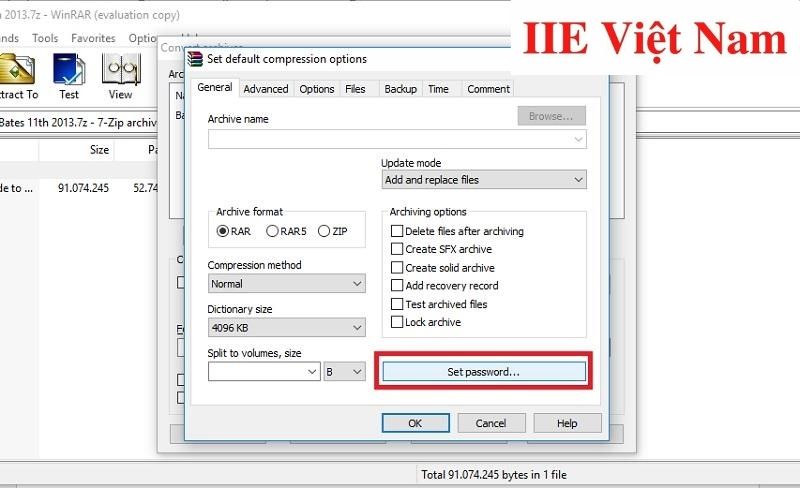 Bước 5: Trong cửa sổ con hiện lên, hãy đặt mật khẩu bạn muốn cho file bằng cách vào ô Enter password => chọn OK để tiến hành lưu lại mật khẩu.
Bước 5: Trong cửa sổ con hiện lên, hãy đặt mật khẩu bạn muốn cho file bằng cách vào ô Enter password => chọn OK để tiến hành lưu lại mật khẩu.
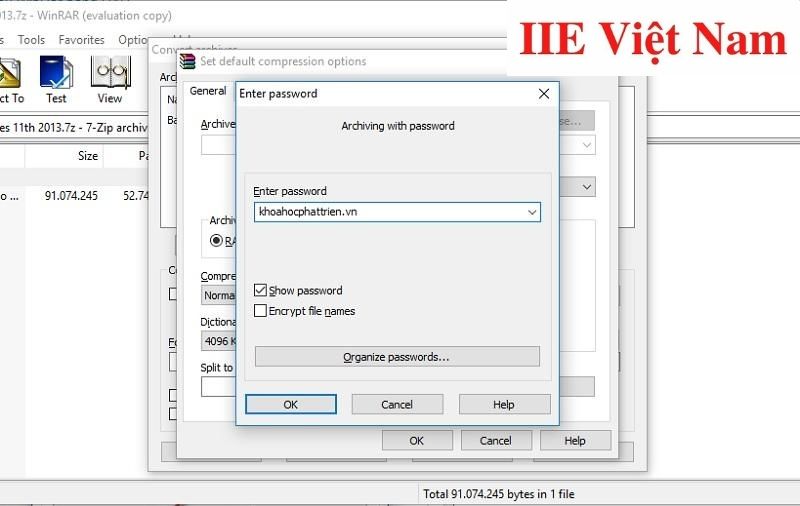 Bước 6: Tiếp tục chọn OK cho đến khi thấy xuất hiện hộp thoại là “Are you sure you want to encrypt converted archives?” => chọn Yes.
Bước 6: Tiếp tục chọn OK cho đến khi thấy xuất hiện hộp thoại là “Are you sure you want to encrypt converted archives?” => chọn Yes.
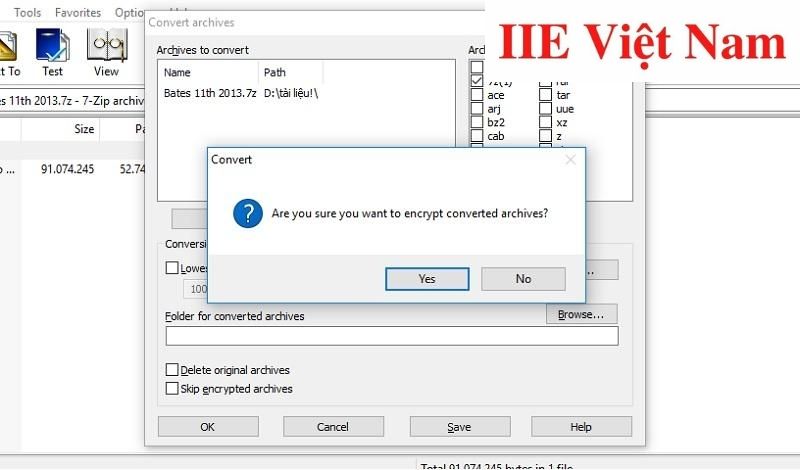 Bước 7: Khi đó WinRAR sẽ tiến hành đặt mật khẩu cho những file được nén. Kích thước của tập tin sẽ quyết định đến khoảng thời gian diễn ra quá trình này.
Bước 7: Khi đó WinRAR sẽ tiến hành đặt mật khẩu cho những file được nén. Kích thước của tập tin sẽ quyết định đến khoảng thời gian diễn ra quá trình này.
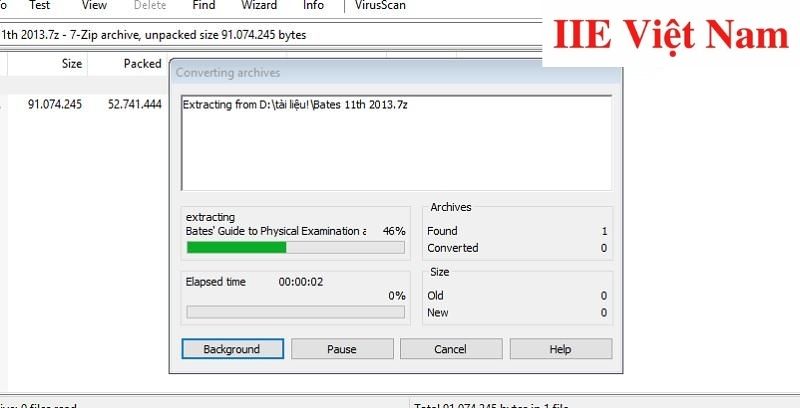 Bước 8: Cuối cùng, sau khi quá trình đặt mật khẩu cho file được thực hiện thành công, mỗi khi muốn truy cập vào file nào trong tệp tin đã nén, bạn đều cần phải nhập vào chính xác mật khẩu mình đã đặt.
Bước 8: Cuối cùng, sau khi quá trình đặt mật khẩu cho file được thực hiện thành công, mỗi khi muốn truy cập vào file nào trong tệp tin đã nén, bạn đều cần phải nhập vào chính xác mật khẩu mình đã đặt.
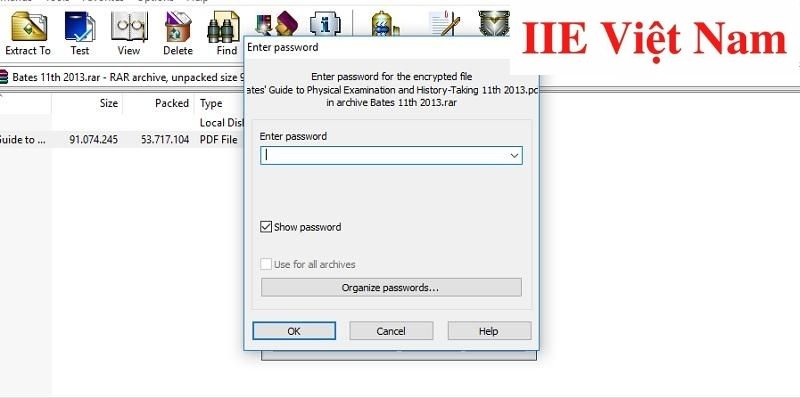
Cách nén file Word bằng một số phần mềm
Cách nén file Word bằng phần mềm 7- Zip
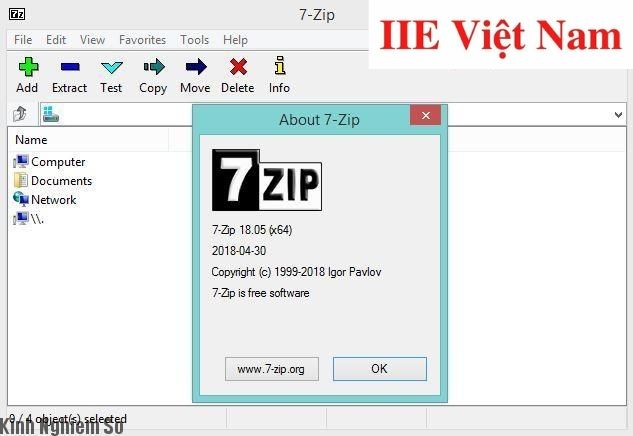 7- Zip là một trong những phần mềm nén cũng như giải nén file Word hiệu quả nhất cho máy tính. Nó được thiết kế để phù hợp với hầu hết những định dạng nén phổ biến như Zip, Rar,… Bạn hoàn toàn có thể sử dụng phần mềm này trên các hệ điều hành như Linux, Windows và Mac.
7- Zip là một trong những phần mềm nén cũng như giải nén file Word hiệu quả nhất cho máy tính. Nó được thiết kế để phù hợp với hầu hết những định dạng nén phổ biến như Zip, Rar,… Bạn hoàn toàn có thể sử dụng phần mềm này trên các hệ điều hành như Linux, Windows và Mac.
Dưới đây là những điểm nổi trội nhất của phần mềm 7 – Zip:
- Hoàn toàn miễn phí
- Bạn vẫn có thể giải nén file ngay trong Explorer mà không cần mở phần mềm
- Có khả năng tích hợp Windows Shell
- Chiếm rất ít dung lượng khi giải nén
- Hỗ trợ tới 87 ngôn ngữ khác nhau
Cách nén file Word bằng phần mềm KGB Archiever
 Cùng là một phần mềm hỗ trợ nén và giải nén file phổ biến trên đa dạng các hệ điều hành, KGB Archiver cho phép nén các dạng dữ liệu khác nhau (như văn bản, hình ảnh hay âm thanh) với số lượng lớn.
Cùng là một phần mềm hỗ trợ nén và giải nén file phổ biến trên đa dạng các hệ điều hành, KGB Archiver cho phép nén các dạng dữ liệu khác nhau (như văn bản, hình ảnh hay âm thanh) với số lượng lớn.
Dưới đây là những điểm nổi trội nhất của phần mềm KGB Archiver:
- Hoàn toàn miễn phí
- Chỉ chiếm dung lượng nhỏ khi giải nén
- Phù hợp với mọi đối tượng người dùng do rất dễ sử dụng
- Sau khi nén thành công, dung lượng file nén sẽ nhỏ hơn 12% so với kích thước của file ban đầu, và nhỏ hơn định dạng zip, rar
Cách nén file Word bằng phần mềm The Unarchiver
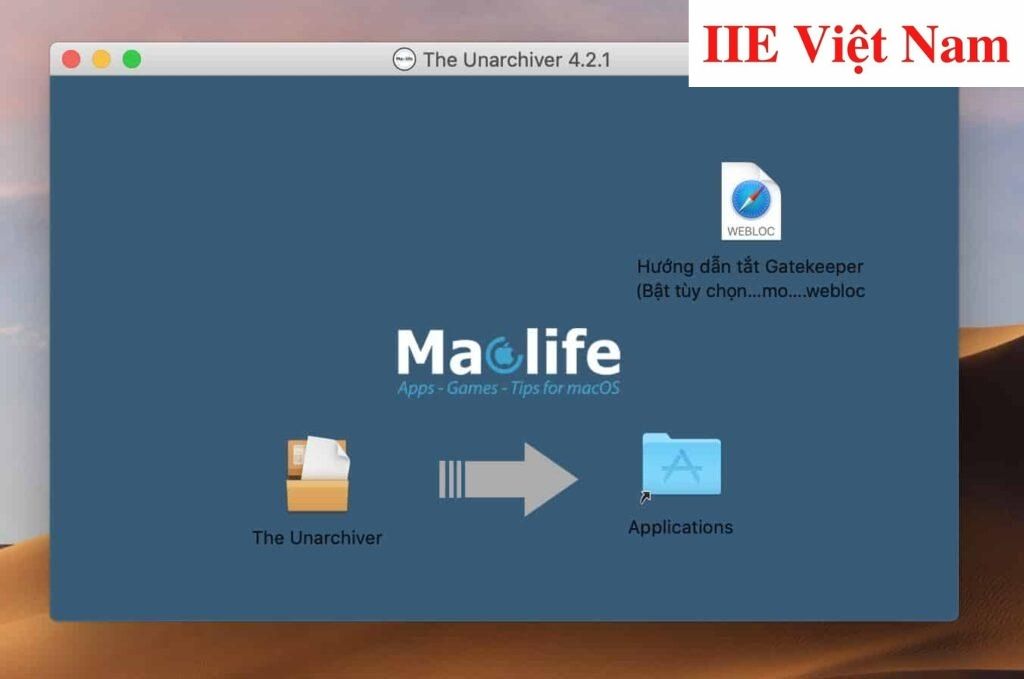 Đây cũng là một trong những công cụ hỗ trợ nén và giải nén file vô cùng hiệu quả. Nó hỗ trợ trên nhiều định dạng và giải nén cho kho lưu trữ được tích hợp sẵn trong hệ điều hành macOS.
Đây cũng là một trong những công cụ hỗ trợ nén và giải nén file vô cùng hiệu quả. Nó hỗ trợ trên nhiều định dạng và giải nén cho kho lưu trữ được tích hợp sẵn trong hệ điều hành macOS.
Dưới đây là những điểm nổi trội nhất của phần mềm The Unarchiver:
- Hoàn toàn miễn phí
- Tốc độ nén và giải nén file cực nhanh nên giúp bạn tiết kiệm được rất nhiều thời gian
- Hỗ trợ nhiều định dạng như rar, zip hay 7-zip,…
- Hỗ trợ đa dạng các tệp tin bao gồm Word, Excel, file nhạc, video,…
- Dung lượng thấp
- Phù hợp với mọi đối tượng người dùng do rất dễ sử dụng
Vậy là trong bài viết trên, chúng ta đã cùng nhau tìm hiểu toàn bộ các cách nén file Word hữu dụng và đơn giản nhất. Ngay cả khi không rành về tin học, bạn vẫn có thể tự mình thực hiện mà không gặp phải bất cứ khó khăn nào. Cuối cùng, để thường xuyên cập nhật thêm các bài viết hữu ích thuộc chủ đề tin học văn phòng, đừng quên bấm theo dõi trang ngay bạn nhé!
Microsoft Office -Cách làm timeline trong Powerpoint với 2 cách siêu thú vị
Cách tạo checklist trong Google Docs đơn giản nhất hiện nay
Tìm và thay thế từ trong Word từ cơ bản đến nâng cao
Cách gửi Powerpoint qua Gmail bằng máy tính và điện thoại
Bỏ gạch đỏ trong Word cực nhanh ai cũng làm được
Trộn thư trong Word 2010 với cách thông dụng hiệu quả nhất
Cách vẽ đồ thị trong Word với 2 cách cực đơn giản
