Cách tạo checklist trong Google Docs đơn giản nhất hiện nay
Cách tạo checklist trong Google Docs, cách thêm checkbox trong Google Docs, cách đánh dấu trên checklist.
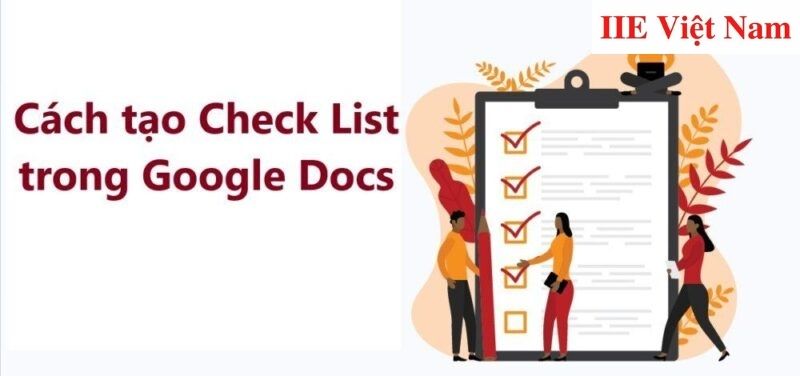
Cách thêm checkbox trong Google Docs
Trình xử lý văn bản trực tuyến Google Docs cung cấp nhiều tính năng hữu ích và miễn phí, một trong số đó là thêm checkbox vào tài liệu. Tuy nhiên bạn cần chú ý rằng tính năng này chỉ thích hợp với các tài liệu in. Nếu muốn tương tác trực tuyến, bạn cần áp dụng cách tạo checklist trong Google Docs sẽ được nói đến ở phần bên dưới.
Dưới đây là hướng dẫn cách thêm checkbox trong Google Docs:
Bước 1: Trước hết, hãy tạo một tệp tài liệu mới hoặc mở ra file tài liệu đang sẵn có bằng Google Docs.
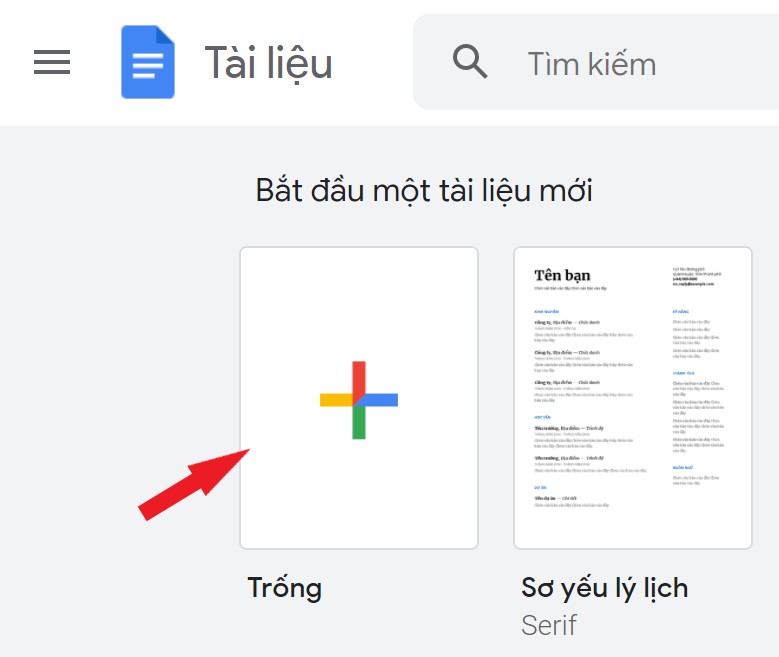 Bước 2: Bấm vào tùy chọn Insert (Chèn) trên thanh công cụ => Chọn Special characters (Ký tự đặc biệt) để làm xuất hiện cửa sổ mới.
Bước 2: Bấm vào tùy chọn Insert (Chèn) trên thanh công cụ => Chọn Special characters (Ký tự đặc biệt) để làm xuất hiện cửa sổ mới.
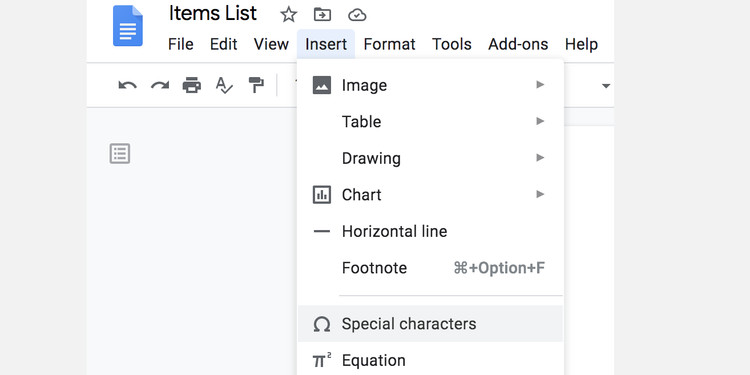 Bước 3: Tại cửa sổ này sẽ có cách danh sách hình dạng checkbox có sẵn trên Google Docs, hãy bấm chọn loại hình dạng checkbox mong thích.
Bước 3: Tại cửa sổ này sẽ có cách danh sách hình dạng checkbox có sẵn trên Google Docs, hãy bấm chọn loại hình dạng checkbox mong thích.
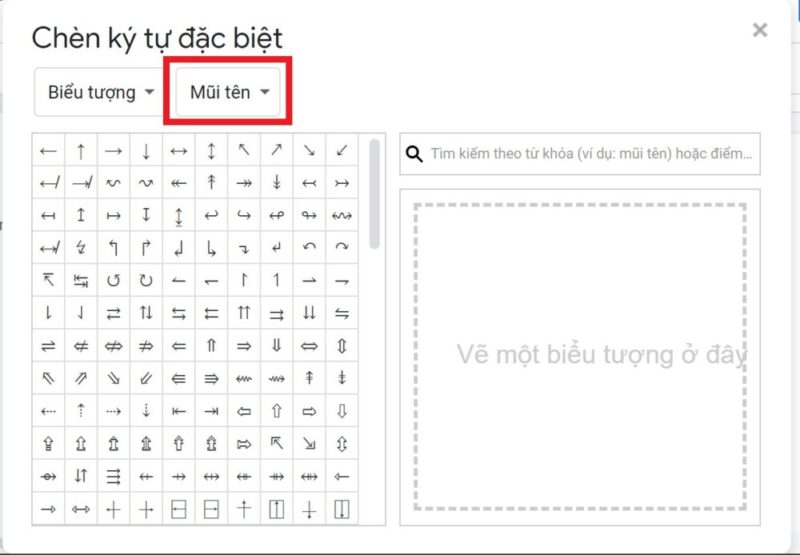 Bước 4: Bấm chọn biểu tượng checklist để tiến hành chèn vào tài liệu đang làm việc.
Bước 4: Bấm chọn biểu tượng checklist để tiến hành chèn vào tài liệu đang làm việc.
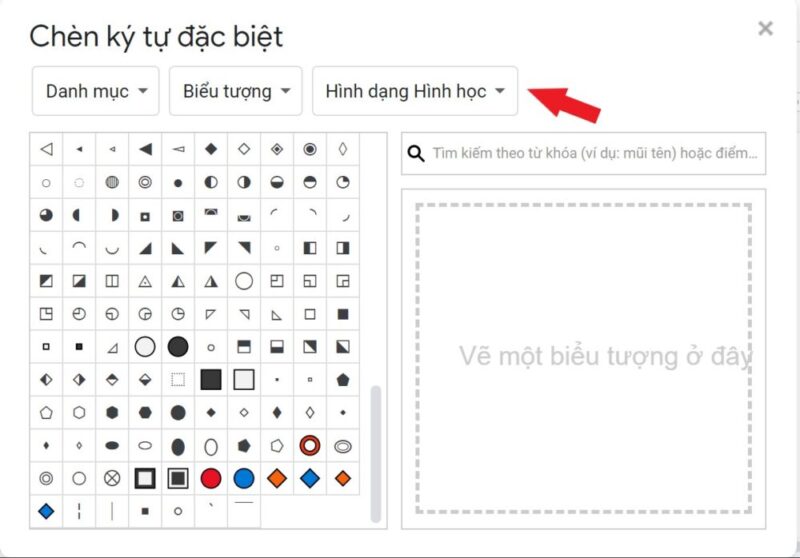
Cách tạo checklist trong Google Docs
Nếu đã thực hiện quen các thao tác tạo checkbox ở trên, bạn sẽ nhận thấy cách tạo checklist trong Google Docs cũng tương tự như vậy. Tuy nhiên cũng phải nói thêm rằng cách tạo checklist trong Google Docs cung cấp cho bạn một số công cụ tiện lợi hơn rất nhiều, từ đó cho phép bạn không chỉ tạo checklist một cách nhanh chóng mà còn có thể tạo được tương tác trực tiếp trên các mục. Đây là điểm vượt trội của cách làm này.
Hướng dẫn cách tạo checklist trong Google Docs:
Bước 1: Trên thanh công cụ của Google Docs, bấm chọn Danh sách chọn (Bulleted List).
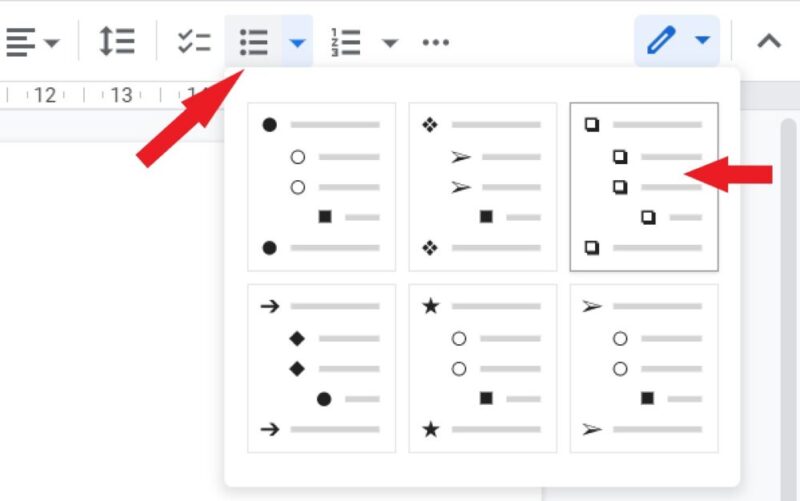 Bước 2: Nhập vào nội dung bạn muốn thiết kế cho từng checkbox. Chú ý rằng với các checkbox, nội dung nên ngắn gọn, súc tích và rõ ý để đảm bảo sẽ chỉ hiển thị trên một dòng. Nếu bắt buộc phải để nội dung dài, sau khi đã hoàn thiện checklist, bạn cần điều chỉnh lại lề để kết quả hoàn thành trông đẹp mắt hơn.
Bước 2: Nhập vào nội dung bạn muốn thiết kế cho từng checkbox. Chú ý rằng với các checkbox, nội dung nên ngắn gọn, súc tích và rõ ý để đảm bảo sẽ chỉ hiển thị trên một dòng. Nếu bắt buộc phải để nội dung dài, sau khi đã hoàn thiện checklist, bạn cần điều chỉnh lại lề để kết quả hoàn thành trông đẹp mắt hơn.
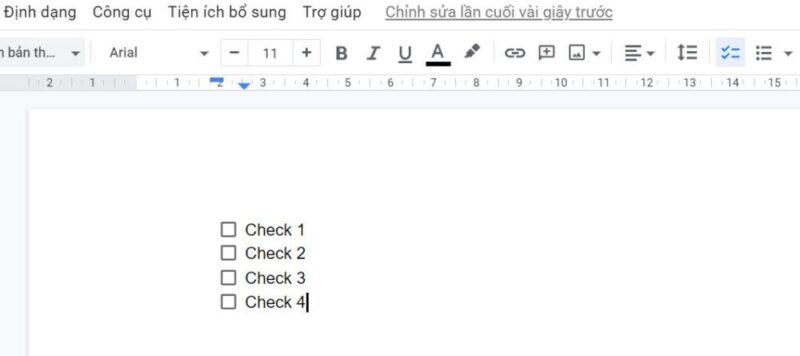 Vậy là chỉ với 2 bước nhanh gọn trên, bạn đã hoàn thành cách tạo checklist trong Google Docs rồi đấy.
Vậy là chỉ với 2 bước nhanh gọn trên, bạn đã hoàn thành cách tạo checklist trong Google Docs rồi đấy.
Cách đánh dấu trên checklist trong Google Docs
Sau khi đã hoàn thành cách tạo checklist trong Google Docs, để tiến hành đánh dấu vào từng mục đã tạo, hãy thực hiện theo các bước dưới đây:
- Bấm chuột trái chọn ô checkbox nếu muốn đánh dấu riêng biệt vào từng ô.
- Bấm vào chuột trái lần nữa nếu cần bỏ đi thao tác đánh dấu đã thực hiện, khi đó bạn sẽ thấy ô checkbox trở về trạng thái như ban đầu.
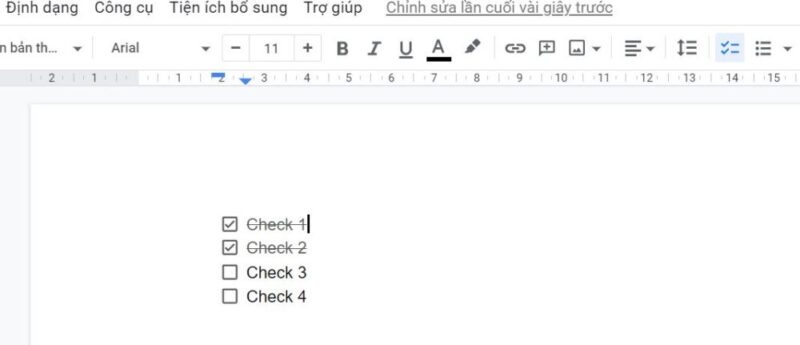
- Bấm chuột phải vào ô trống nếu bạn muốn thay đổi hình dạng của các ô trống trong checklist.
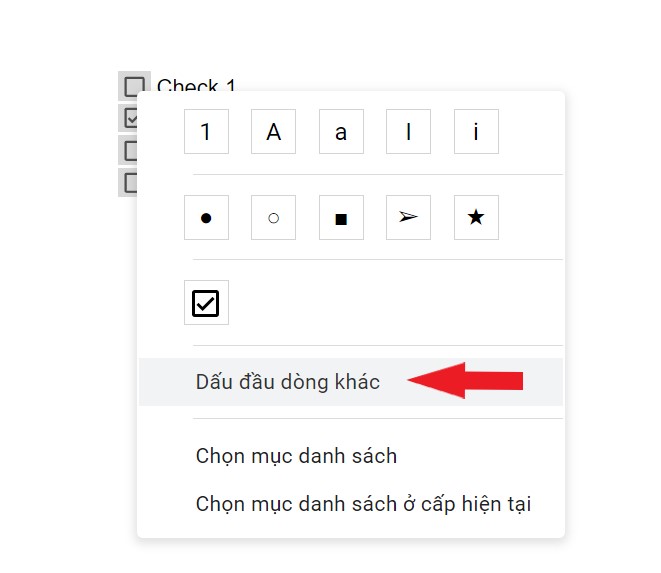
- Bấm chuột phải => chọn Danh sách cấp hiện tại nếu bạn muốn chọn toàn bộ ô trống trong checklist để thực hiện đánh dấu.
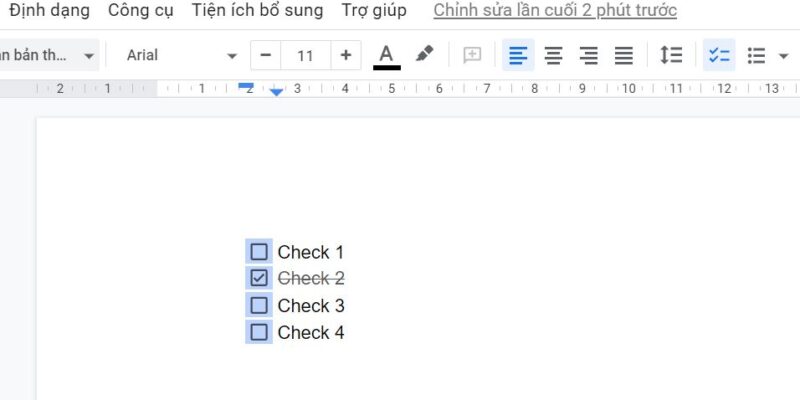 Tuy nhiên cần lưu ý rằng bạn không thể thực hiện thao tác đánh dấu trên checklist nếu truy cập vào Google Docs trên điện thoại. Đây cũng chính là một trong những hạn chế của phiên bản Google Docs trên các thiết bị di động. Vì vậy mà mỗi lần muốn đánh dấu tích hoặc bỏ dấu tích ở một ô trong checklist, bạn buộc phải mở Google Docs bằng máy tính.
Tuy nhiên cần lưu ý rằng bạn không thể thực hiện thao tác đánh dấu trên checklist nếu truy cập vào Google Docs trên điện thoại. Đây cũng chính là một trong những hạn chế của phiên bản Google Docs trên các thiết bị di động. Vì vậy mà mỗi lần muốn đánh dấu tích hoặc bỏ dấu tích ở một ô trong checklist, bạn buộc phải mở Google Docs bằng máy tính.
Vậy là trên đây chúng ta đã cùng nhau tìm hiểu về các cách tạo checklist trong Google Docs cũng như cách đánh dấu vào checklist. Hãy ứng dụng thủ thuật này ngay để lên kế hoạch học tập và làm việc thật hiệu quả nhé. Cuối cùng, để thường xuyên cập nhật thêm nhiều kiến thức tin học văn phòng khác, đừng quên bấm theo dõi trang ngay bạn nhé.
Microsoft Office -Tìm và thay thế từ trong Word từ cơ bản đến nâng cao
Cách gửi Powerpoint qua Gmail bằng máy tính và điện thoại
Bỏ gạch đỏ trong Word cực nhanh ai cũng làm được
Trộn thư trong Word 2010 với cách thông dụng hiệu quả nhất
Cách vẽ đồ thị trong Word với 2 cách cực đơn giản
Cách viết chữ trong hình tròn trong Word cực sáng tạo
Tắt gạch chân đỏ trong Word trong chưa đến 10 giây
