Kiểm tra chính tả trong Word với 2 mẹo cực nhanh gọn
Kiểm tra chính tả trong Word, bật kiểm tra chính tả trong Word, sử dụng phím tắt để kiểm tra chính tả trong Word, kiểm tra chính tả ngoài Word.
Contents
Bật kiểm tra chính tả trong Word
Bật kiểm tra chính tả trong Word với Proofing
Hướng dẫn cách bật kiểm tra chính tả trong Word với Proofing:
Bước 1: Trong cửa sổ làm việc chính của Word, chuyển sang tab File trên thanh công cụ.
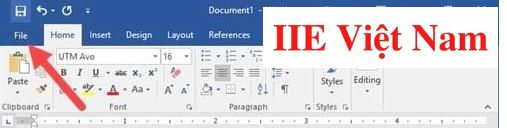 Bước 2: Bấm chọn mục Options.
Bước 2: Bấm chọn mục Options.
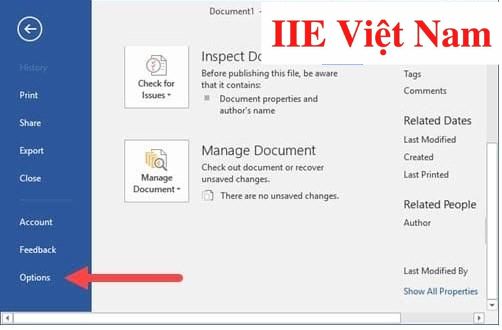 Bước 3: Tại cửa sổ Word Options vừa hiện lên, bấm chọn mục Proofing. Trong mục When correcting spelling and grammar in word, bấm chuột để bỏ dấu tích ở ô Check spelling as you type => bấm chọn OK là được.
Bước 3: Tại cửa sổ Word Options vừa hiện lên, bấm chọn mục Proofing. Trong mục When correcting spelling and grammar in word, bấm chuột để bỏ dấu tích ở ô Check spelling as you type => bấm chọn OK là được.
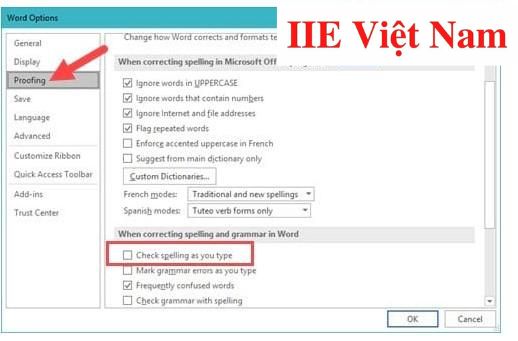
Bật kiểm tra chính tả trong Word với Check Document
Hướng dẫn cách bật kiểm tra chính tả trong Word với Check Document:
Bước 1: Trước hết hãy mở file Word bạn đang cần kiểm tra chính tả => chuyển sang tab File trên thanh công cụ => chọn mục Options nằm ở dòng dưới cùng.
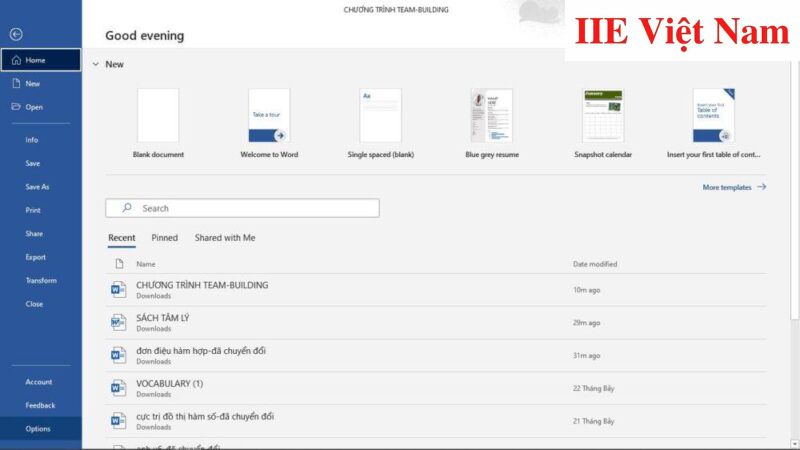 Bước 2: Trong bảng Word Options vừa hiện lên, bấm chọn mục Proofing => Recheck Document (tức Check Document với phiên bản word khác).
Bước 2: Trong bảng Word Options vừa hiện lên, bấm chọn mục Proofing => Recheck Document (tức Check Document với phiên bản word khác).
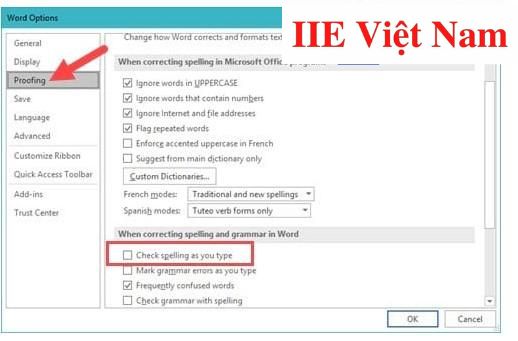 Bước 3: Cuối cùng bấm chọn nút OK để tự động soát lỗi cho văn bản đang mở. Giờ thì bạn sẽ thấy những gạch màu đỏ xuất hiện ở chân các lỗi sai chính tả.
Bước 3: Cuối cùng bấm chọn nút OK để tự động soát lỗi cho văn bản đang mở. Giờ thì bạn sẽ thấy những gạch màu đỏ xuất hiện ở chân các lỗi sai chính tả.
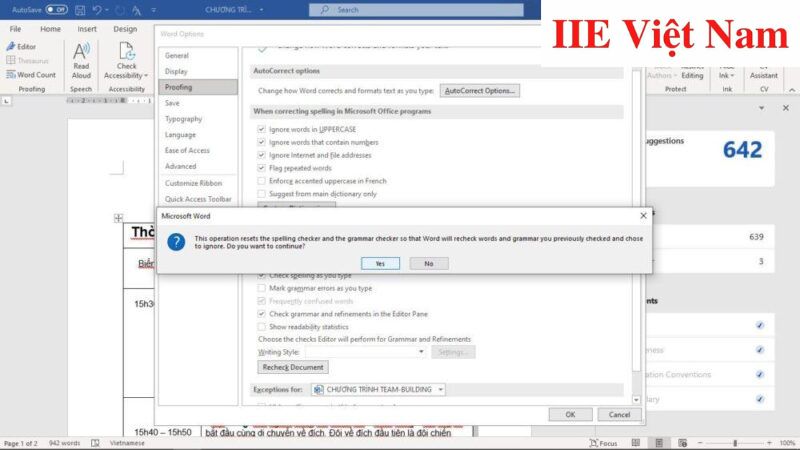
Bật kiểm tra chính tả trong Word với Custom Dictionaries
Hướng dẫn cách bật kiểm tra chính tả trong Word với Custom Dictionaries:
Bước 1: Tải file từ điển tiếng Việt về máy tính.
Bước 2: Sau khi tải công cụ này về, hãy giải nén file => bên trong có chứa 1 file được lưu dưới tên Vietnammese.txt lưu lại toàn bộ các từ tiếng Việt có dấu. Ngoài ra nếu cần, bạn hoàn toàn có thể chủ động thêm vào file này các từ vựng tiếng Việt có dấu khác.
Bước 3: Mở Word lên => chuyển sang tab File trên thanh công cụ => chọn mục Options.
Bước 4: Trong cửa sổ Options vừa hiện lên, lần lượt bấm chọn các mục proofing => Custom Dictionaries.
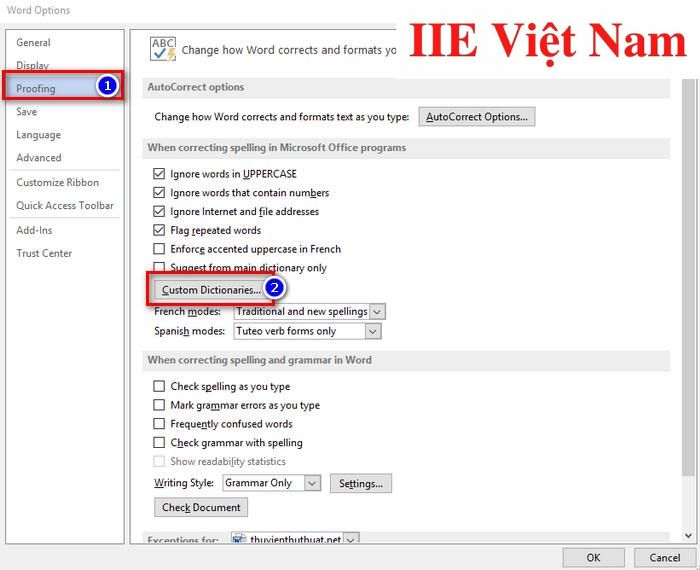 Bước 5: Trong cửa sổ Custom Dictionaries vừa hiện lên, bấm chọn Add => tìm và bấm chọn mục file Vietnamese bạn vừa tải về ở bước 1 để thêm vào.
Bước 5: Trong cửa sổ Custom Dictionaries vừa hiện lên, bấm chọn Add => tìm và bấm chọn mục file Vietnamese bạn vừa tải về ở bước 1 để thêm vào.
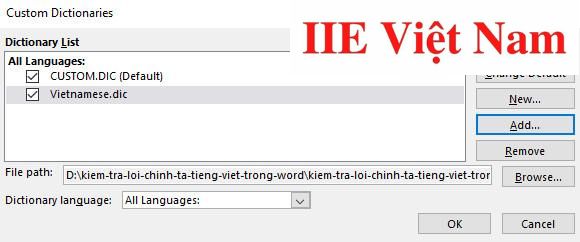 Sau đó bấm chuột để bỏ check chọn ô CUSTOM.DIC(default). Lúc này, một cảnh báo sẽ hiện lên, bạn chỉ cần bấm chọn nút Yes để đồng ý xóa đi bảng từ điển tiếng Anh.
Sau đó bấm chuột để bỏ check chọn ô CUSTOM.DIC(default). Lúc này, một cảnh báo sẽ hiện lên, bạn chỉ cần bấm chọn nút Yes để đồng ý xóa đi bảng từ điển tiếng Anh.
Bước 5: Quay trở lại mục Proofing, trên dòng When correcting spelling and grammar in word check, hãy bấm chọn ô Check Spelling as you type.
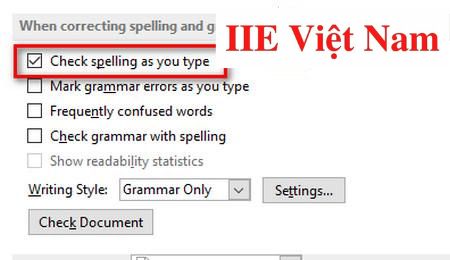 Cuối cùng, bấm chọn nút OK để tiến hành lưu lại toàn bộ những thiết lập ở trên là được.
Cuối cùng, bấm chọn nút OK để tiến hành lưu lại toàn bộ những thiết lập ở trên là được.
Sử dụng phím tắt để kiểm tra chính tả trong Word
Dưới đây là một số các phím tắt để kiểm tra chính tả trong Word giúp bạn tiết kiệm được rất nhiều thời gian:
- Mở lên file Word cần kiểm tra chính tả => nhấn tổ hợp phím Alt + F, T => khi đó, một cửa sổ tùy chọn Word sẽ hiện lên.
- Nếu muốn mở lên ngăn kiểm lỗi, nhấn phím P => nhấn phím tab. Lúc này, ngăn kiểm tra lỗi sẽ hiện ra với tiêu điểm trên nút tùy chọn tự chỉnh sửa.
- Nếu muốn xóa hoặc chọn hộp kiểm tra chính tả mỗi khi bạn nhập thêm ký tự vào văn bản, chỉ cần nhấn phím P.
- Nếu muốn được tự động di chuyển đến vị trí của lỗi ngữ pháp đánh dấu khi bạn nhập hộp kiểm, hãy nhấn phím M hai lần liên tiếp. Nếu muốn bỏ chọn hoặc chọn hộp kiểm, hãy nhấn Phím cách.
- Nếu muốn áp dụng những thay đổi bạn đã thiết lập và đóng lại cửa sổ tùy chọn Word, hãy nhấn phím tab nhiều lần liên tiếp cho đến khi bạn được di chuyển đến được nút OK => rồi nhấn phím Enter để yêu cầu tiêu điểm quay trở về tài liệu Word đang mở.
Bỏ qua chính tả hoặc ngữ pháp tìm được
Trường hợp bạn thấy rằng đối tượng được phát hiện thực chất không phải là một lỗi, hãy bỏ qua nó. Khi đó Word sẽ hiểu rằng lỗi này được tìm thấy nhưng không cần sửa và sẽ tự động chuyển sang lỗi tiếp theo trong tài liệu.
Nếu muốn sử dụng phím tắt để bỏ qua lỗi chính tả hoặc ngữ pháp, trong ngăn trình soạn thảo, bạn có thể sử dụng các phím tắt như sau:
- Nhấn phím I nếu bạn muốn bỏ qua một lần tìm kiếm.
- Nhấn phím G nếu bạn muốn bỏ qua tìm khắp nơi trong tài liệu.
Kiểm tra lại lỗi chính tả và ngữ pháp bạn đã chọn bỏ qua
- Vẫn trong văn bản Word bạn đang kiểm tra, khi muốn kiểm tra lỗi chính tả và ngữ pháp đã chọn bỏ qua trước đó, hãy nhấn tổ hợp phím Alt + F, T để mở lên cửa sổ tùy chọn Word.
- Nhấn phím P => nhấn phím tab một lần duy nhất để ngăn soát lỗi được mở lên với tiêu điểm trên nút tùy chọn tự sửa.
- Nhấn phím K để tự động di chuyển đến và kích hoạt tùy chọn kiểm tra lại => khi có thông báo hiện lên yêu cầu bạn xác nhận hành động, hãy nhấn phím Enter để tiến hành kiểm tra lại tài liệu. Trường hợp bạn không muốn kiểm tra lại tài liệu, hãy nhấn vào phím mũi tên chỉ sang phải để được tự động di chuyển đến nút không có => nhấn phím Enter là xong.
Trong hai phần trên, chúng mình đã hướng dẫn bạn 2 mẹo để kiểm tra chính tả trong Word. Tuy nhiên bạn chỉ có thể áp dụng chúng nếu đang sử dụng máy tính đã cài đặt sẵn phần mềm Microsoft Word. Trong phần dưới đây, chúng mình sẽ chia sẻ thêm đến bạn về cách kiểm tra chính tả ngoài Word trong trường hợp bạn đang sử dụng máy tính hoặc thiết bị di động chưa cài đặt phần mềm này nhé.
Kiểm tra chính tả ngoài Word
Hướng dẫn kiểm tra chính tả trong Word với Google Docs
Bước 1: Trong nội dung tài liệu trên Google Docs, bấm chọn mục Công cụ => chọn mục Kiểm tra chính tả. Ngoài ra bạn cũng có thể bấm chuột để đánh dấu tích vào mục Lỗi gạch chân nếu muốn làm nổi bật lên những từ đang mắc lỗi sai chính tả.
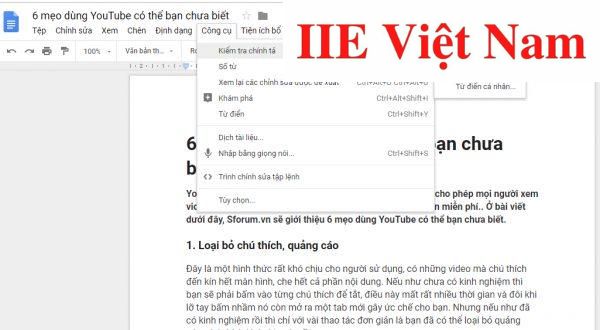 Bước 2: Sau đó bạn sẽ thấy những từ ngữ bị sai chính tả sẽ được gạch chân và bạn hoàn toàn có thể dễ dàng phát hiện ra chúng.
Bước 2: Sau đó bạn sẽ thấy những từ ngữ bị sai chính tả sẽ được gạch chân và bạn hoàn toàn có thể dễ dàng phát hiện ra chúng.
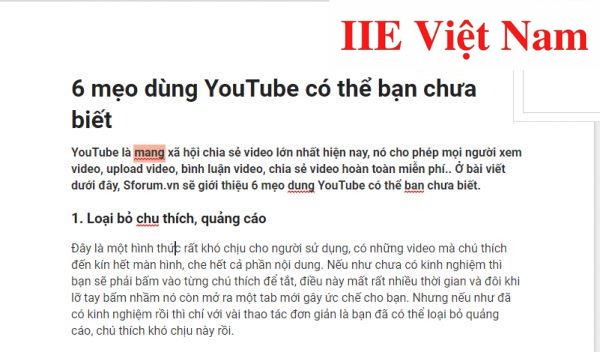 Lưu ý rằng khung sửa lỗi chính tả sẽ hiển thị ở bên phải màn hình. Đối với các từ bạn nhập sai, công cụ này sẽ hiện ngay lên từ gõ đúng (đây chỉ là gợi ý) để bạn có thể chỉnh sửa theo. Nếu muốn viết lại cho đúng chính tả, chỉ cần nhấn nút Thay đổi để viết lại là được.
Lưu ý rằng khung sửa lỗi chính tả sẽ hiển thị ở bên phải màn hình. Đối với các từ bạn nhập sai, công cụ này sẽ hiện ngay lên từ gõ đúng (đây chỉ là gợi ý) để bạn có thể chỉnh sửa theo. Nếu muốn viết lại cho đúng chính tả, chỉ cần nhấn nút Thay đổi để viết lại là được.
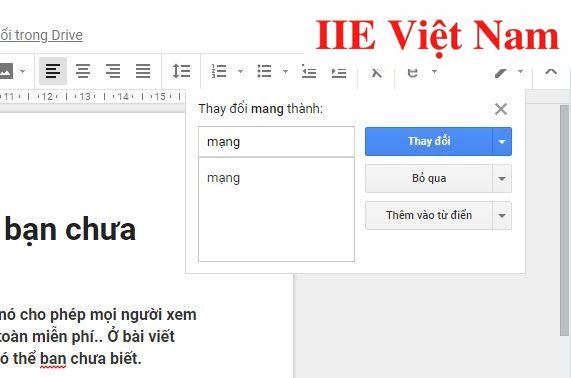 Bước 3: Trong quá trình bạn sử dụng công cụ kiểm tra lỗi chính tả trong Google Docs, bạn sẽ thấy thỉnh thoảng công cụ vẫn sẽ gạch đỏ ở dưới các từ được viết hoàn toàn đúng chính tả. Lý do của điều này là vì Google Docs vẫn chưa thêm từ ngữ đó vào từ điển, nên từ đó bị nhận định là sai chính tả.
Bước 3: Trong quá trình bạn sử dụng công cụ kiểm tra lỗi chính tả trong Google Docs, bạn sẽ thấy thỉnh thoảng công cụ vẫn sẽ gạch đỏ ở dưới các từ được viết hoàn toàn đúng chính tả. Lý do của điều này là vì Google Docs vẫn chưa thêm từ ngữ đó vào từ điển, nên từ đó bị nhận định là sai chính tả.
Với các trường hợp thông báo lỗi sai chính tả không chính xác như trên, cũng tại giao diện chỉnh sửa lỗi, hãy bấm nút Thêm vào => chọn mục Xem từ điển cá nhân….
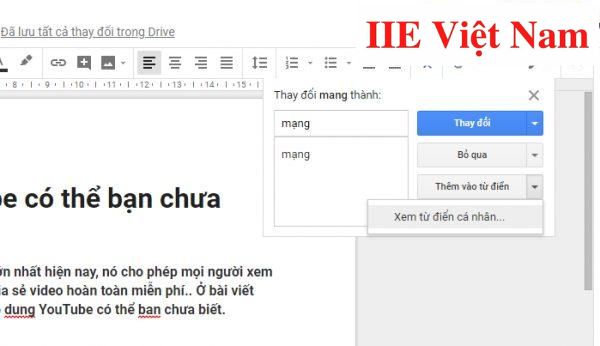 Bước 4: Khi đó bạn sẽ thấy trong giao diện đã hiển thị lên từ ngữ đó => bấm chọn nút Thêm => chọn nút Lưu ở phía bên dưới để tiến hành thêm từ ngữ đó vào trong từ điển cá nhân của bạn trên Google Docs. Vậy là từ nay về sau, công cụ kiểm tra chính tả trong Google Docs sẽ tự động loại từ đó ra khỏi danh sách nhận định các từ viết sai chính tả.
Bước 4: Khi đó bạn sẽ thấy trong giao diện đã hiển thị lên từ ngữ đó => bấm chọn nút Thêm => chọn nút Lưu ở phía bên dưới để tiến hành thêm từ ngữ đó vào trong từ điển cá nhân của bạn trên Google Docs. Vậy là từ nay về sau, công cụ kiểm tra chính tả trong Google Docs sẽ tự động loại từ đó ra khỏi danh sách nhận định các từ viết sai chính tả.
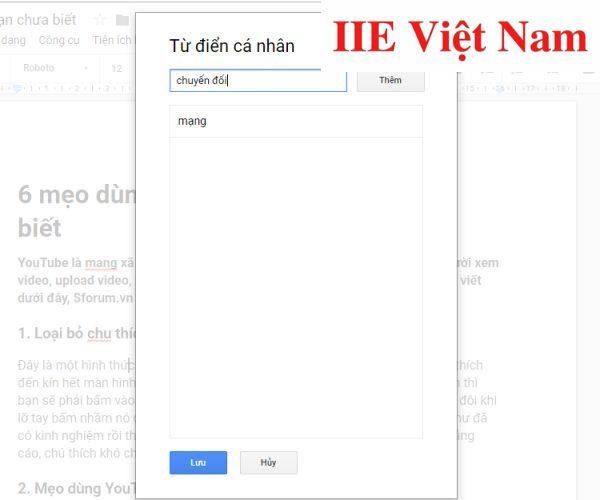
Hướng dẫn kiểm tra chính tả trong Word với Vspell
Bước 1: Trước hết hãy mở lên website của Vspell bằng cách bấm vào link Vspell.
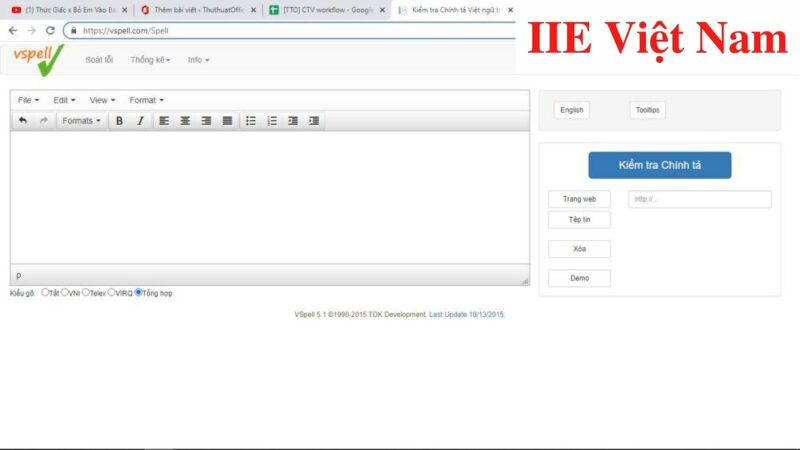 Bước 2: Bấm vào nút Tập tin => bấm chọn một file Word bạn cần kiểm tra chính tả => chọn nút Open.
Bước 2: Bấm vào nút Tập tin => bấm chọn một file Word bạn cần kiểm tra chính tả => chọn nút Open.
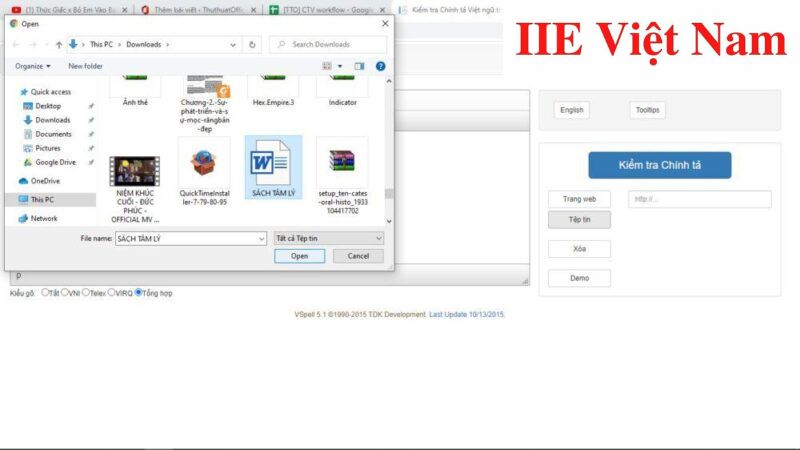 Bước 3: Bấm vào mục Kiểm tra chính tả để yêu cầu thực hiện kiểm tra chính tả trong Word.
Bước 3: Bấm vào mục Kiểm tra chính tả để yêu cầu thực hiện kiểm tra chính tả trong Word.
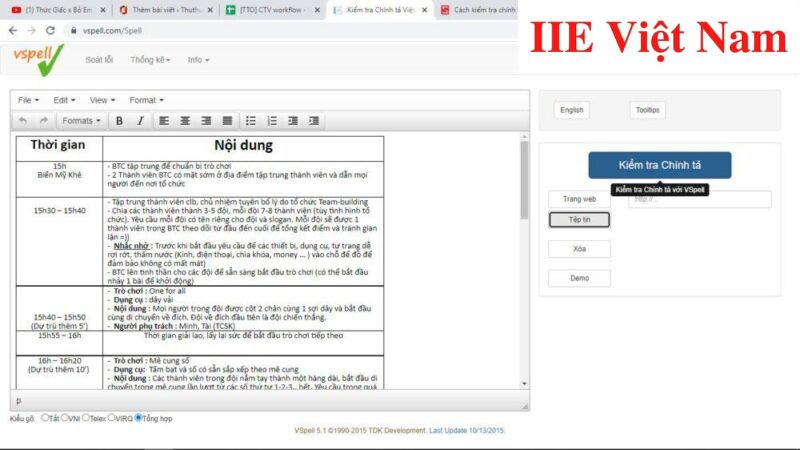 Bước 4: Sau khi quá trình kiểm tra đã xong, bấm chọn Hoàn tất => copy rồi dán văn bản vào file Word là bạn sẽ nhận được một file đã chỉnh sửa.
Bước 4: Sau khi quá trình kiểm tra đã xong, bấm chọn Hoàn tất => copy rồi dán văn bản vào file Word là bạn sẽ nhận được một file đã chỉnh sửa.
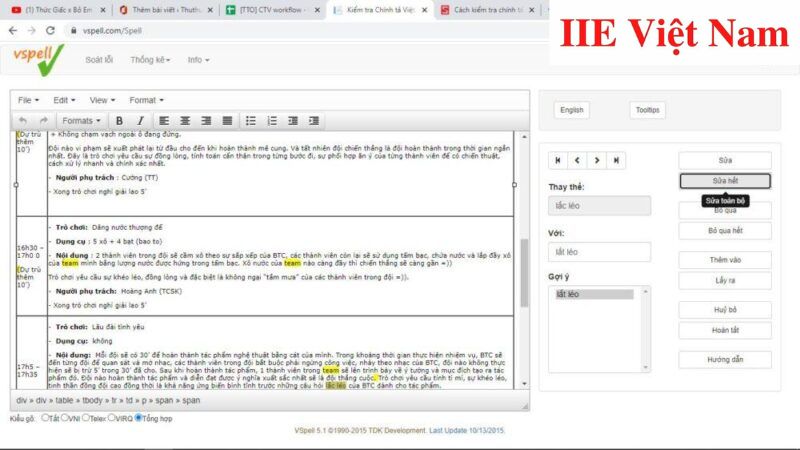 Vậy là trong bài viết trên, chúng mình đã hướng dẫn bạn cách kiểm tra chính tả trong Word và mở rộng ra là cách kiểm tra ở cả bên ngoài Word. Hy vọng rằng bạn có thể áp dụng chúng một cách linh hoạt trong quá trình làm việc để đạt hiệu quả tối ưu. Cuối cùng, nếu thích bài viết, đừng quên bấm theo dõi trang ngay để liên tục cập nhật thêm nhiều thủ thuật MS Office thú vị khác bạn nhé!
Vậy là trong bài viết trên, chúng mình đã hướng dẫn bạn cách kiểm tra chính tả trong Word và mở rộng ra là cách kiểm tra ở cả bên ngoài Word. Hy vọng rằng bạn có thể áp dụng chúng một cách linh hoạt trong quá trình làm việc để đạt hiệu quả tối ưu. Cuối cùng, nếu thích bài viết, đừng quên bấm theo dõi trang ngay để liên tục cập nhật thêm nhiều thủ thuật MS Office thú vị khác bạn nhé!
Cách tạo viền trong Word bằng 2 cách cực tiết kiệm thời gian
Cách tạo danh mục hình ảnh trong Word 2010 đơn giản nhất
Cố định ô trong Excel – Hướng dẫn nhanh 3 cách phổ biến
Đánh số trang trong Word với 4 cách cực nhanh gọn
Công thức Toán học trong Word 2010 bị ẩn – Khắc phục như nào
Mẫu báo cáo công việc hàng tuần bằng Excel phổ biến nhất
Cách bỏ Formatted trong Word 2010 với 2 cách đơn giản

