Cách tạo danh mục hình ảnh trong Word 2010 đơn giản nhất
Cách tạo danh mục hình ảnh trong Word 2010, danh mục hình ảnh là gì, cách tạo, cách cập nhật và xoá danh mục hình ảnh trong Word 2010.
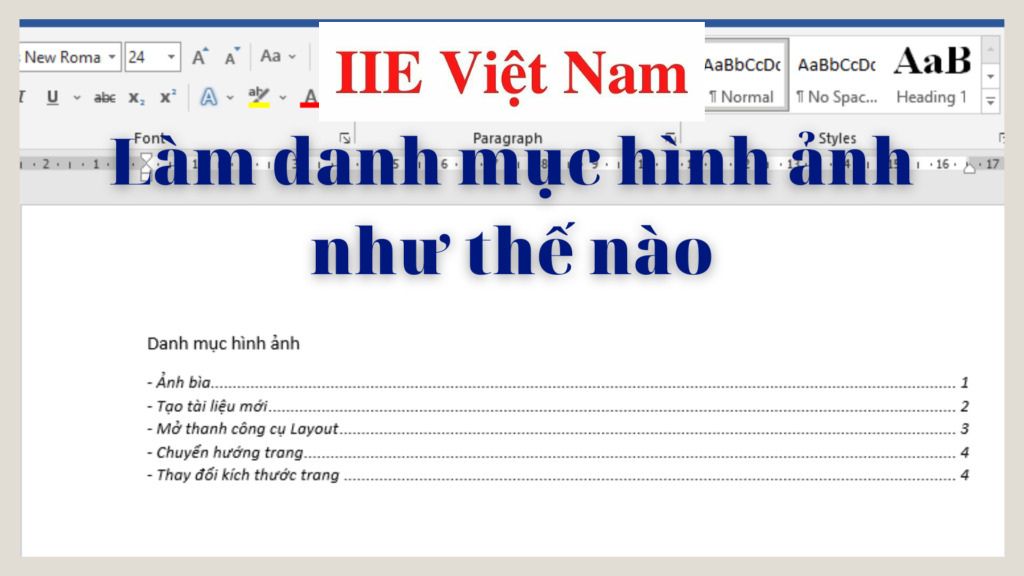
Contents
Danh mục hình ảnh là gì?
Khi làm việc với Word, người dùng có thể tạo ra một bảng số liệu để thực hiện liệt kê cũng như sắp xếp lại các số liệu, các hình ảnh hay các bảng biểu trong tài liệu Word của mình. Tính năng này hoàn toàn được tích hợp sẵn trong công cụ của Word và đặc biệt hữu ích trong trường hợp người dùng cần nhanh chóng được chuyển đến hay điều hướng đến một số phần nội dung cụ thể nào đó trong tài liệu. Đặc biệt hơn, đối với những tài liệu dài hàng trăm trang và chứa rất nhiều đối tượng, bảng số liệu này càng thể hiện vai trò quan trọng không thể thay thế của nó.
Vậy cách tạo danh mục hình ảnh trong Word 2010 như thế nào? Trong những phần dưới đây, chúng mình sẽ hướng dẫn bạn cách tạo cũng như cách cập nhật và xoá các danh mục này trong Word 2010 một cách thật chi tiết.
Cách tạo danh mục hình ảnh trong Word 2010
Mỗi khi cần chèn danh mục hình ảnh vào tài liệu Word đang soạn thảo, bạn đơn giản chỉ cần bám sát theo một số bước thực hiện như dưới đây..
Trước hết, bạn cần tạo cho mỗi một hình ảnh nằm trong văn bản đang soạn thảo một chú thích cụ thể. Để thực hiện điều này, bạn cần:
Bước 1: Đầu tiên, bấm chuột phải vào giữa một hình ảnh bạn đang cần thêm chú thích => trong menu tùy chọn xổ xuống, bấm chọn mục Insert Captions…
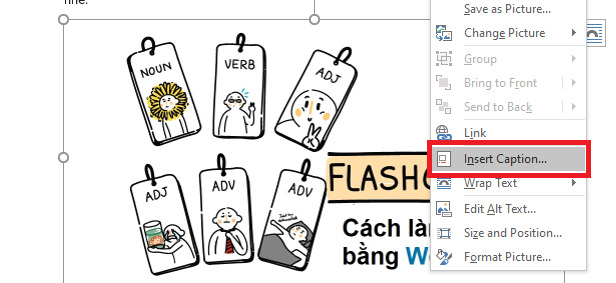 Bước 2: Khi đó cửa sổ Caption sẽ hiện lên => trong khung nhập Caption, tiến hành nhập vào chú thích cho ảnh (nên ngắn gọn, khái quát được nội dung mà hình ảnh truyền tải) => bấm chọn nút Numbering… để thực hiện thay đổi số thứ tự cho hình ảnh từ 1,2,3… chuyển thành i,ii,iii… hoặc bất cứ một ký tự khác mà bạn muốn => bấm chọn nút OK để áp dụng các thiết lập.
Bước 2: Khi đó cửa sổ Caption sẽ hiện lên => trong khung nhập Caption, tiến hành nhập vào chú thích cho ảnh (nên ngắn gọn, khái quát được nội dung mà hình ảnh truyền tải) => bấm chọn nút Numbering… để thực hiện thay đổi số thứ tự cho hình ảnh từ 1,2,3… chuyển thành i,ii,iii… hoặc bất cứ một ký tự khác mà bạn muốn => bấm chọn nút OK để áp dụng các thiết lập.
 Bước 3: Đối với những hình ảnh còn lại trong tài liệu, bạn chỉ cần thực hiện lặp lại toàn bộ các bước trên là được.
Bước 3: Đối với những hình ảnh còn lại trong tài liệu, bạn chỉ cần thực hiện lặp lại toàn bộ các bước trên là được.
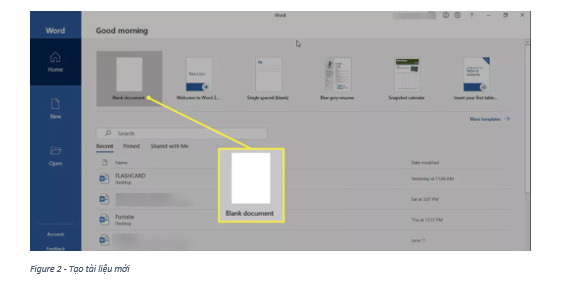 Sau khi đã hoàn thành khâu tạo chú thích nội dung cho toàn bộ các hình ảnh có trong tài liệu, bạn đã hoàn toàn sẵn sàng để thực hiện cách tạo danh mục hình ảnh trong Word 2010 thông qua các bước dưới đây:
Sau khi đã hoàn thành khâu tạo chú thích nội dung cho toàn bộ các hình ảnh có trong tài liệu, bạn đã hoàn toàn sẵn sàng để thực hiện cách tạo danh mục hình ảnh trong Word 2010 thông qua các bước dưới đây:
Bước 4: Bấm chuột vào vị trí của văn bản Word bạn đang cần tạo danh mục hình ảnh => chuyển sang tab References trên thanh công cụ => trong nhóm nút lệnh Captions, bấm chọn mục Insert Table of Figures.
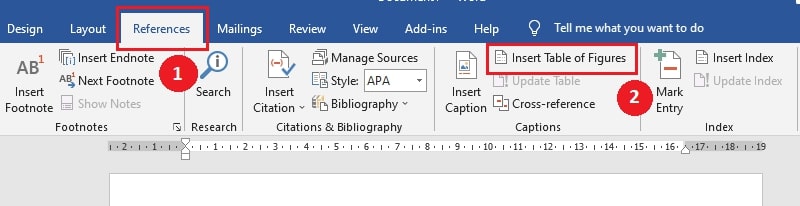 Bước 5: Sau đó bạn sẽ thấy cửa sổ Table of Figures hiện lên và hiển thị hình ảnh bản in cũng như bản xem trước trên web của danh mục hình ảnh sắp được thêm vào tài liệu. Lúc này nếu muốn bạn còn có thể thực hiện một số điều chỉnh bằng các tùy chọn về định dạng cho danh mục như sau:
Bước 5: Sau đó bạn sẽ thấy cửa sổ Table of Figures hiện lên và hiển thị hình ảnh bản in cũng như bản xem trước trên web của danh mục hình ảnh sắp được thêm vào tài liệu. Lúc này nếu muốn bạn còn có thể thực hiện một số điều chỉnh bằng các tùy chọn về định dạng cho danh mục như sau:
- Tab leader: nếu bạn muốn thay đổi đường dẫn của dấu tab thành những dấu chấm hay là dấu gạch ngang. Ngoài ra nếu không muốn sử dụng bất kỳ một dấu tab nào, bạn có thể bấm chọn tùy chọn None.
- Show page numbers: nếu bạn muốn hiển thị cả thông tin số trang đang chứa hình ảnh ảnh đó.
- General: trong tùy chọn này, nếu bạn bấm chuột để bỏ chọn ô Include label and number, dòng chữ Figure sẽ không hiển thị ở trước mỗi chú thích của hình ảnh.
 Bước 6: Cuối cùng, sau khi đã hoàn thiện các tuỳ chọn, bạn chỉ cần bấm vào nút OK để áp dụng những thiết lập vừa rồi. Kết quả là bạn sẽ thấy một danh mục hình ảnh cho Word 2010 đã được tự động chèn vào trong tài liệu đúng như yêu cầu.
Bước 6: Cuối cùng, sau khi đã hoàn thiện các tuỳ chọn, bạn chỉ cần bấm vào nút OK để áp dụng những thiết lập vừa rồi. Kết quả là bạn sẽ thấy một danh mục hình ảnh cho Word 2010 đã được tự động chèn vào trong tài liệu đúng như yêu cầu.
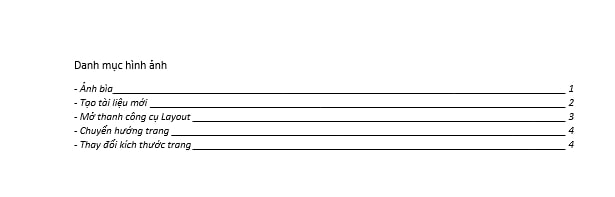
Cập nhật danh mục hình ảnh trong Word 2010
Khi thực hiện đúng theo hướng dẫn ở trên, bạn có thể dễ dàng tạo được một danh mục hình ảnh cho văn bản Word của mình một cách hoàn toàn tự động mà không cần phải chủ động thực hiện các thao tác thủ công mất thời gian.
Nhưng có một điều bạn cần biết, đó là các đối tượng hình ảnh bạn đã gắn chú thích lúc đầu hoàn toàn có thể tự động bị thay đổi mỗi khi bạn thêm, chỉnh sửa nội dung hoặc xóa nội dung trong tài liệu. Chính vì vậy, Word đã giúp quá trình này trở nên đơn giản hơn bằng cách cung cấp cho người dùng một cách cập nhật danh mục hình ảnh để liên tục phản ánh các thay đổi nếu có.
Để thực hiện việc cập nhật danh mục hình ảnh trong Word 2010, trước hết các bạn hãy bấm chọn bảng danh mục này (lưu ý nếu bạn bỏ qua bước này, các tùy chọn cập nhật về sau đều sẽ không khả dụng) => bấm chuyển sang tab References và chọn mục Update Table. Bên cạnh đó, nếu quen sử dụng phím tắt thì sau khi chọn bảng danh mục, bạn có thể nhấn phím F9 trên bàn phím để thực hiện điều tương tự.
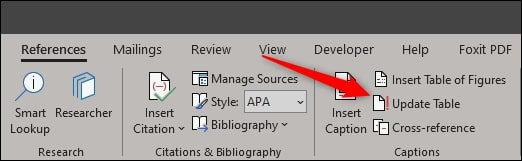 Khi đó một hộp thoại cập nhật bảng số liệu danh mục ảnh sẽ hiện lên. Tại đây, hãy tiến hành cập nhật lại toàn bộ bảng danh mục (Update page numbers only) hoặc chỉ nhập vào mỗi số trang (Update entire table). Sau khi đã chọn được tùy chọn phù hợp nhất, bạn chỉ cần chọn nút OK là xong.
Khi đó một hộp thoại cập nhật bảng số liệu danh mục ảnh sẽ hiện lên. Tại đây, hãy tiến hành cập nhật lại toàn bộ bảng danh mục (Update page numbers only) hoặc chỉ nhập vào mỗi số trang (Update entire table). Sau khi đã chọn được tùy chọn phù hợp nhất, bạn chỉ cần chọn nút OK là xong.
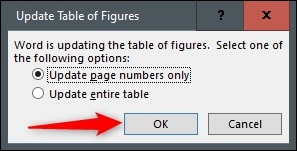
Xóa mục lục hình ảnh trong Word 2010
Thực tế thì cách tạo danh mục hình ảnh trong Word 2010 trong một vài trường hợp có thể sẽ không mang lại kết quả hoàn toàn chính xác. Lỗi thường xảy ra nếu trong quá trình gắn chú thích, bạn đã vô tình bỏ quên một hình ảnh nào đó. Khi đó, nếu muốn xóa đi danh mục hình ảnh đã tạo, hãy thực hiện theo các bước sau đây:
Bước 1: Trước tiên hãy bấm chuột để chọn danh mục hình ảnh đã tạo.
Bước 2: Chuyển sang tab References trên thanh công cụ => chọn nút Table of Contents.
Bước 3: Trong menu tùy chọn vừa xổ xuống, di chuyển chuột xuống phía dưới cùng và chọn mục Remove Table of Contents là được.
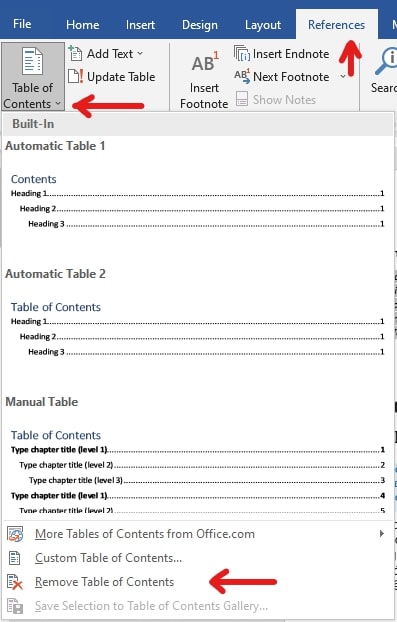 Bên cạnh cách tạo danh mục hình ảnh trong Word 2010 chúng mình đã giới thiệu ở trên, nếu cần bạn hoàn toàn có thể dựa vào những bước này để thực hiện các tùy chỉnh đối với việc tạo thêm nhiều các danh mục khác, điển hình như danh mục cho các tiêu đề lớn, tiêu đề nhỏ,…
Bên cạnh cách tạo danh mục hình ảnh trong Word 2010 chúng mình đã giới thiệu ở trên, nếu cần bạn hoàn toàn có thể dựa vào những bước này để thực hiện các tùy chỉnh đối với việc tạo thêm nhiều các danh mục khác, điển hình như danh mục cho các tiêu đề lớn, tiêu đề nhỏ,…
Thêm một lưu ý nhỏ nữa về vấn đề này, đó là khi tạo danh mục cho hình ảnh hay cho các phần khác, đừng quên đặt chúng ở những trang đầu tiên của tài liệu, tốt nhất nên là phía sau trang bìa và ngay trước trang nội dung đầu tiên của tài liệu.
Vậy là trong bài viết trên, chúng mình đã giới thiệu đến bạn cách tạo danh mục hình ảnh trong Word 2010 và mở rộng ra là cách cập nhật và xoá danh mục này. Hy vọng rằng bạn có thể áp dụng chúng một cách linh hoạt trong quá trình làm việc để đạt hiệu quả tối ưu. Cuối cùng, nếu thích bài viết, đừng quên bấm theo dõi trang ngay để liên tục cập nhật thêm nhiều thủ thuật MS Office thú vị khác bạn nhé!
Microsoft Office -Cố định ô trong Excel – Hướng dẫn nhanh 3 cách phổ biến
Đánh số trang trong Word với 4 cách cực nhanh gọn
Công thức Toán học trong Word 2010 bị ẩn – Khắc phục như nào
Mẫu báo cáo công việc hàng tuần bằng Excel phổ biến nhất
Cách bỏ Formatted trong Word 2010 với 2 cách đơn giản
Cách in Excel vừa trang giấy A4 bằng 3 cách hữu dụng nhất
Chỉnh đơn vị trong Word – Làm sao để hiệu quả nhất?
