Cách tạo viền trong Word bằng 2 cách cực tiết kiệm thời gian
Cách tạo viền trong Word bằng mẫu có sẵn, cách tạo viền trong Word sử dụng ảnh trên mạng, cách bỏ khung viền trong Word.

Contents
Cách tạo viền trong Word bằng mẫu có sẵn
Đối với những bạn mới tập thực hành cách tạo viền trong Word, bạn hoàn toàn có thể bắt đầu từ các mẫu đã có sẵn trong công cụ này. Có một điều nhỏ bạn cần lưu ý khi thực hiện đó là dù bạn chọn mẫu viền nào, điều quan trọng là phải căn chỉnh theo quy định về lề như sau:
- Lề trên: 2 cm.
- Lề dưới: 2 cm.
- Lề trái: 3 cm (để rộng như vậy để phòng trường hợp sau khi in cần đóng ghim).
- Lề phải: 1.5 cm.
Cách tạo viền trong Word cho một đoạn văn bản
Trong quá trình soạn thảo văn bản, khi muốn highlight một đoạn quan trọng muốn nhấn mạnh, bạn có thể chọn cách tạo viền trong Word để thu hút sự chú ý của người đọc.
Để thực hiện, bạn đơn giản chỉ cần:
- Trước hết cần bôi đen toàn bộ đoạn văn bản bạn muốn tạo viền.
- Tại tab Home trên thanh công cụ, tìm đến mục Paragraph => bấm vào biểu tượng Border có hình ô vuông => chọn mục Outside Borders để tạo một khung viền có 4 cạnh cho đoạn văn bản đã chọn.
- Nếu cần tùy chỉnh lại phần khung viền đã tạo cho đẹp mắt, bạn tiếp tục bấm chọn biểu tượng Border => chọn mục Border and Shading => trong hộp thoại mới vừa hiện ra, hãy bấm chọn một kiểu khung viền, điều chỉnh màu sắc và độ đậm nhạt cho khung viền như trong hình minh họa dưới đây.
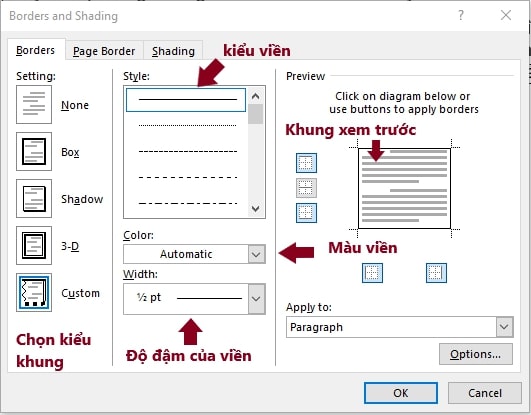
- Cuối cùng, sau khi đã hoàn tất việc chỉnh sửa, bạn chỉ cần bấm vào nút OK là có thể nhận được kết quả như mong muốn.
Ngoài ra bạn cũng có thể thực hiện cách tạo viền trong Word bằng Table như trong hướng dẫn sau:
- Tại tab Insert trên thanh công cụ, bấm chọn mục Table.
- Di chuột đến 1 ô để tiến hành tạo 1 bảng chứa duy nhất 1 ô.
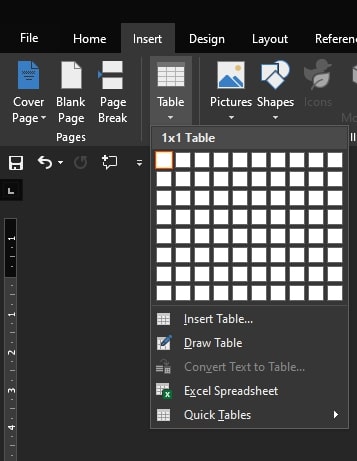
- Để thay đổi định dạng khung viền vừa tạo cho đẹp mắt hơn, bạn có thể sử dụng một số các tính năng để chỉnh sửa như: thay đổi mẫu đường viền, thay đổi màu viền, hay điều chỉnh độ đậm nhạt của viền.
Cách tạo viền trong Word cho trang soạn thảo
Cách tạo viền trong Word cho trang soạn thảo về cơ bản có nhiều điểm tương đồng với khi tạo cho một đoạn văn bản. Các bước thực hiện chi tiết như sau:
- Tại tab Home trên thanh công cụ, bấm chọn mục Paragraph => bấm vào biểu tượng Borders có hình ô vuông => chọn mục Border and Shading => chuyển sang tab Page border. Ngoài ra bạn cũng có thể thực hiện điều tương tự bằng cách chuyển sang tab Design trên thanh công cụ => chọn mục Page Borders.
- Để thay đổi định dạng khung viền vừa tạo cho đẹp mắt hơn, bạn có thể sử dụng một số các tính năng để chỉnh sửa như: thay đổi mẫu đường viền, thay đổi màu viền, hay điều chỉnh độ đậm nhạt của viền. Có một lưu ý nhỏ như sau: kiểu khung viền đang được mặc định ở đây là None, tuy nhiên bạn vẫn có thể lựa chọn một kiểu khung khác ở phía dưới để hiển thị.
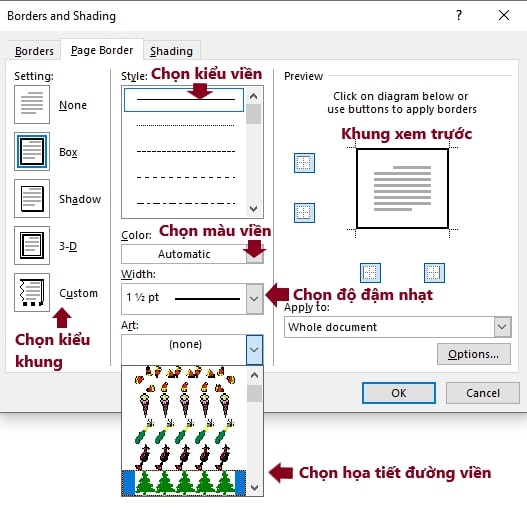
- Cuối cùng, sau khi đã hoàn tất việc chỉnh sửa, bạn chỉ cần bấm vào nút OK là có thể nhận được kết quả.
Cách tạo viền trong Word sử dụng ảnh trên mạng
Khi đã thực hành quen tay cách tạo viền trong Word sử dụng các mẫu có sẵn, nếu muốn tạo được các mẫu viền sinh động và sáng tạo hơn, bạn có thể tìm kiếm các mẫu từ trên mạng. So với sự hạn chế và đơn điệu của các mẫu có sẵn, chắc chắn sự phong phú của những mẫu khung viền trên mạng sẽ làm bạn vô cùng bất ngờ đấy.
Bấm vào link dưới đây nếu bạn muốn tham khảo một vài mẫu khung viền trong Word:
Hoặc bạn có thể chủ động tìm kiếm mẫu bằng Google thông qua từ khóa “khung viền cho Word” rồi từ ừ lựa chọn các mẫu viền mình yêu thích để tải về thiết bị.
Cách áp dụng những mẫu tải về này vào văn bản Word như sau:
- Trước tiên hãy mở lên trang soạn thảo văn bản Word.
- Bấm chọn tab Insert trên thanh công cụ.
- Bấm chọn mục Pictures => chọn Pictures…
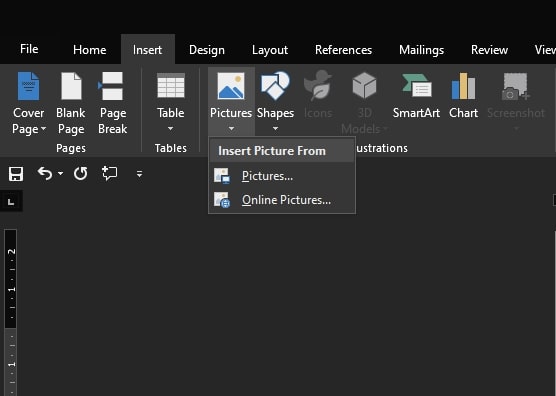
- Bấm chọn một hình ảnh khung viền bạn đang muốn chèn vào trang soạn thảo Word => sau khi đã chọn được hình ảnh mình cần, Word sẽ tự động chuyển bạn sang tab Picture Tool => chọn mục Format nằm ngay dưới mục Picture Tools.
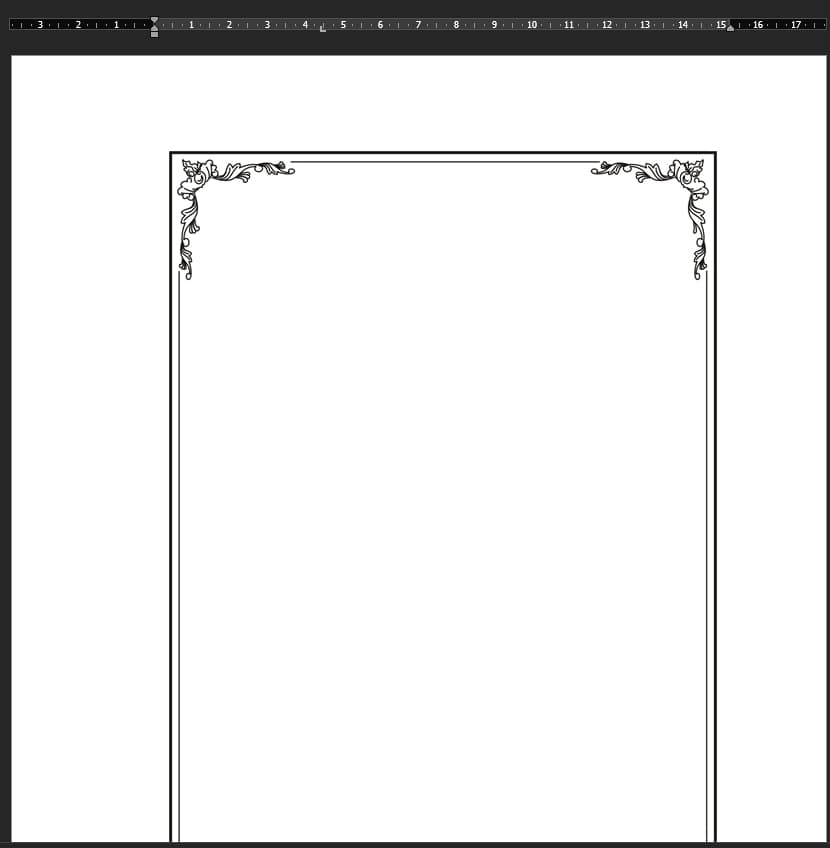
- Bấm chọn Wrap text => chọn Behind text là được.
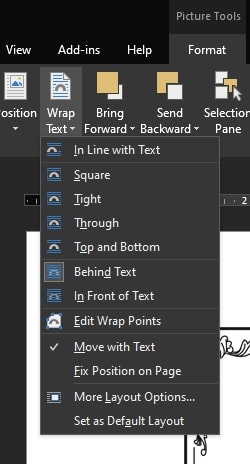 Lưu ý rằng sau khi đã chèn được khung hình vào Word, bạn cần căn chỉnh khung cho hợp lý và đẹp mắt. Để kiểm tra kết quả, tốt nhất bạn nên ấn tổ hợp phím Ctrl + P để có thể xem trước trang in. Chế độ xem này cho phép bạn kiểm tra được toàn cảnh và dễ dàng tìm thấy phần khung viền cần điều chỉnh.
Lưu ý rằng sau khi đã chèn được khung hình vào Word, bạn cần căn chỉnh khung cho hợp lý và đẹp mắt. Để kiểm tra kết quả, tốt nhất bạn nên ấn tổ hợp phím Ctrl + P để có thể xem trước trang in. Chế độ xem này cho phép bạn kiểm tra được toàn cảnh và dễ dàng tìm thấy phần khung viền cần điều chỉnh.
Cách bỏ khung viền trong Word
Sau khi thực hiện cách tạo viền trong Word, nếu không hài lòng với kết quả và muốn loại bỏ chúng, bạn có thể làm theo hướng dẫn sau:
- Cách bỏ khung viền trong Word cho một đoạn văn bản: đầu tiên bấm vào biểu tượng Borders có hình ô vuông nằm trên thanh công cụ => chọn mục No Border.
- Cách bỏ khung viền trong Word cho cả trang soạn thảo: cách thực hiện gần như tương tự với cách bỏ khung viền cho một đoạn văn bản, tức là bạn cũng bấm vào biểu tượng Borders có hình ô vuông trên thanh công cụ => chọn mục Border and Shading… => tại mục Settings, chọn None => OK để hoàn tất.
- Cách bỏ khung viền ảnh tải về từ trên mạng: bấm chuột vào phần khung viền => nhấn phím delete hoặc backspace trên bàn phím.
Vậy là trong bài viết trên, chúng mình đã giới thiệu đến bạn 2 cách tạo viền trong Word phổ biến nhất hiện nay và mở rộng thêm cách bỏ khung viền. Hy vọng rằng bạn có thể áp dụng chúng một cách linh hoạt trong quá trình làm việc để đạt hiệu quả tối ưu. Cuối cùng, nếu thích bài viết, đừng quên bấm theo dõi trang ngay để liên tục cập nhật thêm nhiều thủ thuật MS Office thú vị khác bạn nhé!
Microsoft Office -Cách tạo danh mục hình ảnh trong Word 2010 đơn giản nhất
Cố định ô trong Excel – Hướng dẫn nhanh 3 cách phổ biến
Đánh số trang trong Word với 4 cách cực nhanh gọn
Công thức Toán học trong Word 2010 bị ẩn – Khắc phục như nào
Mẫu báo cáo công việc hàng tuần bằng Excel phổ biến nhất
Cách bỏ Formatted trong Word 2010 với 2 cách đơn giản
Cách in Excel vừa trang giấy A4 bằng 3 cách hữu dụng nhất
