Kẻ dòng trong Word – Các cách tạo và xóa cực nhanh
Kẻ dòng trong Word, mục đích kẻ dòng trong Word, cách tạo và xóa kẻ dòng trong Word.
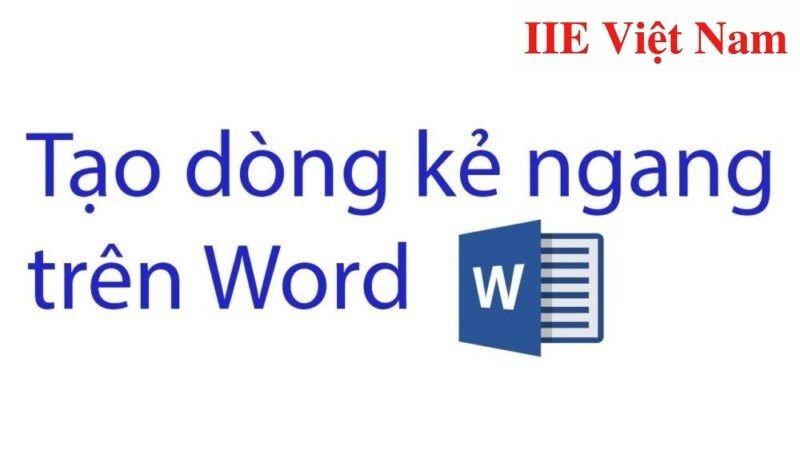
Mục đích kẻ dòng trong Word?
Khi soạn thảo văn bản phục vụ cho học tập hay công việc, thao tác kẻ dòng trong Word tỏ ra vô cùng hữu ích. Những dòng kẻ này giúp văn bản có hình thức chỉn chu và chuyên nghiệp hơn. Trong một số trường hợp, việc kẻ dòng trong Word còn khiến cho văn bản vốn đang khá phức tạp trở nên thoáng và dễ nhìn hơn rất nhiều.
Dưới đây là một số mục đích chính của người dùng khi kẻ dòng trong Word:
- Tạo dòng kẻ để ngăn cách các văn bản hoặc các đoạn văn bản với nhau khi cần, từ đó giúp người đọc không bị rối mắt, dễ theo dõi và tìm kiếm hơn.
- Tạo dòng kẻ khi bạn cần làm mục lục cho văn bản trong trường hợp văn bản dài và được chia thành nhiều mục.
- Tạo dòng kẻ để kết thúc một phần nội dung nhất định và chủ ý muốn người đọc cần chú ý.
- Tạo dòng kẻ ngang để tạo khoảng trống điền nội dung (trong trường hợp soạn thảo các văn bản đơn từ hay khảo sát…).
- Tạo dòng kẻ ngang để sau đó in thành tập vở.
Cách tạo kẻ dòng trong Word
Tạo kẻ dòng trong Word bằng phím tắt
Trong hầu hết các phiên bản Word, bạn hoàn toàn có thể tạo kẻ dòng trong Word với các phím tắt thông thường. Cách này vốn rất đơn giản nhưng chúng vẫn cho phép bạn có thể điều chỉnh lại vị trí cho các dòng kẻ ngang chỉ với thao tác thay đổi vị trí của con trỏ chuột.
- Đường kẻ ngang in đậm: Nhấn 3 dấu gạch ngang — liền nhau, rồi ấn nút Enter trên bàn phím.
- Đường kẻ đôi: Nhấn 3 dấu bằng === liền nhau, rồi ấn nút Enter trên bàn phím.
- Đường kẻ ba: Nhấn 3 dấu thăng ### liền nhau, rồi ấn nút Enter trên bàn phím.
- Đường kẻ bằng các dấu chấm vuông: Nhấn 3 dấu hoa thị *** liền nhau, rồi ấn nút Enter trên bàn phím.
- Đường kẻ ziczac: Nhấn 3 dấu ngã ~~~ liền nhau, rồi ấn nút Enter trên bàn phím.
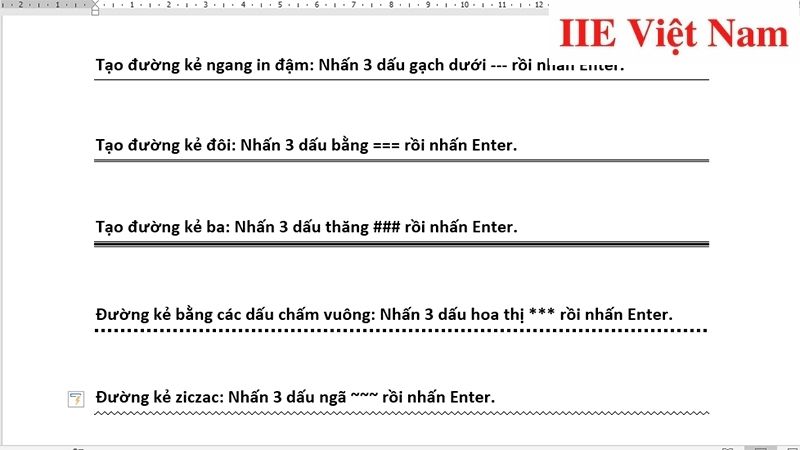
Tạo kẻ dòng trong Word bằng Underline và Tab
Đối với cách này, bạn có thể tạo ra những dòng kẻ bằng tổ hợp lệnh Underline và Tab. Đương nhiên, việc điều chỉnh lại vị trí cho các đường kẻ cũng sẽ được thực hiện dễ dàng chỉ với thao tác thay đổi vị trí của con trỏ chuột.
Cách kẻ dòng trong Word với tổ hợp lệnh Underline và Tab:
Bước 1: Chọn file Word bạn đang cần kẻ dòng => chọn tab Home trên thanh công cụ.
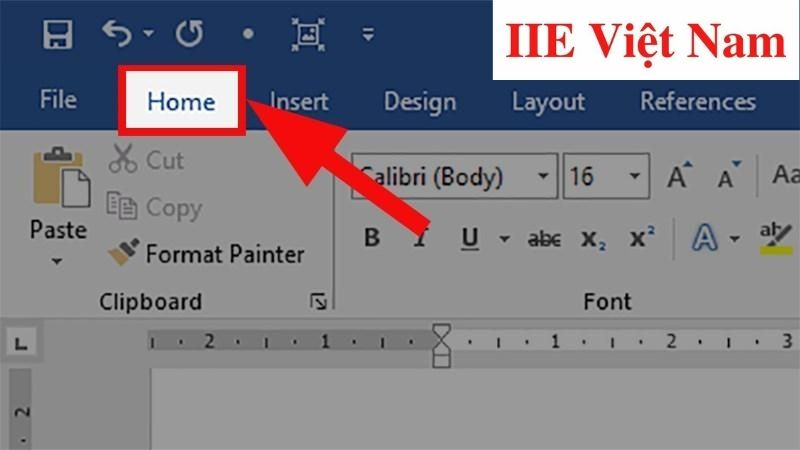 Bước 2: Chọn mục Font => ở phần Underline, hãy bấm vào chỗ mũi tên.
Bước 2: Chọn mục Font => ở phần Underline, hãy bấm vào chỗ mũi tên.
 Bước 3: Cuối cùng, chỉ cần tìm và bấm chọn kiểu gạch ngang bạn cần. Ngoài ra nếu muốn thay đổi màu sắc cho các dòng kẻ này, bạn có thể thực hiện ở phần Underline Color.
Bước 3: Cuối cùng, chỉ cần tìm và bấm chọn kiểu gạch ngang bạn cần. Ngoài ra nếu muốn thay đổi màu sắc cho các dòng kẻ này, bạn có thể thực hiện ở phần Underline Color.
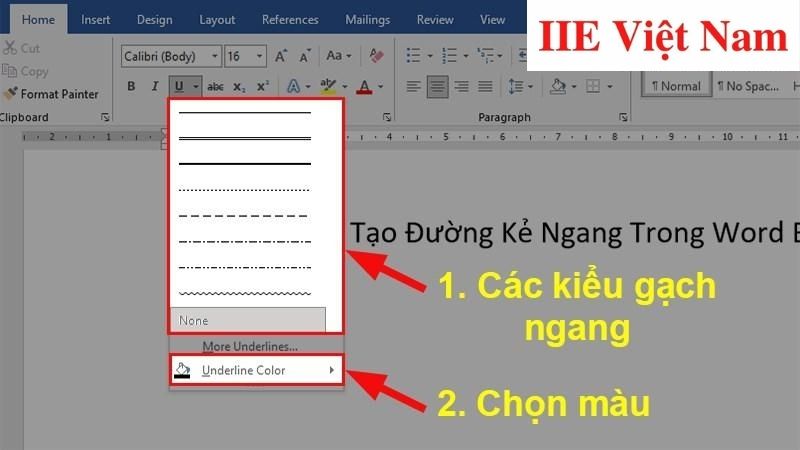
Tạo kẻ dòng trong Word bằng Border
Cách này về cơ bản là phức tạp hơn so với hai cách trên vì bạn cần sử dụng nhiều lệnh trên thanh Ribbon và bảng Border. Bên cạnh đó, bạn cũng cần lưu ý rằng đường dòng kẻ được tạo bởi cách này sẽ xuất hiện ở phần gần cuối trang đã chọn.
Cách kẻ dòng trong Word với Border:
Bước 1: Đặt con trỏ chuột vào trang bạn đang cần tạo đường gạch ngang => Chọn tab Design trên thanh công cụ.
 Bước 2: Đi đến mục Page Background => bấm chọn Page Border để mở ra hộp thoại mới.
Bước 2: Đi đến mục Page Background => bấm chọn Page Border để mở ra hộp thoại mới.
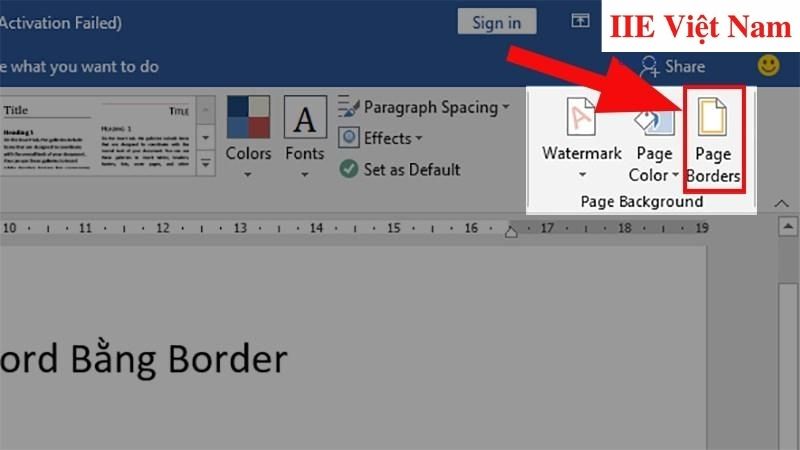 Bước 3: Trong hộp thoại Border and Shading vừa hiện ra, bấm chọn thẻ Border => Trong phần Setting, hãy chọn None.
Bước 3: Trong hộp thoại Border and Shading vừa hiện ra, bấm chọn thẻ Border => Trong phần Setting, hãy chọn None.
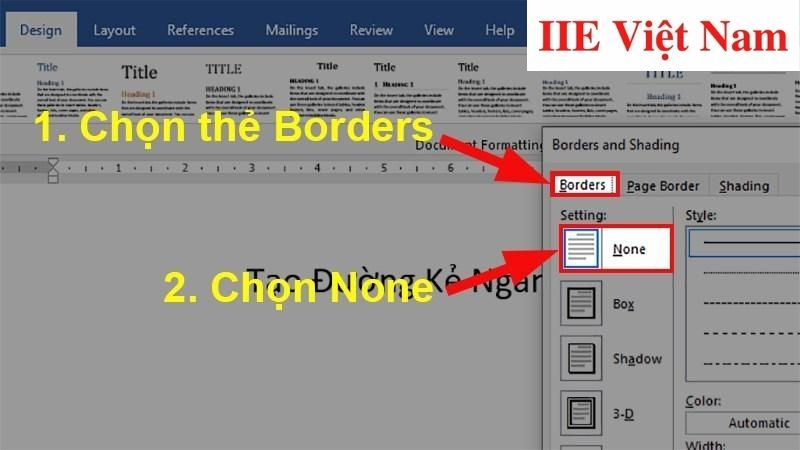 Bước 4: Chuyển sang phần Style và chọn kiểu đường gạch ngang mà bạn muốn => Đi đến phần Color để chọn màu sắc cho đường kẻ => Đi đến phần Width để chọn độ dày cho đường kẻ ngang.
Bước 4: Chuyển sang phần Style và chọn kiểu đường gạch ngang mà bạn muốn => Đi đến phần Color để chọn màu sắc cho đường kẻ => Đi đến phần Width để chọn độ dày cho đường kẻ ngang.
 Bước 5: Cuối cùng, đi đến phần Preview và nhấn chọn biểu tượng đường viền dưới => Nhấn OK để hoàn thành quá trình kẻ dòng trong Word.
Bước 5: Cuối cùng, đi đến phần Preview và nhấn chọn biểu tượng đường viền dưới => Nhấn OK để hoàn thành quá trình kẻ dòng trong Word.
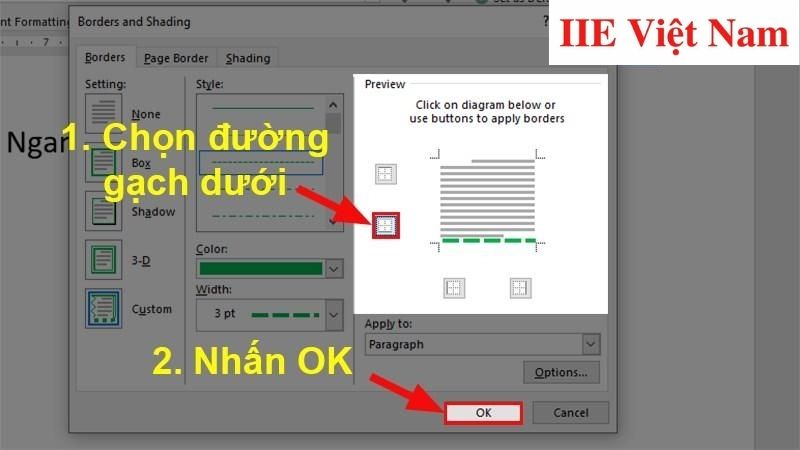
Cách xóa kẻ dòng trong Word
Xóa kẻ dòng trong Word được tạo bằng Underline và Tab
Cách 1: Đầu tiên, hãy bôi đen toàn bộ các đường kẻ bạn đã tạo bằng Underline và Tab => Nhấn phím Delete trên bàn phím để xóa các dòng này đi.
Cách 2: Để con trỏ chuột ở cuối đường kẻ đã được tạo bởi Underline và Tab => Nhấn phím BackSpace trên bàn phím để xóa đi từng đường kẻ không muốn giữ lại.
Xóa kẻ dòng trong Word bằng Clear All Formatting
Đối với cách xoá dòng kẻ này, bạn có thể tận dụng những lệnh đang có sẵn trên thanh Ribbon
Để thực hiện, đầu tiên hãy bôi đen dòng chữ dính với phần kẻ ngang được chọn => Chọn thẻ Home trên thanh công cụ > Chọn Clear All Formatting để tiến hành xóa kẻ dòng trong Word.
Xóa kẻ dòng trong Word bằng Border
Bạn có thể áp dụng cách này khi muốn xóa bất kì đường kẻ nào mình đã tạo trong văn bản Word.
Bước 1: Đầu tiên, hãy bôi đen tất cả các dòng có chứa đường gạch ngang muốn xóa => Chọn thẻ Design trên thanh công cụ.
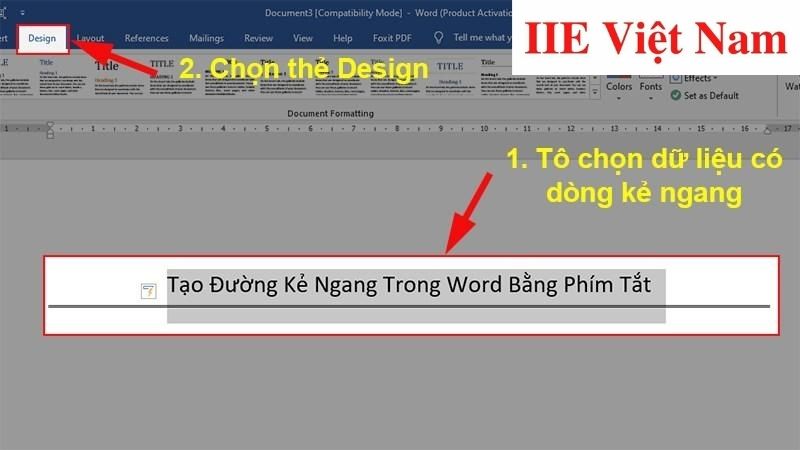 Bước 2: Đi đến mục Page Background và chọn Page Border để mở ra hộp thoại mới.
Bước 2: Đi đến mục Page Background và chọn Page Border để mở ra hộp thoại mới.
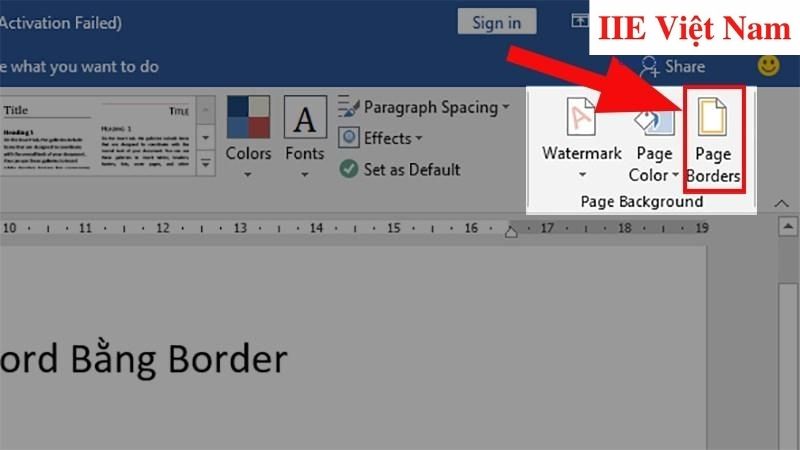 Bước 3: Ở hộp thoại Border and Shading vừa hiện ra, chọn thẻ Border. Cuối cùng chuyển qua phần Setting => chọn None > nhấn OK để tiến hành xóa các dòng kẻ ngang đã tạo trong Word.
Bước 3: Ở hộp thoại Border and Shading vừa hiện ra, chọn thẻ Border. Cuối cùng chuyển qua phần Setting => chọn None > nhấn OK để tiến hành xóa các dòng kẻ ngang đã tạo trong Word.
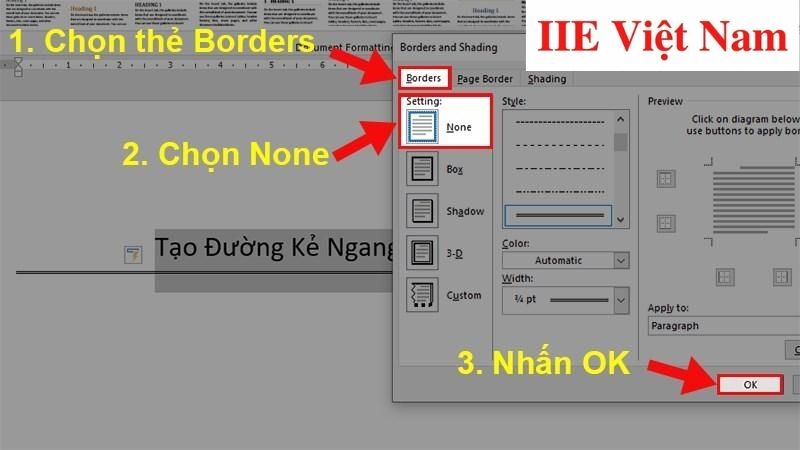 Như vậy là trong bài viết này, chúng ta vừa cùng nhau tìm hiểu toàn bộ các cách tạo và xóa kẻ dòng trong Word hữu dụng nhất. Bạn có thể ứng dụng ngay thủ thuật này vào văn bản cần soạn thảo sắp tới để giúp nó trông chuyên nghiệp hơn. Cuối cùng, để liên tục cập nhật thêm nhiều bài viết thú vị thuộc cùng chủ đề, đừng quên bấm theo dõi trang ngay bạn nhé.
Như vậy là trong bài viết này, chúng ta vừa cùng nhau tìm hiểu toàn bộ các cách tạo và xóa kẻ dòng trong Word hữu dụng nhất. Bạn có thể ứng dụng ngay thủ thuật này vào văn bản cần soạn thảo sắp tới để giúp nó trông chuyên nghiệp hơn. Cuối cùng, để liên tục cập nhật thêm nhiều bài viết thú vị thuộc cùng chủ đề, đừng quên bấm theo dõi trang ngay bạn nhé.
Microsoft Office -
Cách nén file Word với 5 cách đơn giản và thông dụng nhất
Cách làm timeline trong Powerpoint với 2 cách siêu thú vị
Cách tạo checklist trong Google Docs đơn giản nhất hiện nay
Tìm và thay thế từ trong Word từ cơ bản đến nâng cao
Cách gửi Powerpoint qua Gmail bằng máy tính và điện thoại
Bỏ gạch đỏ trong Word cực nhanh ai cũng làm được
Trộn thư trong Word 2010 với cách thông dụng hiệu quả nhất

