Hàm RANDOM trong Excel – Khái niệm và cách dùng chi tiết
Hàm RANDOM trong Excel là gì, cách dùng hàm RANDOM số, hàm RANDOM chữ, cách dùng hàm RANDOM không lặp lại, hàm RANDBETWEEN.
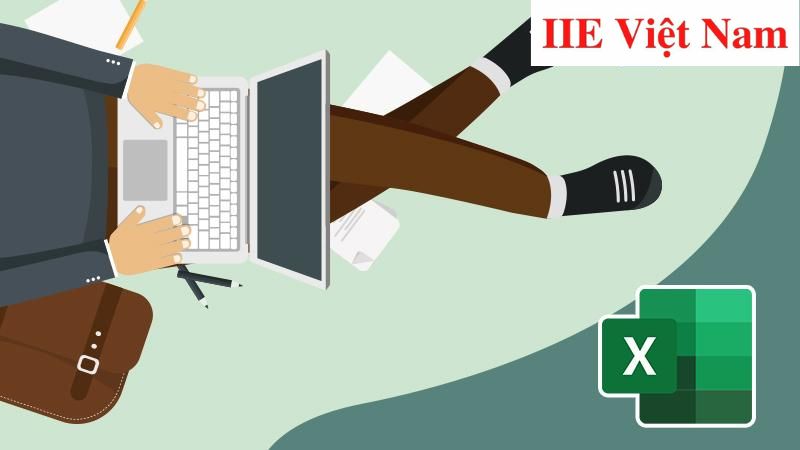
Contents
Hàm RANDOM trong Excel là hàm gì?
Hàm RANDOM trong Excel là hàm trả về kết quả là một số thực ngẫu nhiên được phân bố đều, một khoảng số nào đó, hoặc một số lớn hơn hoặc bằng 0 và nhỏ hơn 1.
Hàm RANDOM trong Excel với số (hàm RAND với số)
Để bạn dễ hình dung về cách dùng hàm RANDOM trong Excel với số, chúng ta cùng xét các ví dụ như sau:
Yêu cầu: Tạo một số ngẫu nhiên đảm bảo lớn hơn hoặc bằng 0 và nhỏ hơn hoặc bằng 1.
Để thực hiện yêu cầu này, chúng ta sẽ sử dụng công thức hàm RANDOM trong Excel như sau:
=RAND()
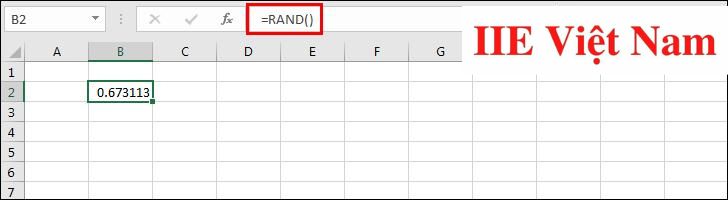
Yêu cầu: Tạo một số ngẫu nhiên đảm bảo lớn hơn hoặc bằng 1 và nhỏ hơn hoặc bằng 100.
Để thực hiện yêu cầu này, chúng ta sẽ sử dụng công thức hàm RANDOM trong Excel như sau:
=RAND()*(100-1)+1
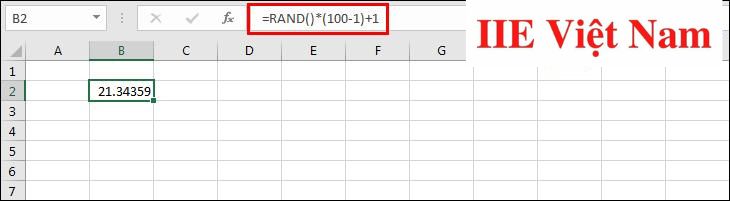
Hàm RANDOM trong Excel với chữ (hàm RAND với chữ)
Khi muốn lấy ra một ký tự bất kỳ nằm trong bảng chữ cái, chúng ta có thể sử dụng kết hợp hàm RAND, INT và CHAR.
- Những chữ viết hoa sẽ nằm trong bảng mã ASCII, từ mã 65-90.
- Những chữ cái thường nằm sẽ nằm trong bảng mã ASCII, từ mã 97-122.
Xét ví dụ lấy chữ viết hoa:
Trước hết sử dụng hàm RAND để tạo ra một số ngẫu nhiên nằm trong khoảng từ 65 – 90.
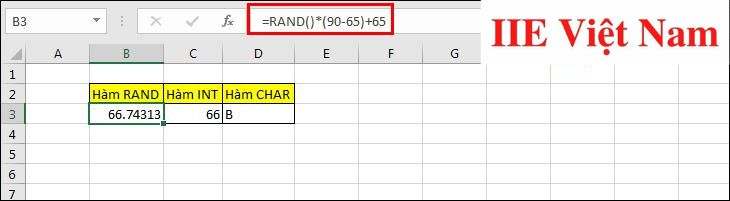
Tiếp đến, sử dụng hàm INT để tiến hành làm tròn xuống một số nguyên gần nhất.
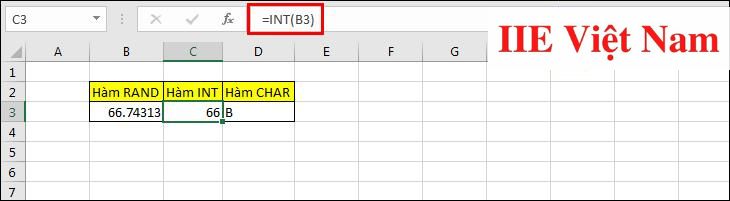
Cuối cùng, sử dụng hàm CHAR để lấy ra một ký tự bất kỳ nằm trong bảng ký tự của máy tính.
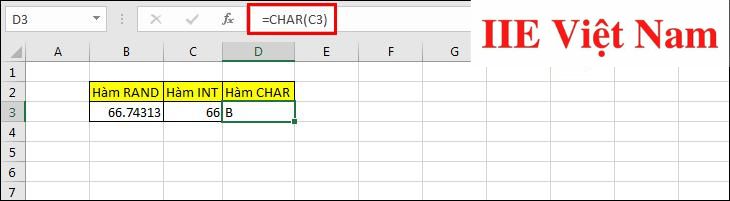
Khi đã hiểu về mục đích sử dụng mỗi hàm trên, bạn có thể thử cách gộp cùng một lúc cả 3 hàm để có được công thức như sau:
=CHAR(INT(RAND()*(90-65)+65))
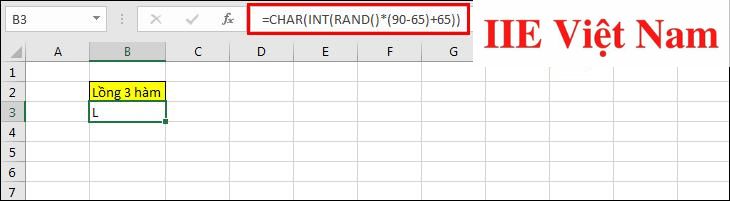
Cách dùng hàm RANDOM không lặp lại trong Excel
Để dùng hàm RANDOM không lặp lại trong Excel, bạn chỉ cần:
Bước 1: Xét ví dụ bạn đan cần tạo các số ngẫu nhiên không trùng lặp nhau ở hai cột là A và B => để thực hiện, hãy bấm chuột chọn ô E1 => nhập vào ô này công thức sau: =RAND () => bấm chọn Đi vào chính.
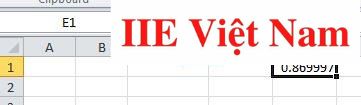
Bước 2: Tiếp theo, nhấn tổ hợp phím Ctrl + Không gian các phím đồng thời để chọn toàn bộ cột E => nhấn tổ hợp phím Ctrl + D để áp dụng công thức = RAND() cho toàn bộ các ô của cột E.
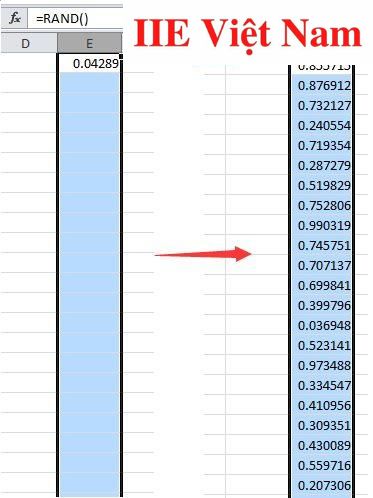
Bước 3: Sau đó, tại ô D1, hãy nhập vào số tối đa của số ngẫu nhiên mà bạn cần. Như đối với trường hợp này, chúng mình cần chèn vào các số ngẫu nhiên không lặp lại nhau có giá trị từ 1 đến 50 => cần nhập vào ô D1 giá trị là 50.
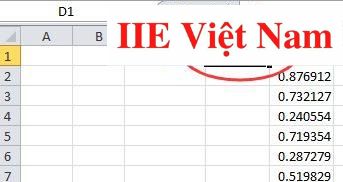
Bước 4: Giờ thì hãy chuyển đến Cột A, bấm chuột để chọn ô A1 => nhập vào ô này công thức như sau: =IF(ROW()-ROW(A$1)+1>$D$1/2,””,RANK(OFFSET($E$1,ROW()-ROW(A$1)+(COLUMN()-COLUMN($A1))*($D$1/2),),$E$1:INDEX($E$1:$E$1000,$D$1))) => kéo chốt điền vào cột B tiếp theo => kéo chốt điền vào phạm vi mà bạn đang cần.
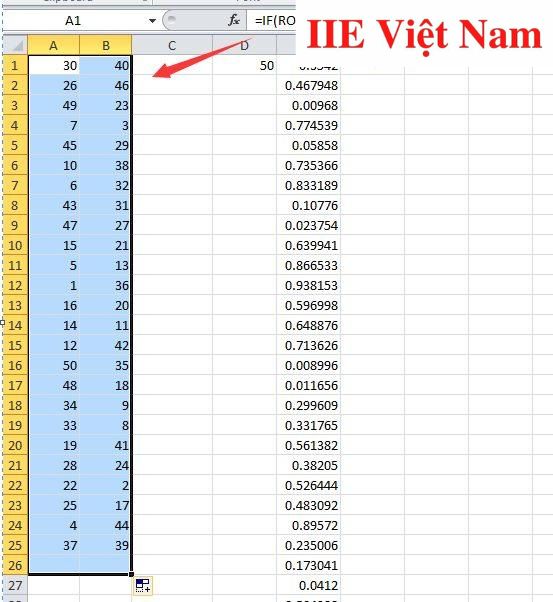
Kết quả là trong phạm vi bạn đã chọn, các số ngẫu nhiên xuất hiện không bị trùng lặp nhau.
Hàm RANDBETWEEN trong Excel
Khi đã nắm được cách dùng hàm RANDOM trong Excel, bạn có thể tìm hiểu thêm về hàm RANDBETWEEN để phục vụ công việc được tốt hơn. Hàm này trả về giá trị là một số nguyên ngẫu nhiên nằm giữa những giá trị bạn đã chỉ định.
Cú pháp hàm RANDBETWEEN trong Excel:
=RANDBETWEEN(bottom, top)
Trong đó:
- Bottom: là số nguyên nhỏ nhất hàm RANDBETWEEN có thể trả về.
- Top: là số nguyên lớn nhất hàm RANDBETWEEN có thể trả về.
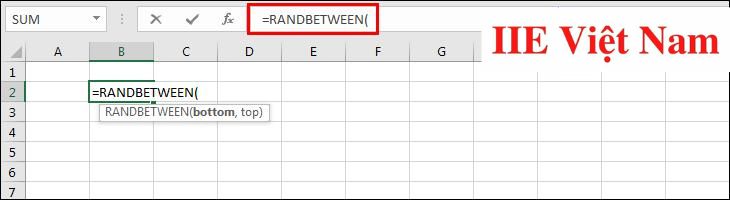
Xét ví dụ: Tạo các số nguyên ngẫu nhiên nằm trong khoảng từ 1 đến 100.
Để thực hiện yêu cầu này, chúng ta áp dụng công thức hàm RANDBETWEEN như sau:
=RANDBETWEEN(1,100)
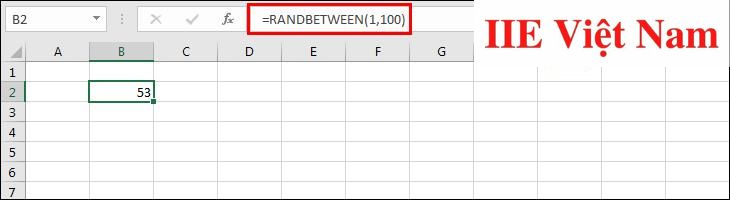
Một số lưu ý:
- Tương tự như hàm RANDOM trong Excel, kết quả mà hàm RANDBETWEEN trả về cũng sẽ thay đổi khi bạn cập nhật lại trang tính (thông qua cách nhập công thức hoặc dữ liệu vào một ô khác, hay đóng mở lại file Excel).
- Nếu không muốn làm thay đổi kết quả, sau khi đã nhập xong công thức, hãy nhấn phím F9 => Enter. Thao tác này làm cho kết quả trong ô tính hiện giờ không còn ở dạng công thức nữa mà sẽ được đưa về dạng giá trị (Value).
- Ngoài ra, bạn cũng có thể tận dụng hàm RANDBETWEEN để lấy ngẫu nhiên các ngày tháng mình cần (Excel lưu trữ ngày tháng ở dạng số sê-ri liên tiếp để sử dụng trong tính toán, và theo mặc định ngày 1/1/1900 là số sê-ri 1).
Vậy là trong bài viết trên, chúng mình đã chia sẻ đến bạn về khái niệm và cách dùng hàm RANDOM trong Excel, cũng như mở rộng thêm cách dùng của hàm RANDBETWEEN. Hy vọng rằng những kiến thức này hữu ích với công việc của bạn. Cuối cùng, nếu thích bài viết, đừng quên bấm theo dõi trang ngay để liên tục cập nhật thêm nhiều bài viết thuộc cùng chủ đề thủ thuật MS Office bạn nhé!
Microsoft Office -Cách chia trang trong Word và một số lưu ý quan trọng
Winword là gì và cách khắc phục chi tiết như thế nào?
Cách sử dụng Powerpoint từ A-Z đầy đủ nhất
Xóa dòng trống trong Excel bằng 4 cách hiệu quả nhất
Sắp xếp trong Excel theo nhiều tùy chọn đa dạng
Excel là gì và những kiến thức cơ bản quan trọng nhất
Hàm IF trong Excel – Khái niệm và cách dùng chi tiết nhất

