Hàm dò tìm ký tự trong Excel hữu ích và thông dụng nhất
Hàm dò tìm ký tự trong Excel, hàm FIND, hàm SEARCH và hàm dò tìm ký tự trong Excel nâng cao.
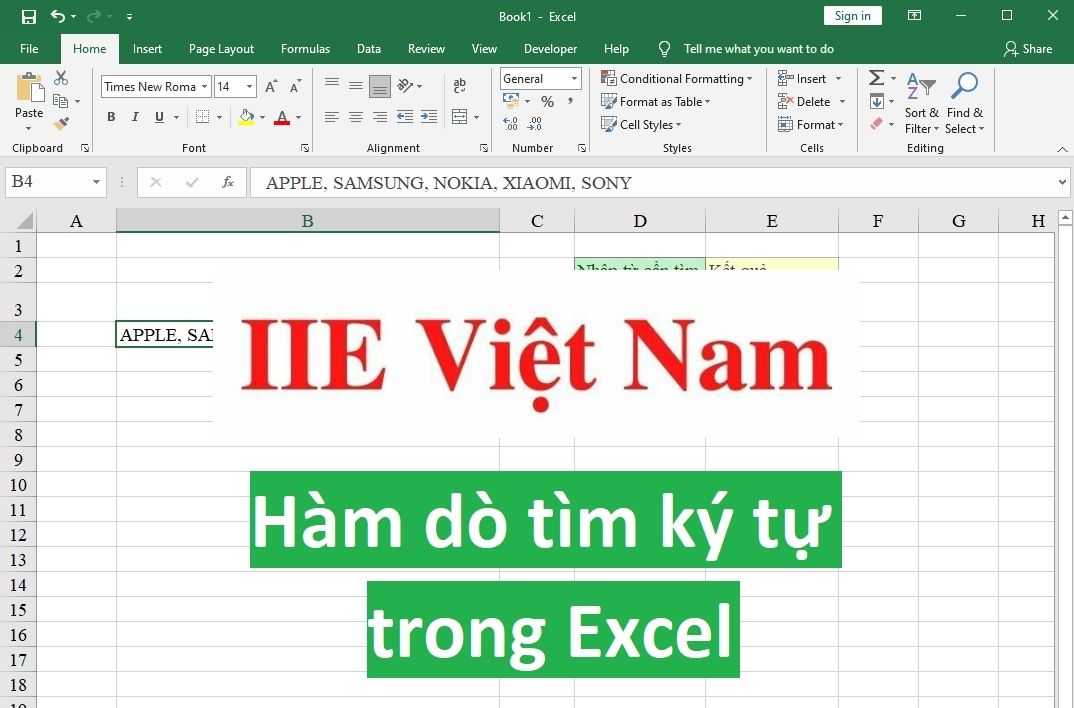
Hàm dò tìm ký tự trong Excel: hàm FIND
Trong số các hàm dò tìm ký tự trong Excel, hàm FIND có lẽ là hàm đơn giản và thường được nhiều người sử dụng nhất.
Hàm FIND trong Excel thường được sử dụng với mục đích trả về vị trí của một ký tự hoặc một chuỗi con cụ thể bạn cần tìm trong chuỗi dữ liệu.
Công thức của hàm FIND:
=FIND (find_text;within_text;[start_num])
Trong đó:
- find_text (bắt buộc nhập): chính là ký tự/chuỗi văn bản bạn đang cần tìm.
- within_text (bắt buộc nhập): chính là ký tự/chuỗi văn bản được tìm kiếm bên trong. Thông thường nó được cung cấp ở dạng tham chiếu ô (A1) – tức là bấm chuột vào ô A1, nhưng bạn cũng có thể nhập thủ công là “Hàm FIND trong Excel”.
- start_num (bạn có thể tuỳ chọn đối số này): là một đối số tùy chọn chỉ định ký tự nào là ký tự bạn sẽ bắt đầu tìm kiếm. Nếu bạn bỏ qua không chọn đối số này, chức năng tìm kiếm sẽ bắt đầu tìm từ ký tự đầu tiên của chuỗi within_text.
Chú ý rằng nếu hàm FIND không tìm thấy (các) ký tự mà bạn cần tìm, tức là ký tự bạn nhập trong find_text, thì kết quả hàm sẽ trả về là lỗi #VALUE! không tìm thấy giá trị.
Ví dụ minh hoạ công thức của hàm dò tìm ký tự trong Excel này:
=FIND(“Excel”;B2)
Khi sử dụng công thức này, kết quả trả về sẽ là 24.
Lý giải: “Excel” có chữ “E” là chữ cái thứ 24 ở trong chuỗi “Hàm dò tìm ký tự trong Excel” được lấy từ ô B2.
Bên cạnh đó, công thức =FIND(“Word”;B2) sẽ trả về lỗi #VALUE! vì không hề có “Word” trong chuỗi văn bản ở ô B2.
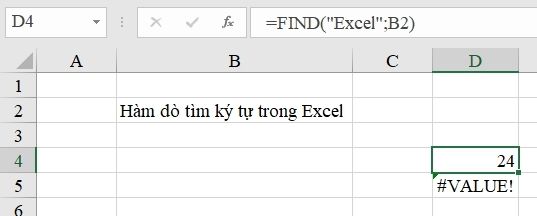 Lưu ý: để sử dụng công thức FIND cho ra kết quả chính xác, bạn cần chú ý những điều dưới đây:
Lưu ý: để sử dụng công thức FIND cho ra kết quả chính xác, bạn cần chú ý những điều dưới đây:
- Hàm FIND có phân biệt chữ hoa và chữ thường. Do đó nếu bạn cần tìm kiếm đối sánh không có sự phân biệt giữa chữ hoa và chữ thường, hãy sử dụng hàm SEARCH (chúng mình sẽ giới thiệu ở phần tiếp theo).
- Hàm FIND không cho phép sử dụng các ký tự đại diện. Do đó nếu bạn sử dụng, hàm sẽ trả về kết quả lỗi #VALUE!.
- Nếu đối số find_text chứa nhiều ký tự giống nhau, hàm FIND sẽ trả về vị trí của ký tự đầu tiên. Bạn có thể thấy điều này rõ nhất thông qua ví dụ ở trên.
- Nếu within_text chứa một số lần xuất hiện của find_text, thì lần xuất hiện đầu tiên sẽ được trả về. Ví dụ, công thức FIND(“n”;“hàm find trong Excel”) sẽ trả về giá trị là 7. Đây là vị trí của ký tự “n” đầu tiên xuất hiện trong từ “hàm find trong Excel”.
- Nếu find_text là một chuỗi ký tự trống “”, công thức FIND sẽ trả về ký tự đầu tiên nằm trong chuỗi tìm kiếm đó.
- Hàm FIND sẽ trả về giá trị lỗi #VALUE! ở một trong những trường hợp sau đây:
- Find_text không hề tồn tại trong within_text.
- Start_num có chứa nhiều ký tự hơn là inside_text.
- Start_num là một số 0 hoặc một số âm.
Hàm dò tìm ký tự trong Excel: hàm SEARCH
Về bản chất thì hàm SEARCH trong Excel có chức năng rất giống với hàm FIND vì nó cũng trả về vị trí của một hoặc một chuỗi ký tự con trong một chuỗi văn bản.
Công thức của hàm SEARCH (bạn có thể so sánh với công thức của hàm FIND để xem chúng có giống nhau không nhé):
=SEARCH(find_text;within_text;[start_num])
Trong đó:
- find_text (bắt buộc nhập): chính là ký tự/chuỗi văn bản bạn đang cần tìm.
- within_text (bắt buộc nhập): chính là ký tự/chuỗi văn bản được tìm kiếm bên trong.
- start_num (bạn có thể tùy chọn đối số này): là một đối số tùy chọn chỉ định ký tự nào là ký tự bạn sẽ bắt đầu tìm kiếm. Nếu bạn bỏ qua không chọn đối số này, chức năng tìm kiếm sẽ bắt đầu tìm từ ký tự đầu tiên của chuỗi within_text.
Tuy vậy, hàm SEARCH và FIND vẫn có sự khác biệt. Như đã nói ở trên, hàm FIND không phân biệt chữ hoa chữ thường. Mặc dù hàm SEARCH cũng không phân biệt chữ hoa và chữ thường, nhưng nó cho phép sử dụng các ký tự đại diện để tìm kiếm. Bạn có thể thấy rõ điều này trong ví dụ dưới đây:
Ví dụ 1: Với công thức =SEARCH(“on”;“Hàm dò tìm ký tự trong Excel”), kết quả trả về sẽ là 20 vì chuỗi con “on” nằm ở ký tự thứ 20 trong chuỗi “Hàm dò tìm ký tự trong Excel”.
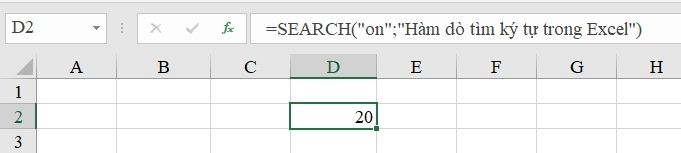 Ví dụ 2: Đây là ví dụ giúp kiểm chứng các hàm dò tìm ký tự trong Excel này phân biệt chữ hoa với chữ thường.
Ví dụ 2: Đây là ví dụ giúp kiểm chứng các hàm dò tìm ký tự trong Excel này phân biệt chữ hoa với chữ thường.
Với công thức =SEARCH(“e”;“Hàm dò tìm ký tự trong Excel”), kết quả trả về sẽ là 24 ngay tại vị trí có chữ “E” hoa.
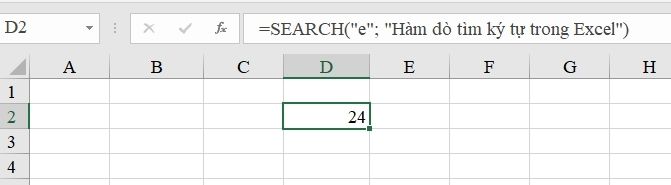 Tương tự như hàm FIND, hàm SEARCH trong Excel cũng trả về giá trị lỗi #VALUE! lỗi trong các trường hợp sau:
Tương tự như hàm FIND, hàm SEARCH trong Excel cũng trả về giá trị lỗi #VALUE! lỗi trong các trường hợp sau:
- Không tìm thấy giá trị của đối số find_text.
- Đối số start_num có giá trị lớn hơn độ dài của within_text.
- Start_num bằng hoặc nhỏ hơn 0.
Với hướng dẫn và phân tích từ hai ví dụ trên, bạn có thể tự mình đưa ra các ví dụ khác có công thức phức tạp và có ý nghĩa hơn để hiểu rõ cũng như thành thạo cách sử dụng hàm dò tìm ký tự trong Excel này.
Hàm dò tìm ký tự trong Excel nâng cao
Thực tế trong công việc, bạn cần thường xuyên sử dụng kết hợp nhiều công thức hàm lồng với nhau. Mục đích của điều này là để giải quyết các bài toán dò tìm ký tự trong Excel ở cấp độ nâng cao hơn. Đương nhiên bạn vẫn có thể tách ra làm bằng các công thức đơn, tuy nhiên để tiết kiệm thời gian thì các công thức hàm lồng nhau vẫn là lựa chọn tối ưu hơn.
Để hiểu rõ hơn về hàm dò tìm ký tự trong Excel ở cấp độ nâng cao, hãy tìm hiểu ví dụ sau:
Hàm ISNUMBER được sử dụng khi hàm FIND hoặc hàm SEARCH trả về kết quả là lỗi #VALUE!.
Khi đó, hàm ISNUMBER sẽ trả về kết quả là TRUE nếu hàm FIND cho ra một số và FALSE khi xuất hiện lỗi.
Dựa vào điều này, ta có công thức tổng quát cho hàm dò tìm ký tự trong Excel nâng cao để trả về “tìm thấy” hoặc “không tìm thấy” (không có kết quả nào) như dưới đây:
=IF(ISNUMBER(SEARCH(find_text;within_text));“Tìm thấy”;“Không tìm thấy”)
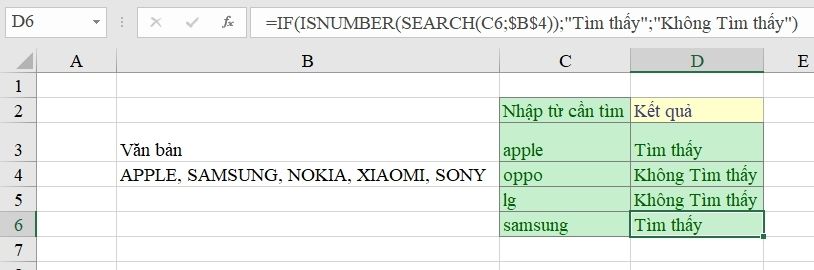 Vậy là chúng ta vừa cùng nhau tìm hiểu và phân tích ý nghĩa cũng như cách ứng dụng hàm dò tìm ký tự trong Excel hữu ích và thông dụng nhất. Hãy dành ra một chút thời gian thực hành để làm chủ các hàm này và đưa chúng vào phục vụ cho công việc của bạn. Cuối cùng, nếu thấy chia sẻ trên hữu ích, đừng quên bấm theo dõi trang để tiếp tục cập nhật thêm nhiều kiến thức tin học thú vị khác nhé.
Vậy là chúng ta vừa cùng nhau tìm hiểu và phân tích ý nghĩa cũng như cách ứng dụng hàm dò tìm ký tự trong Excel hữu ích và thông dụng nhất. Hãy dành ra một chút thời gian thực hành để làm chủ các hàm này và đưa chúng vào phục vụ cho công việc của bạn. Cuối cùng, nếu thấy chia sẻ trên hữu ích, đừng quên bấm theo dõi trang để tiếp tục cập nhật thêm nhiều kiến thức tin học thú vị khác nhé.
Cách định dạng số trong Google Sheets từ cơ bản đến nâng cao
Lấy dữ liệu từ bảng này sang bảng khác trong Excel từ A-Z
Cách khắc phục lỗi giãn chữ trong Word 2010 cần chưa đến 10s
Cách căn lề trong Excel chỉ với vài bước nhanh gọn
Cách in 2 mặt trong Excel ai cũng làm được
Chèn ảnh vào Excel nhanh chóng với 4 cách cực đơn giản
Cách tạo dấu mũi tên trong Word với 4 cách đơn giản nhất
