Căn lề trong Word theo tùy chọn mặc định và tùy chọn cá nhân
Căn lề trong Word, cách hiện thước trong Word để căn lề, cách đổi đơn vị cm trong Word, cách căn lề trong Word theo tùy chọn mặc định, theo tùy chọn cá nhân.
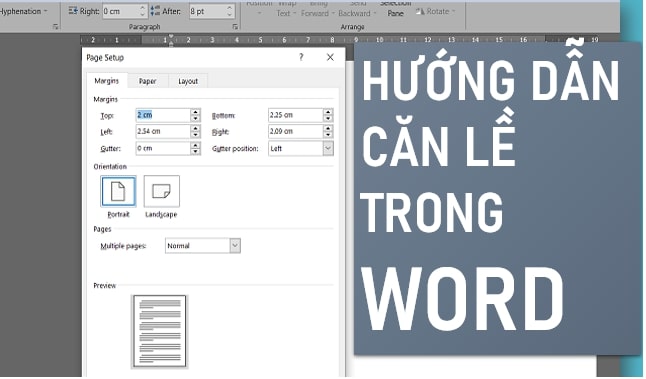
Contents
Cách hiện thước trong Word để căn lề
Để căn lề trong Word thành công, thao tác đầu tiên bạn cần thực hiện đó là làm hiện lên thước đo. Hiện Word có hai loại thước đo, đó là thước ngang và thước dọc. Chúng đóng vai trò chính trong việc giúp người dùng căn lề theo cách thủ công nhất, tức là kéo và thả để xác định lề cho các dòng văn bản.
Tuy vậy, vì không phải trên phiên bản Word nào cũng hiển thị sắc hai loại nước này để bạn sử dụng ngay, do đó điều đầu tiên bạn cần làm là bật chúng lên. Dưới đây là các cách bật hai loại thước trên các phiên bản Word khác nhau:
Hiển thị thước trong Word 2003
Trước hết là cách hiển thị thước để căn lề trong Word 2003. Đối với phiên bản Word này, chúng ta cần lần lượt mở lên hai loại thước là dọc và ngang, do đó bạn cần chú ý thực hiện đủ những bước dưới đây:
Bước 1: Trước hết hãy mở lên một file Word bất kỳ => bấm vào tab View trên thanh công cụ => bấm chọn Ruler => lập tức bạn sẽ thấy thanh thước ngang được bật lên.
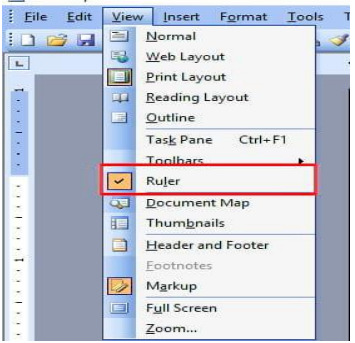
Bước 2: Tiếp tục bấm vào tab Tools => chọn mục Options.
Bước 3: Tại hộp thoại Options, tìm đến mục View => bấm chọn Vertical Ruler (Print view only) như hình minh hoạ sau:
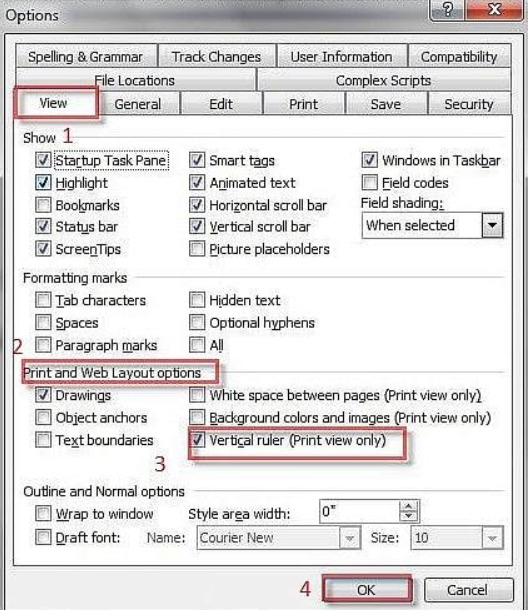
Bước 4: Cuối cùng, bấm chọn OK để hoàn tất việc bật lên thước dọc. Giờ thì bạn đã có đủ hai loại thước để sẵn sàng căn lề trong Word 2003 rồi đấy.
Hiển thị thước trong Word 2007, 2010, 2013, 2016 và 2019.
Dưới đây là cách hiển thị hai loại thước ngang và dọc trong Word 2007, 2010, 2013, 2016 và 2019:
Bước 1: Trước hết hãy mở lên một file Word bất kỳ => bấm vào tab View trên thanh công cụ như hình minh hoạ bên dưới.
Bước 2: Tại tab View, hãy tìm đến mục Show => bấm chọn mục Ruler => sau đó bạn sẽ thấy cả thước ngang và thước dọc đều đã hiển thị ở phía bên trên và bên trái của vùng soạn thảo.
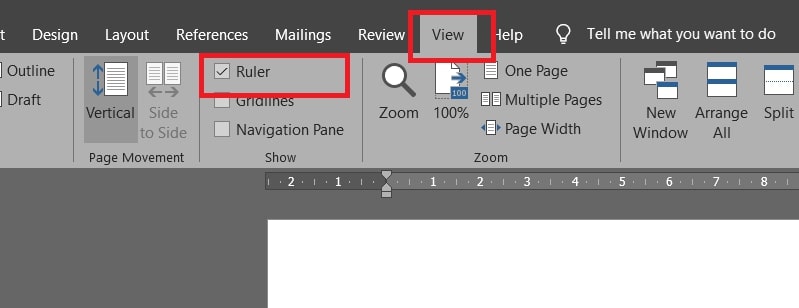
Ngoài ra nếu là một người quen sử dụng các tổ hợp phím tắt, bạn cũng có thể bật hai loại thước này trong Word chỉ với vài thao tác như sau:
Bước 1: Trước hết hãy mở lên một file Word bất kỳ.
Bước 2: Nhấn tổ hợp phím tắt Alt + W.
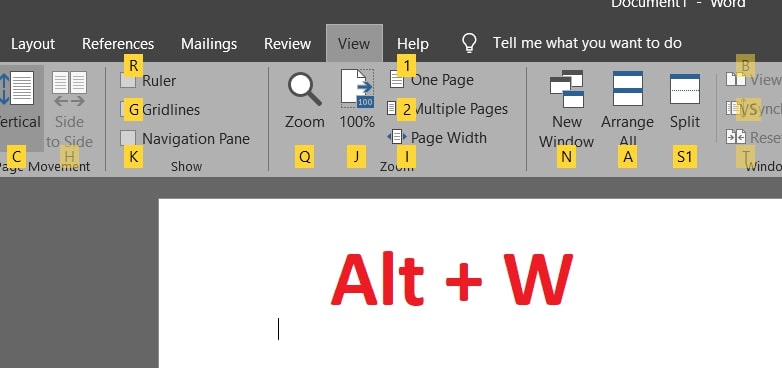
Bước 3: Tiếp tục nhấn phím R trên bàn phím => sau đó bạn sẽ thấy cả thước ngang và thước dọc đều đã hiển thị ở phía bên trên và bên trái của vùng soạn thảo.
Với hai loại thước này, từ giờ bạn đã có thể thực hiện căn lề trong Word theo cách thủ công bằng thao tác kéo và thả để điều chỉnh cho phần lề có kích thước đúng như mong muốn. Bạn có thể căn lề cho một dòng hoặc một đoạn văn bản. Đối với đoạn văn, muốn thực hiện, trước hết hãy bôi đen cả đoạn.
Nếu muốn điều chỉnh lề trái hoặc phải, hãy sử dụng thước ngang: đưa con trỏ chuột đến vùng giới hạn lề của thước, sau đó thực hiện kéo thả để điều chỉnh kích thước.
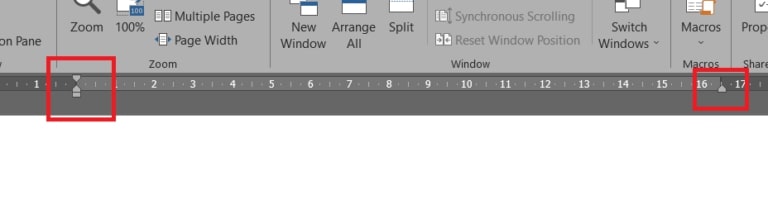
Đối với lề trên và dưới, hãy sử dụng thước dọc để điều chỉnh. Đừng quên để ý đến điểm nối nằm giữa hai khoảng màu khác nhau của thước. Đưa con trỏ chuột đến cho đến khi nó trở thành mũi tên hai chiều thì thực hiện kéo thả để thực hiện căn lề trong Word là xong.
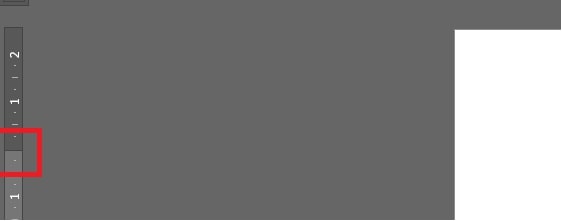
Cách đổi đơn vị cm trong Word
Trong phần này chúng mình sẽ hướng dẫn bạn cách đổi đơn vị cm để căn lề trong Word thuận tiện hơn. Có thể nhiều bạn chưa biết rằng đây chính là một bước rất quan trọng để đảm bảo căn lề được chính xác theo đúng tỷ lệ mà bạn có thể tùy chỉnh được. Vậy chi tiết cách thực hiện thế nào? Hãy cùng tìm hiểu ngay nhé!
Đối với Word 2003
Khi cần đổi đơn vị cm để căn lề trong Word 2003, bạn cần thực hiện theo hướng dẫn dưới đây:
Bước 1: Bấm vào tab Tools trên thanh công cụ => bấm chọn mục Options.
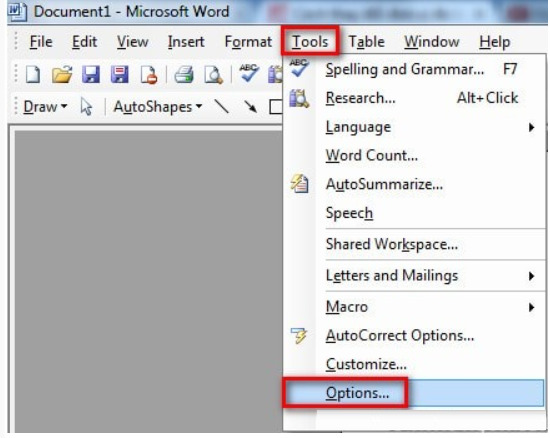
Bước 2: Tại hộp thoại Options vừa hiện lên, bấm chọn mục General.
Bước 3: Tại mục Measurement units, hãy đổi đơn vị thành Centimeters là xong.
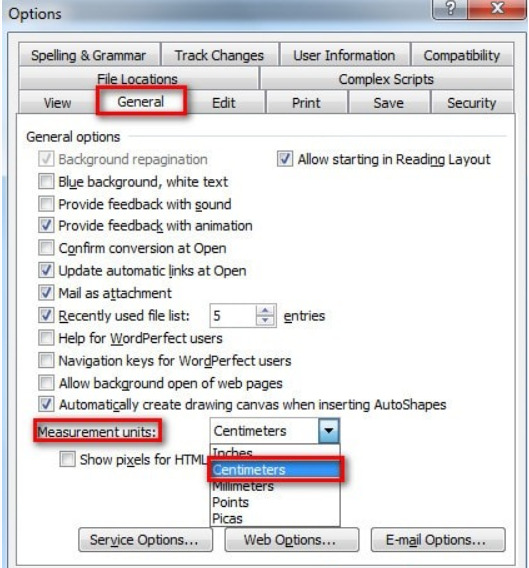
Đối với Word 2007, 2010, 2013, 2016 và 2019
Khi cần đổi đơn vị cm để căn lề trong Word phiên bản từ 2007 trở lên, bạn cần thực hiện theo hướng dẫn dưới đây:
Bước 1: Bấm vào tab File trên thanh công cụ.
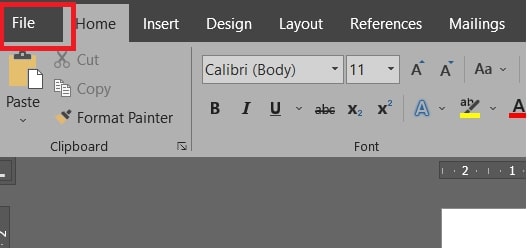
Bước 2: Bấm chọn mục Options.
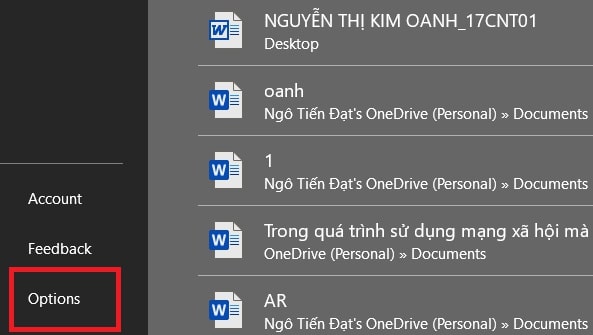
Bước 3: Tại hộp thoại Options vừa hiện lên, bấm chọn mục Advanced.
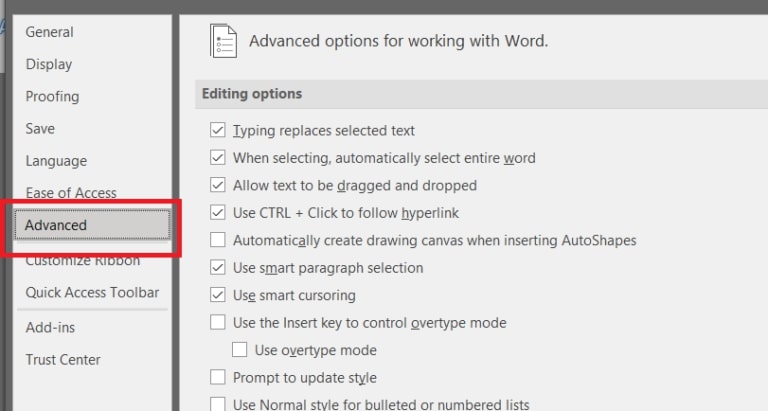
Bước 4: Tại mục Display, hãy tìm tới phần Show measurements in units of và đổi đơn vị đo thành Centimeters.
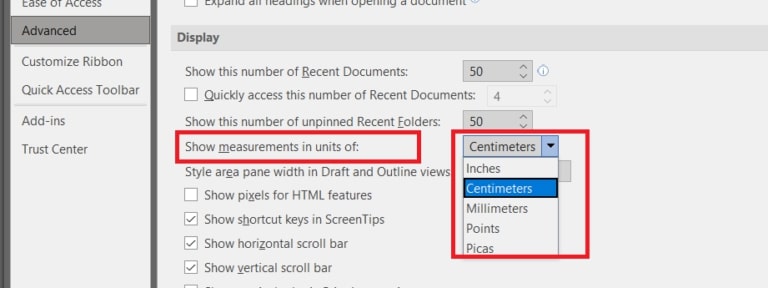
Ngoài ra nếu muốn, bạn cũng có thể đổi đơn vị đo thành inches, points, millimeters hoặc picas. Điều này hoàn toàn tùy thuộc vào định dạng văn bản mà bạn muốn thiết lập.
Căn lề trong Word theo tùy chọn mặc định
Giờ thì chúng ta cùng bước sang phần căn lề trong Word theo tùy chọn mặc định từ trước. Lưu ý rằng các tùy chọn căn lề này đang đi theo tùy chọn đơn vị đo là cm như chúng ta đã thiết lập ở trên. Chi tiết cách thực hiện như sau:
Bước 1: Bấm chọn tab Layout trên thanh công cụ.
Bước 2: Tại tab Layout, bấm chọn mục Margins.
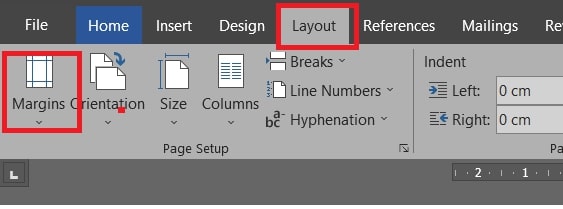
Bước 3: Giờ thì hãy chú ý đến các tùy chọn nằm trong hộp thoại Margins vừa xuất hiện => bấm vào một tùy chọn mà bạn thấy phù hợp nhất với văn bản mà mình đang soạn thảo.
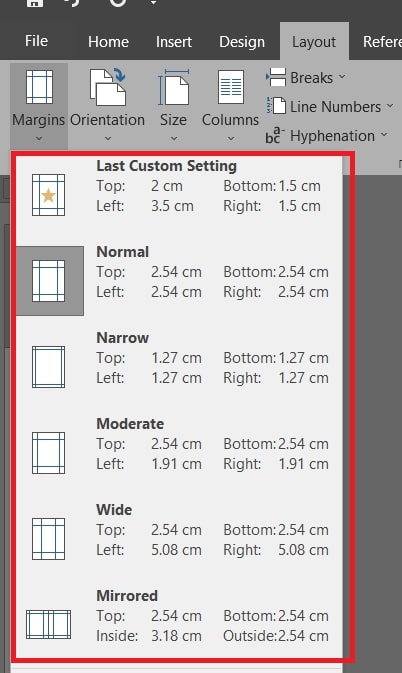
Căn lề trong Word theo tùy chọn cá nhân
Đối với cách căn lề trong Word theo tùy chọn cá nhân, bạn hoàn toàn có thể điều chỉnh các thông số của lề (lề trên, lề dưới, lề trái, lề phải) theo ý mình. Chi tiết cách thực hiện như sau:
Bước 1: Bấm chọn tab Layout trên thanh công cụ => bấm chọn mục Margins.
Bước 2: Tại mục Margins, bấm chọn mục Custom Margins.
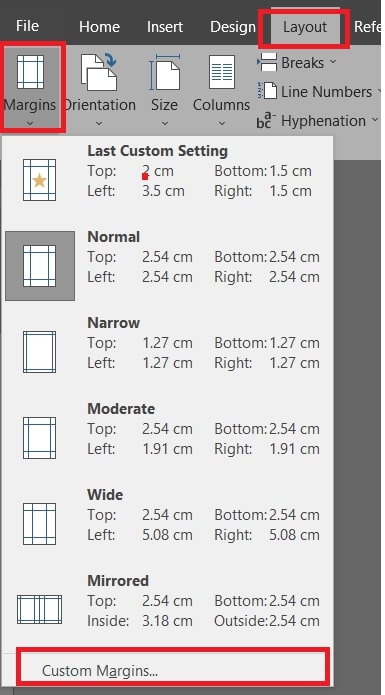
Bước 3: Tại hộp thoại Page Setup vừa hiện lên, bạn cần chú ý đến một số mục dưới đây:
- Top: Lề trên
- Bottom: Lề dưới
- Left: Lề trái
- Right: Lề phải
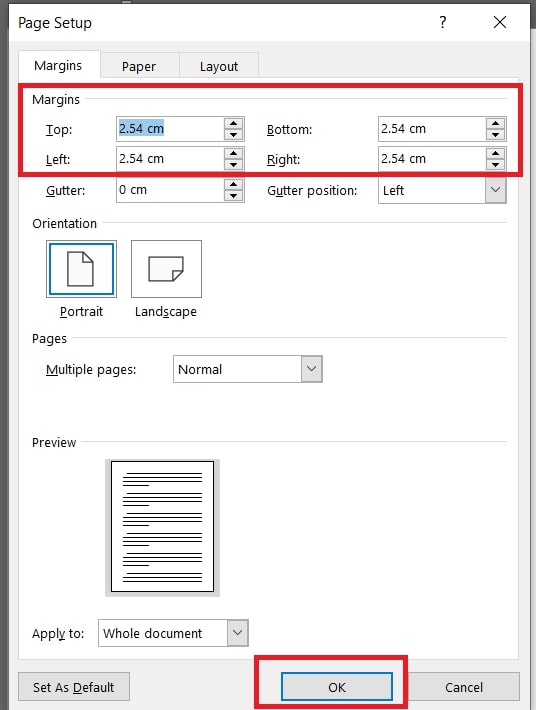
Cuối cùng, sau khi đã lựa chọn được kích thước căn lề, hãy bấm vào OK để xác nhận các thiết lập là xong.
Vậy là trong bài viết trên, chúng mình đã giới thiệu đến bạn các cách căn lề trong Word đơn giản và hiệu quả nhất hiện nay mà ai cũng nên biết và thành thạo. Hy vọng rằng những kiến thức này sẽ hữu ích với bạn. Cuối cùng, nếu thấy thích bài viết, hãy bấm vào nút theo dõi trang ngay để liên tục cập nhật thêm nhiều bài viết thú vị khác trong thời gian tới bạn nhé!
Microsoft Office -
Cách viết tắt trong Word để tối ưu hiệu quả làm việc
Comment trong Word là gì – Cách tạo và chỉnh sửa chi tiết
Cách xoay dọc 1 trang giấy trong Word 2010 siêu đơn giản
Thêm trang trong Word và cách xóa trang nhanh nhất
Cách tính phần trăm trong Excel – Update mới và đầy đủ nhất
Cách mặc định font chữ trong Word 2010 đơn giản nhất
Cách lưu Powerpoint và cách chia sẻ nhanh nhất hiện nay

