Cách xóa Header and Footer trong 1 trang Word 2010 nhanh nhất
Cách xóa Header and Footer trong 1 trang Word 2010 và cách chỉnh sửa Header and Footer trong Word.

Contents
Đầu tiên hãy cùng tìm hiểu về cách chỉnh sửa Header and Footer trong Word trước nhé. Nếu như bạn đơn giản chỉ muốn tìm hiểu cách xóa Header and Footer trong 1 trang Word 2010 rồi tạo mới lại, sao không thử chỉnh sửa phần này trước xem sao.
Tại trang Word đang làm việc, hãy đưa con trỏ chuột đến phần Header and Footer mà bạn đang muốn chỉnh sửa.
Tại đây, bạn click chuột phải và chọn Edit Header hoặc Edit Footer và bắt đầu chỉnh sửa theo ý muốn.
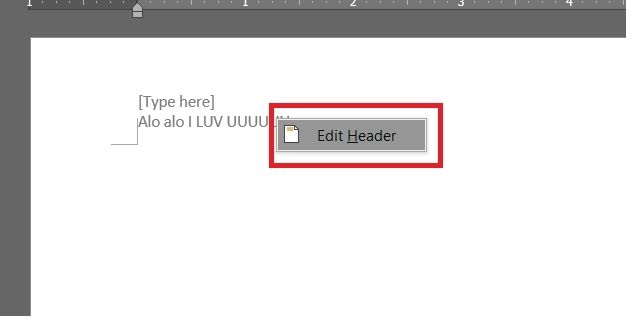
Bước 1: Trước hết, hãy mở file Word có chứa phần Header and Footer bạn muốn chỉnh sửa ra.
Bước 2: Chọn tab Insert => tìm mục Header and Footer.
Bước 3: Để chỉnh phần Header, click chọn Header => chọn Edit Header. Để chỉnh phần Footer, click chọn Footer => chọn Edit Footer.
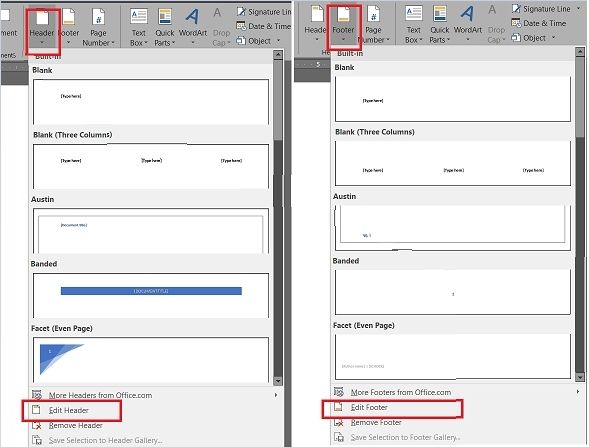 Chú ý: Sau khi thực hiện hai cách trên, bạn hoàn toàn có thể thực hiện phần chỉnh sửa tương tự như việc chỉnh sửa các phần khác như kích cỡ chữ, màu sắc, kiểu chữ,… ở tab Home theo ý muốn.
Chú ý: Sau khi thực hiện hai cách trên, bạn hoàn toàn có thể thực hiện phần chỉnh sửa tương tự như việc chỉnh sửa các phần khác như kích cỡ chữ, màu sắc, kiểu chữ,… ở tab Home theo ý muốn.
Nếu không thể chỉnh sửa, bạn có thể thực hiện cách xoá Header and Footer trong 1 trang Word 2010 theo một trong các lựa chọn sau.
Để thực hiện cách xóa Header and Footer trong 1 trang Word 2010 này, bạn chỉ cần:
Bước 1: Nháy đúp chuột vào phần Header and Footer bạn muốn xóa.
Bước 2: Bôi đen phần Header and Footer muốn xóa.
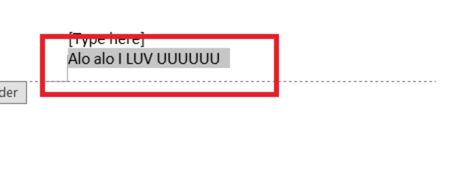 Bước 3: Nhấn phím Delete/phím Backspace để xóa như bình thường.
Bước 3: Nhấn phím Delete/phím Backspace để xóa như bình thường.
Bước 4: Thoát ra ngoài bằng cách nhấn phím ESC. Như vậy là bạn đã thực hiện xong cách xóa Header and Footer trong 1 trang Word 2010 rồi đấy.
Để thực hiện cách xóa Header and Footer trong 1 trang Word 2010 này, bạn chỉ cần:
Bước 1: Chọn tab Insert => tìm mục Header and Footer.
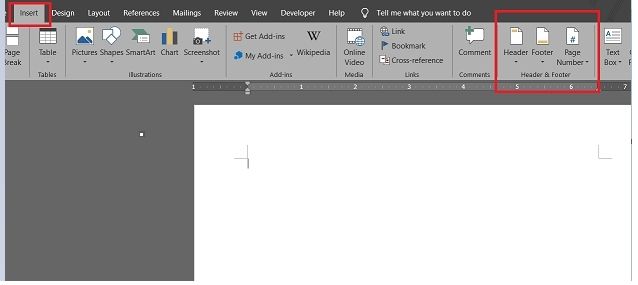 Bước 2: Để xóa phần Header, hãy chọn Header => Remove Header. Nếu muốn xóa phần Footer, chọn Footer => Remove Footer.
Bước 2: Để xóa phần Header, hãy chọn Header => Remove Header. Nếu muốn xóa phần Footer, chọn Footer => Remove Footer.
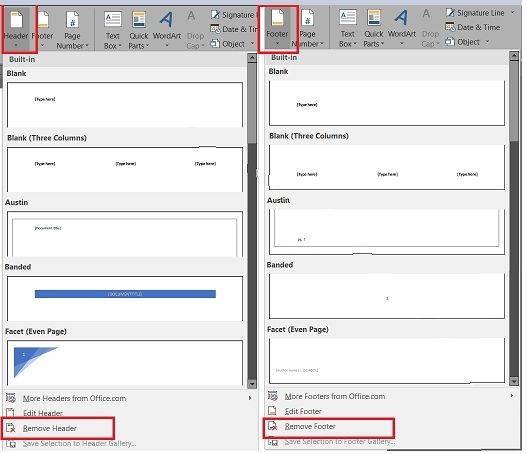
Đây là cách xóa Header and Footer trong 1 trang Word 2010 cuối cùng. Để thực hiện, bạn chỉ cần:
Bước 1: Tại File chứa phần Header and Footer muốn xóa, chọn Info (phía bên trái).
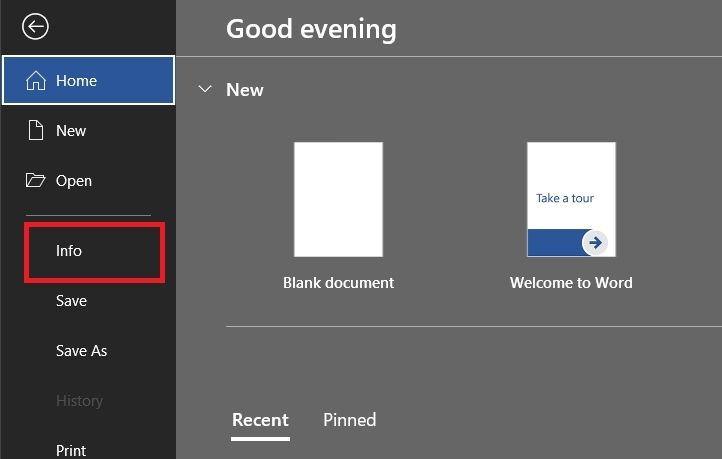 Bước 2: Chọn Check for Issues => chọn Inspect Document để làm xuất hiện hộp thoại Inspect Document.
Bước 2: Chọn Check for Issues => chọn Inspect Document để làm xuất hiện hộp thoại Inspect Document.
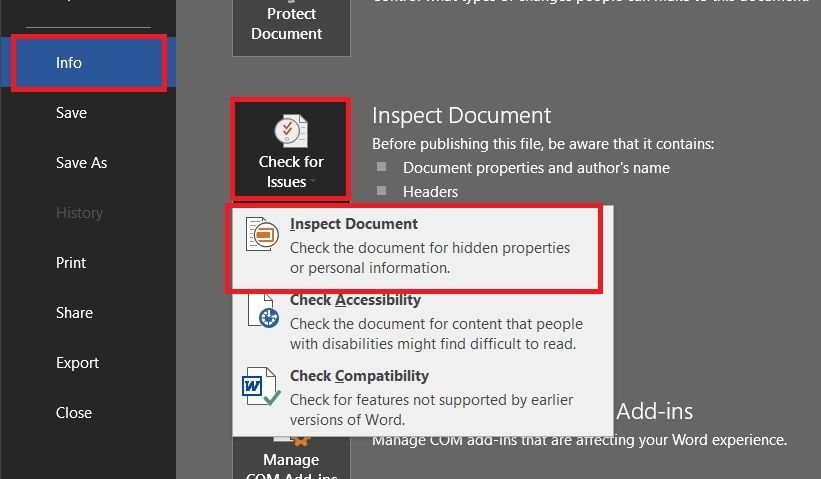 Bước 3: Tại hộp thoại Inspect Document, hãy kéo xuống dưới và đánh dấu tích chọn mục Headers, Footers, and Watermarks => chọn Inspect.
Bước 3: Tại hộp thoại Inspect Document, hãy kéo xuống dưới và đánh dấu tích chọn mục Headers, Footers, and Watermarks => chọn Inspect.
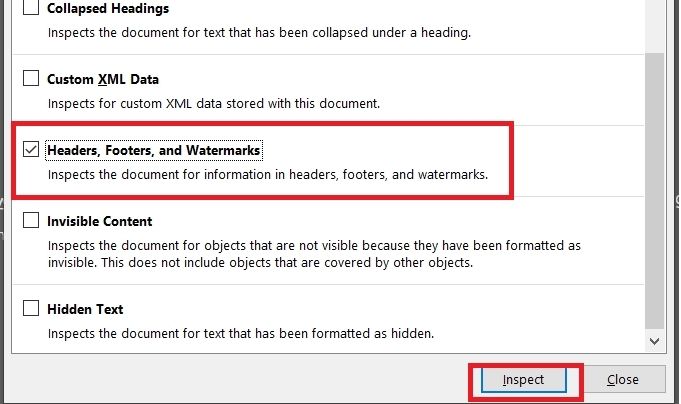 Bước 4: Đợi sau khi chạy xong, bấm chọn Remove All để hoàn thành xóa toàn bộ Header and Footer trong file.
Bước 4: Đợi sau khi chạy xong, bấm chọn Remove All để hoàn thành xóa toàn bộ Header and Footer trong file.
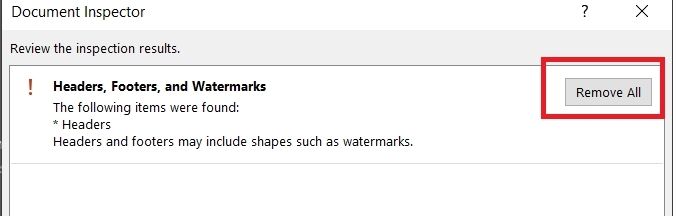 Bước 5: Cuối cùng, chỉ cần bấm chọn Close để đóng hộp thoại.
Bước 5: Cuối cùng, chỉ cần bấm chọn Close để đóng hộp thoại.
Như vậy là trên đây chúng mình đã gửi đến bạn tất tần tật các cách chỉnh sửa và cách xóa Header and Footer trong 1 trang Word 2010. Nếu còn bất cứ thắc mắc nào về vấn đề này, đừng ngại nhắn tin ngay cho chúng mình để được giải đáp sớm nhé. Hy vọng rằng những chia sẻ trên sẽ giúp cho việc soạn thảo văn bản trên Word 2010 của bạn trở nên nhanh chóng hơn.
Cuối cùng, đừng quên bấm theo dõi trang để liên tục cập nhật những thủ thuật hữu ích khác nữa nhé.
Microsoft Office -Cách chèn Symbol trong Word hữu ích ai cũng nên biết
Cách trình bày Word đẹp và sáng tạo nhất
Cách tạo đồng hồ đếm ngược trong PowerPoint đủ mọi tính năng
Cách làm trò chơi trên PowerPoint cực đơn giản và thú vị
Khóa giá trị trong Excel siêu đơn giản cực dễ thực hiện
Cách tạo Heading trong Word siêu dễ cho dân văn phòng
Cách tạo 2 hiệu ứng trong PowerPoint 2010 cho một đối tượng

